当前位置:首页 > 商业/管理/HR > 咨询培训 > Microsoft-Office-Visio教程
MicrosoftOfficeVisioMicrosoftOfficeVisio概述如何创建图表如何创建形状、模具和模板MicrosoftOfficeVisio概述概述MicrosoftOfficeVisio是一款专业的办公绘图软件,具有简单性与便捷性等关键特性。它能够帮助我们将自己的思想、设计与最终产品演变成形象化的图像进行传播,同时还可以帮助我们制作出富含信息和吸引力的图标、绘图及模型,让文档变得更加简洁、易于阅读与理解。应用领域MicrosoftOfficeVisio已成为目前市场中最优秀的绘图软件之一,其因强大的功能与简单操作的特性而受到广大用户的青睐,已被广泛应用于如下众多领域中:软件设计(设计软件的结构模型)项目管理(时间线、甘特图)企业管理(组织结构图、流程图、企业模型)建筑(楼层平面设计、房屋装修图)电子(电子产品的结构模型)机械(制作精确的机械图)通信(有关通信方面的图表)科研(制作科研活动审核、检查或业绩考核的流程图)MicrosoftOfficeVisio的界面菜单工具栏【形状】任务窗格绘图区任务窗格创建图表一、开始创建图表打开模板。添加形状。删除形状。查找形状。创建专业图表。打开模板使用模板开始创建MicrosoftOfficeVisio图表。模板是一种文件,用于打开包含创建图表所需的形状的一个或多个模具。模板还包含适用于该绘图类型的样式、设置和工具。模板类别添加形状通过将“形状”窗口中模具上的形状拖到绘图页上,可以将形状添加到图表中。删除形状删除形状很容易。只需单击形状,然后按DELETE键。(不能将形状拖回“形状”窗口中的模具上进行删除。)删除形状单击图表中的最后一个“进程”形状,然后按DELETE键。查找形状可以在其他模具上查找更多的形状。创建专业图表在visio中,用户单击【格式】工具栏中的【主题】按钮,在弹出的【主题】任务窗格中选择主题样式即可。主题颜色:从一组经过专业设计的内置主题颜色中选择,或者用户创建独特的配色方案,以适应公司的徽标、商标及公司文本背景。主题效果:通过对文字、填充、阴影、线条或连接线应用统一的格式,使图表的外观具有统一性,从而增加图表的吸引力。选择所需要的主题颜色及效果二、移动形状和调整形状的大小放大和缩小绘图页。移动一个形状。移动多个形状。调整形状。放大和缩小绘图页图表中的形状太小而不便使用时,会希望放大形状。使用大型的图表(如现场平面图或平面布置图)时,可能需要缩小图表以便可以看到整个视图。移动一个形状移动形状很容易:只需单击任意形状选择它,然后将它拖到新的位置。单击形状时将显示选择手柄。移动一个形状1.使用“指针”工具,单击“进程(圆形)”形状以选择它。2.将“指针”工具放置在“进程(圆形)”形状中心之上。指针下将显示一个四向箭头,表示可以移动此形状。不必一定要将“指针”工具放置在形状的正中心;但这样做是有好处的,因为这样可以防止无意中拖动形状手柄而调整了形状的大小。3.将“进程(圆形)”形状拖到第二个“进程”形状的旁边。如果因为误操作而调整了形状的大小,只需撤消上一个操作。(在“编辑”菜单中,单击“撤消”。)使用箭头键移动形状可以单击某个形状,然后按键盘上的箭头键来移动该形状。要使形状以较小的距离移动,请在按箭头键时按住SHIFT键。移动多个形状要一次移动多个形状,首先选择所有想要移动的形状。调整形状可以通过拖动形状的角、边或底部选择手柄来调整形状的大小。(MicrosoftOfficeVisio形状还具有其他类型的手柄,例如旋转手柄和控制手柄。)调整一个形状的大小。一次调整多个形状的大小。调整形状调整单个图形调整多个图形三、添加文本向形状添加文本。添加独立文本。移动独立文本。设置文本格式。向形状添加文本可以向形状添加文本。只需单击某个形状然后键入文本;MicrosoftOfficeVisio会放大以便可以看到所键入的文本。删除形状中的文本。双击形状,然后在文本突出显示后,按DELETE键。或者单击“文本”工具,单击该形状,突出显示想要删除的文本,然后按DELETE键。如果错误地删除了该形状,则单击“编辑”菜单上的“撤消”。添加独立文本还可以向绘图页添加与任何形状无关的文本,例如标题或列表。这种类型的文本称为独立文本或文本块。使用“文本”工具只单击并进行键入。独立文本移动独立文本可以像移动任何形状那样来移动独立文本:只需拖动即可进行移动。实际上,独立文本就像一个没有边框或颜色的形状。移动独立文本独立文本设置文本格式可以设置文本的格式-使它成为斜体、给它加下划线、使它居中显示,等等-就像在任何MicrosoftOffice系统程序中设置文本的格式一样。可以使用工具栏上的按钮或“文本”对话框(在“格式”菜单上)中的选项。四、连接形状各种图表(如流程图、组织结构图、框图和网络图)都有一个共同点:连接。五、设置形状格式设置二维形状的格式。设置一维形状的格式。设置二维形状的格式应用于形状的格式类型取决于该形状是一维(1-D)还是二维(2-D)的。可以更改任何二维形状(如矩形和圆)的以下格式设置:填充颜色(形状内的颜色)填充图案(形状内的图案)图案颜色(构成图案的线条的颜色)线条颜色和图案线条粗细(线条的粗细)填充透明度和线条透明度还可以向二维形状添加阴影并控制圆角。设置一维形状的格式可以更改任何一维(1-D)形状(如线条和连接线)的以下格式设置:线条颜色、图案和透明度线条粗细(线条的粗细)线端类型(箭头)线端大小线端(线端是方形还是圆形)(某些模板对一维连接线使用适用于该绘图类型的默认线端样式,因此已经设置好了连接线的格式。例如,“基本流程图”模板使用带有箭头的直线连接线。)设置一维形状的格式。要更改“直线-曲线连接线”形状的线型,请单击该形状,单击工具栏上的“线型”按钮,然后选择一种虚线线型。也可以在“格式”菜单上,单击“线条”来更改颜色、粗细、图案或端点。设置形状的格式设置颜色设置线条创建形状、模具和模板一、创建形状和设置形状的格式绘制形状。复制形状。绘制形状使用MicrosoftOfficeVisio包含的绘图工具可以绘制自己的形状,例如矩形、正方形、椭圆、圆、直线、弧形和自由绘制的线条。只需单击“绘图”工具栏上的绘图工具,单击绘图页上的任意地方,然后进行拖动,便可绘制形状。绘图时,可以使用SHIFT键来约束绘图工具。例如,拖动“矩形”工具时按住SHIFT键可以绘制一个正方形,而不是绘制一个矩形。拖动“椭圆”工具时按住SHIFT键可以绘制一个圆,而不是绘制一个椭圆。绘制形状线段、系列线段、闭合线段弧线绘图工具复制形状在MicrosoftOfficeVisio中复制形状的方法可以和在其他MicrosoftOffice系统程序中复制对象的方法一样:单击形状,然后在“编辑”菜单上单击“复制”。也可以容易的粘贴形状:在“编辑”菜单上,单击“粘贴”。Visio将把形状或文本粘贴在的绘图页视图的中央。Visio还提供了快捷方式,使可以更好地控制所粘贴形状的放置。只需选择想要复制的形状,在按住CTRL键的同时拖动形状即可。在按住CTRL键的同时进行拖动时,Visio将复制形状而不是移动形状。二、堆叠、对齐和组合形状堆叠形状。对齐形状。组合形状。堆叠形状MicrosoftOfficeVisio会跟踪绘制形状或将形状拖到绘图页的顺序。绘制或拖动的第一个形状在此堆叠顺序中处于底层,而绘制或拖动的最后一个形状则在此堆叠顺序中处于顶层。例如,如果绘制5个形状,则此堆叠顺序中有5个级别。最后一个形状为第5级,位于该顺序的顶部。通常,不会注意这个堆叠顺序。但是,将形状拖动到彼此之上时,它们的顺序变得十分重要。较小的形状如果在堆叠顺序中处于较低的级别,则可能会消失在较大的形状之后。或者说,形状的堆叠部分会消失。通过单击“置于顶层”按钮(将形状置于堆叠顺序的顶层)或“置于底层”按钮(将形状置于堆叠顺序的底层),可以很容易地更改堆叠顺序。堆叠形状对齐形状可以使用绘图页上的网格垂直或水平对齐形状,或使用工具栏上的“对齐形状”按钮来自动对齐形状。使用“对齐形状”按钮时,单击的第一个形状将成为其他形状的对齐基准。组合形状组合的形状包括两个或更多分别作为一个单位的单独形状。通过组合,可以简化复杂形状(如公司徽标、办公室布局或组织单元)的处理。三、创建模具和模板创建自己的形状并将它们保存在模具中后,可以很容易地在以后的图表中再次使用它们。保存
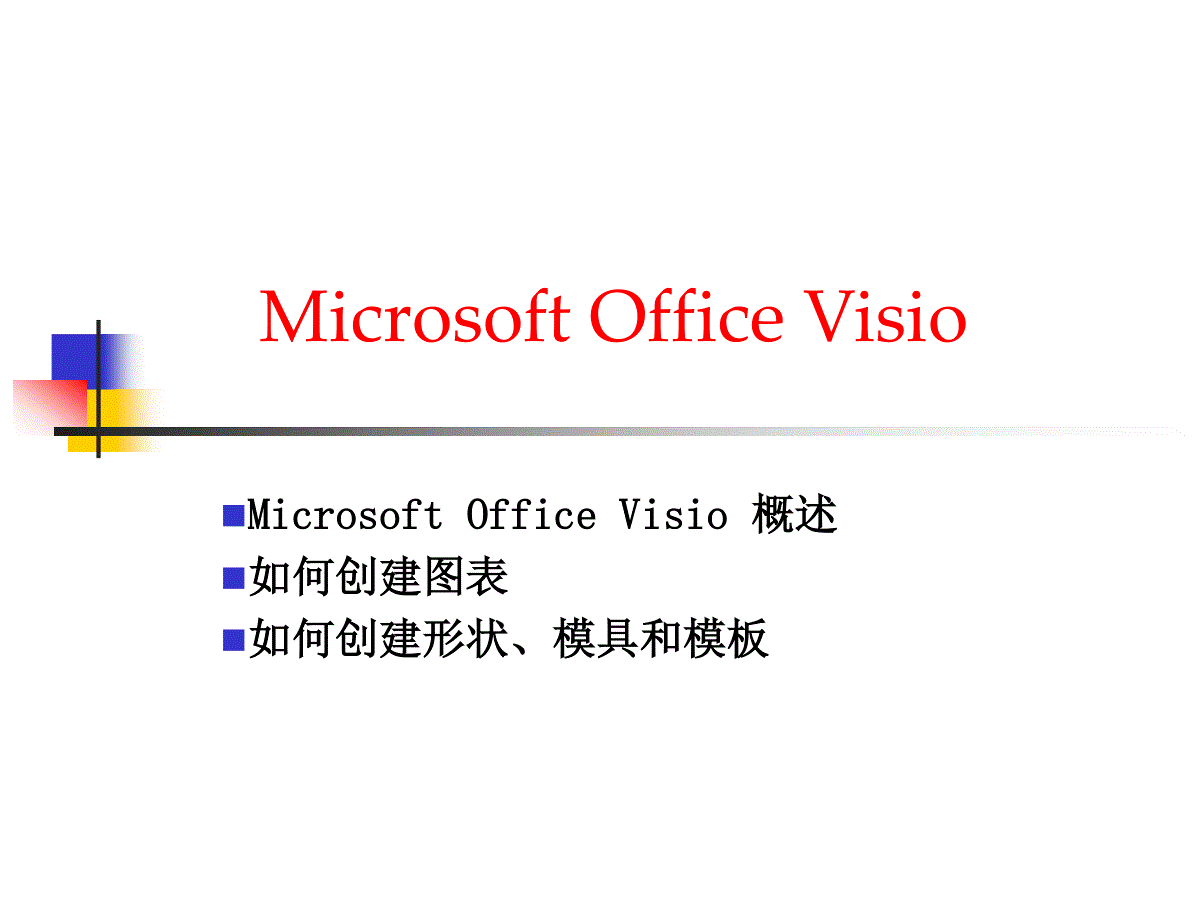
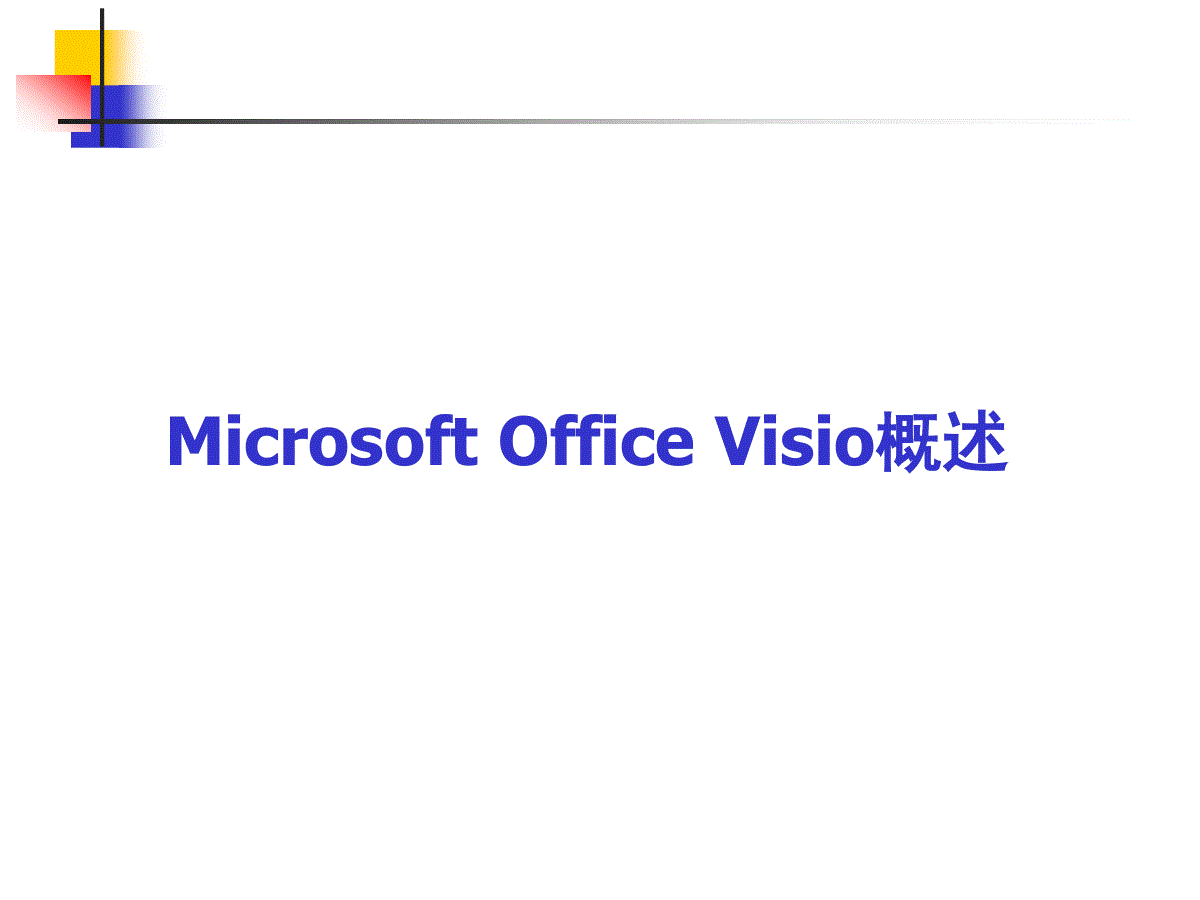
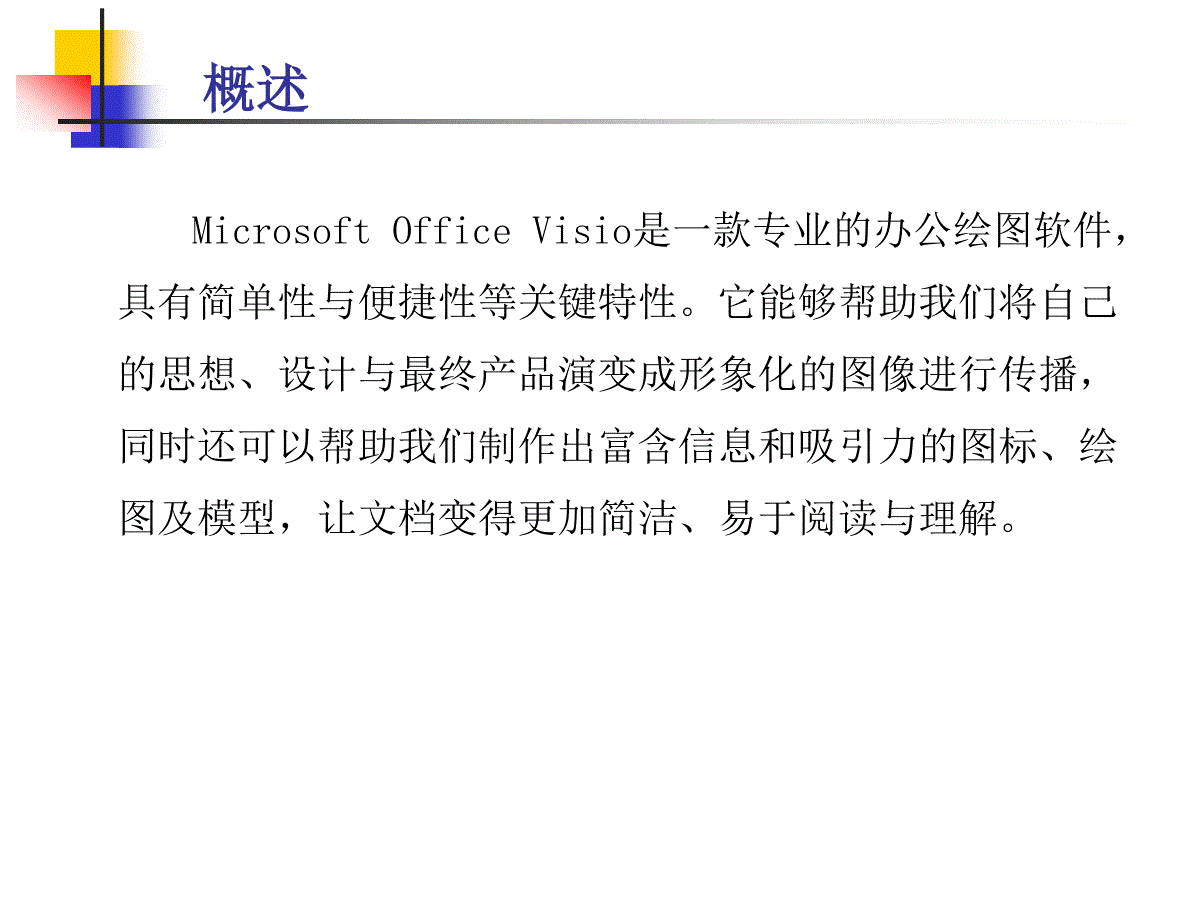
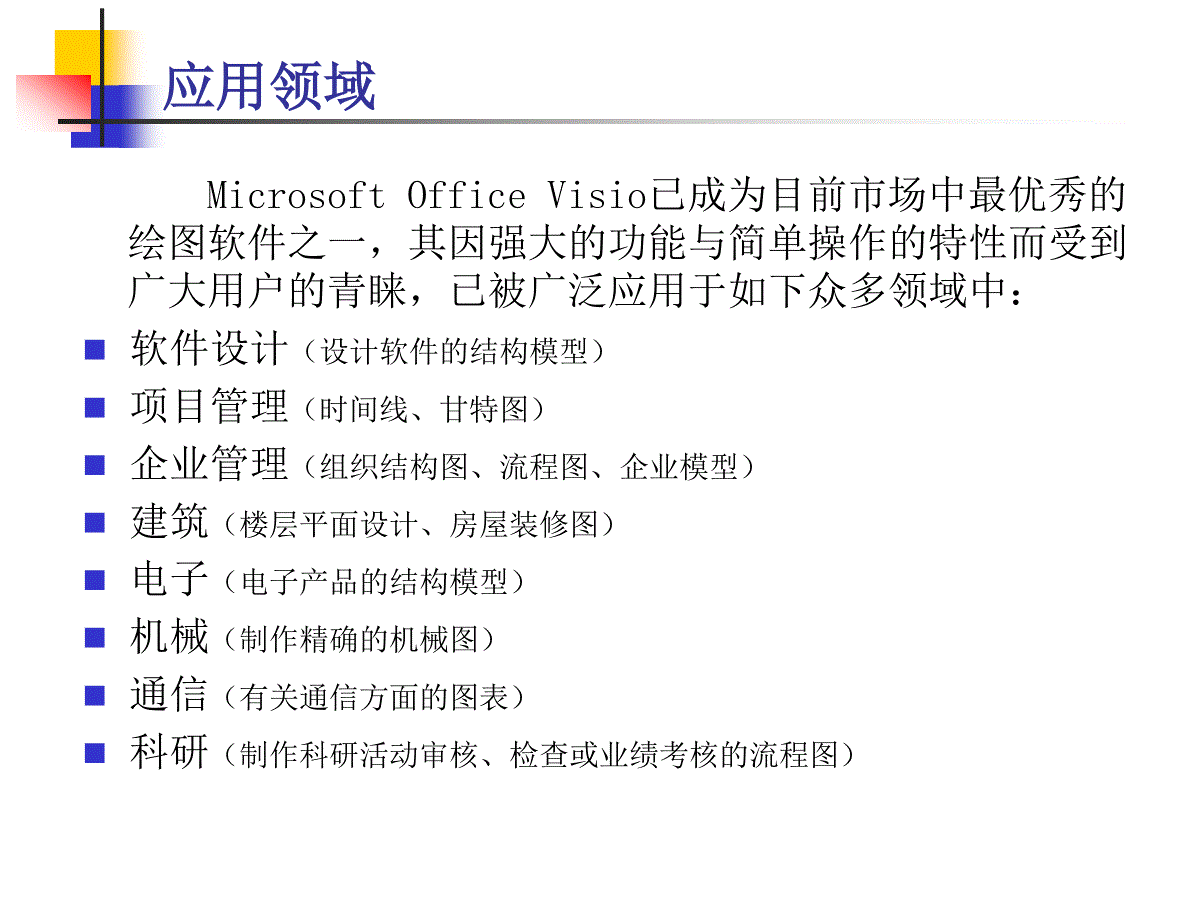
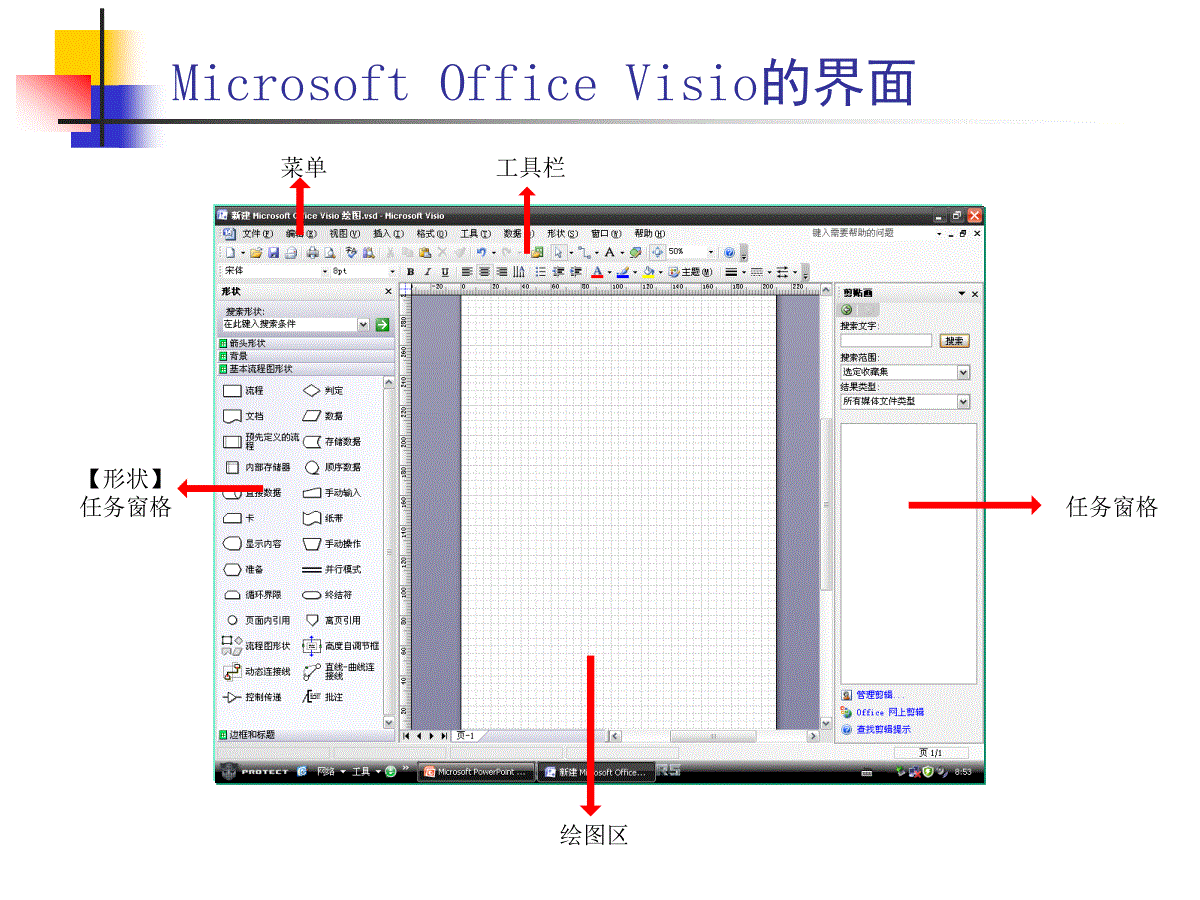
 三七文档所有资源均是用户自行上传分享,仅供网友学习交流,未经上传用户书面授权,请勿作他用。
三七文档所有资源均是用户自行上传分享,仅供网友学习交流,未经上传用户书面授权,请勿作他用。
本文标题:Microsoft-Office-Visio教程
链接地址:https://www.777doc.com/doc-1284111 .html