当前位置:首页 > 商业/管理/HR > 管理学资料 > flashcs6教程3
第3章经典实例:绘制向日葵花海●3.1要点分析●3.2绘制单株向日葵●3.2.1使用“变形”面板绘制向日葵花瓣●3.2.2使用“颜色”面板绘制向日葵花盘●3.2.3使用图形工具制作向日葵的茎和叶●3.3设计向日葵花海●3.3.1设置向日葵海的背景颜色●3.3.2通过变形制作向日葵花海●3.3.3绘制天空中的云朵●3.3.4使用补间动画使云飘动●3.4添加歌颂向日葵的语句●3.4.1在Flash作品中插入文本●3.4.2美化文本●3.4.3对齐多个文本●3.2绘制单株向日葵本节先来绘制单株向日葵,可以将其分为花瓣、花盘、茎和叶四个部分,下面将逐一开始绘制。首先绘制向日葵花瓣,具体操作步骤如下。步骤1在Flash窗口中新建Flash文档,然后按Ctrl+S组合键打开“另存为”对话框,选择文件保存位置,接着输入文件名,再单击“保存”按钮,如图3-1所示。步骤2在工具箱中单击“椭圆工具”图标,然后在“属性”面板中设置笔触颜色为“无”,填充颜色为“黄色”(#FFFF00),如图3-2所示。●3.2.1使用“变形”面板绘制向日葵花瓣图3-1“另存为”对话框图3-2设置椭圆工具参数●3.1要点分析步骤3在舞台中按住鼠标左键并拖动,绘制椭圆图形,如图3-3所示。步骤4在工具箱中单击“选择工具”图标,如图3-4所示。图3-3绘制椭圆图3-4单击“选择工具”图标图3-5调整椭圆为花瓣形状图3-6单击“任意变形工具”图标步骤5在舞台中单击图形边缘,然后按住鼠标左键拖动,调整椭圆为花瓣形状,如图3-5所示。步骤6在工具箱中单击“任意变形工具”图标,如图3-6所示。步骤7在舞台单击图形,然后拖动花瓣的中心点,使其与花瓣分开一段距离,如图3-7所示。步骤8按Ctrl+C组合键复制花瓣,再按Ctrl+V组合键粘贴花瓣,如图3-8所示。图3-7拖动花瓣的中心点图3-8复制和粘贴花瓣步骤9移动刚粘贴的花瓣与第1个花瓣重合,这样可以保证它们的中心点在同一个位置,如图3-9所示。步骤10按Ctrl+T组合键打开“变形”面板,然后设置“旋转”角度为90°,如图3-10所示。步骤11使用类似方法,制作另外两个花瓣,效果如图3-11所示。步骤12使用选择工具选中舞台中的四个花瓣,然后按Ctrl+C组合键进行复制,再按Ctrl+V组合键粘贴花瓣,如图3-12所示。图3-9移动刚粘贴的花瓣图3-10打开“变形”面板图3-11再复制两个花瓣图3-12一次复制多个花瓣步骤13在“变形”面板中设置“旋转”角度为22.5°,并调整花瓣的位置,如图3-13所示。步骤14使用类似方法,制作所有花瓣,最终效果如图3-14所示。步骤15使用选择工具选中所有花瓣并右击,从弹出的快捷菜单中选择“转换为元件”命令,如图3-15所示。图3-13旋转花瓣图3-14花瓣的最终效果步骤16弹出“转换为元件”对话框,输入元件名称,设置元件类型为“图形”,再单击“确定”按钮,如图3-16所示。图3-15选择“转换为元件”命令图3-16“转换为元件”对话框图3-17在“变形”面板中缩放花瓣元件图3-18单击“新建图层”图标向日葵花瓣制作好后,下面制作花瓣中间的简易花盘,具体操作步骤如下。步骤1单击“花瓣”元件,然后在“变形”面板中等比例缩放图形,如图3-17所示。步骤2将“花瓣”移动到舞台中间位置,然后在“时间轴”面板中单击“新建图层”图标,新建图层2,如图3-18所示。●3.2.2使用“颜色”面板绘制向日葵花盘步骤3在工具箱中单击“椭圆工具”图标,然后在菜单栏中选择“窗口”|“颜色”命令,打开“颜色”面板,如图3-19所示。步骤4在“颜色”面板设置“颜色类型”为“径向渐变”,接着单击左侧的颜色模块,从弹出的面板中选择“绿色”(#4D4D4D),再单击右侧的颜色模块,从弹出的面板中选择“黄色”(#F79E28),如图3-20所示。图3-20设置径向渐变效果图3-19选择“颜色”命令图3-22绘制交叉网格图3-21在花瓣中间绘制圆步骤5按住Shift键,在花瓣中间绘制圆,如图3-21所示。步骤6在工具箱中单击“线条工具”图标,然后在新绘制的圆中画线条,使之交叉成网格,如图3-22所示。图3-24沿花盘复制一圏花蕊图3-23新建图层3并制作花蕊步骤7在“时间轴”面板中新建图层3,然后参考前面制作花瓣的方法,制作花蕊,其填充颜色为“#E7CC14”,接着将花蕊移动到花瓣和花瓣之间,如图3-23所示。步骤8借助选择工具、任意变形工具和“变形”面板,沿花盘复制一圈花蕊,如图3-24所示。步骤9选中所有图形并右击,从弹出的菜单中选择“转换为元件”命令,打开“转换为元件”对话框,设置元件名称和类型,再单击“确定”按钮,如图3-25所示。图3-25“转换为元件”对话框图3-26设置矩形工具的笔触颜色图3-27绘制矩形接下来使用图形工具制作向日葵的茎和叶,具体操作步骤如下。步骤1在“时间轴”面板中新建图层,然后在工具箱中单击“矩形工具”图标,设置笔触颜色为“#336600”,如图3-26所示。步骤2设置填充颜色为“#339900”,接着在舞台中绘制矩形,如图3-27所示。●3.2.3使用图形工具制作向日葵的茎和叶步骤3使用选择工具调整矩形形状,将其作为向日葵的茎,如图3-28所示。步骤4在工具箱中单击“椭圆工具”图标,保持笔触颜色和填充颜色不变,然后在向日葵茎上绘制椭圆,如图3-29所示。步骤5使用选择工具调整椭圆形状,将其作为向日葵的叶子,如图3-30所示。图3-29绘制椭圆图3-28调整矩形边框步骤6在工具箱中单击“线条工具”图标,并设置笔触颜色为“#336600”,然后在向日葵的叶子上添加叶脉,并使用选择工具调整叶脉形状,最终效果如图3-31所示。图3-30调整椭圆形状图3-31添加叶子上的经脉步骤7在“时间轴”面板中隐藏图层3,然后使用选择工具选中图层4中的所有图形,如图3-32所示。步骤8参考前面方法,打开“转换为元件”对话框,设置元件名称和类型,再单击“确定”按钮,如图3-33所示。图3-32选中图层4中的所有图形图3-33“转换为元件”对话框一般情况下,很多用户新建Flash文档时都会使用默认的白色背景,在进行整体布局设置时再调整文件背景颜色,这样便于在制造过程中查看细节制作效果,具体操作步骤如下。●3.3.2设置向日葵海的背景颜色●3.3设计向日葵花海单株向日葵制作好后,下面开始设计向日葵花海,具体操作步骤如下。图3-34设置矩形工具参数图3-35绘制矩形步骤4按Ctrl+T组合键打开“变形”面板,设置旋转角度为-90°,接着根据舞台大小放大图形,使之填充整个舞台,如图3-36所示。步骤5按Alt+Shift+F9组合键打开“颜色”面板,单击背景图形,然后根据远看天空颜色在“颜色”面板中调整线性渐变的填充颜色,同时在舞台中观察效果,如图3-37所示。步骤1在“时间轴”面板中将转换为元件后用不到的图层删除,然后将含有“向日葵”元件的图层重命名为“向日葵”,接着新建“背景”图层。步骤2在工具箱中单击“矩形工具”图标,接着在“属性”面板中设置笔触颜色为“无”,并单击“填充颜色”图标,在弹出的菜单中单击“线性渐变”图标,如图3-34所示。步骤3单击“背景”图层,然后在舞台中绘制矩形,如图3-35所示。图3-36调整矩形大小使用复制的方法,可以快速绘制多株向日葵,以形成向日葵花海。为了让各行向日葵看起来不同,可以让其中的一些向日葵略微变形,具体操作步骤如下。步骤1在“时间轴”面板中单击“向日葵”图层,接着在舞台中选中向日葵,并按Ctrl+C组合键进行复制,再按Ctrl+V组合键粘贴图形,如图3-38所示。步骤2使用任意变形工具缩放粘贴的向日葵图形,如图3-39所示。步骤3在“时间轴”面板中新建图层3,然后切换到“库”面板,在“名称”列表框中单击“向日葵的花盘”选项,按住鼠标左键向舞台拖动,再释放鼠标左键,插入元件,如图3-40所示。步骤4选中插入的“向日葵的花盘”元件,然后按Ctrl+T组合键打开“变形”面板,接着选中“倾斜”单选按钮,并调整水平倾斜角度,如图3-41所示。●3.3.2通过变形制作向日葵花海图3-37“颜色”面板图3-38复制向日葵图3-39缩放图形图3-40插入“向日葵的花盘”元件图3-41调整向日葵花盘水平倾斜步骤5在“时间轴”面板中新建图层2,并将其调整到图层3的下方,然后参考前面步骤,在图层2中插入“向日葵的茎”元件,并在“变形”面板中设置其3D旋转角度,如图3-42所示。图3-42“变形”面板图3-43制作向日葵花海天空中的云朵是时刻在变化着的,其形状并不固定,因此用户可以绘制任何形状的云朵。下面我们利用椭圆工具来绘制云朵,具体操作步骤如下。步骤1在“时间轴”面板中新建“云朵”图层,然后在工具箱中单击“椭圆工具”图标,接着在“属性”面板中设置笔触颜色为“无”,填充颜色为“白色”(#FFFFFF),如图3-44所示。步骤2在舞台中拖带鼠标,绘制白色的椭圆图形,如图3-45所示。步骤3绘制第二个白色的椭圆图形,并使其与第一个椭圆图形部分相交,如图3-46所示。步骤4绘制第三个白色的椭圆图形,并使其与前两个椭圆图形部分相交,如图3-47所示。●3.3.3绘制天空中的云朵步骤6使用类似方法,通过“库”面板中的“向日葵”元件,制作其他向日葵,形成向日葵花海,效果如图3-43所示。图3-44新建“云朵”图层步骤5继续绘制椭圆图形,使其最终形成自己想要的云朵图形,如图3-48所示。步骤6使用类似方法,绘制其他形状的云朵,然后使用选择工具选中并复制这些云朵,使用任意变形工具调整云朵大小,最终效果如图3-49所示。图3-45绘制椭圆图形图3-46绘制第二个椭圆图形图3-47绘制第三个椭圆图形图3-48绘制出完整云朵●3.3.4使用补间动画使云飘动补间动画通过为一个帧中的对象属性指定一个值并为另一个帧中的该相同属性指定另一个值来生成动画。创建补间动画的操作步骤如下。步骤1将所有向日葵图形移动到“向日葵”图层中,然后删除不需要的图层,接着在“背景、向日葵、云朵”三个图层的第50帧中均插入关键帧,如图3-50所示。步骤2选中“云朵”图层第50帧的云朵图形,向左移动其位置,如图3-51所示。步骤3在两个关键帧之间的任意位置处右击,从弹出的快捷菜单中选择“创建传统补间”命令,如图3-52所示。步骤4右击第50帧,按F9键打开“动作”面板,输入gotoAndPlay(5)代码,如图3-53所示。至此,向日葵花海制作基本完成。图3-49添加其他云朵图3-50插入关键帧图3-51移动云朵位置图3-52选择“创建传统补间”命令图3-53“动作”面板●3.4添加文本下面给向日葵花海添加一些自己喜欢的语句,让内容看起来更丰富。图3-54单击“文本工具”图标在Flash文档中插入文本的操作步骤如下。步骤1在“时间轴”面板中新建图层,然后在工具箱中单击“文本工具”图标,如图3-54所示。步骤2在舞台中单击并按住鼠标左键拖动,插入文本框,接着输入文字,如图3-55所示。●3.4.1添加描述向日葵的语句图3-55输入文本步骤3新建一图层,在舞台另一位置处插入第二段文字,如图3-56所示。图3-56在舞台另一位置处插入第二段文字下面通过设置文本的字体、大小、颜色、段落格式等参数来美化文本,具体操作步骤如下。步骤1在舞台中选中要设置的文本,然后在“属性”面板中单击展开“字符”子面板,在此设置文本的字体为“华文新魏”,大小为“30.0点”,颜色为“#CCFFCC”,如图3-57所示。步骤2在“属性”面板中单击展开“段落”子面板,设置文本缩进为“2.0像素”,行距为“5.0点”,如图3-58所示。●3.4.2美化文本图3-57设置文本的字体格式图3-58设置文本的段落格式图3-59美化设置第二段文字步骤3使用类似方法,设置第二段文字的字符格式为“方正舒体30.0点#FF0066”,行距为“6.0点”,效果如图3-59所示。为了使文档看起来更加整齐美观,下面使用“对齐”面板对齐两个文本,具体操作步骤如下。步骤1在Flash窗口的菜单栏
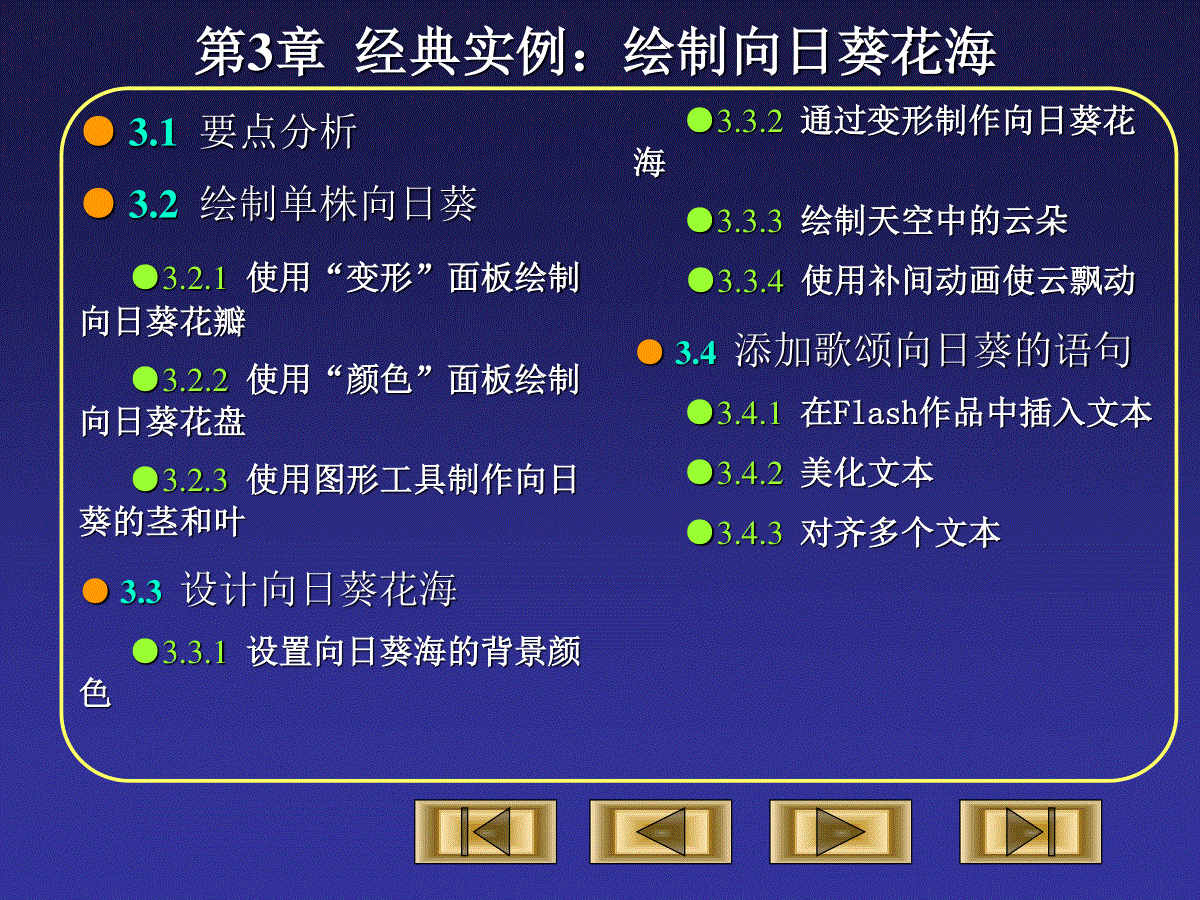

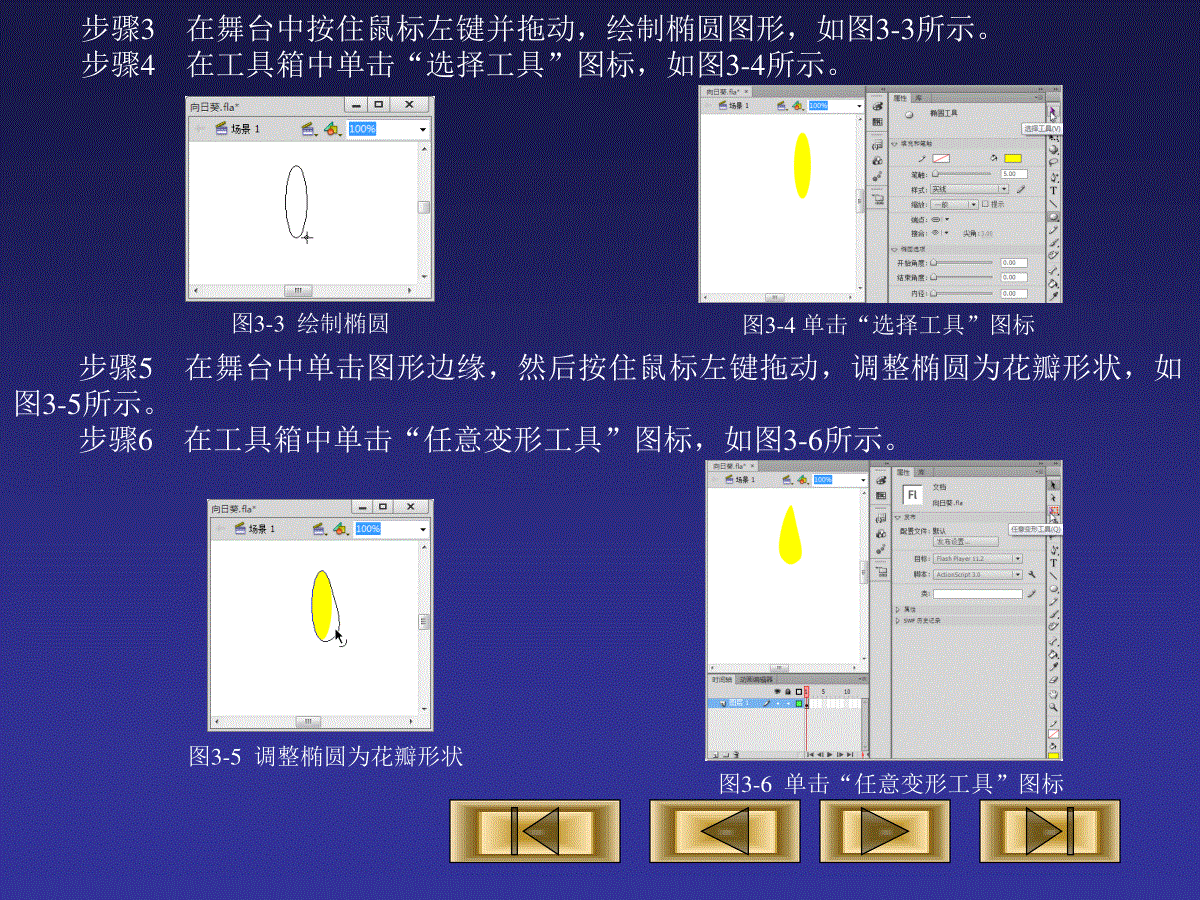
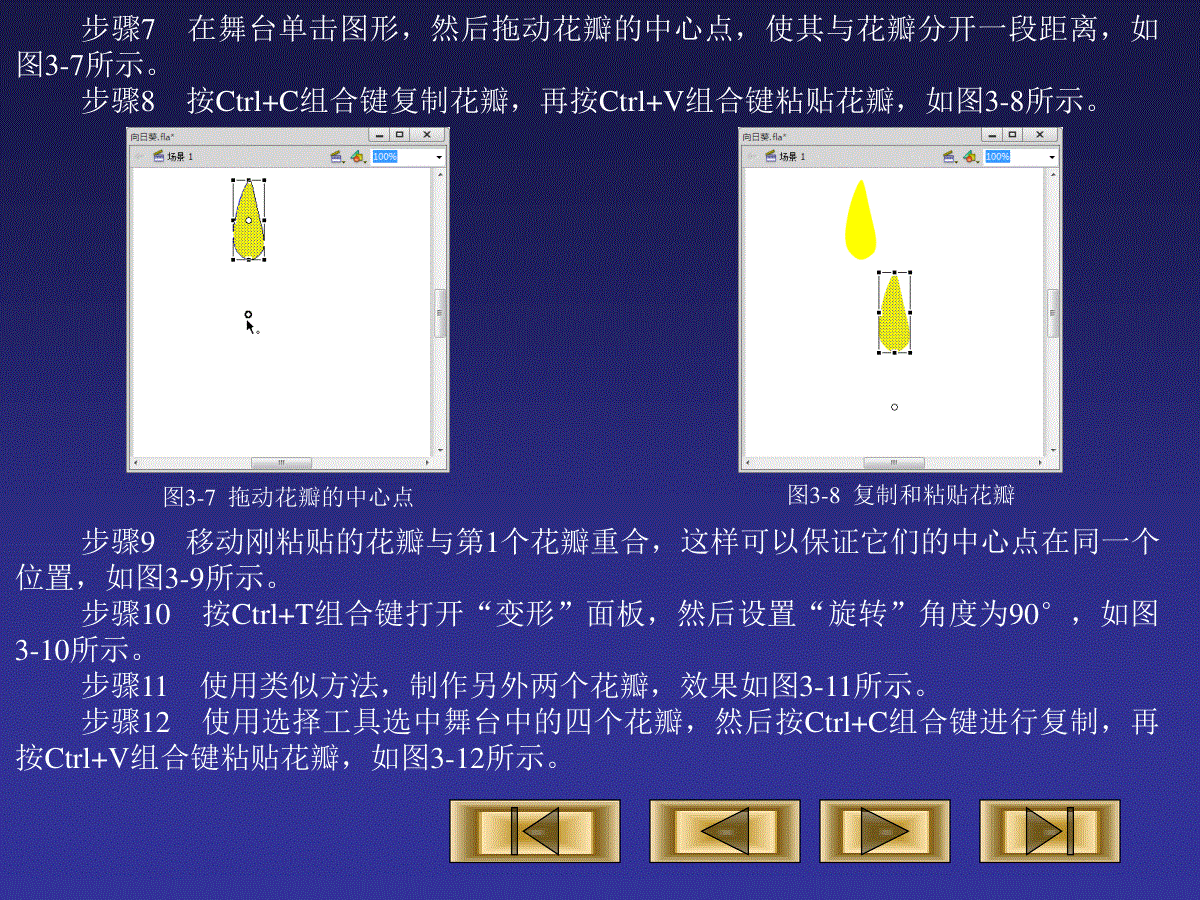
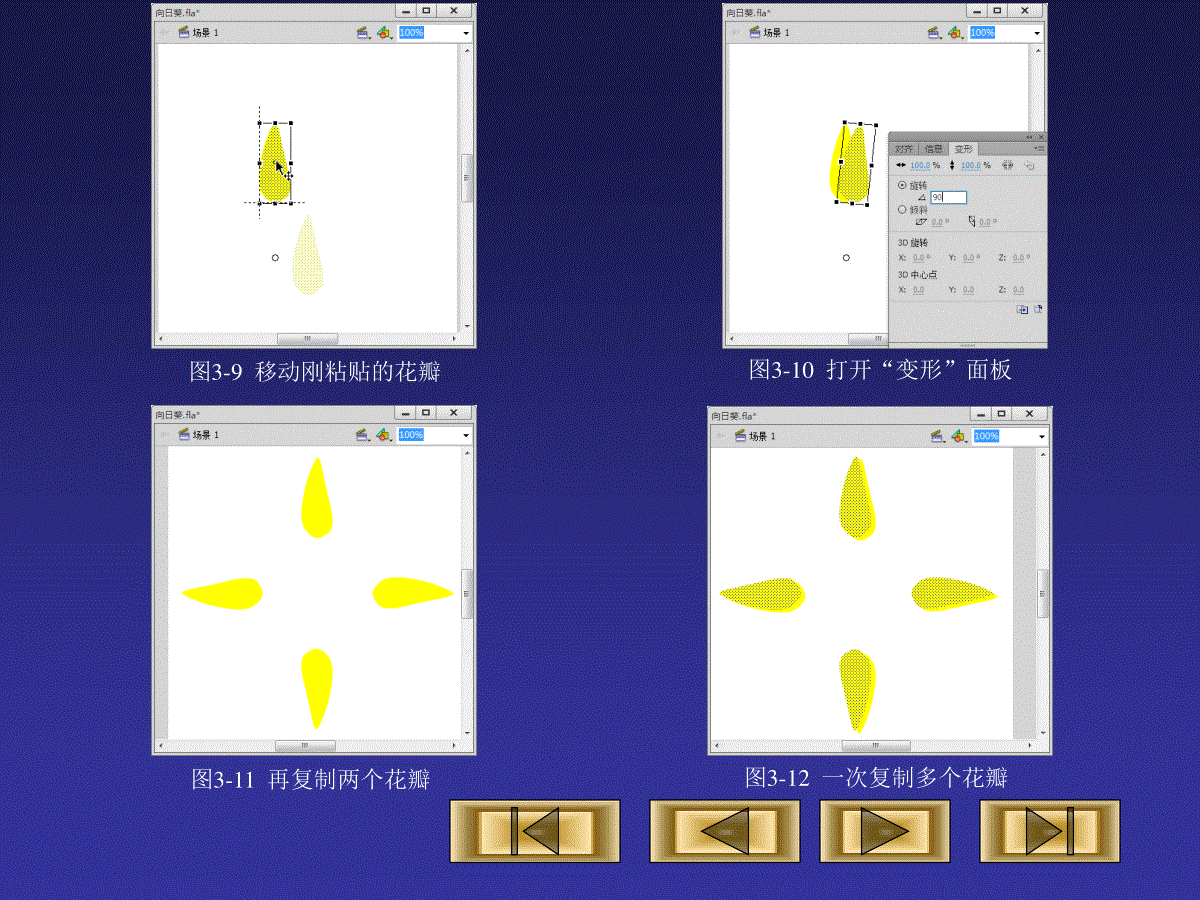
 三七文档所有资源均是用户自行上传分享,仅供网友学习交流,未经上传用户书面授权,请勿作他用。
三七文档所有资源均是用户自行上传分享,仅供网友学习交流,未经上传用户书面授权,请勿作他用。
本文标题:flashcs6教程3
链接地址:https://www.777doc.com/doc-1287512 .html