当前位置:首页 > 建筑/环境 > 电气安装工程 > 第3章 AutoCAD2008 电气绘图基础
第3章AutoCAD2008电气绘图基础•为了使用户能方便快捷地绘制图形,AutoCAD为用户提供了基本图形,如直线、矩形、圆、圆弧等的绘制方法。利用这些方法用户可以直接绘制出基本图形,也可以快速地绘制基本图形的组合图形。此外,AutoCAD还提供了移动、复制、删除、旋转等二维图形的基本编辑方法,从而可以利用它们方便地对所绘制的图形进行编辑,进而完成复杂的图形。•本章将通过实例讲解基本二维图形的绘制和编辑方法。3.1简单二维绘图•一些基本的二维图形形状很简单,创建起来也很容易,但它们是绘图的基础,读者只要熟练掌握它们的绘制方法,就能很好地绘制出复杂的二维图形及轴测图。本节介绍点、直线图形、曲线图形、多线和多段线、徒手线和修订云线等简单二维图形的绘制方法。并通过实例进行强化。3.1.1点的绘制•点是图形对象的最基本组成元素,因此首先应该掌握它的绘制方法。•在AutoCAD中,用户可以绘制各种不同形式的点,从而可以利用点来进行精确定位。绘制二维图形,首先要熟悉“二维绘图”面板的使用。“二维绘图”面板的显示效果,如图3.1所示。3.1.2设置绘图线型•设置绘图线型即是设置用什么样的线条绘制图形。绘图中经常需要用到不同的线型,如实线、虚线、点画线等等。AutoCAD2008所提供的线型种类很多,读者可以根据需要自由设置。设置绘图线型的方法为:在“特性”工具栏中单击线型框右侧的按钮,在下拉列表中选择所需的线型,如图3.3所示。3.1.3直线的绘制•这里所说的直线实际上指的是直线段。它是各种绘图中最常用、最简单的一类图形对象,很多图形由其组合而成。由于两点决定一条直线,因此,只要指定了起点和终点即可绘制一条直线。绘制步骤如下:•(1)单击“二维绘图”面板中的“直线”按钮,此时鼠标指针变为十字。同时在指针右下方出现提示“指定第一点”,并显示当前坐标位置。•(2)移动鼠标指针至适当位置,单击在当前位置绘制出直线段的第一个端点。•(3)向直线延伸方向移动鼠标,输入直线长度并按Enter键确认(或当指针移动到直线段另一端点所处位置时,再次单击鼠标左键)得到直线段的另一端点,然后按Enter键(或单击鼠标右键,在弹出的快捷菜单中选择“确认”命令),该直线段就绘制完成了,效果如图3.6所示。3.1.4矩形的绘制•矩形是最常用的几何图形,读者可以通过指定矩形的两个对角点来创建矩形,也可以指定矩形面积和长度或宽度值来创建矩形。默认情况下绘制的矩形的边与当前UCS的X轴或Y轴平行,也可以绘制与X轴成一定角度的矩形。矩形还可以具有倒角和圆角。•1.绘制普通矩形•2.绘制倒角矩形•3.绘制圆角矩形3.1.5正多边形的绘制•正多边形是指各边长度相等的多边形,如正三角形、正方形、正五边形等等。下边以绘制正五边形为例说明绘制正多边形的方法。绘制正五边形的步骤如下:•(1)单击“正多边形”按钮,输入正多边形的边数:5,并按Enter键确认。•(2)指定正多边形的中心点:移动鼠标在需要的位置单击,即指定了正多边形的中心点。•(3)选择“内切于圆”或“外接于圆”。•(4)移动鼠标调整圆的半径及正多边形的角度,位置合适时单击,即得到所需的正多边形。具体的绘制结果,如图3.10所示。3.1.6应用实例-绘制手动操作开关•手动操作开关的图形由直线组成,如图3.11所示,因而可以利用绘制直线的方式绘制组合图形,从而组合出手动操作开关的图形。•手动操作开关的绘制步骤如下:•(1)单击状态栏上的“正交”按钮,在正交状态下,单击“直线”按钮,绘制直线1。•(2)以同样方法绘制与直线1等长的直线2。•(3)再次单击“正交”按钮,在非正交状态下,单击“直线”按钮,以直线2的上端点为起点,绘制斜线3。•(4)在正交状态下,单击“直线”按钮,绘制等长的直线4和直线5。•(5)在正交状态下,单击“直线”按钮,以直线5的左端点为起点,分别向上、向下绘制等长的直线6和直线7,完成绘制。具体的绘制结果,如图3.12所示。3.1.7绘制圆•在AutoCAD中,可以通过圆心和半径或圆周上的点来创建圆,也可以创建与对象相切的圆。下面介绍三种最常用的绘制圆的方法。•1.以圆心、半径方式绘制圆•2.以圆心、直径方式绘制圆•3.以两点方式绘制圆•4.以三点方式绘制圆3.1.8圆弧的绘制•圆弧是圆的一部分,与创建圆类似创建圆弧的方式也有多种。例如以三点方式绘制圆弧、以圆心、起点、端点方式绘制圆弧及以起点、圆心、角度方式绘制圆弧等。•1.以三点方式绘制圆弧•2.以圆心、起点、端点方式绘制圆弧•3.以起点、圆心、角度方式绘制圆弧:3.1.9圆环的绘制•圆环实际上就是两个半径不同的同心圆之间所形成的封闭图形。因此除了确定圆环的中心位置外,还需要确定内外两个圆的直径,才能准确地绘制出圆环,具体绘制步骤如下:•(1)执行“绘图”|“圆环”命令,输入圆环内径,并按Enter键确认。•(2)输入圆环外径,并按Enter键确认。•(3)指定圆环中心位置,即可得到所需圆环,具体绘制结果如图3.15所示。3.1.10椭圆的绘制•椭圆的绘图要素包括:椭圆中心、长轴、短轴等等,可以利用这些要素进行绘图。根据指定的因素不同,具体方法可以分为:以一条轴的两个端点和另一条轴半径绘制椭圆、以一条轴的两个端点和旋转角度绘制椭圆和以中心点、一条轴端点和另一条轴半径绘制椭圆。•1.以一条轴的两个端点和另一条轴半径绘制椭圆:•2.以一条轴的两个端点和旋转角度绘制椭圆:•3.以中心点、一条轴端点和另一条轴半径绘制椭圆:3.1.11应用实例—绘制电流互感器符号•电流互感器是利用变压器的变流原理,将难以直接测量的大电流变流为小电流进行测量,再推算出大电流值的测量工具。其图形效果如图3.17所示。具体绘制步骤如下:•(1)单击“圆”按钮,绘制圆。•(2)单击“直线”按钮,绘制直线1,如图3.18所示。•(3)单击“直线”按钮,绘制直线2、3、4,完成绘制。具体绘制结果如图3.19所示。3.1.12多线的绘制•多线是指多条平行的直线,是一个组合对象,平行线的间距和数目是可调的,直线的线型也可以不同,常用于绘制线路图等平行线对象。•1.绘制多线•2.设置多线样式•3.编辑多线3.1.13多段线的绘制•多段线是由许多段首尾相连的直线段和圆弧段组成的一个独立对象。多段线的具有一个显著特点:可以控制线宽。多段线通过线条组合可以直接绘制较为复杂的图形,而且一旦绘制完成即成为一个独立对象,对其进行线宽修改时只要选取其中的一段,则整个多段线都将发生变化。绘制多段线的方法如下:•(1)单击“多段线”按钮,指定起点。•(2)输入字母,选择不同选项:•圆弧(A):用于将弧线段添加到多段线中。•长度(L):用于在与前一线段相同的角度方向上绘制指定长度的直线段。如果前一线段是圆弧,程度将绘制与该弧线段相切的新直线段。•半宽(H):用于指定线段中心到其一边的宽度。起点半宽将成为默认的端点半宽。端点半宽在下次修改半宽前将作为所有后续线段的统一半宽。•线宽(W):用于设置指定下一条直线段或弧线的宽度。•闭合(C):该选项从指定的最后一点到起点绘制直线段或弧线,从而创建闭合的多段线。•放弃(U):用于删除最近一次添加到多段线上的直线段或弧线。3.1.14应用实例—绘制电缆连线盒符号•电缆连线盒是电缆连接和分线的装置。•其符号绘制可以用多段线、多线和直线组合完成,具体绘制步骤如下:3.1.15徒手线和修订云线•徒手线和修订云线是两种特殊方式,徒手线相当于用画笔直接绘图为用户提供了更大的自由发挥的空间,修订云线可以将需要特别注意的地方标示出来,用于多人合作制图时的相互提示。•1.徒手线•2.修订云线3.2图形编辑和修改•在AutoCAD中,一些简单的图形可以通过基本的二维绘图命令来进行绘制,而遇到比较复杂的图形,或者重复性或继承性的图形,就需要使用各种编辑命令对基本图形进行编辑从而得到所需的复杂图形。AutoCAD2008提供了多种编辑图形的命令,如:复制、移动、旋转、镜像、偏移、阵列、拉伸、修剪、打断、合并等等。读者可以使用“修改”菜单栏中的命令或“修改”工具栏中的按钮来编辑图形。3.2.1对象的选择•在AutoCAD中,用户可以先输入命令,后选择要编辑的对象;也可以先选择对象,然后进行编辑。为了编辑方便,常将一些对象组成一组,称为选择集。建立了一个选择集后,可以将这一组对象作为一个整体进行操作。•在命令运行过程中,需要选择对象时,AutoCAD会在命令行进行提示,用户可以根据命令的要求进行对象的选择,以便进行后继操作。•用户可以通过3种方式建立选择集:单击对象选择、窗口选择、交叉窗口选择•1.单击对象选择•2.窗口选择•3.交叉窗口选择3.2.2对象的复制•当需要重复绘制相同的实体,如果一一绘制确实很麻烦,用户可能对对象进行复制,轻松地完成操作。•1.对象的直接复制•2.对象的偏移复制•3.对象的镜像复制3.2.3应用实例—绘制手动三极开关•手动三极开关主要用于三相电源的直接闭合与切断,要求向上投为闭合电路,向下投为切断电路。要绘制手动三极开关,需要用到直线和复制命令。3.2.4对象的编辑一•绘制完的对象,常常需要再次编辑,或通过对已有图形的编辑来生成新的图形等。对象的编辑命令主要包括阵列、移动、偏移、修剪、延伸、打断、合并等等。•1.阵列•2.移动•3.偏移•4.修剪•5.延伸•6.打断•7.合并3.2.5对象的编辑二•对象的编辑还包含一些较为复杂的操作,如缩放、旋转、倒角、圆角、拉伸、分解及删除等。•1.缩放•2.旋转•3.倒角•4.圆角•5.拉伸•6.分解•7.删除3.2.6应用实例—绘制三绕组变压器符号•三绕变压器符号由三个圆和三条直线组合而成,其绘制步骤如下:•(1)绘制圆和直线。•(2)以此圆和直线为对象,向右复制一个新的圆和直线。•(3)以左侧圆和直线为对象,向上镜像复制一个新的圆和直线。(4)以上侧的圆和直线为对象,移动其至适当位置,完成绘制。3.3图案填充•绘制图形时,有时需要使用某种图形来充满某个指定区域,此过程称为图案填充。在电气工程图中经常要使用到这种图案填充方式来表现效果,例如配电箱的绘制、暗装开关的绘制、暗装插座的绘制等等。本节介绍创建图案填充、编辑图案填充,并通过一个实例来展示图案填充的应用。3.3.1创建和编辑图案填充•创建图案填充需要使用到“图案填充与渐变色”对话框,以设置图案填充的方式。而编辑图案填充所使用到的“图案填充编辑”对话框从内容上说跟“图案填充与渐变色”对话框是一样的,只是一个用于编辑一个用于创建。•1.创建图案填充•2.编辑图案填充3.3.2应用实例—绘制防爆式移动变电所•变电所是电力生产与应用中的一个重要的中间环节,其作用是改变电压,接受和分配电能。变电所按照安装位置来划分,可以分为很多种,如室外变电所、室内变电所、箱式变电所、可移动式变电所等等。3.4文字样式•在AutoCAD电气设计制图中除图形对象外,文字对象也是很重要的一部分内容。在制图的过程中用户经常需要在图形中标注一些文字,以起到辅助说明与注释的作用,比如电气元件的极性、符号、代号等等。3.4.1创建文字样式•在AutoCAD中,要创建文字,最好先创建文字样式,这样可以就可以免去用户在输入文字时设置文字的字体、高度、宽度和角度等参数。用户事先创建好文字样式,就可以在创建文字时应用已创建的文字样式,而且可以重复使用,避免了重复劳动。下面通过一个实例来介绍创建文字样式的过程。•例如:创建一个名称为“代号”的文字样式,字体为“仿宋_GB2312”,高度为4,宽度比例值为0.7。3.4.2编辑单行文字•在AutoCAD2008中,用户可以创建两种类型的文字:单行文字和多行文字。两种类型的文字对象,其外观都由与其关联的文字样式决定。通常单行文字用于简短的文字项目,如按钮代号1S、2S等。单行文字的创建可以通过调用单行文字命令来实现。3.4.3编辑多行文字•多行文字用于带有段落格式的文字项目,如三相交流电动机代号——除在上一行显示“M”外还要在下一行显示“3~”。单行文字的创建可
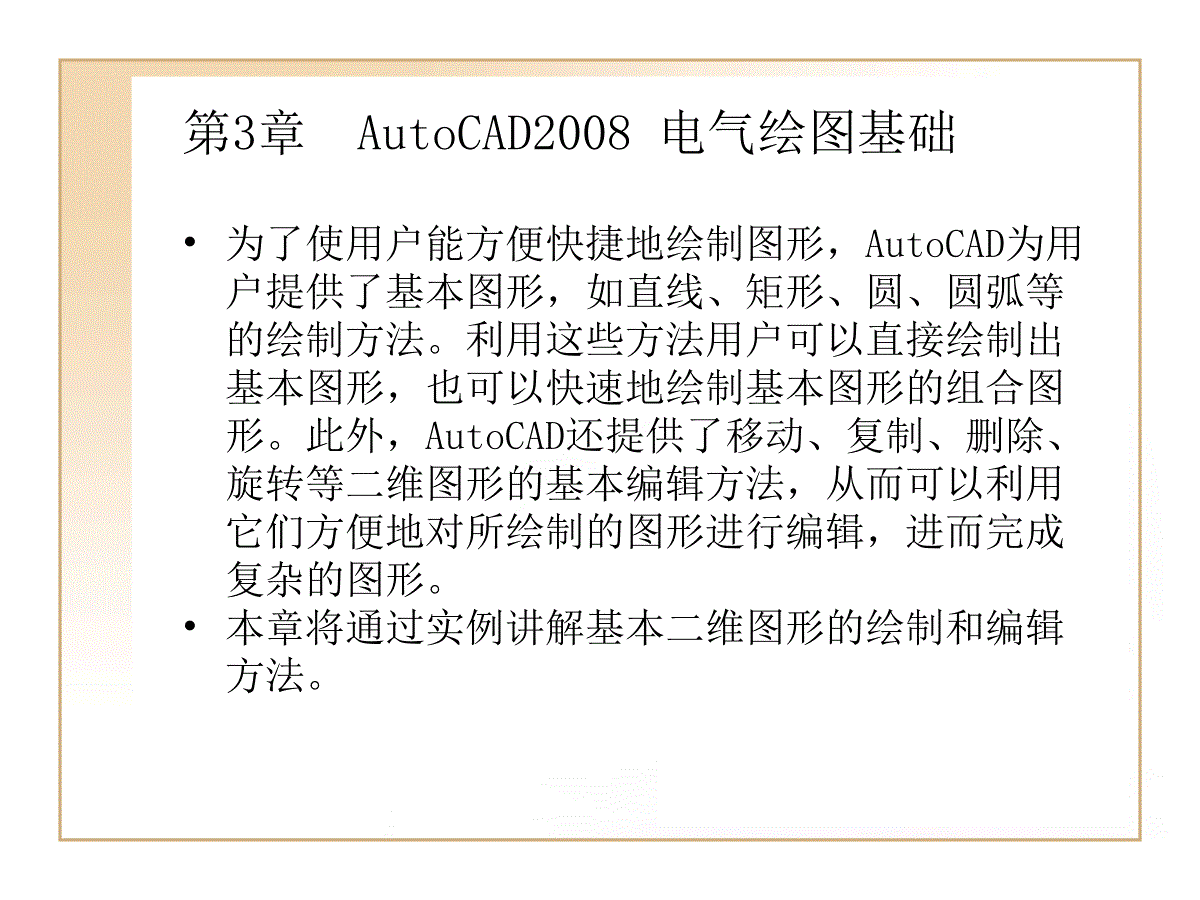

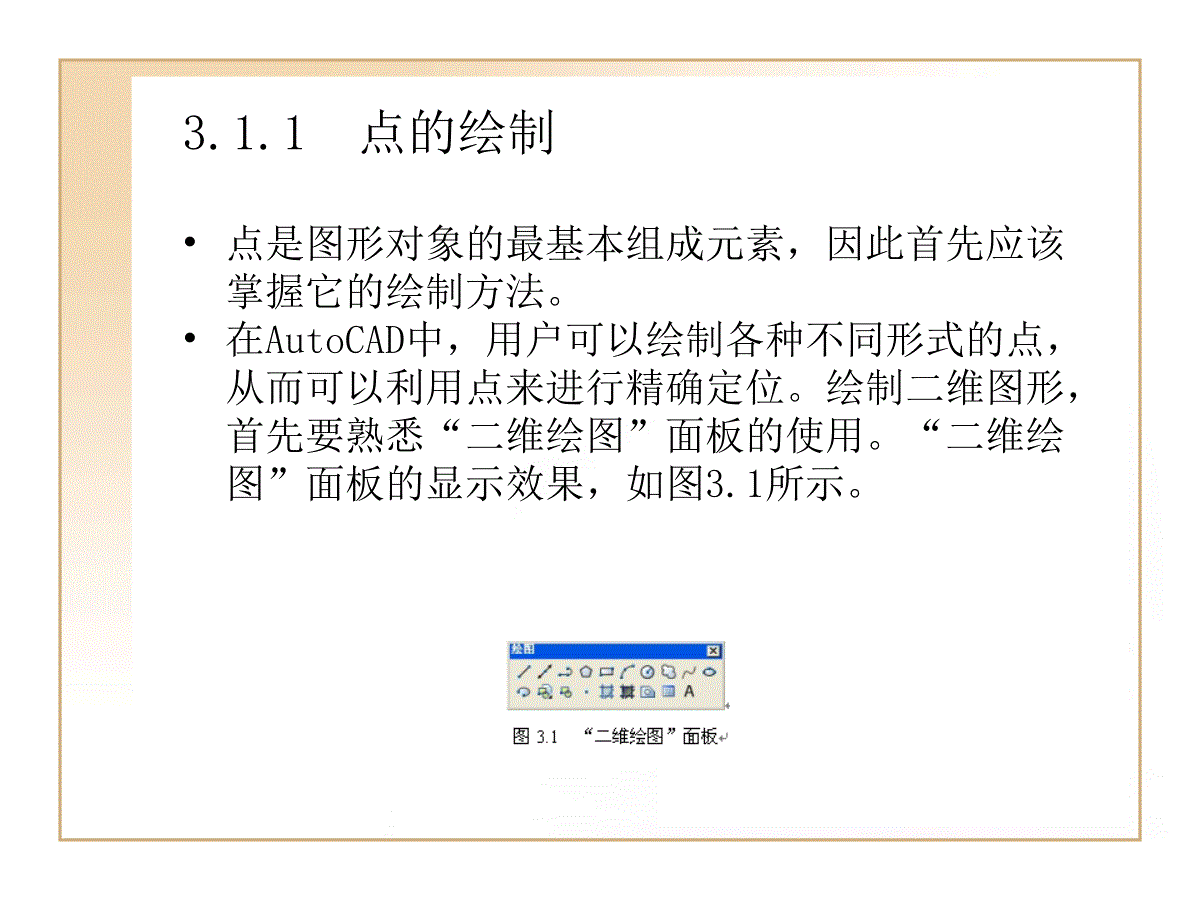
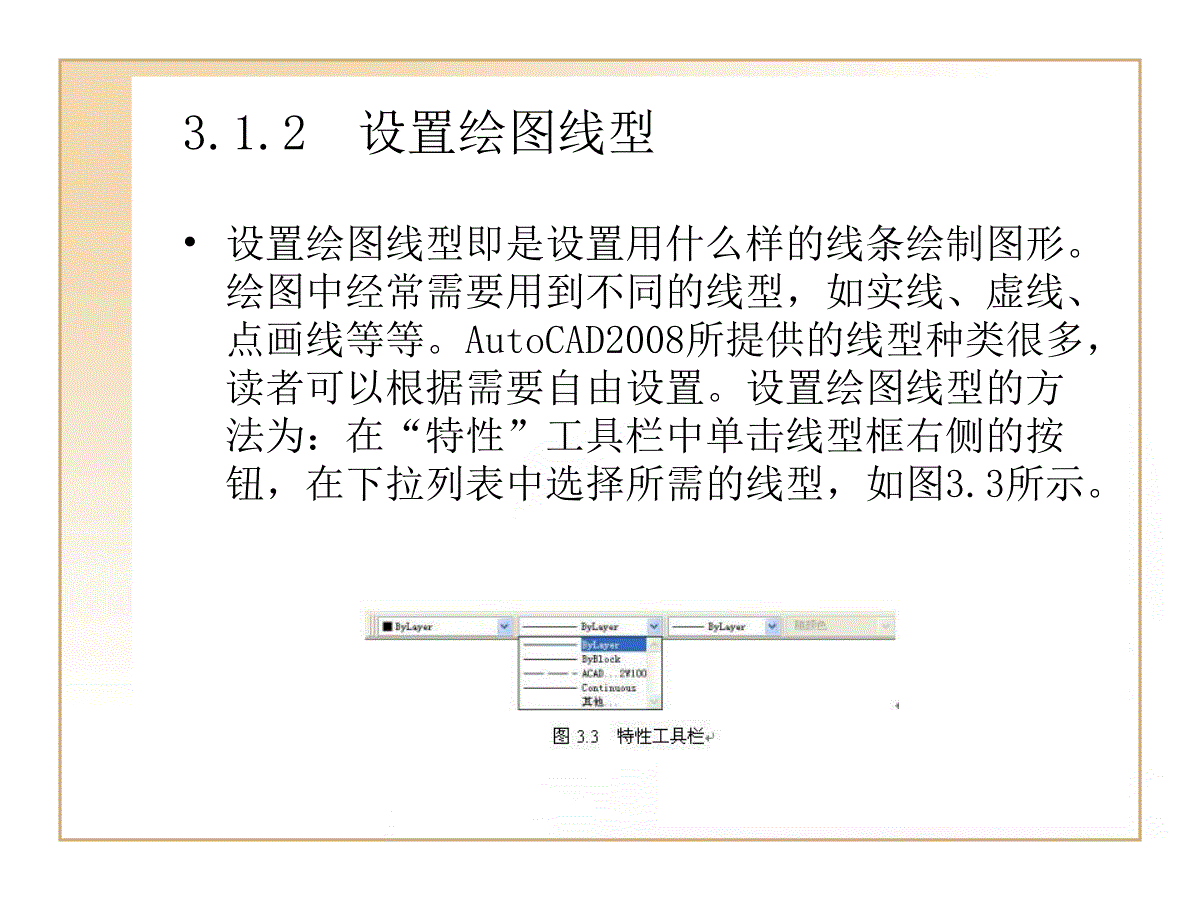

 三七文档所有资源均是用户自行上传分享,仅供网友学习交流,未经上传用户书面授权,请勿作他用。
三七文档所有资源均是用户自行上传分享,仅供网友学习交流,未经上传用户书面授权,请勿作他用。
本文标题:第3章 AutoCAD2008 电气绘图基础
链接地址:https://www.777doc.com/doc-131897 .html