当前位置:首页 > 商业/管理/HR > 广告经营 > 演示文稿技巧之动画及多媒体(1)
MicrosoftOfficePowerPoint簡報技巧之動畫及多媒體王仲麒台灣微軟資深技術顧問Agenda簡報企劃的要點簡報設計技巧介紹文字與圖形的加工版面與大綱摘要投影片與簡報檔的有效管理簡報動畫的觀念多媒體的應用互動式簡報的製作簡報的各種輸出與傳播一致性的設計規劃成功簡報的整體搭配學習:從簡報的企劃、設計、準備製作、到有效實施簡報的展示•早期站在講台上,口沫橫飛振振有辭的直述•中期拉下布簾(銀幕),放台投影機或幻燈機,每頁數行、每行十數個文字的文字稿,影印成一張張的投影片,就算是坐在最前排的貴賓席,也要撐大雙眼,甚至費神的以雙手拉開眼皮與眼袋,還都看不太清楚寫了些什麼•現代利用多媒體輔助工具,影像、音效、再加上迷人的說服口才、溝通技巧,成為PRO級的演講者簡報時代什麼人需要做簡報簡報絕對不是業務員、企劃人員的專利!每一種職位的人員都有機會做簡報。簡報不是演講,不需要長篇大論,只要精簡扼要的重點說明,好的簡報也可以彌補口才的不足!簡報的好處簡報就是作秀,秀出你自己、秀出你的公司、你的商品、你的專業….展現專業爭取支持累積自信簡報對企業的好處呈現現狀形成共識爭取客戶對外宣傳簡報企劃的要點成功的簡報流程確立簡報的目的與任務確認簡報的對象籌備簡報的內容事前演練發表簡報現場回答問題事後檢討簡報企劃的要點製作簡報教材前的準備規劃演講內容仔細分析聽眾的背景考量聽眾人數的多寡演講場地大小硬體設備的支援簡報企劃的要點簡報的目的以業務銷售為目的以活動企劃為目的以產品開發為目的以經營管理為目的簡報企劃的要點正確的運用圖表盡量不要將張表格放在一張投影片中解決方法:統計圖表不同的圖表適合不同的場合與議題長條圖比較圓形圖呈現比例折線圖顯示趨勢簡報設計技巧介紹確認主要聽眾的類型各種不同類型的簡報聽眾主管同事客戶媒體簡報設計技巧介紹對主管簡報注意事項決策的輔助資訊簡單扼要、掌握重點熟記關鍵數字簡報設計技巧介紹對同事簡報注意事項經驗分享凝聚共識加強彼此工作默契簡化內容有助於記憶與溝通簡報設計技巧介紹對客戶簡報注意事項協助客戶做出決定的輔助資訊決定簡報重心瞭解客戶瞭解競爭對手宣傳目的簡報設計技巧介紹對媒體簡報注意事項分享工作產品成果正面宣傳開門見山破題而出準備書面資料簡報設計技巧介紹簡報的內容-架構與邏輯起(10%)開場承(40%)主題轉(30%)解決方案合(20%)Q&A簡報設計技巧介紹內容大綱精靈PowerPoint的內容大綱精靈是最佳的簡報樣板簡報設計技巧介紹簡報的內容–擬定簡報大綱決定簡報的張數一張簡報的內容講解時間約3分鐘起-開場自我介紹簡潔有力團隊成員介紹留下聯絡方式簡報設計技巧介紹承–主題化繁為簡,盡量以圖、表與動人的文字與簡要的數字來呈現市場分析蒐集資料的管道圖表資料必須一目瞭然、凸顯專業競爭分析量化數據,具體比較善用商品圖片圖表公司現況營運數據整理成有意義的結論善用地圖圖表簡報設計技巧介紹轉–解決方案流程圖表是最佳工具預期效益將效益轉成數字將數字轉成圖表活用各種行銷圖表、流程圖表、效益圖表簡報設計技巧介紹合–簡報結論與Q&A提出風險評估列出問題自問自答感謝參與簡報設計技巧介紹活用字型與文字藝術師字型變化行距與分行大小寫轉換文字藝術師快取圖形裡的文字編輯重點:要有標準字的概念文字與圖形的加工最佳化圖片的途徑善用各種母片自訂標題母片最佳化圖片降低影像解析度在不影響品質之下壓縮,並可捨棄不要的資訊,如影像裁剪的部份文字與圖形的加工圖片檔案類型不合格的檔案類型繪圖類型的格式(向量)以及如WMF、EMF、CDR及EPS等等副檔名的圖片,無法最佳化。合格的檔案類型高解析度的圖像,如相片就是最佳化的良好候選對象。合格的檔案類型包括PNG、JPEG、TIFF、BMP及GIF。秘訣如果使用[美工圖案]來插入圖片,請將搜尋項目限制為僅包含「相片」媒體類型,因為其他類型的圖案多半無法最佳化。文字與圖形的加工1.插入圖像時,請使用[圖片]指令,而不要先複製再貼上、或者加以拖曳。2.向量型圖像(許多美工圖案的常見類型)無法最佳化。3.相片是最佳化的好選擇。文字與圖形的加工[圖片]/[壓縮圖片]降低解析度請注意對話方塊中央的[變更解析度]區域。其使用時機為:當您的投影片放映、Web簡報或列印輸出中的目前圖像,不需要每一個像素來使其成為可接受版本時。這在您按比例縮小圖像時很有效,因為在此情形下,「每英吋點數」實際上會增加。變更解析度會影響到圖像品質。因此在降低解析度後、儲存檔案之前,請先以[投影片放映]模式來查看圖像。如果不滿意降低解析度的結果,則在標準檢視中選取該圖片,再使用[圖片]工具列上的[重設圖片]按鈕,來還原成原始的解析度。減少色彩格式依據圖像中使用了幾種色彩而定,有時可減少色彩格式,而縮小檔案的大小。[壓縮圖片]選項(在[壓縮圖片]對話方塊中)就有此作用,可讓色彩在每像素所使用位元數變少。品質也不會因而降低。文字與圖形的加工解析度及壓縮1.[Web/畫面]可將解析度最佳化為每英吋96點(dpi)。2.[列印]可將解析度最佳化為200dpi。3.如果完全不想涉及解析度方面,而要選擇其他選項,請選取[不變更]。4.[壓縮圖片]選項可在不損及畫質的情況下,減少色彩格式。(名稱雖與主功能按鈕相同,但此處有特定用途。)文字與圖形的加工捨棄修剪部位[壓縮圖片]對話方塊中還有另一個選項,可用來刪除您所裁剪的圖像修剪部位。使用[刪除圖片的裁剪區域]此一選項,可大幅降低圖像檔的大小。文字與圖形的加工1.[裁剪]按鈕。2.裁剪的範圍。3.若要刪除修剪的部分,先按一下工具列上的[壓縮圖片]按鈕。4.接著,選取對話方塊中的[刪除圖片的裁剪區域]選項。文字與圖形的加工為描述處理程序,流程圖會使用敘述文字、各種圖案以及顯示流向的箭號。圖案具有特定的用途,可以協助傳遞處理程序。例如,有一種圖案類型用於處理程序的開始及結束步驟,一種用於決策點,而一種則用於主要步驟中。文字與圖形的加工文字與圖形的加工善用格線與輔助線格線將投影片背景分隔成點線方格,幫助您粗略地測量圖案之間的空間;使用[貼齊格線]指令(預設為開啟)來取得放置圖案的更多協助。輔助線是投影片中間兩條相交的直線,它將空間分成四個相等的部份。開啟[格線及輔助線],可以進行對齊以及放置圖案的視覺化協助。文字與圖形的加工組成群組快速存取[組成群組]指令:選取所有內容,在選取的任何圖案上按一下滑鼠右鍵,再指向快顯功能表上的[群組]。拖曳調整圖表的大小時,按住SHIFT鍵拖曳邊角,以保持長寬比。若要調整字型大小,請保留圖表的群組,然後在[字型]對話方塊([格式]功能表)中變更字型大小。使用[取消群組]指令,使所有項目變回個別項目([繪圖]功能表及快顯功能表上都有[群組]及[取消群組])。文字與圖形的加工將您的樣式設為預設值在設為預設值之前,先複製投影片具有原始格式的圖案(即您尚未套用其他樣式的圖案),然後將其拉離投影片。如果您想要回到那些原始的預設值,只要在這個儲存的圖案上套用預設指令即可。如果您已經設定了預設值,但是您又想要對字型使用不同的預設樣式,則您可以在[字型]對話方塊中進行設定(按一下[新物件的預設值])。這會覆寫您設定之圖案樣式的預設字型樣式(如果您回來重設圖案的新預設值(包括字型樣式),則依序會覆寫最新的預設字型)。文字與圖形的加工圖表中使用不同分支結構文字與圖形的加工三種新增Visio繪圖的方法內嵌連結貼上圖片是您可以用來新增Visio繪圖至簡報、文件以及出版物的三種方法文字與圖形的加工內嵌優點內嵌繪圖是最簡單的方法,因為它是您習慣的方法。若您在Visio複製繪圖,然後貼入目的地檔案,這就是內嵌繪圖。因為內嵌表示繪圖的複本會成為目的地檔案的一部份,所以若您移動簡報、文件或出版物至其他電腦,不必一併攜帶繪圖檔案。感謝OLE(物件連結和內嵌)這種技術,您可以使用Visio工具和功能,編輯繪圖複本,不必真的離開目的地檔案。聽起來內嵌繪圖似乎相當好用,不過有時候並不是最佳的方法。缺點當您在檔案內嵌繪圖,結果會增加檔案的大小。若您修改原始繪圖,必須內嵌新複本。沒有Visio的使用者將無法修改目的地檔案中的繪圖。文字與圖形的加工連結優點無論何時更新原始繪圖,都不必記得去更新目的檔案。當更新很多新增繪圖的內容時,連結會非常有用。缺點若移動簡報、文件或出版物至其他電腦,必須記住一併移動繪圖,否則將無法修改繪圖。沒有Visio的使用者將無法修改檔案中的繪圖。附註將繪圖插入成連結物件和建立繪圖的超連結並不一樣。當您連結至繪圖時,繪圖本身會顯示在簡報中、文件或出版物中。當您建立超連結時,僅會顯示連結文字,您可以按一下來開啟繪圖。文字與圖形的加工貼上圖片優點將繪圖的複本以圖片貼上時,根本很難增加目的地檔案的大小。在部份程式中,您可以使用目的地程式的工具編輯圖片。缺點當您將繪圖的複本以圖片貼上,無法再使用Visio修改複本。文字與圖形的加工摘要檔案或繪圖目標方法您想快速新增繪圖至檔案而且可以使用Visio修改。內嵌您想儘可能將檔案大小保持為最小。貼上圖片繪圖經常更新,而且您總是需要檔案中最新的版本。連結您想列印商業用檔案。貼上圖片文字與圖形的加工VISIO重點:最佳插入方法繪圖類型和條件插入方法不會更新繪圖。範例:◎一次性搬移的辦公室配置◎完成的流程圖◎腦力激盪圖表內嵌會更新繪圖。範例:◎組織圖◎涉及程序的流程圖◎內含變更資料的圖表—銷售或財務連結不會更新繪圖,不可以增加簡報的檔案大小,而且除了調整大小外,將不需要編輯。貼上圖片(增強的中繼檔或點陣圖)不會更新繪圖而且可能需要由擁有PowerPoint而不是Visio的人來編輯。貼上圖片(增強型中繼檔)文字與圖形的加工整理:貼上圖片秘訣使用[選擇性貼上],將Visio繪圖插入成中繼檔或點陣圖圖片格式。在兩個可用的中繼檔格式中,[增強型中繼檔]管理較容易(因為它以較小的大小貼上)而且若您重新調整繪圖,縮放能力佳。若繪圖不需要進一步編輯(除了調整大小和變更背景填入),這是不錯的解決方法。中繼檔格式也提供您選項,讓您將貼入成圖片的Visio繪圖,轉換成Office繪圖,如此您可以在PowerPoint編輯—不需要Visio。不過,不一定永遠轉換順暢而且您可能不會得到想要的結果。(若要轉換繪圖,按滑鼠右鍵,然後按一下[編輯圖片])。若您轉換圖形,但字型間距錯誤,您可以試著選取整個繪圖,然後將字型變更成固定大小樣式,例如Courier或CourierNew。有時候,取消圖形群組(按滑鼠右鍵,指向[群組],按一下[取消群組]),可以讓編輯更容易。[選擇性貼上]對話方塊中的點陣圖選項,也會產生正確的繪圖。其中,[與裝置無關點陣圖]格式貼入較小,因此更容易在投影片上調整大小。文字與圖形的加工整理:圖片的使用內容更容易理解的潤滑劑改變氣氛不能影響主題內容不要太過醒目勿使用過度著重場合性,專業與幼稚的分野沒有相關聯的圖片會令人感到突兀圖案樣是要一致文字與圖形的加工版面配置與大綱從Word等純文字檔案來的大綱摘要活用版面配置加快投影片的製作與專業性投影片摘要一定要會版面與大綱摘要投影片與簡報檔的有效管理投影片的複製搬移刪除與隱藏入境隨俗的體驗簡報檔案的管理自訂放映的重要投影片與簡報檔的有效管理動畫效果可以讓投影片上的文字、圖片和其他內容動起來。除了增加動作外,動畫效果還有助於操控觀眾的注意焦點、強調重點、切換投影片;並且,藉由移出及移入物件的方式,將投影片空間最大化。如果使用得當的話,動畫效果可創造無數驚奇。簡報動畫的觀念預設動畫與幾種互補的動畫效果緊密結合按一下左邊的[播放]按鈕以查看傳統的配置。一般類型的效果在使用時的變化有:「切換」,投影片使用如展開或
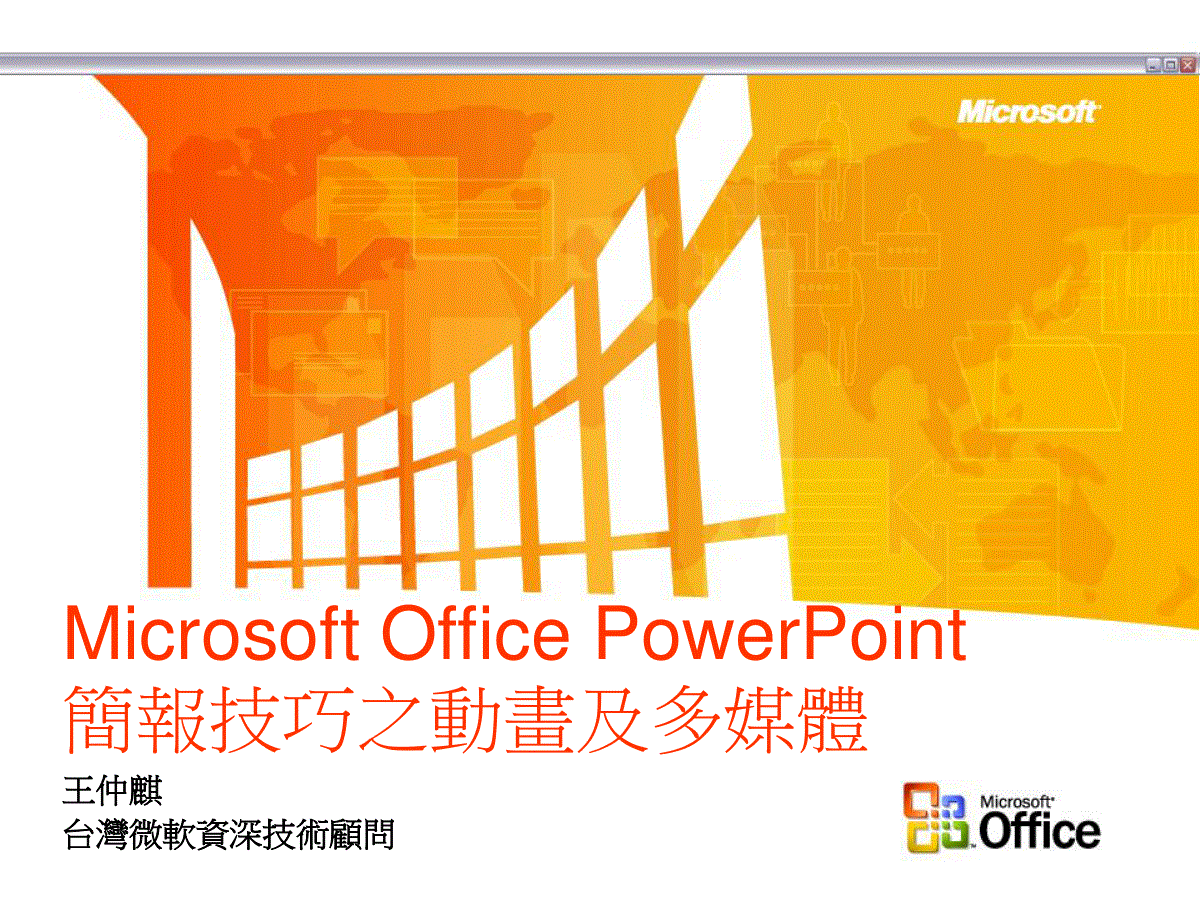




 三七文档所有资源均是用户自行上传分享,仅供网友学习交流,未经上传用户书面授权,请勿作他用。
三七文档所有资源均是用户自行上传分享,仅供网友学习交流,未经上传用户书面授权,请勿作他用。
本文标题:演示文稿技巧之动画及多媒体(1)
链接地址:https://www.777doc.com/doc-1481490 .html