当前位置:首页 > 商业/管理/HR > 项目/工程管理 > Powerpoint教程5:异地播放
Powerpoint教程5:异地播放一、直接复制播放如果“电脑B”上安装了PowerPoint2002,那就简单了:将制作好的演示文稿直接拷贝到“电脑B”中,双击打开(或者启动PowerPoint2002,然后将其打开),执行“幻灯片放映→观看放映”命令即可。[小技巧]①打开了演示文稿后,按下F5功能键,也可以快速进入播放状态。②将演示文稿“另存为”PowerPoint放映格式(*.pps),双击相应的文件,即可直接进入播放状态。二、用播放器播放如果“电脑B”上没有安装PowerPoint2002,我们可以通过安装播放器MicrosoftPowerPointViewer97,来播放演示文稿。下载安装后,启动MicrosoftPowerPointViewer97,进入程序窗口(如图A),按“查找范围”右侧的下拉按钮,定位到演示文稿所在的文件夹,选中相应的演示文稿,然后按“显示”按钮即可播放相应的显示文稿。[注意]①使用MicrosoftPowerPointViewer97播放器,播放PowerPoint2002制作的演示文稿,有些功能(主要是某些动画功能)不支持。②也有些辅助软件如MicrosoftPowerPointViewer2003播放器,下载安装后可以播放由PowerPoint2002制作的演示文稿(启动后的窗口如图B所示)。三、“打包”播放如果“电脑B”中既没有安装PowerPoint2002,又没有安装什么播放器,我们可以在“电脑A”上,将演示文稿的播放器一并打包,然后拷贝到“电脑B”中解压播放。1、在“电脑A”上启动PowerPoint2002,打开相应的演示文稿。2、执行“文件→打包”命令,启动“打包向导”(如图C)。3、单击“下一步”按钮,进入“选择要打包文件”界面(如图D)。[注意]:选中“其他演示文稿”选项,然后按“浏览”按钮,可以添加其他演示文稿,并与当前文稿一并打包。4、单击“下一步”按钮,进入“选择目标”界面(如图E),选中“选择目标”选项,然后按“浏览”按钮,选定一个用于存放打包文件的文件夹(参见图E)。5、单击“下一步”按钮,进入“链接”界面(如图F),建议选中“包含链接文件”和“嵌入TrueType字体”选项。[注意]:选中“包含链接文件”选项,可以将链接的文件一并打包,选中“嵌入TrueType字体”选项后,若“电脑B”中无“电脑A”中的相关字体,演示文稿也能保持原有字体播放出来。6、单击“下一步”按钮,进入“播放器”界面(如图G),选中“MicrosoftWindows(TM)播放器”选项。[注意]:必须在“电脑A”上正确安装MicrosoftPowerPointViewer97播放器。7、单击“完成”按钮,一会儿打包成功。[注意]:①如果是第一次使用“打包”功能,请将MicrosoftOffice2002安装光盘插入光驱,系统需要加载这一功能。②笔者发现,插入到演示文稿中的Flash动画,不能被打包。8、将上述文件夹拷贝至“电脑B”上,启动其中的“PNGSETUP.EXE”文件,打开“打包安装程序”对话框(如图H),并选定用于安装的文件夹。9、单击“确定”按钮,系统弹出如图I所示的提示框,单击“是(Y)”按钮,开始播放演示文稿。[注意]:如果单击了“否(N)”按钮后,可以进入上述安装的文件夹,启动PPVIEW32.EXE程序,进入如图A所示的程序窗口,按照上面的操作选择并播放相应的演示文稿。[小技巧]以后只要将演示文稿拷贝到上述文件夹中,然后将该文件夹拷贝至其它电脑上,启动PPVIEW32.EXE程序,即可播放后来拷贝而来的演示文稿,免去了“打包”和安装播放器的过程。
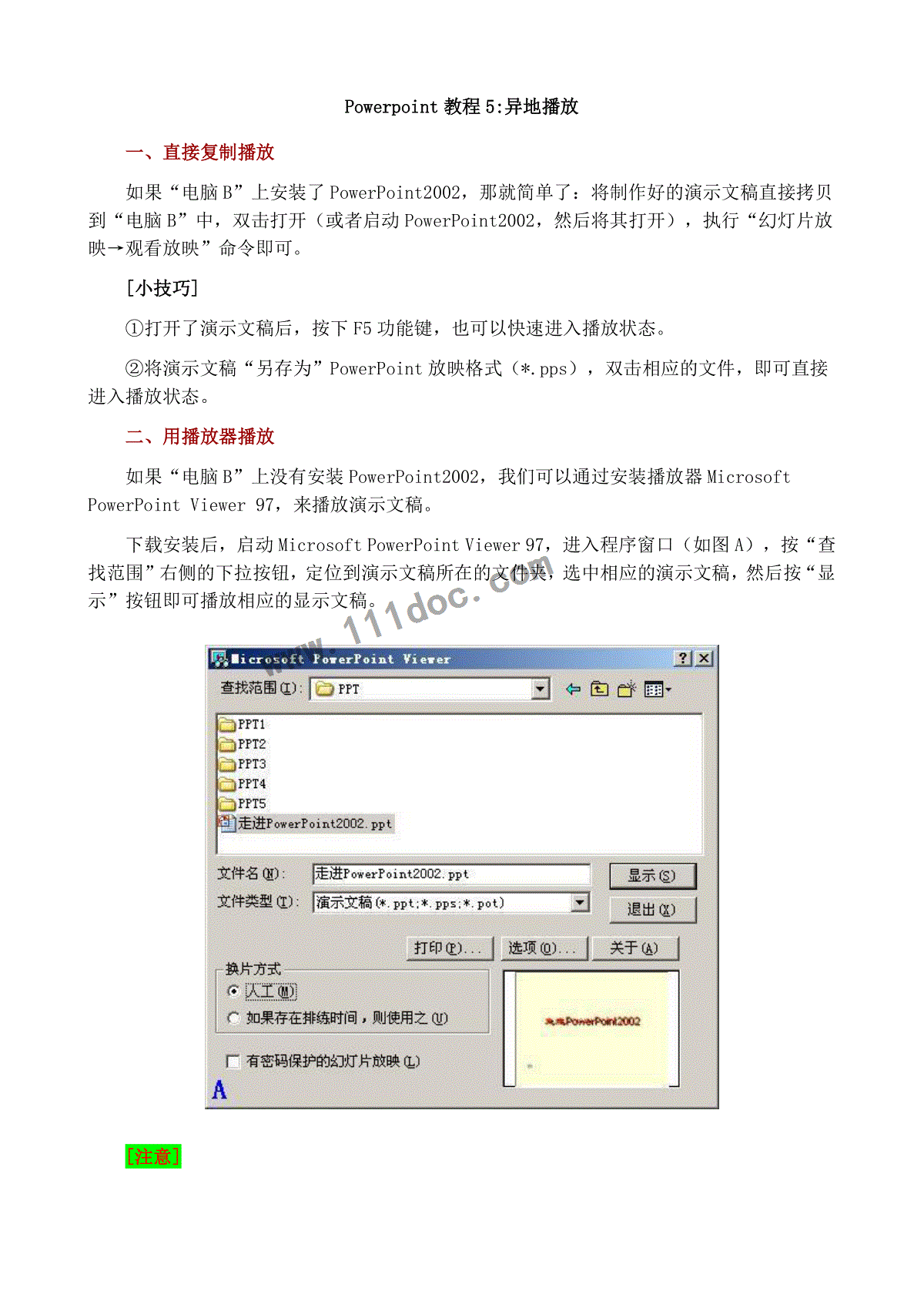
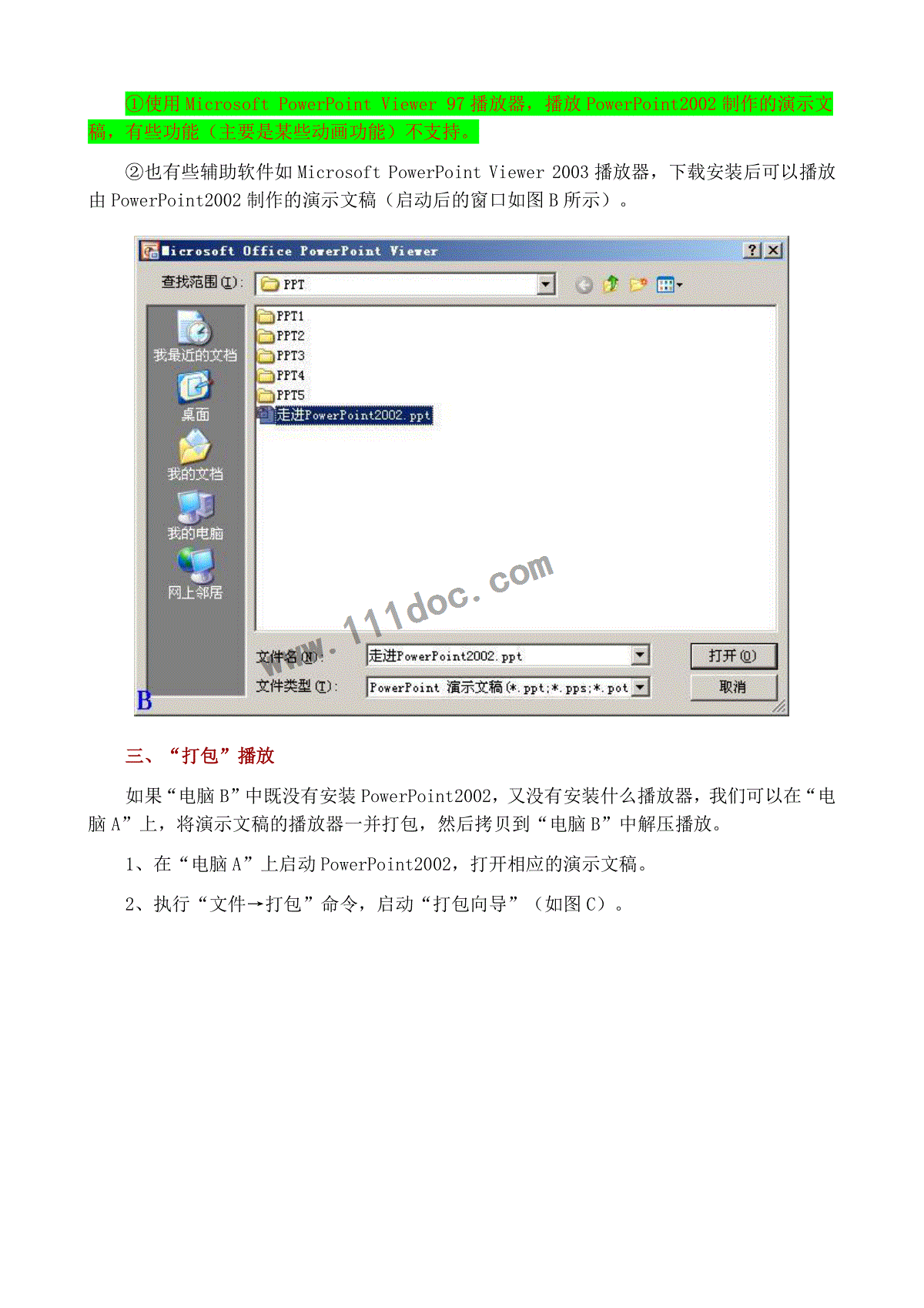
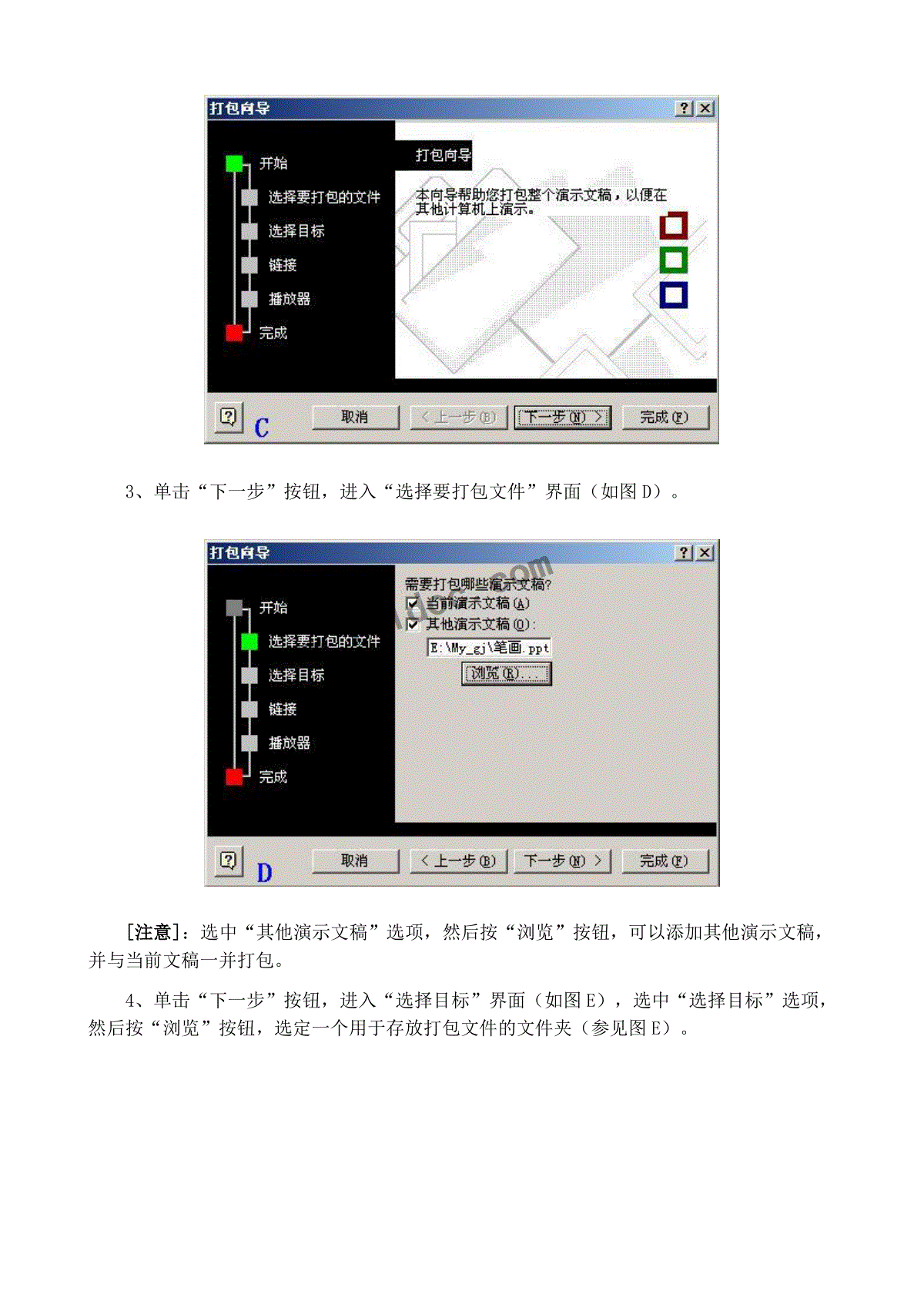
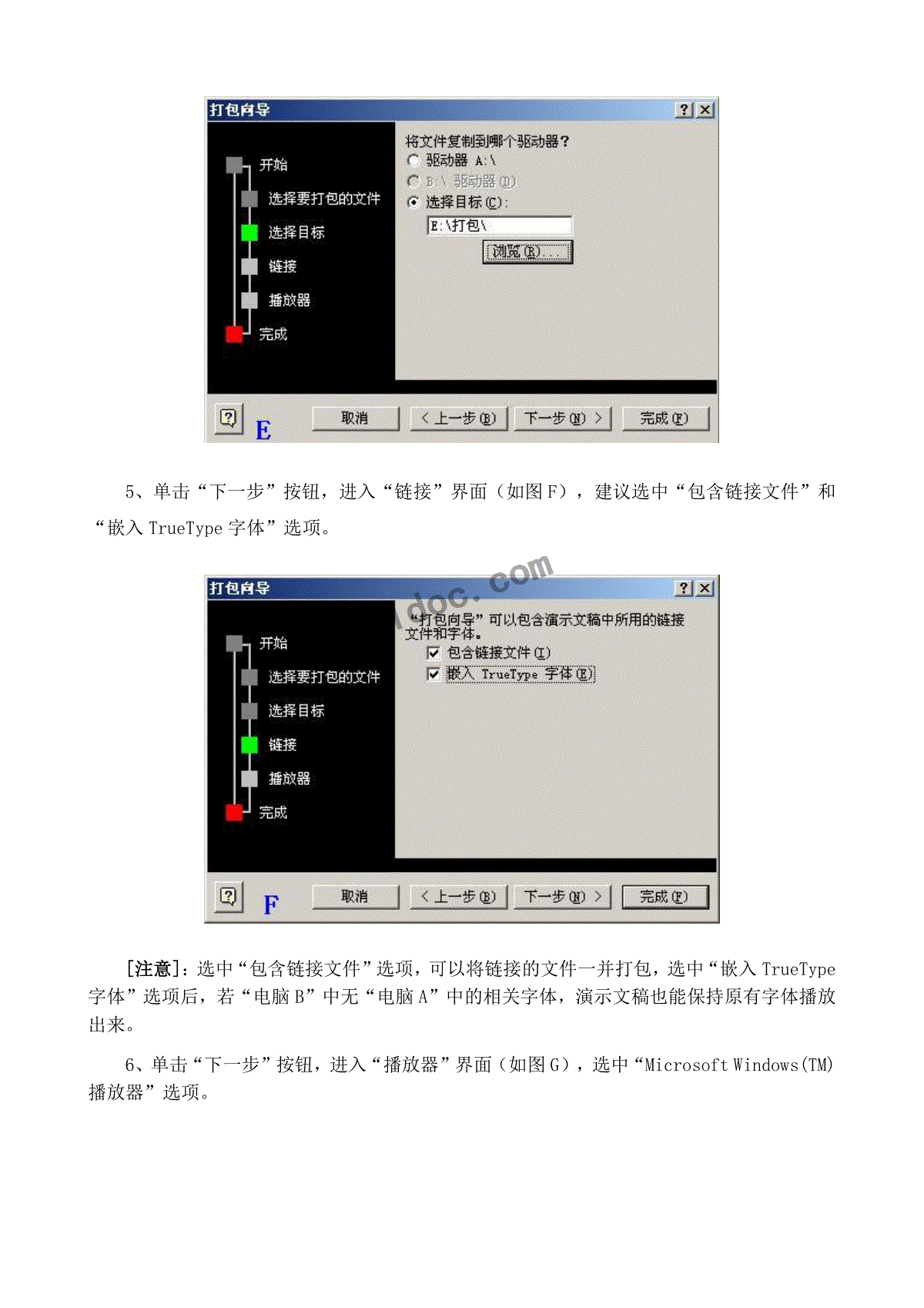
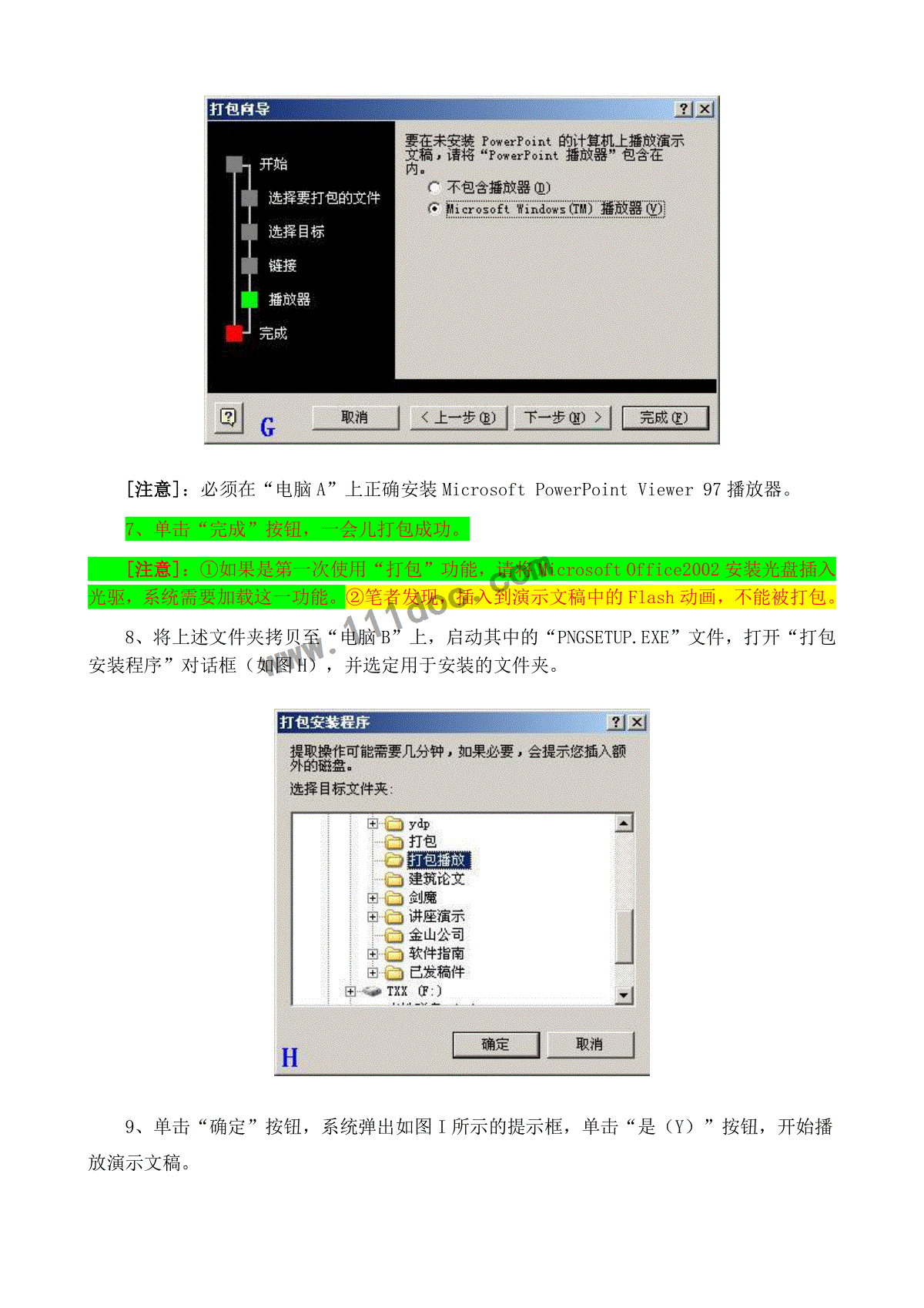
 三七文档所有资源均是用户自行上传分享,仅供网友学习交流,未经上传用户书面授权,请勿作他用。
三七文档所有资源均是用户自行上传分享,仅供网友学习交流,未经上传用户书面授权,请勿作他用。
本文标题:Powerpoint教程5:异地播放
链接地址:https://www.777doc.com/doc-14957 .html