当前位置:首页 > 建筑/环境 > 工程监理 > CATIA-V5工程图操作详细步骤
1工程图CATIAV5培训教程2学员应具备的基础知识:CATIAV5R10草图和零件设计知识CATIA交互应用基础本课程目的:本课程的目的是学习如何从3D零件生成工程图纸。对象CATIAV5的初学者绪论3本节学习以下内容:•了解工程图生成的过程•使用工程图工作台•用户界面和术语工程图工作台简介4零件设计装配设计生成工程图由于它们的关联性,如果零件或产品设计变更,生成的工程图可随时改变。设计变更-A-生成视图-B-标注尺寸生成工程图工作台可以从3D实体自动地生成视图,也能自动标注尺寸。草图关联链接工程图生成过程5方法1-开始菜单2-工作台工具栏3-文件菜单123进入工作台==6尺寸特性文字特性设置为默认图形特性工具栏和对象123456781-2-3-4-5-6-7-8-每一个工具栏里包含的工具对应于特定的操作。当点击图标时,压缩工具栏会展开,显示出附加工具。7视图框视图名和比例栅格活动视图(构造树有下画线,红色边框。)构造树视图提示行绘图术语8下面学习如何用3Dpart生成图纸和视图。开始生成图纸定义主视图开始一幅图并生成视图9CATDrawing文件包含全部图纸页的构造列表和视图。•图纸就是CATIA保存的图纸文件,也叫CATDrawing。•这个文件的扩展名是.CATDrawingCATDrawing文件扩展名什么是图纸?10生成图纸的方法1-文件菜单2-开始菜单3-工作台工具栏4-新建工具可以用多种方法建立图纸文件(CATDrawing)。2143如何从CATPart生成图纸?11文件菜单:•New...用来开始一个默认图纸文件。•Newfrom...用于从已有文件开始一个图纸。•Open...用来打开一个已有文件。Newfrom或Open命令可以检索启动文件。生成图纸的一般方法12设置图纸格式和制图标准可设置的项目:•ISO(国际标准),ANSI(美国标准),JIS(日本标准)•图纸格式(A,B,C,orA0,A1,A2,等..)•图纸方向(横幅或竖幅)•绘图比例(默认是1)格式设置可以在以后需要是改变:如图纸方向或大小可以用File+PageSetup...改变。ISOANSIJIS13设置投影像角21选择Sheet1的特性选择投影视图投影像角-第一或第三像角。3选择OK确认改变。改变投影像角后,设置为默认,其它所有图纸页也设置为同样的投影像角。14用空白页开始生成图纸21从零件工作台进入图纸工作台。在开始向导设置图纸格式3选择ISO,A3点击OK15•视图有关联视图(链接于3D零件)或不关联视图(与3D零件没有链接)。•视图关联于3D零件称为生成的视图。•视图不关联于3D零件称为绘制的视图。生成视图绘制视图3D零件视图的类型161-视图向导2-逐个建立视图可用多种方法建立:21•视图向导是一种快速选择预定视图的方法,可用来配置或定义用户视图。•许多视图是在需要时逐个建立的。建立视图…17建立主视图(1/2)零件、零件的一部分、产品、产品中的部分零件都可以利用一个参考平面建立主视图。12开始一幅空白工程图选择主视图工具3切换到CATPart或CATProduct窗口。注:通常建立投影视图时先建立主视图。18建立主视图(2/2)45(Optional)在构造树上选择实体或零件(用Ctrl键),如果不选择对象,全部零件都在视图中显示。或选择视图原点的位置。设置主视图平面,出现预览图。6在图纸上选择一点,生成视图。主视图预览注:选择视图平面时,再次选择显示视图方向(光标下亮显)。19用视图转盘旋转主视图(1/2)单击“上”箭头单击中间“左”箭头单击“右”箭头•上、下、左、右箭头可使视图平面翻转90°。•中间左和右箭头使视图在平面内以30°为增量旋转,增量角度可用右键菜单改变。•完成时单击转盘中心或图纸上任意点确认。20用视图转盘旋转主视图(2/2)•设置旋转增量•设置旋转角•设置为自由旋转21在图纸上添加视图旋转放置视图的位置。14在图纸上添加投影视图投影时出现预览使用不同标准时生成的视图不同。主视图作为当前视图(视图在构造树上有下画线),旋转视图投影工具。2移动改变到要投影视图的地方。322视图向导视图向导(VIEWWIZARD)提供了快速建立标准视图或特殊视图的各种方法。视图向导主视图、俯视图和左视图主视图仰视图和右视图视图向导(Step1)预定义视图视图向导(Step2)选择单个视图全部视图视图可添加,删除或重新排列。23用视图向导生成主要视图的快速方法(1/3)用视图向导在空白图纸页上快速生成视图的方法选择一个预定义视图,选择Next添加视图。选择并放置附加视图(轴测图),单击Finish。23单击视图向导124用视图向导生成主要视图的快速方法(2/3)图纸页出现视图预览。54在3D零件上选择面作为主视图的投影平面。用光标预选时零件视角工作台出现主视图的预览图。如有必要,用转盘调整主视图。把光标放在绿色预览框上,可看到视图的预览图。25用视图向导生成主要视图的快速方法(3/3)选择图纸的任意点生成工程图,必要时可以修改个别视图。626利用零件设计工作台中的零件,用自动或手动的方法生成工程图的主要视图。在空白图纸上定义视图的方法。小节…本节我们学习了…27本节我们学习在一幅图纸上生成剖面(视)图、局部图、截断图、轴测图和辅助视图。剖视图和剖面图辅助视图:局部放大视图,修剪图,断开图,局部剖视图,向视图,轴测图和展开图。附加视图的生成28简单剖视图–通过单一剖切面剖切零件得到的视图,复合剖视图–阶梯剖切面剖切零件得到的视图。剖视图的类型?复合剖视图剖视图简单剖视图旋转剖视图旋转剖视图-剖切面绕轴线旋转一个角度。按剖切面的定义方式,剖视图主要有三种类型:“全剖视图”、“阶梯剖视图”、“旋转剖视图”。29剖视图:朝着剖切面看过去的视图(沿箭头方向)。剖视图和剖面图…剖面图:零件与剖切面相交时的交切平面图。注意:剖视图和剖面图是不同的30主视图活动时显示蓝色坐标轴,构造树名称有下画线,边框是红色的。A选择圆,B双击,C选择视图放置位置。在这幅图上添加剖视图生成剖视图(A)1激活主视图,选择需要的剖视图工具234(B)(C)在图纸上添加剖视图可用同样的方法生成剖面图2注:出现预览图31用3D草图定义视图选择3D草图来定义剖视图的剖切面2D剖面链接于3D草图关联于3D的剖视图(1/2)32用3D草图在图纸上添加剖视图或剖面图完成剖视图142选择主视图为当前视图,选择剖视(面)图工具2切换到零件窗口,选择草图定义剖切面,选择视图放置的位置(A)3预览图(B)关联于3D的剖视图(2/2)33在这幅图上添加剖视图生成旋转剖视图14在图纸上添加旋转剖视图2激活主视图,旋转旋转剖视图工具2选择圆A,选择圆B,选择圆C,双击D,选择视图位置E(A)3预览图(B)(D)(E)(C)34辅助视图:1)局部放大视图:是在已有视图上画出一部分区域的放大“插图”式的新视图,插图的边框可以是圆圈或多边形。2)修剪视图:是在已有视图上画出一部分区域的“插图”式的新视图,插图的边框可以是圆圈或徒手画轮廓线。插图内保留,插图外的对象被删除。3)轴测图:是零件在当前视点在XYZ平面的投影图。4)断开图:是把断开线中间部分移出的视图,断开视图可以是水平断开或垂直断开。什么是辅助视图?(1/2)辅助视图为了描述零件更清楚或是为了标注细部尺寸的视图,辅助视图有七种。132435辅助视图:5)局部剖视图:将视图的局部剖开,看到零件的内部。6)向视图:生成按给定方向的投影视图。7)展开视图:展开视图只能用钣金零件生成,它生成钣金件沿弯曲轴展开的视图。什么是辅助视图?(2/2)57636局部放大图有两种:完全局部放大图(用3D零件生成)或快速局部放大图(用投影视图生成)。这两种视图都可以用圆圈或多边形引出。局部放大视图的类型1完全局部放大视图:用布尔运算方法计算3D零件的边界获得的视图。圆圈引出多边形引出快速局部放大视图:计算2D投影视图获得的视图。2多边形引出37建立局部放大图1选择(A)为中心,选择(B)定义圆半径,移动鼠标选择视图位置C。3(C)(B)(A)生成视图;默认放大倍数是2。4激活主视图,选择局部放大图或快速局部放大图工具。22添加局部放大图若改变放大比例可以右键菜单选择特性,在View对话框中定义新的比例。38修剪视图1建立修剪视图激活当前视图,选择修剪视图工具2选择圆心(A),选择(B)定义半径。3(B)(A)4结果也可以用多边形修剪视图39断开视图1在图纸上任意点单击,生成断开视图。4第二断开线可以放在绿色虚线区域,不能放在红色实线区域。断开视图可以用右键菜单的UNBREAK命令恢复。激活要断开的视图,选择断开工具。2断开视图选择(A)作为断开的第一边界,选择(B)红色区域为限制高度,选择(C)定义断开第二边界。(C)(B)(A)3可断开区域可断开区域一个视图可以有多个断开,但断开不能彼此重叠。40局部剖视图1鼠标在图纸上移动时,3D零件可显示动画。激活要局部剖的视图,选择局部剖工具2出现3D视图窗口,选择投影视图的边或拖动绿色线定义剖切面。4选择OK建立局部剖视图。5选择点作为局部剖轮廓,双击可闭合轮廓。3局部剖视图不能表现在其它视图上,局部剖视图轮廓不能修改。建立局部剖视图一个视图可有多个局部剖。41选择轴测图工具1添加轴测图3显示轴测图预览4选择图纸上任意点生成视图(A)2在零件或产品工作台选择一个面。必要时可用转盘图纸轴测图。42选择轴测图工具13显示预览4选择一点完成2在零件或产品文件中选择一个场景和视图方向。添加爆炸轴测图(使用场景)。43向视图(A)12激活要生成向视图的视图,单击向视图工具。3画一条线代表平面(A)或选择边(B)拖动鼠标可看到向视图预览。(B)添加向视图选择一点建立向视图4双击箭头,用翻转轮廓方向工具改变投影方向。选择退出轮廓编辑工具返回工程图。443在图纸上选择一点生成展开图。2在3D钣金件时选择一个第一个壁板并确定坐标系。选择展开图工具1虚线弯折生成展开图若不生成弯折线,在dressup特性中可不选CenterLine和Axis。45如何建立剖视图和剖面图如何添加辅助图本节我们学习了…小节…46编辑视图的布局和特性本节学习在工程图中改变视图的布局和视图的特性。编辑一个视图和一个图页的特性在工程图上添加图页重新放置视图修改视图修改剖视图、局部图和向视图轮廓。修改剖面图、局部图和向视图的定义。47在构造树或视图边框右键选择视图,出现快捷菜单,选择特性。2ABC1选择View或Graphic标签改变选项:(A)视图名(B)圆角线(C)图框可见性视图特性48在构造树图纸页(Sheet1)单击右键,在快捷菜单中选择特性。2使用这个选项可以生成第一像角投影(ISO)。1可以修改页名称、比例或投影方法(ANSIorISO)。图纸页特性(1)(2)49视图有四种重新布置方法:重新布置视图选项:1保持与“父”主视图对齐2不保持与“父”主视图对齐3相对布置4使用文字、视图布置工具“父”主视图在视图生成时就已确定,“子”视图在与“父”视图关系没有断开之前与“父”视图保持对齐。1234在图纸页中重新布置视图501剪切要移动的视图在图纸页间移动视图在构造树中粘贴到目标页。212右键菜单51可以用以下方法删除视图:1)Edit+Delete删除选择的视图2)右键菜单Delete选项3)用键盘Delete键删除选择的视图删除视图1重复选择可删除多个视图。2在构造树和图纸上都可以删除视图52在警告对话框选择OK。2分离视图1视图分离后,只有从3D约束生成的尺寸被保留。一旦视图与3D数据分离就不能再恢复。生成的视图可以与3D视图相分离,不再与父实体关联。在右键菜单选择分离53在生成的视图中复制对象13可以在生成的对象上复制与之关联的对象。激活要复制对象的视图2选择要复制的对象右键菜单选择DuplicateGeometry注:复制的对象在原来的位置,建立后亮显。542右键选择剖视图剖面符号,菜单选择特性。1选择Callout标
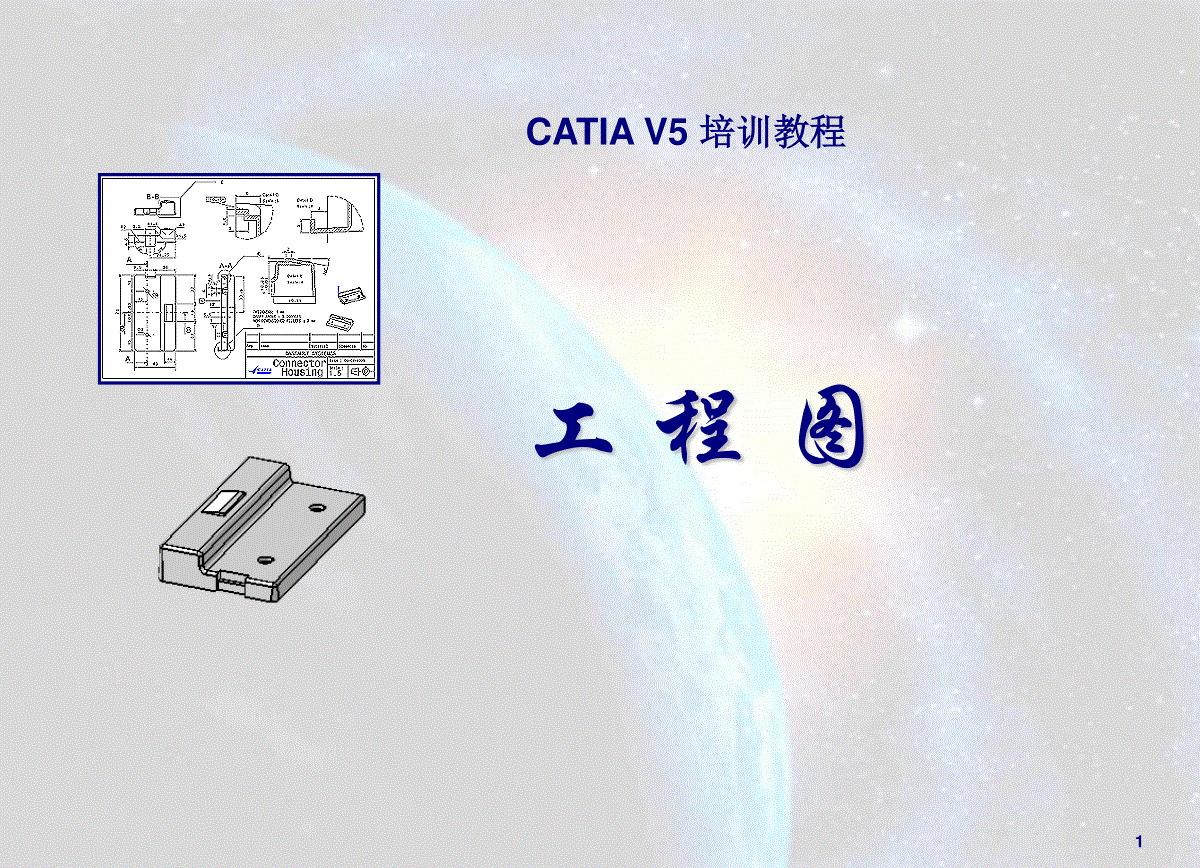


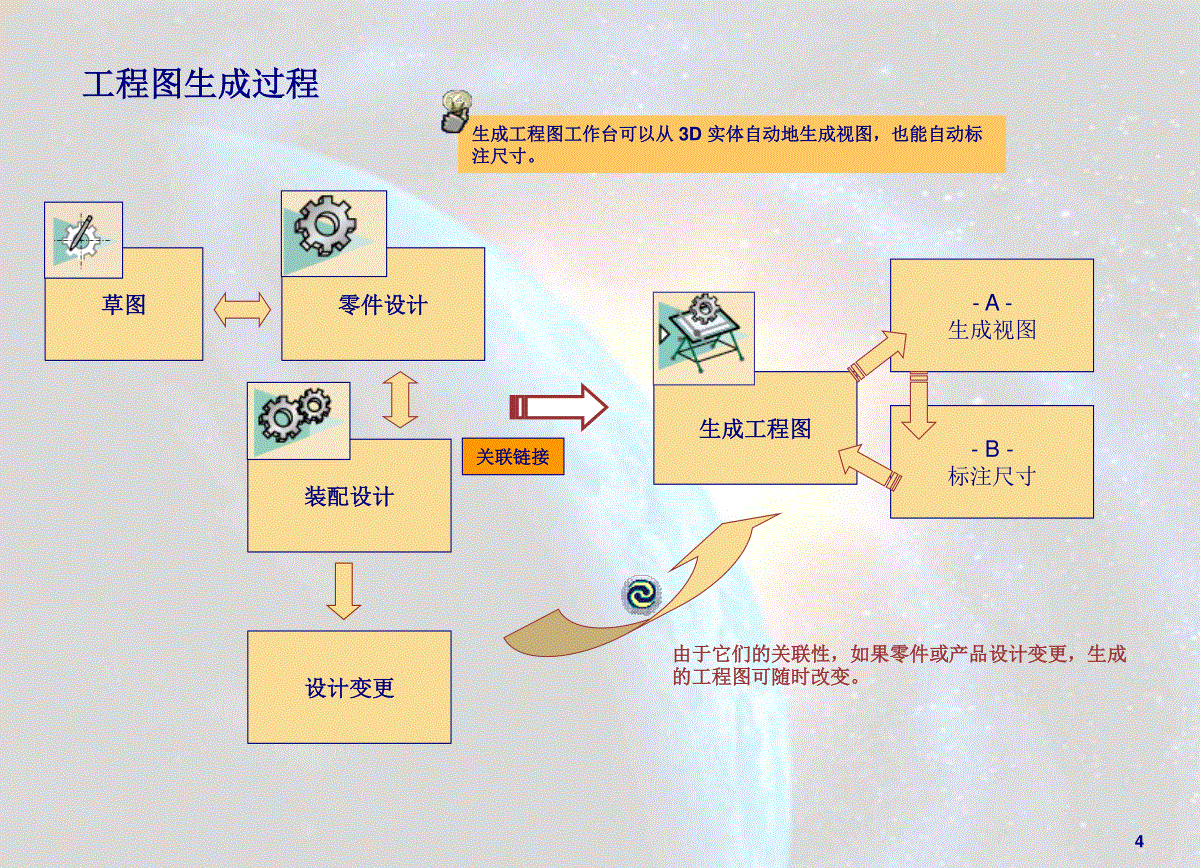
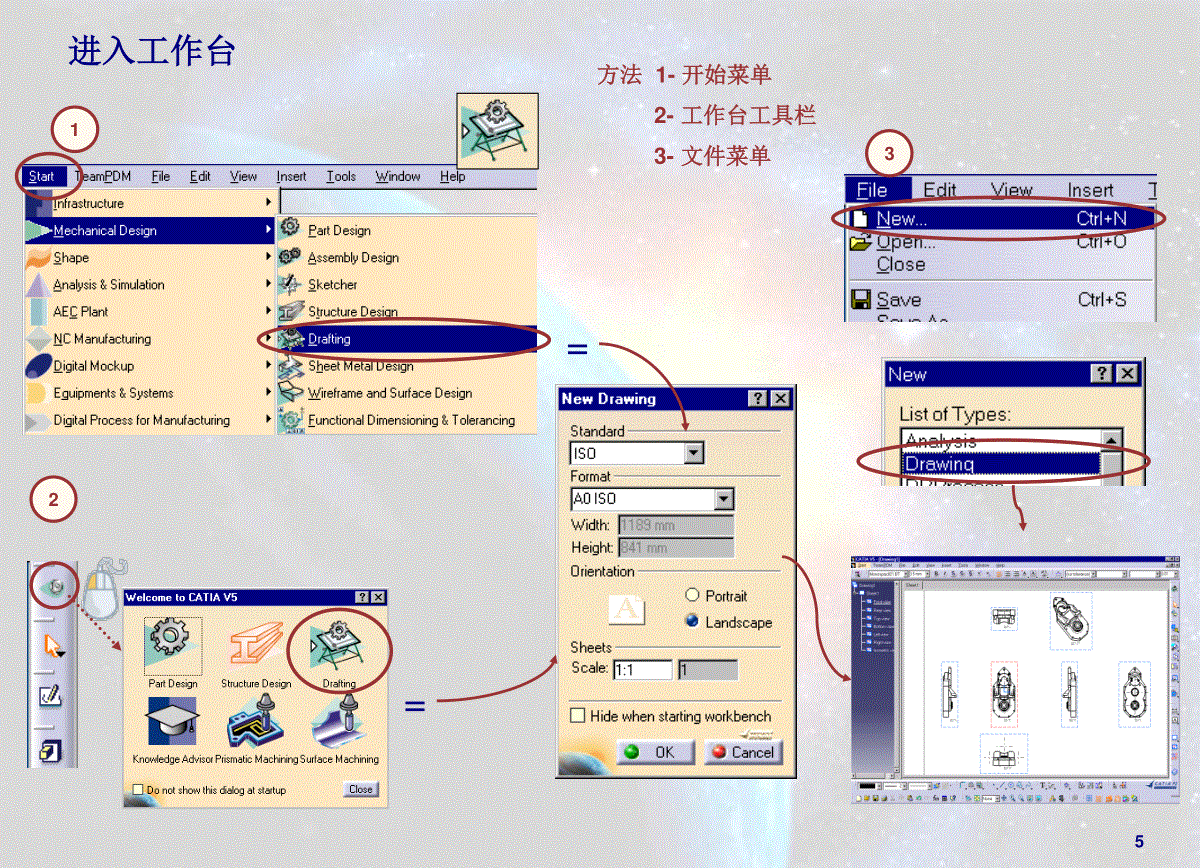
 三七文档所有资源均是用户自行上传分享,仅供网友学习交流,未经上传用户书面授权,请勿作他用。
三七文档所有资源均是用户自行上传分享,仅供网友学习交流,未经上传用户书面授权,请勿作他用。
本文标题:CATIA-V5工程图操作详细步骤
链接地址:https://www.777doc.com/doc-163239 .html