当前位置:首页 > IT计算机/网络 > 数据库 > Photoshop教学案(完整版)
.WORD.格式..专业资料.整理分享.《Photoshop》教案2015-2016学年第1学期班级环艺153/151课程Photoshop任课教师xxx.WORD.格式..专业资料.整理分享.授课章节:第一章第一节授课教师:xxx一、教学目标:(一)专业知识1、了解Photoshop的应用领域2、了解Photoshop的工作界面3、了解Photoshop软件的启动与退出(二)专业技能1、掌握Photoshop的工作界面划分,熟练界面的操作2、熟练操作Photoshop软件的启动与退出二、重点难点:重点:Photoshop的界面划分难点:Photoshop的启动与退出操作三、授课方法:讲授法、演示法、上机辅导法四、教学设计思路:1、通过PPT课件讲授本节知识点和技能。2、教师演示实例。3、让学生自己上机实操制作其他实例。第一章Photoshop的基础知识第一节初识Photoshop一、Photoshop简介:.WORD.格式..专业资料.整理分享.Photoshop是Adobe公司于1990年推出的集图像扫描、编辑修改、图像制作、广告创意、图像输入与输出于一体的图形图像处理软件,被广泛应用于平面设计、数码照片处理、网页设计、数字绘画、三维设计等多个领域。二、Photoshop的安装与卸载三、Photoshop的启动与退出Photoshop的启动1、【开始】→【程序】→Photoshop2、直接双击桌面上的AdobePhotoshop的图标。Photoshop的退出1、【文件】→【退出】2、直接单击窗口右上角的【×】四、Photoshop界面的组成1、菜单栏Photoshop的绝大部分操作以及常用的一些快捷键都可以在菜单栏里找到。2、标题栏打开一个文件以后,Photoshop会自动创建一个标题栏,在标题栏中会显示该文件的名称、格式、窗口绽放比例以及颜色模式等信息。3、文档窗口是显示打开图像的地方。4、工具箱包含各种常用的工具,单击工具按钮就可以执行相应的功能。※按住Shift+工具快捷键可以在共用一个快捷键的多个工具之间进行切换。5、选项栏列出所选工具的一些详细设置6、状态栏位于工作界面的最底部,可以显示当前文档的大小、文档尺寸、当前工具和窗口缩放比例等信息。7、浮动控制面板浮动面板有很多个,用于配合图象编辑及功能设置。※F5画笔F6颜色面板F7图层面板F8信息面板F9动作面板.WORD.格式..专业资料.整理分享.Tab键可以隐藏与显示工具箱、工具选项栏和浮动面板。Shift+Tab键只隐藏浮动面板。授课章节:第一章第二节授课教师:xxx一、教学目标:(一)专业知识:1、了解Photoshop的常用的名词解释2、了解Photoshop的新建、打开、保存文件等。3、了解Photoshop中像素尺寸与画面大小(二)专业技能:1、熟练操作Photoshop文件的新建、打开、保存等2、熟练操作像素尺寸与画面大小的修改二、重点难点:重点:Photoshop中常用名词难点:像素尺寸与画面大小的修改三、授课方法:讲授法、演示法、上机辅导法四、教学设计思路:1、通过PPT课件讲授本节知识点和技能。.WORD.格式..专业资料.整理分享.2、教师演示实例。3、让学生自己上机实操制作其他实例。第二节文件的基本操作一、名词解释1、矢量图(向量图形):是由线条和图块组成的。优点:清晰度和色彩不会随图形的缩放而改变,存储占用空间小。缺点:表现率差,体现质感不强2、位图(栅格图像):由多个像素点组成优点:形象逼真缺点:清晰度随缩放而改变,受分辨率的限制,存储占用空间大。3、像素:又称点阵图或光栅图,是构成位图图像的最基本单位。4、分辨率:表示单位内像素数量。值越大,图像越清晰5、图像大小:图像大小由文件的尺寸(宽度、高度)和分辨率决定的。图像文件的宽度、高度和分辨率值越大,图像文件也越大。二、新建文件:1、文件/新建2、快键Ctrl+N三、打开文件:1、文件/打开2、双击空白区3、快键Ctrl+O四、保存文件(*.psd):1、快键Ctrl+S2、快键Ctrl+Shift+S另存为五、关闭文件:1、关闭当前文件:Ctrl+W2、关闭全部文件:Ctrl+Alt+W六、像素尺寸的修改:1、“图像”/图像大小/像素大小/宽度、高度(像素)2、Alt+Ctrl+I.WORD.格式..专业资料.整理分享.七、画布大小的修改:“图像”/画布大小/宽度、高度注意:画布大小与图像大小有着本质的区别。画布大小是指工作区域的大小,它包含图像和空白区域;图像大小是指图像的像素大小。授课章节:第二章第一节授课教师:xxx一、教学目标:(一)专业知识:1、掌握选区工具的使用方法2、掌握常用抠图工具的使用方法与技巧3、掌握选区的编辑方法(二)专业技能:1、熟练利用选框工具组创建选区2、熟练利用套索工具组创建选区3、熟练编辑选区.WORD.格式..专业资料.整理分享.二、重点难点:重点:选框工具组、套索工具组的使用方法难点:选区的编辑三、授课方法:讲授法、演示法、上机辅导法四、教学设计思路1、通过PPT课件讲授本节知识点和技能。2、教师演示实例。3、让学生自己上机实操制作其他实例。第二章Photoshop的基本工具第一节选区的创建与编辑一、选框工具组:1、矩形选框工具:主要用于创建矩形选区与正方形选区,按住Shift键可以创建正方形选区。羽化:主要用来设置选区边缘的虚化程度。2、椭圆选框工具:主要用于制作椭圆选区和正圆选区,按住Shift键可以创建正圆选区。消除锯齿:通过柔化边缘像素与背景像素之间的颜色过渡效果,来使选区边缘变得平滑。3、单行/单列选框工具:主要用来创建高度或宽度为1像素的选区,常用来制作网格效果。4、在当前有选区的情况时,选区一共有四种类型:新选区:新建立的选区将代替原来的选区。添加到选区:新创建的选区将与原来的选区合并成新的选区。从选区减去:新创建的选区与原来的选区有相交的部分,将从原选区中减去相交的部分,剩余的选区将作为新的选区。.WORD.格式..专业资料.整理分享.与选区交叉:新创建的选区与原来的选区有相交的部分,将会把选区相交部分保留下来。二、套索工具组:1、套索工具:可以非常自由地绘制出形状不规则的选区。2、多边形套索工具:适用于创建一些转角比较强烈的选区。3、磁性套索工具:能够以颜色上的差异自动识别对象的边界,特别适合于快速选择与背景对比强烈且边缘复杂的对象。授课章节:第二章第二节授课教师:xxx一、教学目标:(一)专业知识1、掌握常用抠图工具的使用方法与技巧2、掌握快速选择工具与魔棒工具.WORD.格式..专业资料.整理分享.3、掌握填充与描边选区的应用(二)专业技能1、熟练利用快速选择工具创建选区2、熟练利用魔棒工具创建选区3、熟练编辑选区二、重点难点:重点:快速选择工具、魔棒工具的使用方法难点:选区的编辑三、授课方法:讲授法、演示法、上机辅导法四、教学设计思路1、通过PPT课件讲授本节知识点和技能。2、教师演示实例。3、让学生自己上机实操制作其他实例。第二节选区的创建与编辑一、快速选择工具与魔棒工具1、快速选择工具可以利用可调整的圆形笔尖迅速地绘制出选区。2、魔棒工具单击可选取颜色差别在容差值范围之内的区域。魔棒的主要设置:容差:进行选择时颜色的精细程度。越大对颜色的要求越低,所选的区域也就越大。连续的:如果勾选那么选择的颜色必须是相连的。如不勾选,那么整个图像中只.WORD.格式..专业资料.整理分享.要颜色相近的都会被选中。用于所有图层:如勾选可以将所有图层中颜色相近的区域都选中,如不勾选只能选择当前选择的区域。二、编辑选区选区的编辑包括调整选区边缘、创建边界选区、平滑选区、扩展与收缩选区、羽化选区、扩大选取、选取相似等。三、按住Shift键是添加到选区按住ALT是从选区减去,同时按下Shift和ALT键,是与选区交叉。(当前已经有选区)四、羽化:让选区边缘产生一种虚化柔和的效果。羽化值越大,边缘越柔和。工具属性列上的羽化是对还没有建立的选区起作用,而“选择”菜单下的羽化(Ctrl+Alt+D)是对已经存在的选区进行羽化。羽化值不能大于选区宽度的一半(50%)。授课章节:第二章第三节.WORD.格式..专业资料.整理分享.授课教师:xxx一、教学目标(一)专业知识1、掌握移动工具的使用方法2、掌握裁切工具的使用方法3、掌握变换工具的使用方法(二)专业技能1、熟练利用裁切工具修正图片2、熟练利用变换工具修正图片二、重点难点:重点:移动、裁切、工具的使用难点:变换工具的使用三、授课方法:讲授法、演示法、上机辅导法四、教学设计思路1、通过PPT课件讲授本节知识点和技能。2、教师演示实例。3、让学生自己上机实操制作其他实例。第三节移动、裁切、变换一、移动工具(v):移动工具位于工具箱的最顶端,是最常用的工具之一。可以自由移动你所要移动的区域。.WORD.格式..专业资料.整理分享.1、在同一个文档中移动图像2、在不同的文档间移动图像3、移动复制:在同一个文件间按住Alt键移动可复制;按住Shift+Alt键移动可以确保在水平、垂直或45°角倍数的方向上复制,在两个不同的文件间移动也可复制。二、裁切工具(C)(一)使用方法:1、按左键直接拖拉创建裁切框。2、可在属性栏设置宽、高、分辨率注意:确认裁切操作,可通过3种方式:(1)Enter键(2)单击(3)在裁切框内双击三、变换工具:1、显示定界框2、编辑/自由变换Ctrl+T注意:(1)缩放变形:按住Shift键,可对图像进行等比例缩放。按住Shift+Alt键以图像调节中心点为基准等比例缩放。(2)旋转变形:按Shift键旋转图像可使图像按15°角的倍数旋转。(3)斜切变形:按住Ctrl+Shift键,可以对图像进行斜切变形。按住Ctrl+Alt键可对图像进行对称的斜切变形。(4)扭曲变形:按住Ctrl键可对图像进行扭曲变形。(5)透视变形:按住Ctrl+Alt+Shift可使图像产生透视变形效果。.WORD.格式..专业资料.整理分享.授课章节:第二章第四节授课教师:xxx一、教学目标(一)专业知识1、掌握前景色、背景色的设置方法2、掌握画笔工具与擦除工具的使用方法3、掌握多种画笔的设置与应用4、掌握图像填充工具的具体用法(二)专业技能1、熟练利用画笔工具为图像增添特殊效果2、熟练设置画笔的样式3、熟练利用橡皮擦工具制作特殊效果二、重点难点:重点:设置前景色、背景色难点:画笔工具的应用三、授课方法讲授法、演示法、上机辅导法四、教学设计思路.WORD.格式..专业资料.整理分享.1、通过PPT课件讲授本节知识点和技能。2、教师演示实例。3、让学生自己上机实操制作其他实例。第四节图像的绘制与编辑一、前景色与背景色的修改:1、使用拾色器选取颜色2、使用吸管工具选取颜色填充前景色:Alt+Delete填充背景色:Ctrl+Delete前景色与背景色互换:X键前景色与背景色恢复到默认:D键二、画笔工具(B)画笔工具是使用频率最高的工具之一,它可以使用前景色绘制出各种线条,同时也可以用来修改通道和蒙版。F5画笔调板主直径:“〔”减小;“〕”增大硬度:“Shift+〔”减小;“Shift+〕”增大流量:数值越大画的颜色越深喷枪:使用画笔绘制图形时三、“画笔预设”面板:可设置画笔样式四、“画笔”面板:可以设置绘画工具、修饰工具的笔刷种类、画笔大小和硬度等属性五、铅笔工具铅笔工具与画笔工具相似,但是铅笔工具更善于绘制硬边线条。六、图像擦除工具1、橡皮擦工具:E当前层为背景层,擦除的图像位置显示为透明。当前层为背景层或锁定透明的普通层2、背景橡皮擦工具:E当前层为普通层,擦除的图像位置显示为透明当前层为背景层,背景层转换为普通层,并且透明。3、魔术橡皮擦:E(同二).WORD.格式..专业资料.整理分享.Shift+E:橡皮擦,背景橡皮擦、魔术橡皮擦转换。七、图像填充工具1、渐变工具渐变类型:线性渐变;径向渐变;角度渐变;对称渐变;菱形渐变2、油漆桶工具:Shift+G授课章节:第二章第五节授课教师:
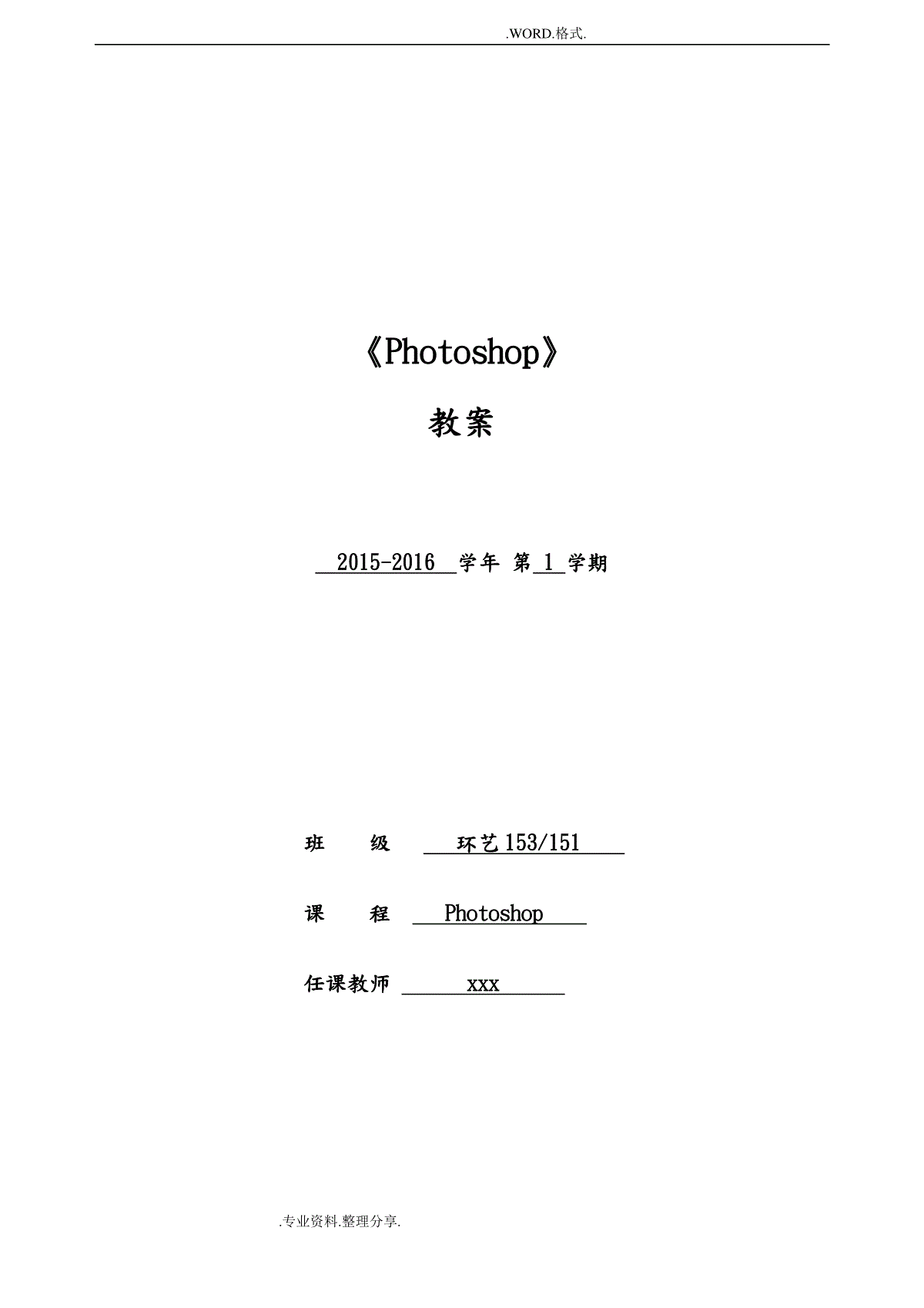
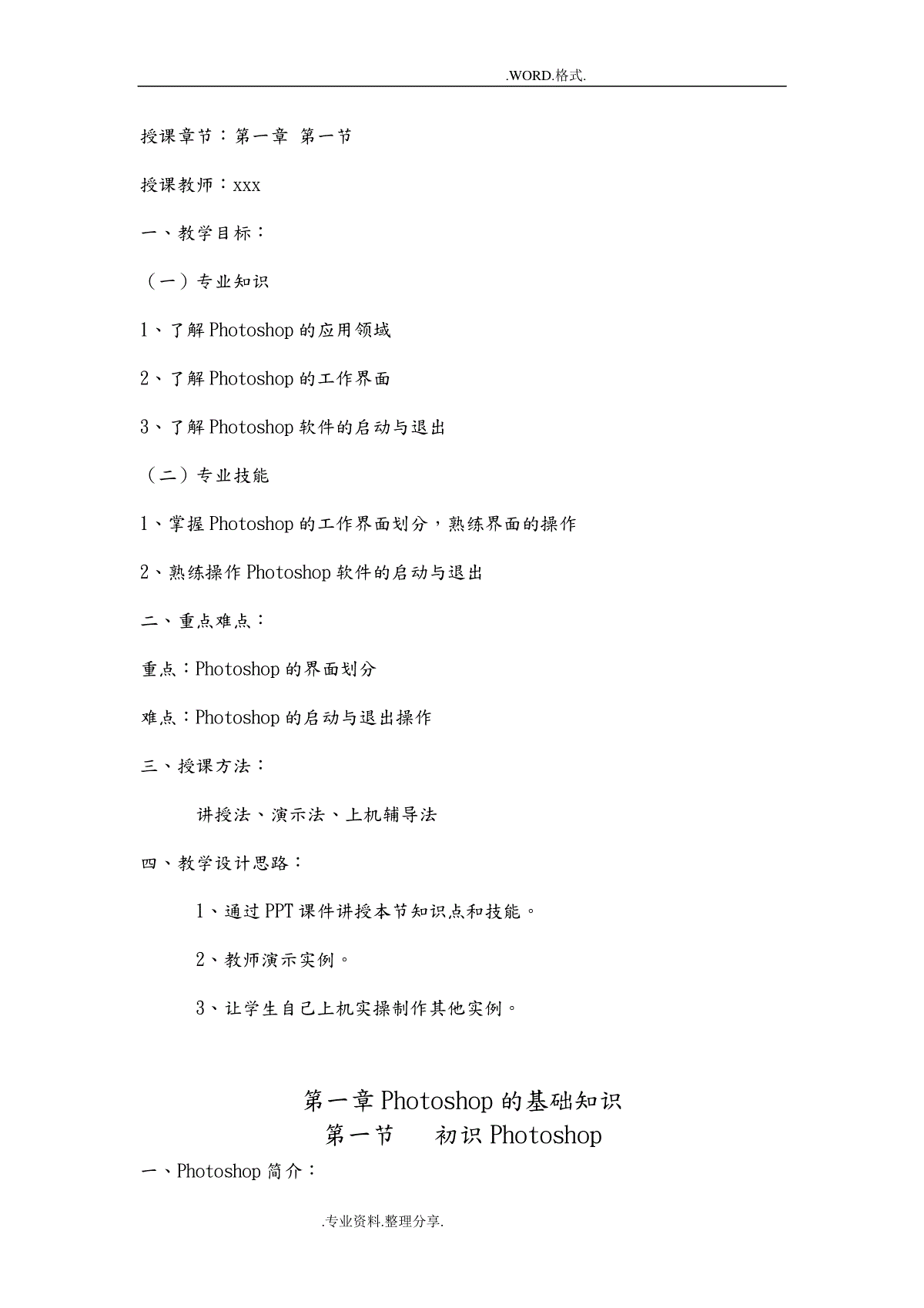
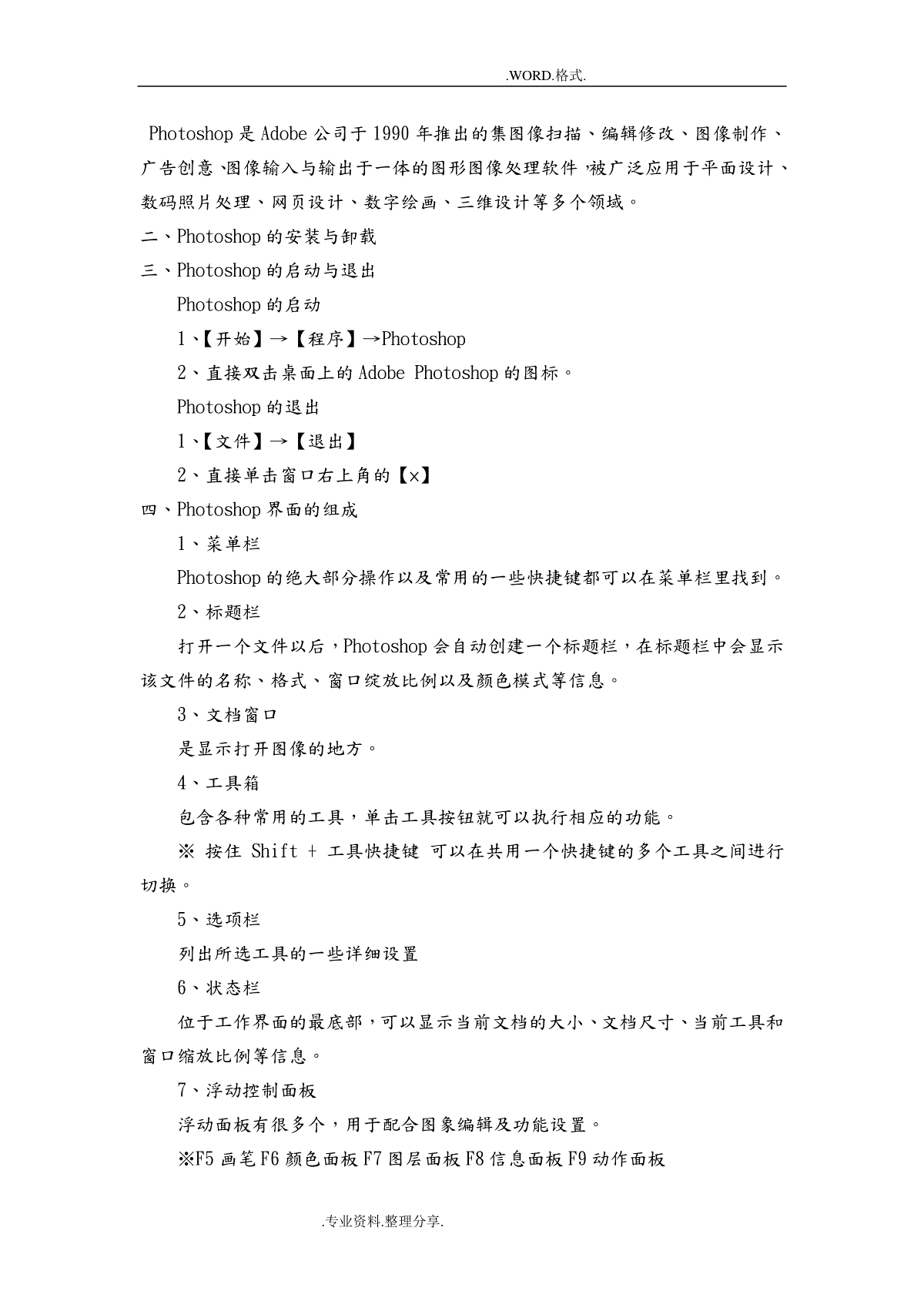
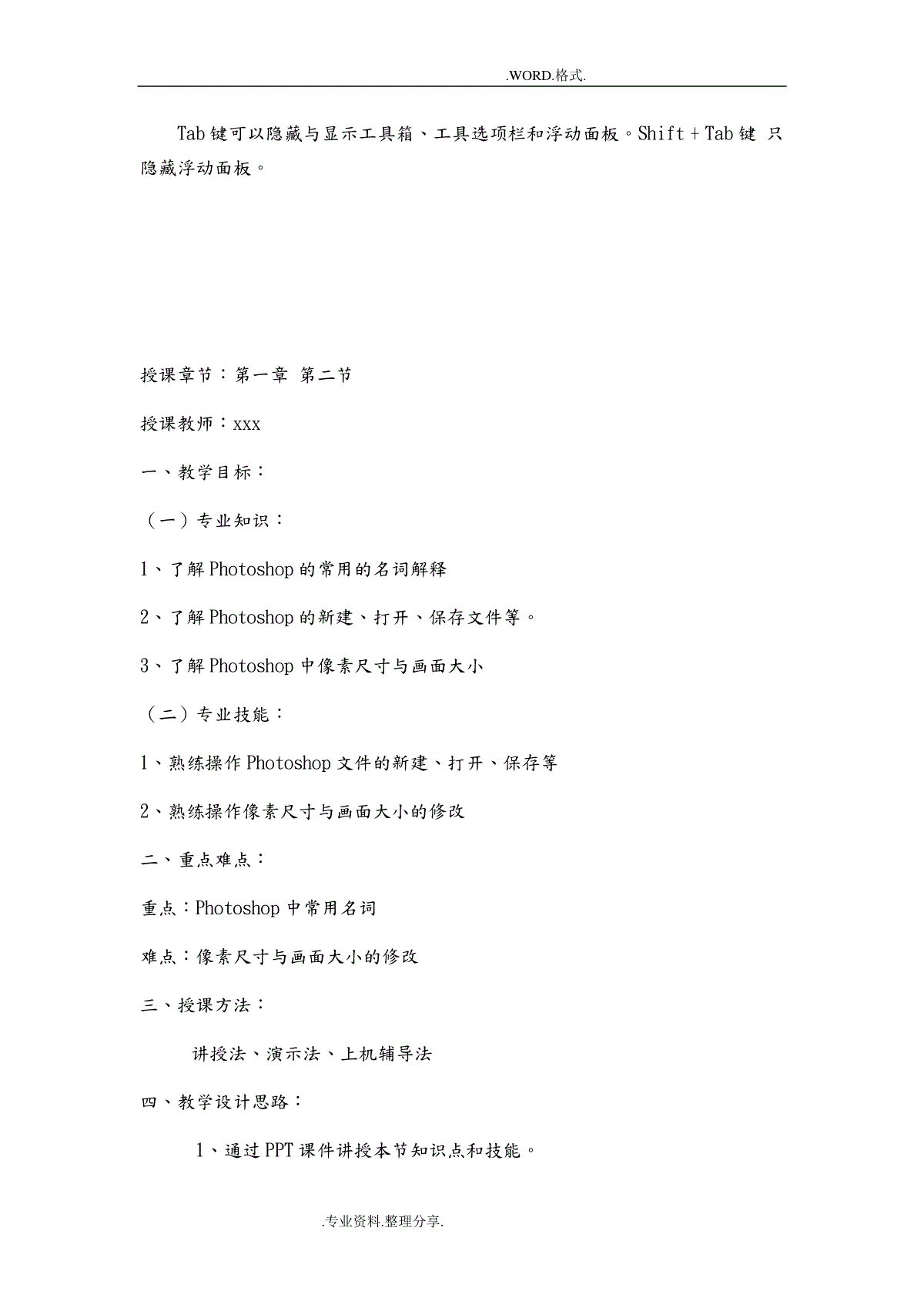

 三七文档所有资源均是用户自行上传分享,仅供网友学习交流,未经上传用户书面授权,请勿作他用。
三七文档所有资源均是用户自行上传分享,仅供网友学习交流,未经上传用户书面授权,请勿作他用。
本文标题:Photoshop教学案(完整版)
链接地址:https://www.777doc.com/doc-1879721 .html