当前位置:首页 > 机械/制造/汽车 > 汽车理论 > 第一章-Photoshop基础知识
第一章Photoshop基础知识1.1图像种类计算机处理的图像矢量图位图矢量图与位图区别矢量图位图基本元素图元(图形指令)像素用途表现线条化明显具有大面积色块的图案表达色彩丰富、细致逼真的画面缩放效果不失真失真文件大小较小较大文件格式AI(illustrator)DXF(AutoCAD)WMF(windows)SWF(Flash)BMP、JPEG、PSD、GIF、TIFF、PDF1.2图像属性分辨率颜色位深度颜色模式图像属性图像文件的格式分辨率显示分辩率图像分辩率输出分辩率指显示器屏幕上能够显示的像素点的个数显示器分辨率1024×768(点/英寸)指组成一幅图像的像素点的个数,(“像素/英寸”和“像素/厘米”)输出设备在每个单位长度内所能输出的像素点的个数(“点/英寸”)颜色位深度指存储每个像素所用的二进制位数单位:位/像素如果图像的颜色位深度用a来表示的话,那么该图像能够支持的颜色数为2a。定义与颜色数的关系当a=1,每个像素只能是黑色或白色;当a=24,颜色数目达到1677万种,称为真彩色颜色模式定义指在显示器屏幕上和打印页面上重现图像色彩的模式分类RGB模式CMYK模式Lab模式位图模式灰度模式双色调模式索引颜色模式多通道模式RGB模式PS最常用的颜色模式,也是默认的颜色模式由红(R)、绿(G)、蓝(B)三原色混合而成R、G、B取值均为0—255,各用8位二进制数描述,因此每个像素颜色信息由24位颜色的位深度来描述,即所谓的真彩色RGB以黑色为底色加,RGB均为0是黑色,均为255是白色CMYK模式CMYK模式针对印刷而设计的模式青(C)、洋红(M)、黄(Y)和黑(K)每种CMYK四色油墨可使用从0至100%的值。为最亮颜色指定的印刷色油墨颜色百分比较低,而为较暗颜色指定的百分比较高CMY以白色为底色减,即CMY均为0是白色,均为100%是黑色(但在实际中,由于油墨的纯度等问题这样得不到纯正的黑色,因此引入K)。在PS中,在准备用印刷颜色打印图像时,应使用CMYK模式。如果RGB图像,最好先编辑,然后再转换为CMYK模式。如以RGB模式输出图片直接打印,印刷品实际颜色将与RGB预览颜色有较大差异。CMYK与RGBRGB模式是一种发光的色彩模式,你在一间黑暗的房间内仍然可以看见屏幕上的内容;CMYK是一种依靠反光的色彩模式,我们是怎样阅读报纸的内容呢?是由阳光或灯光照射到报纸上,再反射到我们的眼中,才看到内容。它需要有外界光源,如果你在黑暗房间内是无法阅读报纸的。只要在屏幕上显示的图像,就是RGB模式表现的。只要是在印刷品上看到的图像,就是CMYK模式表现的。比如期刊、杂志、报纸、宣传画等,都是印刷出来的,那么就是CMYK模式的了Lab模式Lab模式是Photoshop内部的颜色模式,是目前色彩范围最广的一种颜色模式(最接近自然颜色)L代表亮度,取值范围0—100a和b代表颜色,取值范围-120—120注:A通道包括的颜色是从深绿色(底亮度值)到灰色(中亮度值)再到亮粉红色(高亮度值);B通道则是从亮蓝色(底亮度值)到灰色(中亮度值)再到黄色(高亮度值)在PS中常利用Lab模式作为RGB模式转换为CMYK模式的中间过渡色图像文件的格式BMP格式JPG格式PSD格式GIF格式TIFF格式PDF格式BMP格式BMP格式是windows系统中的标准图像格式。这种格式不采用压缩技术,所以占用磁盘空间较大。JPEG格式JPEG格式采用JPEG(联合图像专家组)压缩标准进行压缩的图像文件格式,可以采用不同的压缩比,为一种有损压缩,由于它的压缩比可以很大,文件较小,所以是因特网上最常用的图像文件格式之一。图像的文件格式图像的文件格式PSD格式PSD格式是photoshop的专用格式。这种格式可以photoshop的将图层、通道、参考线、遮罩和颜色模式等信息都保存起来,以便于图像的修改。它是一种支持所有图像颜色模式的文件格式。GIF格式GIF(图形交换格式)格式是一种采用LZW压缩的8位图像文件格式。这种格式的文件较小,适合网络传输。LZW是一种无损压缩技术,该技术在压缩包含大面积单色区域的图像时最有效。图像的文件格式TIFF格式TIFF(标记图像文件格式)格式被许多图形图像软件所支持,是一种灵活的位图图像格式。TIFF支持具有Alpha通道的CMYK、RGB、Lab等多种颜色模式。Ps在该格式中能存储图层信息,但在其他应用程序中打开该类文件只会看见拼合后的图像。TIFF格式常用于在不同的应用程序和不同的操作系统之间交换文件。PDF格式PDF(可移植文件格式)格式与软、硬件和操作系统无关,是跨平台的文件格式,便于交换文件和浏览,它支持RGB、CMYK、Lab等多种颜色模式。1.3PhotoshopCS3操作界面操作界面标题栏菜单栏工具选项栏工具箱调板图像窗口工具箱图像窗口调板菜单栏工具选项栏标题栏PhotoshopCS3工作界面Photoshop的标题栏位于窗口的顶部,其组成部分由左向右依次是窗口控制菜单按钮、应用程序名、窗口最小化按钮、最大化按钮或还原按钮、关闭按钮。1.标题栏2.菜单栏PhotoshopCS3的菜单可以设置按工作内容的不同来突出显示当前工作状态下重点使用的菜单命令。设置方法是:选择“窗口工作区”命令,在其级联菜单中最下面一个区域有8个菜单命令,选择不同的命令,则各菜单中突出显示的菜单命令也不一样。选择“绘画与修饰”命令后的样式选择“颜色与色调校正”命令后的样式例如:“图像”菜单选择不同的命令其样式也不一样。3.工具选项栏在选择工具箱中的大部分工具后,与该工具对应的选项将出现在工具选项栏中。下图是选择“画笔”工具后选项栏的显示情况。通过对选项栏中各项的设置可以定制当前工具的工作状态,以利用同一个工具设计出不同的图像效果。“画笔”工具选项栏4.工具箱工具箱的默认位置位于窗口的最左侧,它包含了用于图像绘制和编辑处理的各种工具。相对于以前的版本来说,PhotoshopCS3的工具箱具有了较强的伸缩性:通过单击工具箱顶部的伸缩栏可以在单栏和双栏之间任意切换。Photoshop有60多种工具,由于空间有限,它把功能相近的工具归为一组放在一个工具按钮上,因此有许多工具是隐藏的。若要了解某工具的名称,只需把鼠标指针指向对应的按钮,稍等片刻,即会出现该工具名称的提示。许多工具按钮右下角有一个黑色小三角形,这表明该按钮是一个工具组的按钮,将鼠标指针指向该按钮并按下左键不放或右击该按钮时,隐藏的工具便会显示出来,从中选择一个工具,该工具便成为当前工具。“工具箱”5.调板调板的默认位置位于窗口的最右侧,Photoshop提供了20多种调板,每一种调板都有其特定的功能。调板的基本操作调板的展开与收缩拆分调板组合调板调板菜单(1)调板的展开与收缩利用调板顶端的“扩展停放”按钮可以将调板展开,也可以将其全部收缩为图标。如果要切换到某个调板,可以直接左键单击其标签名称;如果要隐藏某个已经显示出来的调板,则需左键双击其标签名称。展开的调板收缩的调板(2)拆分调板将鼠标指针指向某个调板的图标或标签,并将其拖至工作区中的空白区域,即可将该调板拆分出来。拆分出来的调板(3)组合调板组合调板,就是将多个调板组合在一起占用一个调板的位置,当需要某个调板时,单击其标签名即可。操作方法是:拖动一个独立调板的标签至目标调板上,直到目标调板呈蓝色反光时松开鼠标即可。组合调板(4)调板菜单任何一个展开的调板,其右上角均有一个调板菜单按钮,单击它即可打开相应的调板菜单。打开的调板菜单6.图像窗口图像窗口也叫画布窗口,它是一个标准的Windows窗口,可以随意对其进行大小和位置调整。它有三部分组成:标题栏、画布、状态栏。图像窗口课堂练习(1)PhotoshopCS3的操作界面有哪几部分组成?(2)图像窗口有哪几部分组成?思考并回答以下问题:1.4图像的基本操作新建文件存储文件打开文件图像的基本操作图像浏览的基本操作颜色模式的转化1.新建文件选择“文件新建”命令,即可弹出“新建”对话框,在该对话框中将各项参数设置完毕后,单击“确定”按钮,即可在Photoshop工作环境中新增一个画布窗口。“新建”对话框2.存储文件选择“文件存储为”命令,即可弹出“存储为”对话框。在该对话框中,可以设置文件的保存位置、文件名及文件保存格式等,设置完毕后,单击“保存”按钮,即可调出相应文件保存格式的对话框,利用该对话框可以设置与图像格式有关的一些选项,单击“确定”按钮,即可将图像保存为设定的格式。“存储为”对话框3.打开文件选择“文件打开”命令,可弹出“打开”对话框,在其中选择要打开的文件格式及文件名后,单击“打开”按钮即可。“打开”对话框4.颜色模式的转化选择“图像模式”级联菜单中的命令,可以改变图像的颜色模式。在将色域值较大的颜色模式转化为色域值较小的颜色模式时,通常会丢失一些颜色,而导致图像色彩失真现象,所以在进行图像颜色模式转化前最好先备份原始文件。•Photoshop默认的颜色模式是“RGB”颜色模式。•若要将一幅彩色图像转化为“位图”模式或“双色调”模式,应先将其转化为“灰度”模式,再由“灰度”模式转化为“位图”模式或“双色调”模式。注意:在将彩色图像转化为“灰度”模式时,所有的颜色信息均被删除,再将其转化为彩色图像时,颜色信息不会恢复。•可以转化为“索引颜色”模式的图像模式有“RGB”模式、“灰度”模式和“双色调”模式。在将图像模式转化为“索引颜色”模式后,Photoshop的滤镜及部分命令将不能使用,因此在转化前一定要做好相应的准备工作。•“Lab”模式的色域包括了“RGB”模式和“CMYK”模式的色域,为防止颜色信息的大量丢失,在将“RGB”模式转化为“CMYK”模式时,应以“Lab”模式作中介。5.图像浏览的基本操作缩放工具缩放命令抓手工具图像浏览的方法“导航器”调板(1)缩放工具•选择工具箱中的“缩放工具”,在图像中左键单击可将图像的显示比例放大;按住Alt键再在图像中单击,即可缩小图像的显示比例。•若用鼠标双击工具箱中的“缩放工具”图标,可使图像以100%的比例显示。•如果利用“缩放工具”在图像中拖曳出一个矩形框,则矩形框中的图像部分会放大显示在图像窗口中。(2)缩放命令在“视图”菜单中有一组改变图像显示比例的命令。•“放大”命令,可使图像的显示比例放大。•“缩小”命令,可使图像的显示比例缩小。•“按屏幕大小缩放”命令,可使图像以画布窗口大小显示。•“实际像素”命令,可使图像以100%的比例显示。•“打印尺寸”命令,可使图像以实际打印的尺寸显示。(3)抓手工具•若图像本身的尺寸较大,或图像放大后,超出图像窗口的显示范围时,可选择工具箱中中的“抓手工具”,在画布中拖动,以观察图像的不同区域。•若用鼠标双击工具箱中的“抓手工具”图标,可使图像尽可能大地显示在屏幕上。•在选择了工具箱中的其他工具为当前使用工具时,按住空格键,可临时切换到抓手工具,利用抓手工具移动图像,松开空格键后,又可恢复到原来的工具状态。(4)“导航器”调板•“导航器”可为图像的浏览起导航作用。•改变文本框内的百分比或用鼠标拖动调板下方的活动滑块,可以改变图像在画布窗口中的显示比例。•当显示的图像大于画布窗口时,可用鼠标拖动调板内红色的“显示框”,改变图像在画布窗口中的显示区域,“导航器”调板课堂练习(1)在Photoshop中,如何新建文件?存储文件?打开文件?(2)在Photoshop中,如何转换图像的颜色模式?转换颜色模式时应注意哪些问题?(3)在Photoshop中,浏览图像的方法有哪些?思考并回答以下问题:1.5辅助工具的使用辅助工具网格标尺参考线1.网格•选择“视图显示网格”命令,在当前图像窗口中就会显示出网格;当再次选择该命令时,就会将网格隐藏。•选择“视图对齐到网格”命令,可以使绘制的选区或图形自动对齐到网格线上;再次选择该命令时,可关闭对齐网格命令。2.标尺和参考线•选择“视图标尺”命令,可将标尺显示在视图窗口中;再次选择该命令,可隐

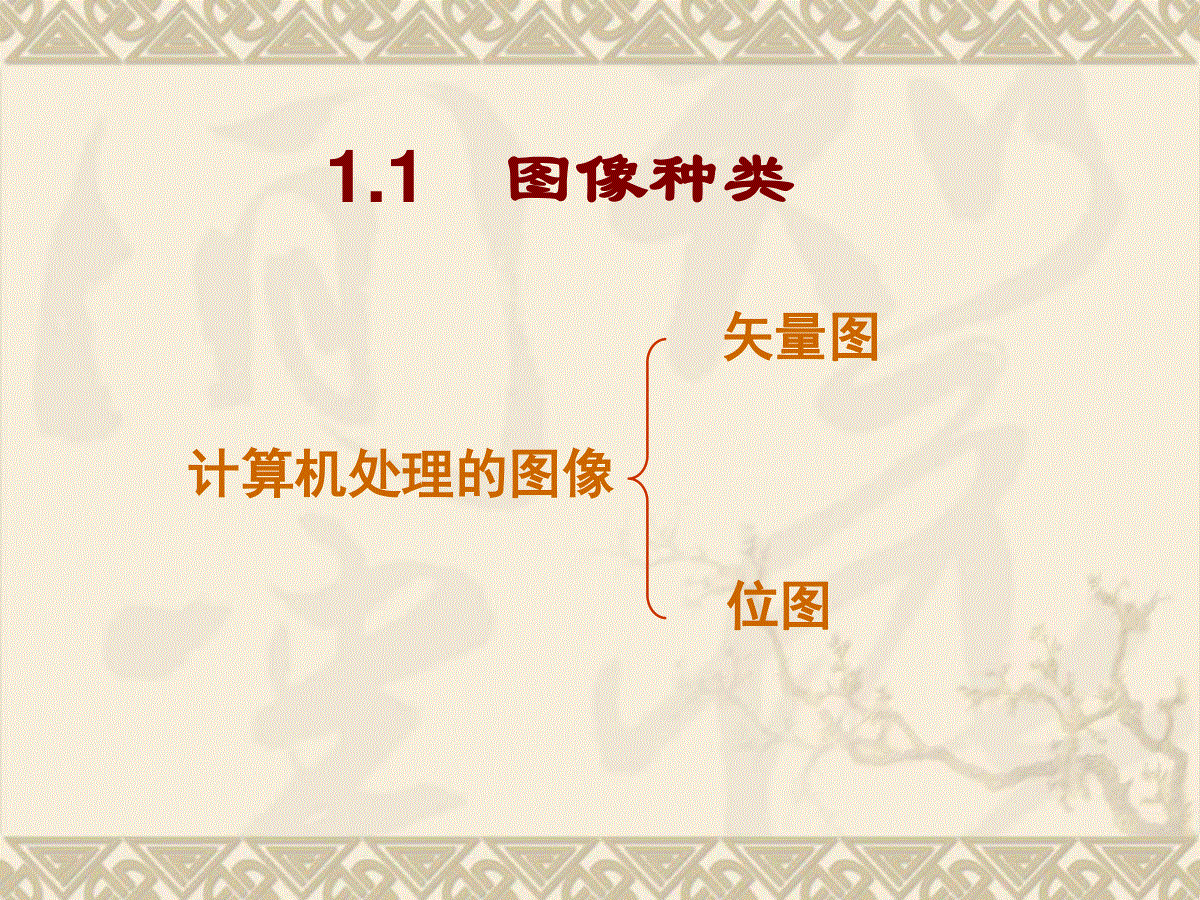
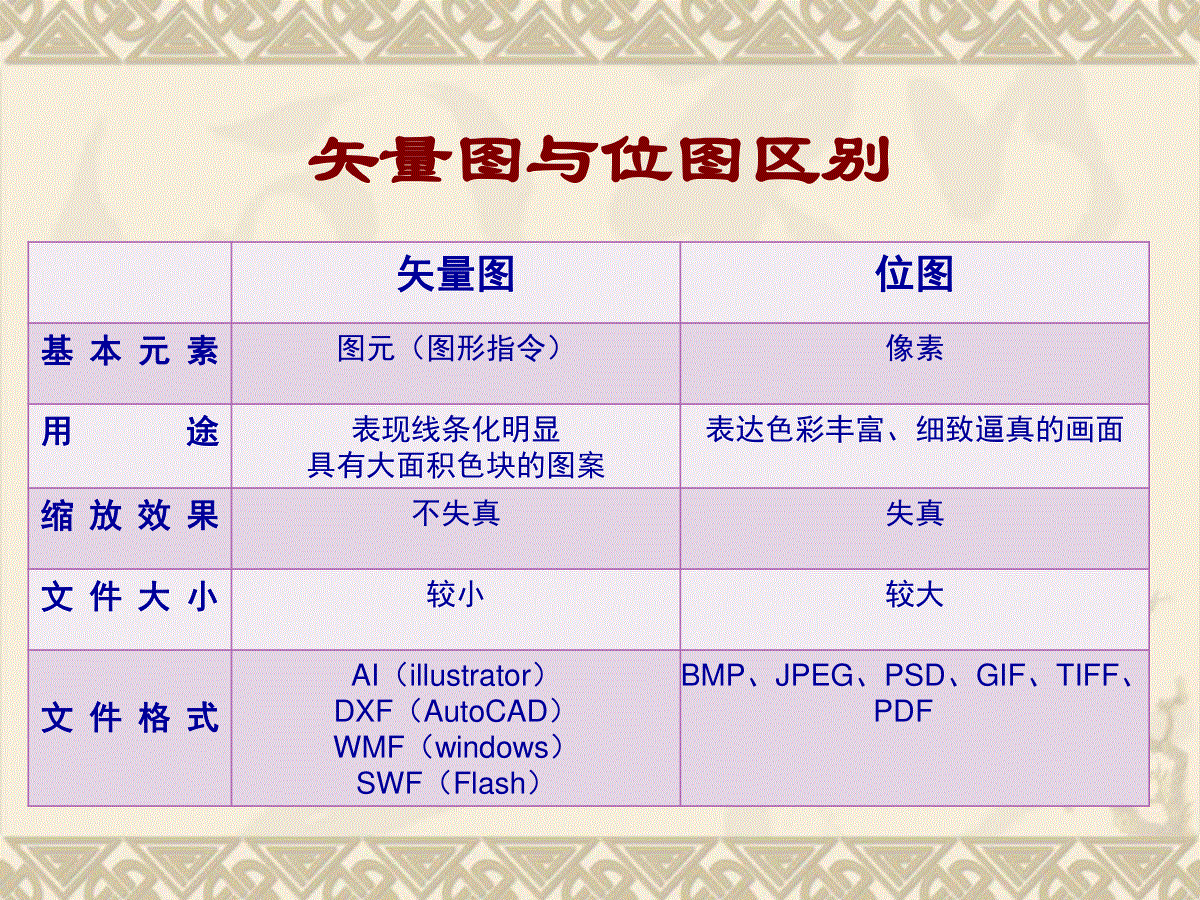


 三七文档所有资源均是用户自行上传分享,仅供网友学习交流,未经上传用户书面授权,请勿作他用。
三七文档所有资源均是用户自行上传分享,仅供网友学习交流,未经上传用户书面授权,请勿作他用。
本文标题:第一章-Photoshop基础知识
链接地址:https://www.777doc.com/doc-2181347 .html