当前位置:首页 > 商业/管理/HR > 项目/工程管理 > 批量调整WORD图片大小教程
批量调整WORD图片大小教程今天编辑一份WORD文档,里面有很多图片,需要将里面的图片调整为固定大小,一般操作方法是右键点击图片,然后再点击大小按钮弹出大小菜单,修改高度和宽度数值即可。但是文档里面图片太多,这样一张一张的修改,会让人崩溃。下面介绍批量调整图片大小的方法。打开WORD文档后,按Alt+F8进入宏的界面,如下图所示,输入一个宏的名字,这里宏名为调整图片大小,单击“创建”进入宏编辑器,进行宏编辑界面以后,将里面的代码全部删掉,然后复制如下代码并保存Sub调整图片大小()'调整图片大小Dimn'图片个数OnErrorResumeNext'忽略错误Forn=1ToActiveDocument.InlineShapes.Count'InlineShapes类型图片ActiveDocument.InlineShapes(n).Height=400'设置图片高度为400pxActiveDocument.InlineShapes(n).Width=300'设置图片宽度300pxNextnForn=1ToActiveDocument.Shapes.Count'Shapes类型图片ActiveDocument.Shapes(n).Height=400'设置图片高度为400pxActiveDocument.Shapes(n).Width=300'设置图片宽度300pxNextnEndSub宏保存以后,将宏编辑界面关闭。返回到WORD文档,再次按Alt+F8进入宏的界面,如下图所示这次点击选中调整图片大小的宏,然后点击运行,就开始自动调整图片大小了。如果文档里面图片较多,执行的时间会长一些。另外宏代码里面的高度和宽度数值可以自己按需要进行修改。另外再送一个批量按比例缩放图片的宏,制作方法和上面的一样。Sub图片按比例缩放()'图片按比例缩放Dimn'图片个数DimpicwidthDimpicheightOnErrorResumeNext'忽略错误Forn=1ToActiveDocument.InlineShapes.Count'InlineShapes类型图片picheight=ActiveDocument.InlineShapes(n).Heightpicwidth=ActiveDocument.InlineShapes(n).WidthActiveDocument.InlineShapes(n).Height=picheight*1.1'设置高度为1.1倍ActiveDocument.InlineShapes(n).Width=picwidth*1.1'设置宽度为1.1倍NextnForn=1ToActiveDocument.Shapes.Count'Shapes类型图片picheight=ActiveDocument.Shapes(n).Heightpicwidth=ActiveDocument.Shapes(n).WidthActiveDocument.Shapes(n).Height=picheight*1.1'设置高度为1.1倍ActiveDocument.Shapes(n).Width=picwidth*1.1'设置宽度为1.1倍NextnEndSub
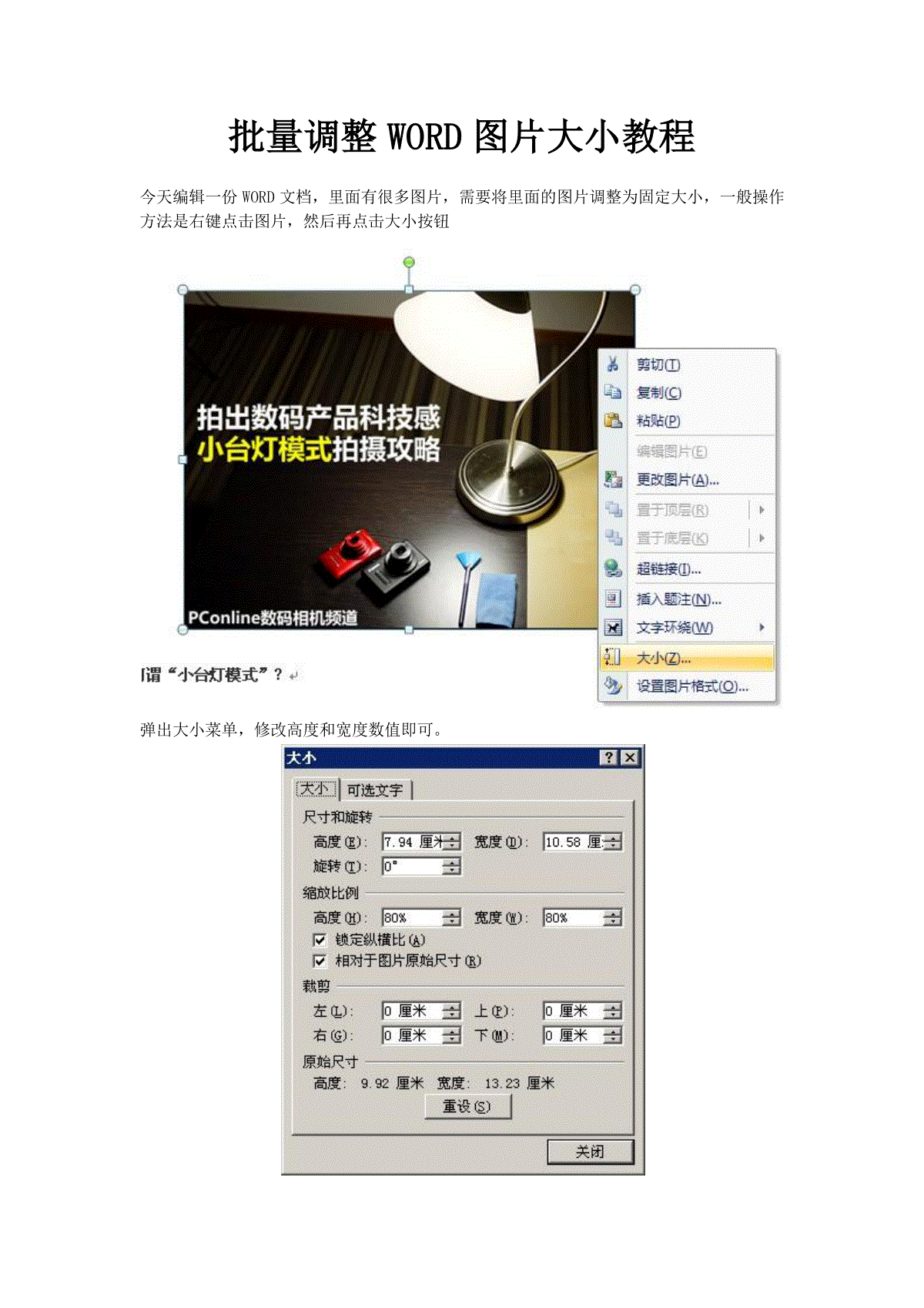
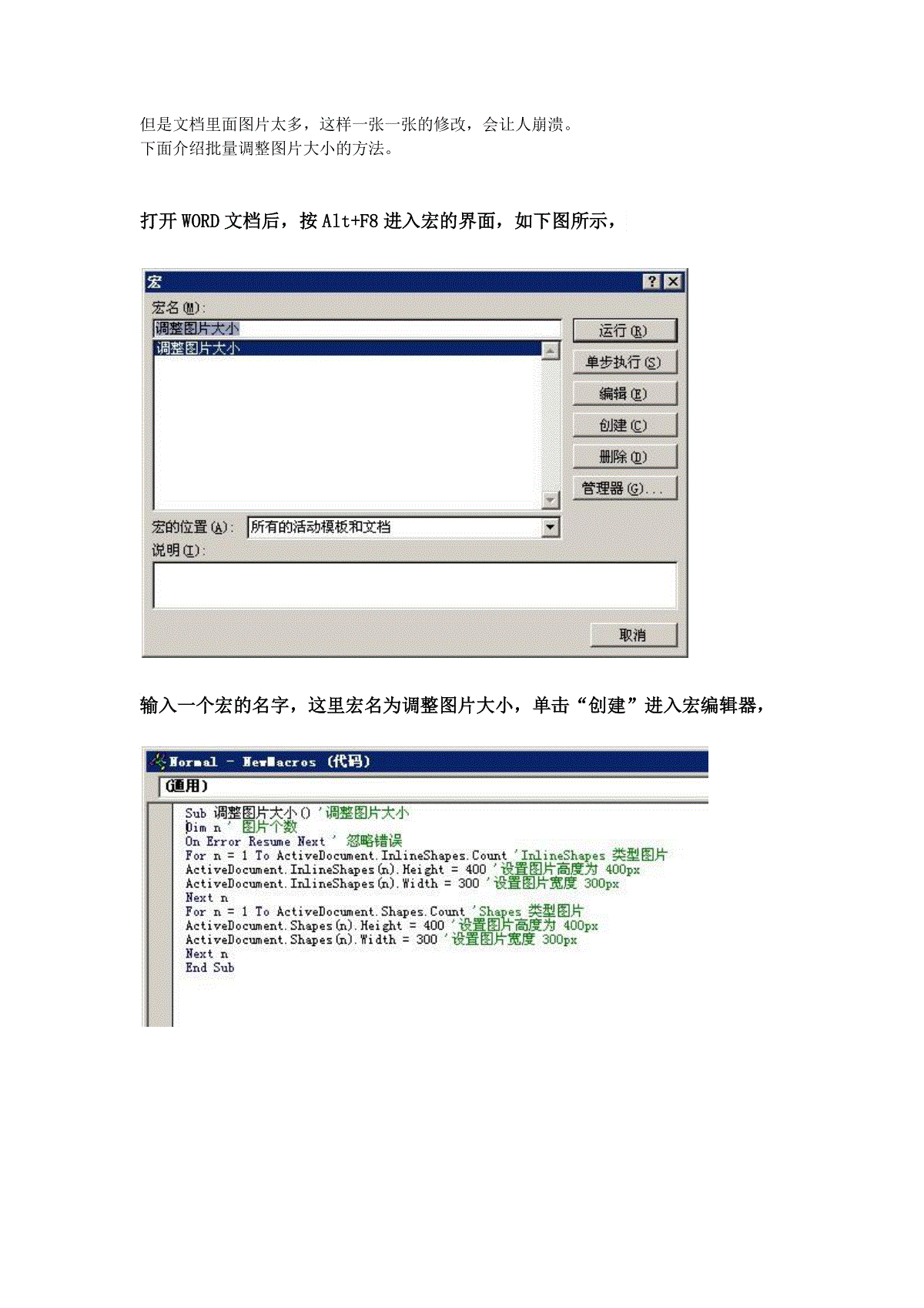
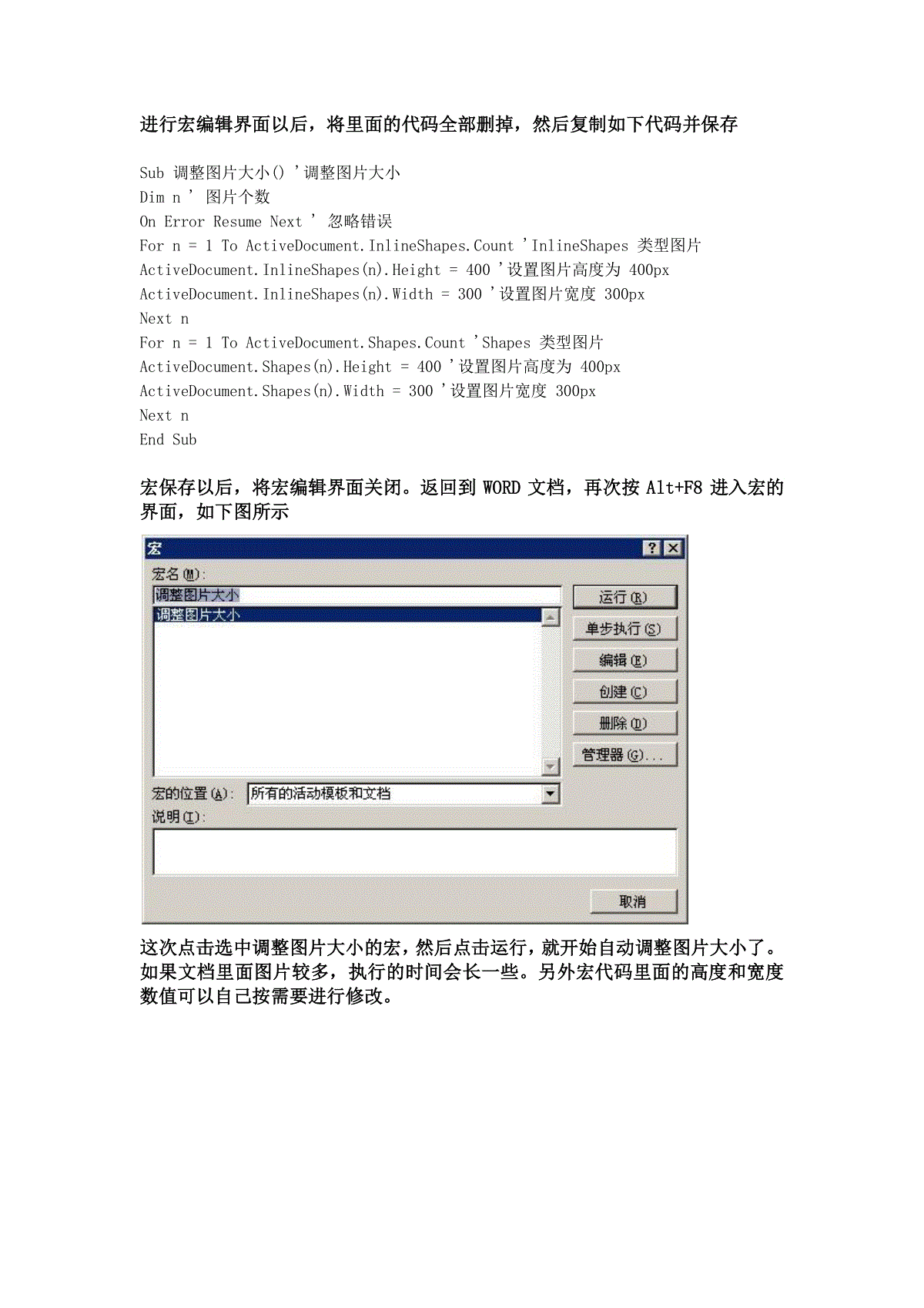
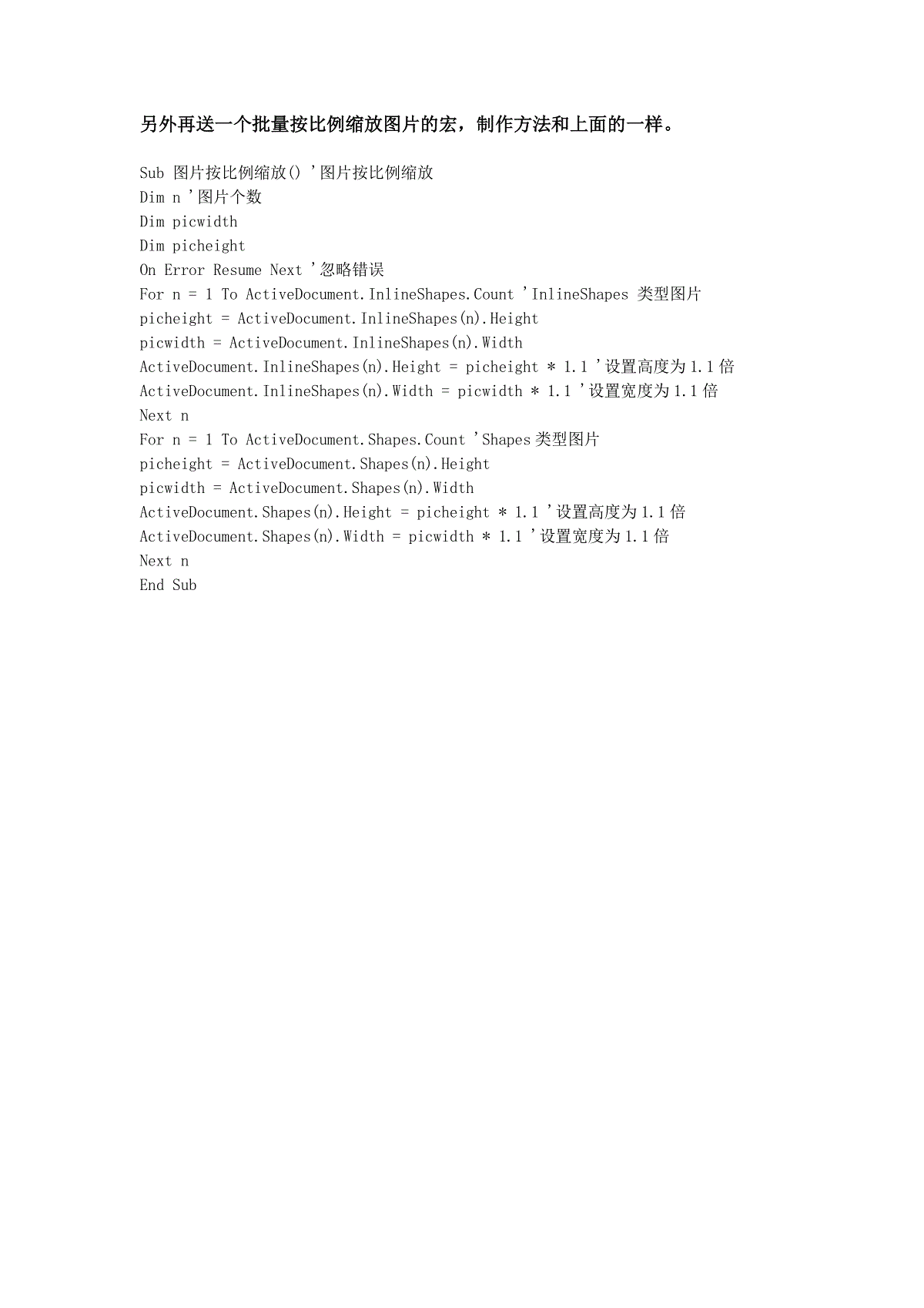
 三七文档所有资源均是用户自行上传分享,仅供网友学习交流,未经上传用户书面授权,请勿作他用。
三七文档所有资源均是用户自行上传分享,仅供网友学习交流,未经上传用户书面授权,请勿作他用。
本文标题:批量调整WORD图片大小教程
链接地址:https://www.777doc.com/doc-2446773 .html