WORD制图Word的绘图功能虽比不上专业的画图软件那么强大,但是用它来绘制一些基本的图形还是绰绰有余。而且Word画图画起来十分方便,不需要重新安装软件。Word文件也非常小,非常适合学校教师进行文字处理。如果向出版单位投稿,也非常方便,Word绘图功能画的图,一般的排版系统都能识别。所以,能够在Word中绘图,不借助其他画图软件是再好不过的了。在长期Word画图操作中,逐渐摸索到了一些技巧。一.画图的准备工作1.取消“画布”:在使用word画图时,首先会出来一张画布,有人喜欢用,有人不喜欢用,不喜欢画图时有画布,不妨将画布取消。取消“画布”,点击【工具】选项卡,再点击其中的【选项】,点击【选项】,出现【选项】菜单,点击其中的【常规】菜单,点击【插入“自选图形”时自动创建绘图画布】前的“∨”,“∨”便被去掉了。这样,在重新画图时,就没有那个画布了。2.调出常用画图组件:一般情况下,word窗口下自动显示有画图组件,有时候也可能没有。为了在画图中更加方便一些,我们可以将这些常用的组件调出,方便使用。(1)调出【绘图】:选择【工具】选项卡,点击其中的【自定义】,出现【自定义】菜单,点击其【工具栏】,找到其中的【绘图】,勾选【绘图】,使其前面出现“∨”。(2)调出【自选图形】即使这样,有些工具仍然要从【自选图形】中选择【线条】和【基本形状】,才能选出相应的工具组件,将多点击一步,会影响画图的效率。所以,还可以点击【插入】,选择其中的【图片】下的【自选图形】。选择了【自选图形】后,窗口中将出现一个“自选图形”的悬浮窗口,这个窗口悬浮在文档窗口中,不方便我们编辑文档,可用鼠标将这个悬浮窗口往下移,与下面的绘图工具条,排在一起,方便使用。通过这样的调整,画图时就方便多了。要使用线条、基本形状、各类箭头等都可以在窗口下很方便、很迅速地调出,以提高画图的效率。3.常用画图的保存:我们画了一个图形后(比如“烧瓶”),如果感觉这个图比较常用,可能会在以后的画图中经常使用,可选中该图形,将其存入文档的“自动图文集”中。方法是点击该图,然后选中图片,按Alt+F3(或者单击“插入→自动图文集→新建”菜单),就成功了。以后要调用该图,点击【插入】中的【自动图文集】,选择【正文】中“烧瓶”,烧瓶便出现在文档的光标处。二.认识画图工具1.认识各种自选图形:自选图形在上节我们就已经调出,可以随便涂鸦着试试。可以设置线条的颜色和填充的颜色,设置线型。还可以插入文字,并且设置文字颜色。也可以插入艺术字。并对图形进行排版。各种图形的排版位于绘图右边的下拉箭头当中,可以进行组合、对齐、旋转等各种操作。2.用自选图形制作“人类社会与环境相关模式图”:步骤1:在自选图形中基本形状下选择同心圆,画出。画图时按住shift键,便可画为正圆。画出后可以根据需要,按住黄色的小方框,调整内圆的大小和两个圆的距离。步骤2:在自选图形中线条下选择箭头,画出。画图时按住shift键就可以画成水平直线箭头。然后按ctrl+c复制,再按ctrl+v粘贴出三个,总共四个箭头。体会各种对齐方式的运用,对齐成图示形状。步骤3:在自选图形中线条下选择箭头,画出。画图时按住shift键就可以画成垂直直线箭头。选中箭头点击右键点编辑顶点。把鼠标放到箭头中间,点添加顶点,然后把直线箭头拖成折线,右键点折线部分选择曲线。这样,直线箭头就变成了曲线箭头。然后复制粘贴成四个,其中两个旋转180度,用对齐方式摆成图示形状。步骤4:添加文字和图名。点绘图工具栏当中的文本框,在图中添加文字和图名。文本框有横排和竖排两种。右键点击文本框,设置文本框格式,把填充和线条都设成无。成功完成。小窍门:1.移动的时候按住ctrl键可以进行微移。2.按住shift键就可以把直线画成水平直线或竖直直线、把椭圆画成正圆,把长方形画成正方形。三.经纬图的制作步骤1:画直线。在WORD窗口左下角的“绘图”旁的“自选图形”中选择直线,画图时按住shift键就可以画成水平直线。步骤2:画虚线。画一条虚线,放在直线下边代表回归线。因为重画的虚线要保证和前一条直线一样长,所以我们不如将第一条直线复制。将它设置成虚线,方法是:点击该条直线,点击绘图工具栏中的虚线线型,选择虚线。并将两条线对齐。步骤3:画竖线。然后移动至合适位置。步骤4:画交点。在画图时,我们都喜欢将交点画成比较醒目的形式。在画图时可以画一个小圆圈移动到线段的交叉点上。方法是使用“自选图形”中的椭圆,画出一个小圆圈。点住圆再点击右键,设置自选图形格式,设置圆的大小,线条和填充,然后点击确定,最后将圆用前面学过的方法移动到线段的交叉点上。步骤5:用文本框添加经纬度。最后合并所有图形和文字。物质和能量废弃物人类社会环境人类社会与环境相关模式图四.柱状图的制作利用下表数据,制作柱状坐标图,熟悉矩形框的使用。每冶炼一吨钢铁所需原料的变化1800年1900年1985煤420.75铁矿石21.81.3步骤1:用直线工具制作横纵坐标。短直线作为纵标上的刻度,划出一条短直线,选中点击右键,在设置自选图形格式中确定其长度,然后复制、粘贴出共五来,把最上面的先放好,然后采用对齐方式对齐到纵坐标上来,再把最下面的放好,采用纵向分布均匀分各短直线。用文字工具加上横纵坐标的数值。仍然象前面制作短直线刻度一样,采用制作出一个后复制粘贴的方法,共作出五个数值在纵坐标上使用,再用对齐和分布的方式放好。同样的方法把横坐标数值标好。然后合并所有图形和文本框。步骤2:作柱状图。仍然是采用制作出一个柱状后复制粘贴对齐分布的方式在图中布局好。然后点击作为铁矿石的三个柱,右键设置自选图形格式。设置填充,在填充效果当中选择图案横线。同样设置表示煤矿的三个柱填充效果为竖线。然后制作出图例放在图的右上角。合并。步骤3:用文本框加上横纵坐标的单位和图名,最后合并全图,完成。注意:纵坐标长度的选择,怎么样更有利于后面柱状的长度确定。20°120°E其实利用数值作这样的柱状或折线图,利用excel更加方便。我们再利用excel制作一遍。五.光照图的制作光照图是地理老师常用的图形,在光照图中涉及到弧形的画法,文字的旋转。步骤1:画正圆。点击椭圆工具,按住“Shift”键,画出正圆。步骤2:画四分之一圆。画四分之一圆要用“自选图形”→“基本形状”→“弧形”。画弧形时,仍然要左手要按住“Shift”键,这样画出来的图形才是正圆弧,也就是四分之一圆弧。圆弧要“设置自选图形格式”→“线条与颜色”→“填充颜色”→“填充效果”→“图案”。画出四分之一圆,在设置大小时,要保证与前面画的正圆在高度和宽度上,都只有前面圆的的一半。还在设置线条时,将线条设置成“无线条颜色”。步骤3:画半圆。这个半圆实际上是将上面的四分之一圆修改为半圆。有两种方法:方法一,是点击四分之一圆弧,使其处于待编辑状态,这时其圆弧的端点分别有一个黄色的小菱形,用鼠标点击、拉动,可以改变圆弧的弧长,可以直接拉成半圆。方法二,如果这种方法不好掌握,难以拉到刚好半圆的位置,就可以将其复制,复制出的四分之一圆弧,复制出的半圆再使用“绘图”→“旋转或翻转”→“垂直翻转”,这样两个四分之一圆就能组合成一个半圆了。步骤4:画纬线。画赤道、南北回归线和南北极圈。前面已经讲过直线的画法,这里只提醒,倾斜的纬线可以先画成水平的线段,然后“设置自选图形格式”→“大小”→“旋转”,旋转角度可定为23.5度或者-23.5度。同样如果要画经线,也可先画成竖直的线段,然后用旋转方式。赤道长度应该设置为与圆的宽度、高度相同。其余的纬线可以复制粘贴再调节长度。回归线和极圈要设置成虚线。步骤5:标注纬线名称。画出纬线后需要标注赤道、北回归线、北极圈、北极等名称。方法是使用文本框,注意将文本框设置成透明和没有边框。这里有一个难点,文字框不能旋转,所以我们在空白处将需要使用的文字框全部准备好,然后一个一个点击鼠标右键→复制,然后选择“编辑”中的“选择性粘贴”→“图片”。几种图片都可试试,注意它们的区别。复制出的图片性文字才能通过旋转23度摆到图相应的位置。步骤6:画平行太阳光。画平行太阳光十分容易,注意用“编辑顶点”来调节长短,还要用01324180019001985煤铁矿石每冶炼一吨钢铁所需原料的变化消耗量/t“设置自选图形”→“线条与颜色”→“箭头”。注意箭头可标在始端,也可标在末端,别错了,箭头的大小和形状也可以选择。步骤7:画经线。先画半圆弧。复制粘贴成四根,将其中两个半圆弧设置成宽度只有原来的67%,即2/3。另两个半圆弧设置成宽度只有原来的33%,即1/3。将压缩1/3和2/3的圆弧旋转23°或-23°,移动相应位置刚好就是经线。最后组合全部图形。六.轮廓图的制作通过简单的轮廓图的画法,掌握曲线的使用。轮廓图是我们绘制区域地图的主要方面,所以掌握轮廓图的绘制显得十分重要。如果轮廓图复杂了,只是时间用得更多,原理和今天画的轮廓图是一回事。步骤1:制作样图。画轮廓图之前,一般要找到样图,比较标准的样图。画图时不要将图放在旁边照着画,一定要将样图放在下面描着画。样图可以旋转,如果我们找到的样图太斜了,我们可以通过“设置自选图形”→“大小”→“尺寸和旋转”里的“旋转”来旋转,旋转到自己满意的方向。然后我们用一个矩形框框出我们需要画图的区域。赤道北回归线南回归线北极圈南极圈南极点北极点太阳光步骤2,描画样图。将制作好的样图插入文件,插入文件后,要设置“图片格式”→“版式”→“四周型”,因为默认的格式是“嵌入型”,当我们描画时线条会被排除在图形外。当然,在合并图形时,如果图形中有“嵌入型”的图形是不能合并在一起的。描画样图用“自选图形”→“线条”→“曲线”,有时用“自由曲线”。两种线条的使用大同小异,注意琢磨两种线条的使用。我们这里用曲线,曲线在描画是不容易与样图轮廓吻合,但它的线条非常平滑。在曲线描画过程中,左手按住“Alt”,曲线容易与样图吻合。对于不吻合的地方,在描完后,再用“编辑顶点”来使其吻合。步骤3,编辑顶点。编辑顶点前面用过,但在轮廓图中会大量使用,所以在这里特别地再强调一次。如果描画的曲线是闭合的,将会是覆盖型的图形,即不透明。如果要比较顶点需要将透明度调节成透明更容易操作。点击线条,并击鼠标右键,选择“编辑顶点”,然后顶点处于待编辑状态,拉动。可以增加和减少顶点,在没有顶点的位置点击并拉动便增加了顶点,左手按住“Ctrl”,右手用鼠标点击便删除了顶点。顶点越多,越容易与样图的轮廓更加吻合,当然顶点越多,越费时间。步骤4,增加阴影。里海的轮廓我们增加“自选图形”→“线条”→“填充”,“颜色”里可以选各种颜色,我们也常常使用选择“填充效果”→“图案”等。这里面的选项非常多,注意自己拿来试试。填充后要注意透明度,如果透明度0%,就是纯粹的覆盖,如果透明度100%就是纯粹的透明。也注意选择各种比例进行比较。步骤5,增添国界。里海沿岸有较多的国家,国家间的国界也用曲线来画,画了依然要编辑顶点,并在“线条”→“虚实”处将线条设置成点画线。点画线与标准的国界线有些区别,目前WORD中还没有标准的国界线图形,一般是用点画线代替。如果一定要画成标准的国界线,可以将图形存为图片形式,在电脑系统“附件”→“画图”中,放大后补画。步骤6,添加经纬网,并用文字框标注经纬度。取消样图。最后合并。七.山脉的绘制我们平时在地图上要画些山脉,有时用实线来代替,但总觉得没有那么形象,还是那种山地呈脉络状延伸比较形象一些。步骤1:插入空白图。我们还用上图,设置格式为“四周型”。步骤2:画出小山头。将图形放大到200%(甚至可以放大到500%),用三条直线段组成一个小山头,然后“组合”。并将小山头调整到合适大小。步骤4:复制并摆放,并加上山脉,最后组合。50°E55°E40°N45°N八.交通线的绘制1、普通公路。一般用实线表示。2、高速公路。高速公路一般是用双线来表示,但WORD画图中,曲线不能设置为双线,只有直线才可以画成双线。所以WORD画图中的高速公路是这样处理的。①先用曲线,加粗为4磅(粗细可调)。②然后复制出相同

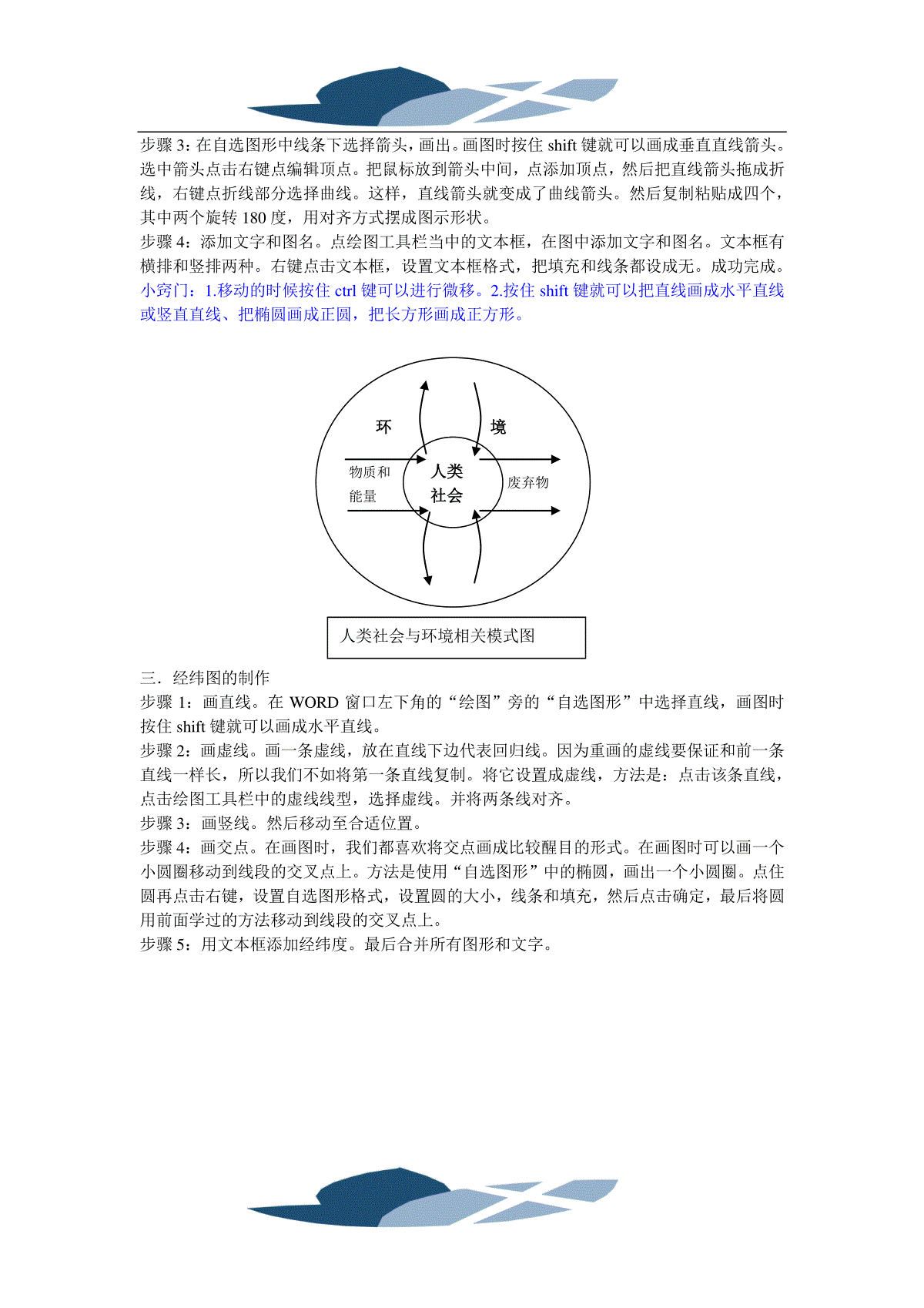
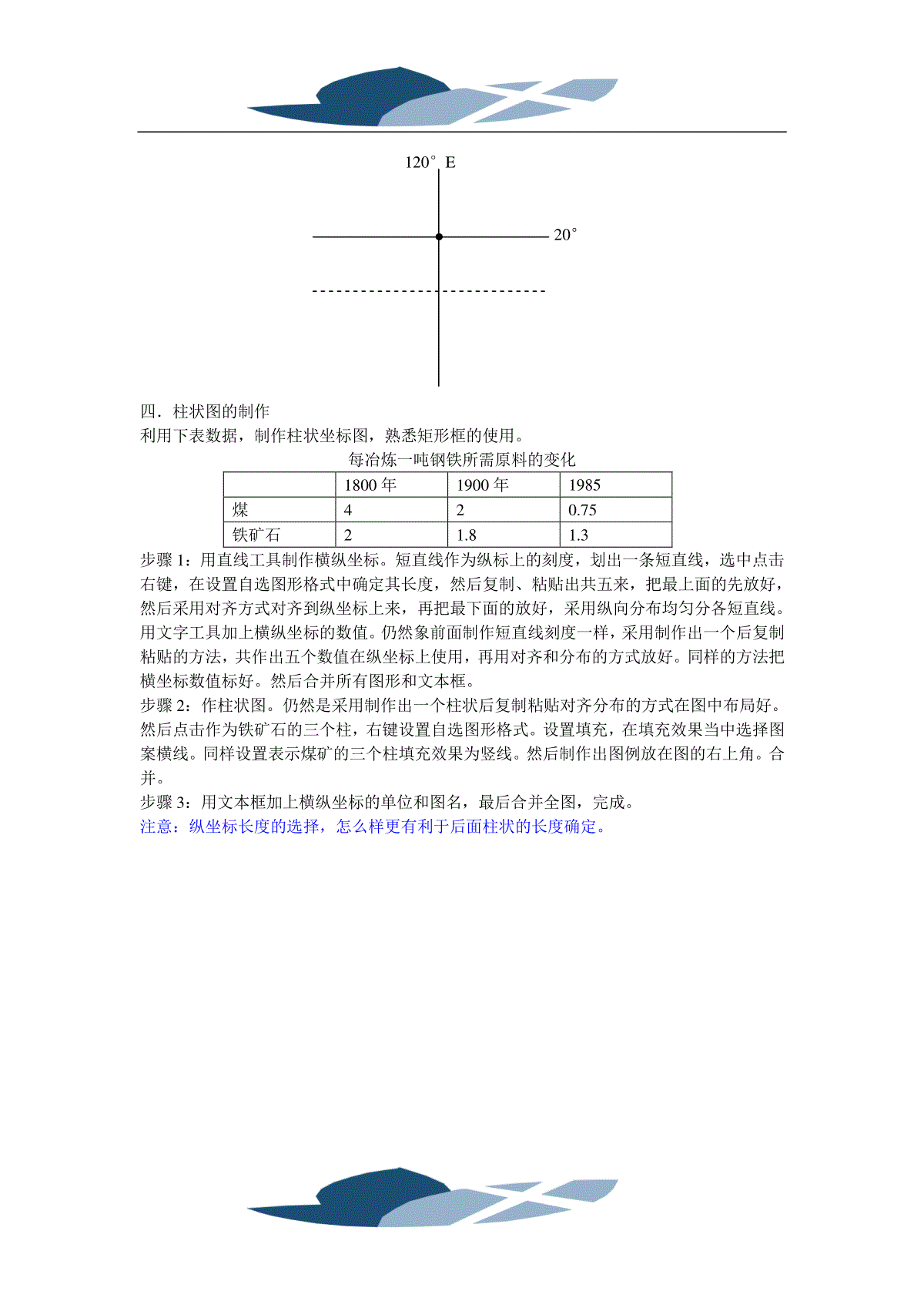
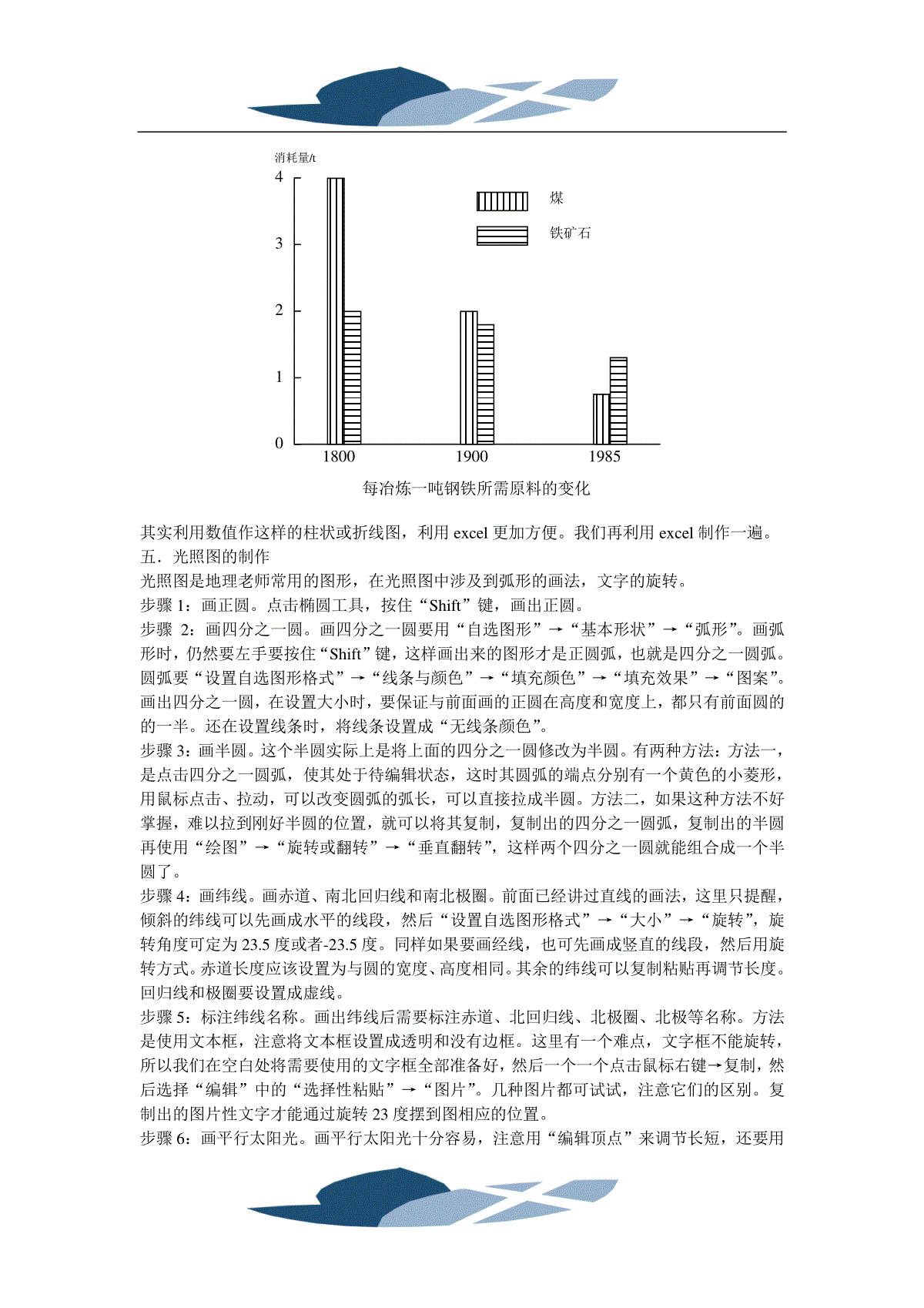
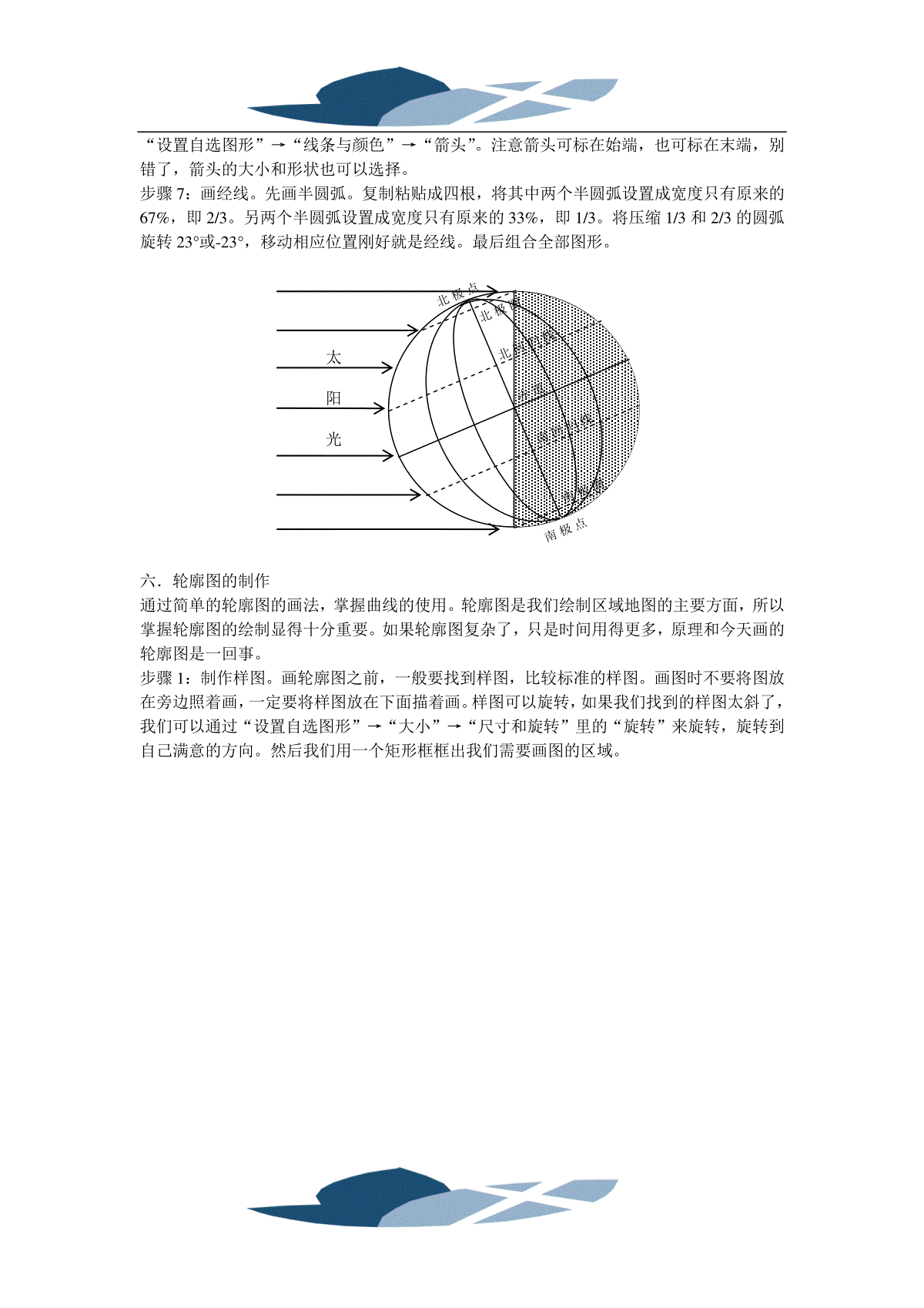
 三七文档所有资源均是用户自行上传分享,仅供网友学习交流,未经上传用户书面授权,请勿作他用。
三七文档所有资源均是用户自行上传分享,仅供网友学习交流,未经上传用户书面授权,请勿作他用。
本文标题:地理制图
链接地址:https://www.777doc.com/doc-2659736 .html