当前位置:首页 > 办公文档 > 其它办公文档 > 二级MS-Office之Excel2010课堂笔记
Excel课堂笔记目录Excel课堂笔记.........................................................................................................................1一)Excel制表基础..................................................................................................2二)工作薄与多工作表操作...................................................................................5三)Excel公式和函数..............................................................................................7一)Excel制表基础1)在表格中输入和编辑数据A)EXCEL术语工作薄与工作表:工作表标签:行号/列号:单元格:名称框:编辑栏:B)直接输入各种类型的数据C)单元格中自动填充数据D)控制数据的有效性E)对数据进行编辑修改2)对表格进行基本整理和修饰A)选择单元格或区域B)行/列操作C)设置字体及对齐方式D)设置数据格式E)添加边框和底纹F)完成案例的基础格式设置3)格式化工作表高级技巧A)自动套用格式除了手动进行各种格式化操作外,Excel还提供有各种自动格式化的高级功能,以方便大家快速进行格式化操作1.自动套用格式Excel本身提供大量预置好的表格格式,可自动实现包括字体大小、填充图案和对齐方式等单元格格式集合的应用,从而快速实现报表格式化。1)指定单元格样式1、该功能只对某个指定的单元格设定预置格式2、“开始”选项卡→“样式”组→“单元格样式”按钮→从打开预置样式列表中选择某一个预定样式。3、自定义样式:单击样式列表下方的“新建单元格样式”命令4、动手操作:打开案例工作簿文档“3.1家庭收支流水账(4)”,试为该表格的标题“家庭收支流水账”所在的单元格套用不同的单元格样式。2)套用表格格式1、自动套用表格格式,将把格式集合应用到整个数据区域。2、注意,自动套用格式只能应用于不含合并单元格的数据列表中。3、“开始”选项卡→“样式”组→“套用格式”按钮→从预置格式列表中选择某一个预定样式。4、自定义快速格式:单击预置格式列表下方的“新建表样式”命令。5、取消套用格式:“表格工具设计”选项卡→“表格样式”组右下角的“其他”箭头→最下方的“清除”命令。6、打开案例工作簿文档“3.1家庭收支流水账(4)”,试为该表格的数据区域B3:G19套用不同的表格样式,演示不同格式组合效果。B)设定与使用主题主题是一组格式集合,其中包括主题颜色、主题字体(包括标题字体和正文字体)和主题效果(包括线条和填充效果)等。通过应用文档主题,可以快速设定文档格式基调并使具看起来更加美观且专业。1)使用主题“页面布局”选项卡→“主题”组→“主题”按钮→选择主题类型。2)自定义主题“页面布局”选项卡→“主题”组→“颜色”按钮→自行设定颜色组合。“页面布局”选项卡→“主题”组→“字体”按钮→自行设定字体组合。“页面布局”选项卡→“主题”组→“效果”按钮→选择一组主题效果。保存自定义主题:“页面布局”选项卡→“主题”组→“主题”按钮→从主题列表最下方选择“保存当前主题”命令→输入主题名称。提示:新建主题将会显示在主题列表最上面的“自定义”区域以供选用。C)条件格式条件格式将会基于设定的条件来自动更改单元格区域的外观,可以突出显示所关注的单元格或单元格区域、强调异常值、使用数据条、颜色刻度和图标集来直观地显示数据。例如:一份成绩表中谁的成绩最好,谁的成绩最差?不论这份成绩单中有多少人,利用条件格式都可以快速找到并以特殊格式标示出这些特定数据所在的单元格。1)利用预置条件实现快速格式化“开始”选项卡→“样式”组→“条件格式”按钮→选择规则→选择预置的条件格式。1、突出显示单元格规则:通过比较运算符限定数据范围,例如,在一份工资表中,将所有大于10000元的工资数用红色字体突出显示。2、项目选取规则:可以设定前若干个最高值或后若干个最低值、高于或低于该区域平均值的单元格特殊格式。例如,在一份学生成绩单中,用绿色字体标示某科目排在后5名的分数。3、数据条:帮助查看某个单元格相对于其他单元格的值。数据条越长,表示值越高。在观察大量数据(如节假日销售报表中最畅销和最滞销的玩具)中的较高值和较低值时,数据条尤其有用。4、色阶:通过使用两种或三种颜色的渐变效果来比较单元格区域中数据,一般情况下,颜色的深浅表示值的高低。例如,在绿色和黄色的双色色价中,可以指定数值越大的单元格的颜色越绿,而数值越小的单元格的颜色越黄。5、图标集:使用图标集对数据进行注释,每个图标代表一个值的范围。例如,在三色交通灯图标集中,绿色的圆圈代表较高值,黄色的圆圈代表中间值,红色的圆圈代表较低值。2)自定义规则实现高级格式化1、自定义规则:“开始”选项卡→“样式”组→“条件格式”按钮→“管理规则”命令→“新建规则”按钮→在“选择规则类型”列表框中选择规则类型→在“编辑规则说明”区设定条件及格式2、修改规则:“开始”选项卡→“样式”组→“条件格式”按钮→“管理规则”命令→在“条件格式规则管理器”对话框的规则列表中选择要修改的规则→“修改规则”按钮进行修改3)为案例家庭收支流水账设置条件格式1、打开案例工作簿文档“3.1家庭收支流水账(5)”,将家庭收支流水账中花费超过300元的支出用红色、斜体、加删除线的格式标出。4)转置行列将需要转置的行选重----〉复制------〉将光标定位到需要插入的单元格处-----〉粘贴----〉选择性粘贴-----〉弹出选择性粘贴对话框-------〉转置-------〉确定5)定位条件的实用选中需要操作的区域--------〉开始------〉编辑-------〉查找与选择------〉定位条件:设置如图所示:-------〉常量------〉确定(即可选中与其中的常量单元格)若需要选择空白的单元格,并填充相同的内容:选中需要操作的区域--------〉开始------〉编辑-------〉查找与选择------〉定位条件:设置如图所示:-------〉空值-----〉确定(选重了所有空值所在单元格)在其中个单元格中写上需要填写的内容----〉按下ctrl+enter6)使用@自动添加文本选中需要设置内容的列单击右键-------〉设置单元格格式-----〉弹出设置单格格式对话框-----〉数字-----〉自定义-----〉设置如下图:7)自定义格式中使用颜色与条件格式选重需要设置格式的数字区域:单击右键-------〉设置单元格格式-----〉弹出设置单格格式对话框-----〉数字-----〉自定义-----〉设置如下图:8)重命名工作表标签选重需要重新命名的工作表-------〉在工作表标签上单击右键-------〉重命名----〉激活工资表标签----〉录入工作表新的标签名即可9)将本工作表中的内容填充到其他每一个工作表中在工资表标签上单击右键------〉选定全部工资表------〉选择好需要复制到各个工作表的内容:开始------〉编辑------〉填充-------〉成组工作表---〉设置如下图所示:10)工作表的打印输出A)页面设置B)设置打印标题C)设置打印范围并打印二)工作薄与多工作表操作1)工作薄基本操作A)创建工作薄创建空白文档:文件----〉新建----〉空白工作薄------〉创建创建模板:文件--新建---空白工作薄------〉创建--对工作薄格式进行设置文件--另存为..-保存类型:选择excel模板(*.lxtx)--设置模板名字---确定即可使用模板:文件---新建-----根据现有内容新建----选择自定义好的模板---创建修改自己的模板:文件---打开----打开类型(excel模板(*.lxtx))--找到模板所在位置,选择后--打开,然后对模板进行修改后保存即可B)保存工作薄并为其设置密码保护工作表的多种应用1)保护部分单元格默认情况下,单元格的保护属性为锁定,只要执行审阅-----〉保护工作表命令后,所有单元格都不能进行编辑了在实际工作中,有时只需要对一部分单元格进行保护,具体步骤如下A)取消默认的所有单元格锁定选择所有单元格------〉单击右键-----〉设置单元格格式-----〉保护-----〉去掉锁定选项前的勾选状态即可B)选重需要保护的单元格区域------〉单击右键-----〉设置单元格格式----〉保护-----〉勾上锁定前的勾选状态C)保护工作表:审阅-----〉更改----〉保护工作表----〉输入密码----〉再次输入密码----〉确定即可2)隐藏单元格的公式若不希望他人查看单元格的公式,可以执行以下操作D)选重需要保护的单元格区域------〉单击右键-----〉设置单元格格式----〉保护-----〉勾上隐藏前的勾选状态E)保护工作表:审阅-----〉更改----〉保护工作表----〉输入密码----〉再次输入密码----〉确定即可3)为整个工作簿加密文件-----〉信息------〉保护工作簿----〉用密码进行加密C)打开工作薄2)创建和使用工作薄摸版A)创建一个模版B)使用自定义模版创建新工作薄C)修改模版3)工作薄的隐藏与保护A)隐藏工作薄B)保护工作薄4)工作表的基本操作A)插入工作表1)选择工作表标签--单击右键--插入---工作表--确定即可插入一个空白工作表2)在工作表标签后,直接单击”插入工作表按钮(shift+f11)”B)删除工作表选择需要删除的工作表标签---单击右键--删除即可可以一次删除多张工作表:按下CTRL键盘选重多张工作表---单击右键-删除C)修改工作表名称选择需要操作的工作表标签---单击右键--重命名--录入工作表名字即可D)设置工作表标签颜色选择需要操作的工作表标签---单击右键--工作表标签颜色--选择适合的颜色E)移动或复制工作表选择需要操作的工作表标签---单击右键--移动复制工作表F)显示或隐藏工作表选择需要操作的工作表标签---单击右键--隐藏显示:选择一个工作表标签---单击右键--取消隐藏--在对话框中选择需要显示的工作表--确定即可G)完成按例表格设置5)工作表的保护A)保护整个工作表B)取消工作表的保护C)解除对部分工作表区域的保护D)允许特定拥护编辑受保护的工作表区域6)同时对多张工作表进行操作A)选择多张工作表1)选择一张工作表标签---单击右键--选定全部工作表2)选择连续的工作表:选重首张工作表---按下shift键选择末尾一张工作表标签即可3)选择不连续的工作表:按下CTRL键用鼠标选择需要选择的工作表即可4)取消选择:选择任意一张选重的工作表--单击右键--取消B)同时对多张工作表进行操作选择需要同时操作的多张工作表,然后在一张工作表中进行内容和格式的设置,多张工作表将有相同的操作效果C)填充成组工作表1)对首张工作表进行内容和格式进行设置,设置完成后,在该工作表标签上单击右键-选定全部工作表2)再次选种首张工作表的编辑格式和内容:开始---编辑---填充---成组工作表--全部--确定即可7)工作窗口的视图控制A)多窗口显示与切换B)冻结窗口视图---窗口---冻结窗口--冻结首行C)拆分窗口D)窗口缩放三)Excel公式和函数1)使用公式的基本方法A)认识公式B)公式的输入与编辑2)名称的定义与引用A)了解名称的语法规则B)为单元格或单元格区域定义名称C)引用名称3)使用函数的基本方法A)认识函数B)Excel函数分类
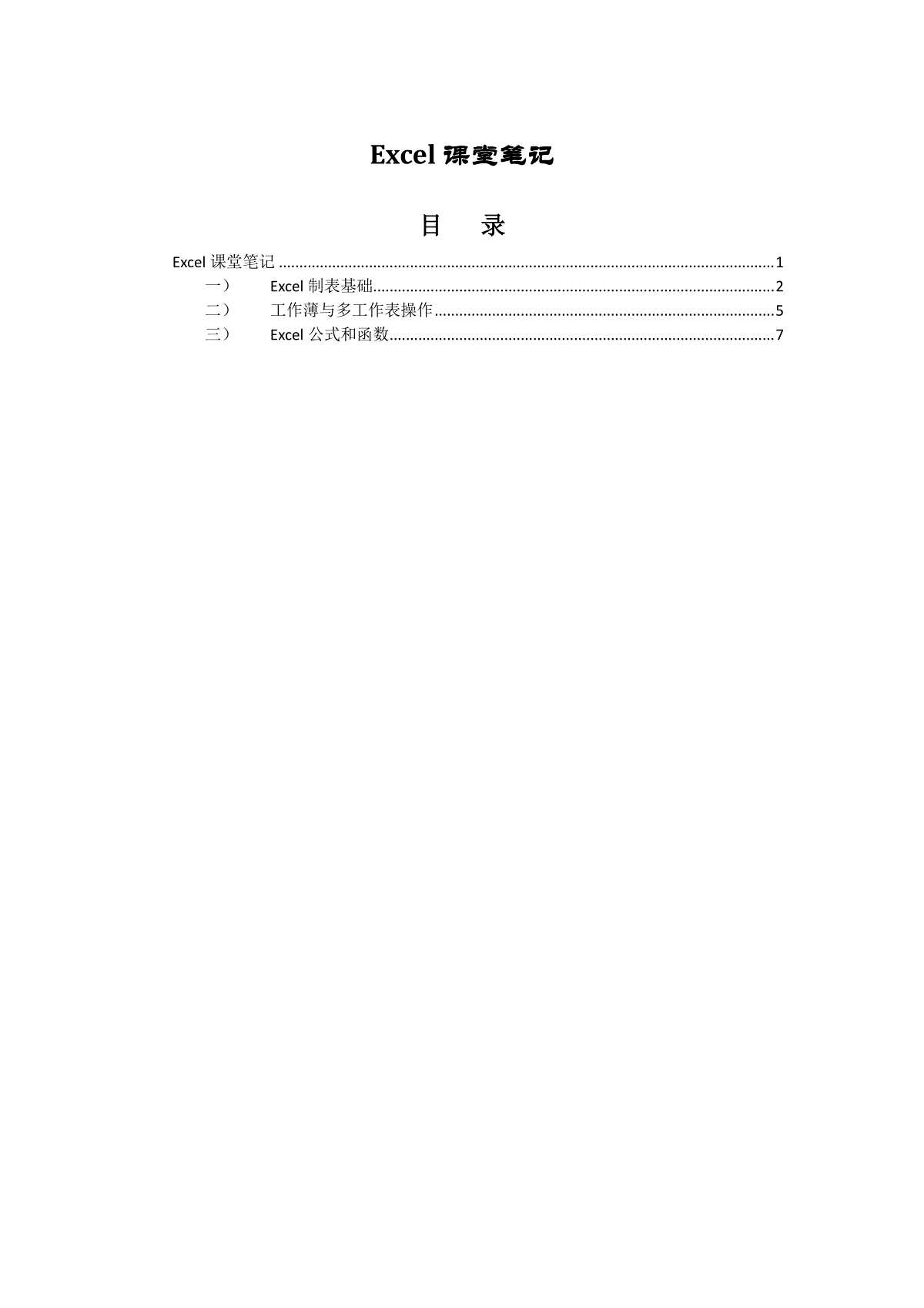
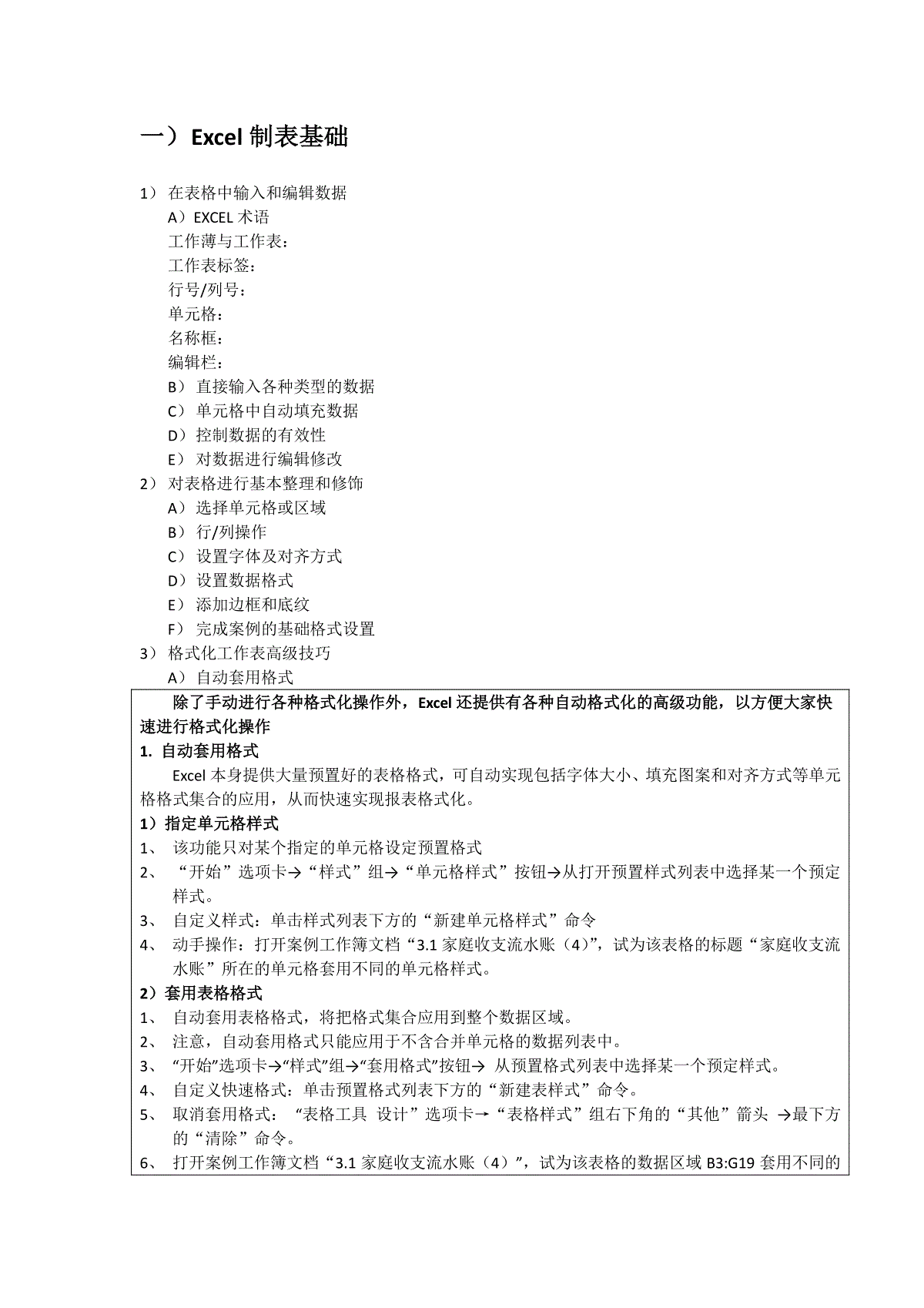
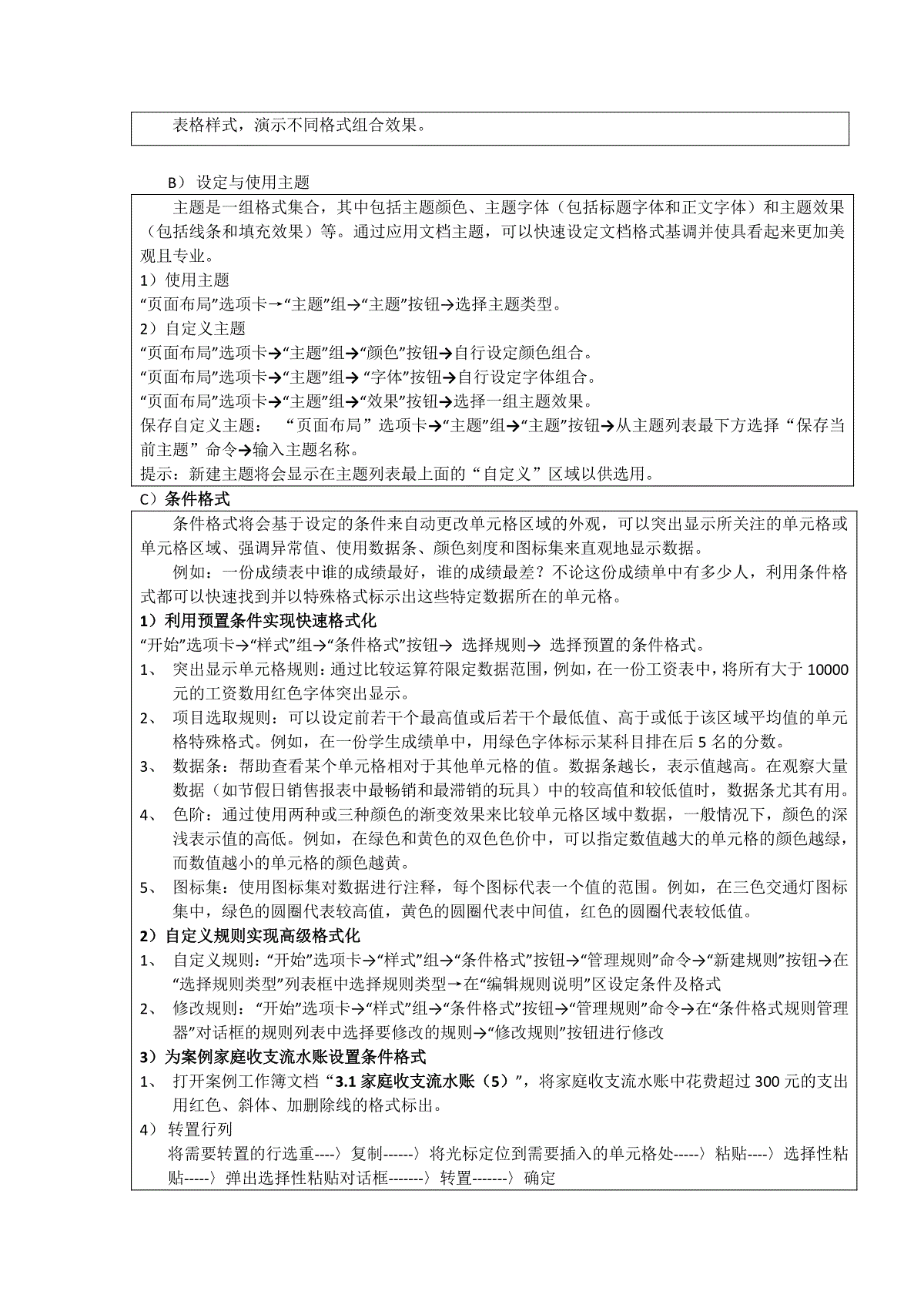
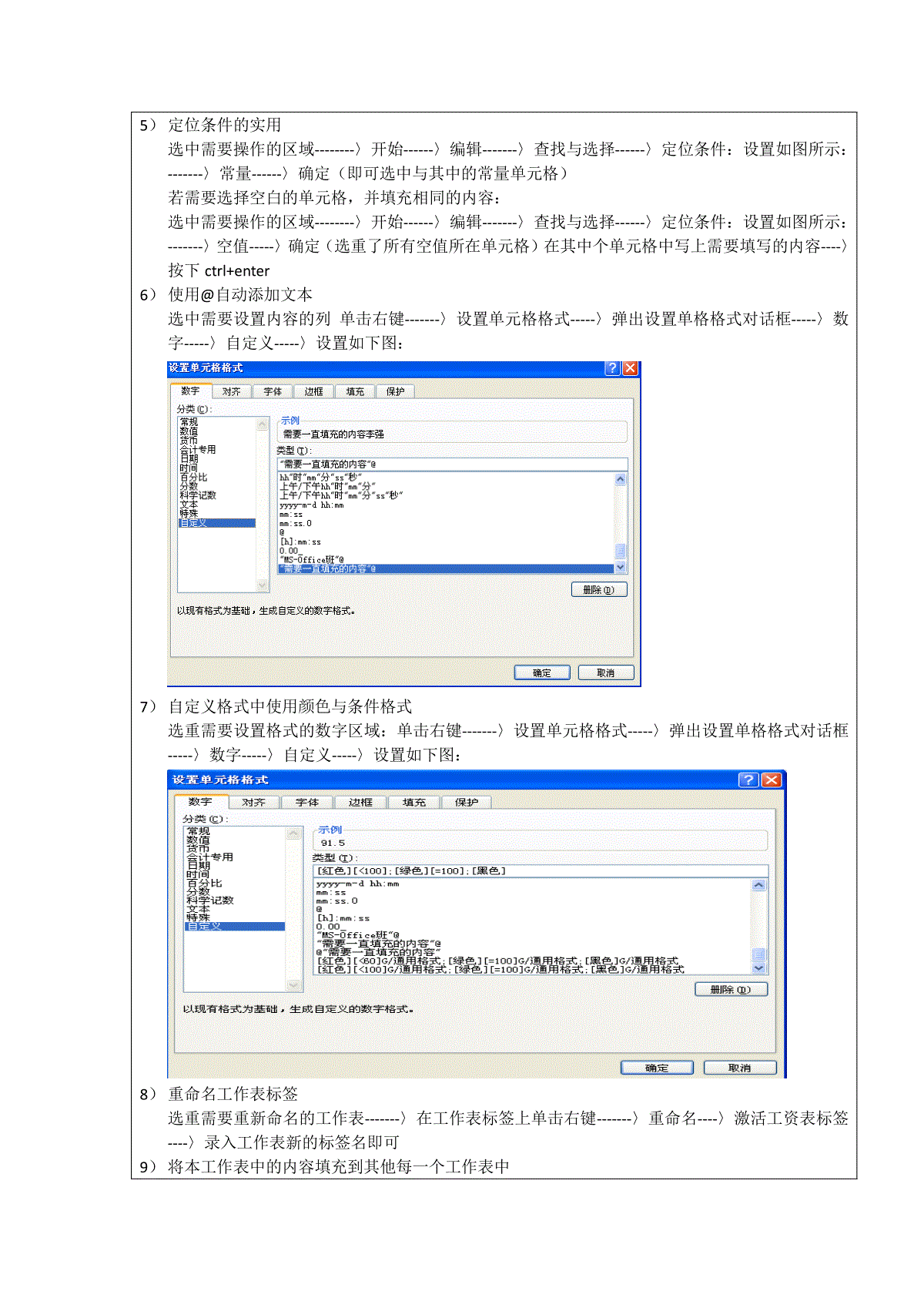
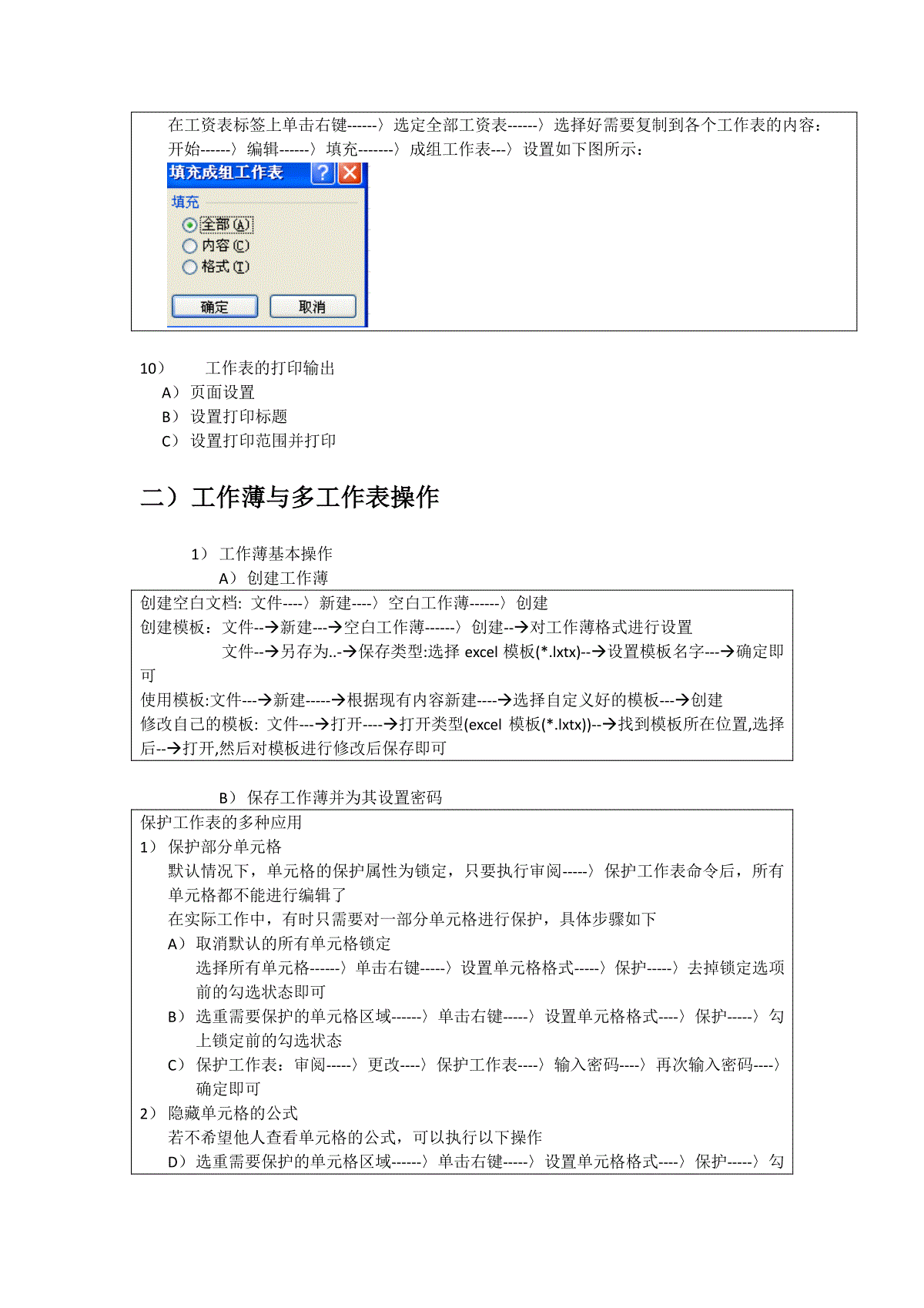
 三七文档所有资源均是用户自行上传分享,仅供网友学习交流,未经上传用户书面授权,请勿作他用。
三七文档所有资源均是用户自行上传分享,仅供网友学习交流,未经上传用户书面授权,请勿作他用。
本文标题:二级MS-Office之Excel2010课堂笔记
链接地址:https://www.777doc.com/doc-2746142 .html