EXCEL基础知识EXCEL基础教程(一)认识excel窗口Excel是一个电子表格处理软件,电子表格由一张张表格组成,首先我们来学习一下如何输入和保存电子表格,下面我们认识一下它的窗口;1、启动Excel1)点击“开始-所有程序-Microsoft-MicrosoftOfficeExcel2003”;2、Excel窗口1)出现一个满是格子的空白窗口,这就是一张电子表格了,第一个格子看着边框要粗一些,处于选中状态;2)最上面是标题栏,默认的是文件名Book1,保存的时候起一个有意义的,Excel的文件称作“工作薄”;3)再下面是菜单栏,里面是各个操作命令,记住常用的“文件”和“格式”菜单;4)再下面是工具栏,里面是一些常用的菜单命令,在分界线的地方可以点击下拉按钮,找到其他操作按钮;5)下面的空白是工作区,数据输入在各个格子中,每个格子称作一个“单元格”,而且横向和纵向有坐标定位,第一个格子是A1;6)最下边是状态栏,里面的sheet1、sheet2是指各个工作表;3、练习看一下Excel的窗口,说一下它的各个组成部分。EXCEL基础教程(二)1、输入和保存上一节我们认识了Excel的窗口,这一节我们来学习怎样把数据输入到表格中,下面我们来看一个练习;1、启动Excel1)点击“开始-所有程序-Microsoft-MicrosoftOfficeExcel2003”;2)出现一个满是格子的空白窗口,这就是一张电子表格了,第一个格子看着边框要粗一些,处于选中状态;2、输入数据1)在左上角第一个格子中输入数字1,然后按一下回车键,活动单元格移到下边一格;2)继续输入2,然后按回车,接着输入3,一直输到5,可以用小键盘来输入;3)再点一下第一个单元格A1,重新回到第一格,按一下Tab键(在Q的左边),活动单元格跳到B1;输入2,然后再按一下Tab键,活动单元格跳到右边C1的格子里,输入3;4)继续按Tab键,一直输到5,可以发现按回车键是向下,按Tab键是向右。3、保存文件1)点菜单“文件-保存”命令,出来一个另存为对话框,在上面位置找到自己的文件夹,把下面的文件名改成“输入保存”,点右边的保存按钮;2)第一次保存会出来另存对话框,以后点“保存”,直接就保存了,不再出现这个对话框。2、练习先在自己的文件夹里面建一个名为“练习”的文件夹,练习的文件都保存在这个里面。每题做一个单独文件,做完后保存一下,然后点“文件-关闭”命令,再点“文件-新建”命令,做下一题;输入数字,注意行列1、输入一行数字,从10输到100,每个数字占一个单元格;2、输入一列数字,从10输到100,每个数字占一个单元格;切换到中文输入法(课程表);3、输入一行星期,从星期一输到星期日,每个占一个单元格;4、输入一列节次,从第一节输到第七节,每个占一个单元格;输入日期,格式按要求;5、输入一行日期,从2007-7-9输到2007-7-126、输入一列日期,从2007年7月9日输到2007年7月12日EXCEL基础教程(三)1、创建表格表格一般是由行和列组成的,每一行代表一条信息,可以添加许多条,下面我们来看一个练习;1、启动Excel1)点击“开始-所有程序-Microsoft-MicrosoftOfficeExcel2003”;2)出现一个满是格子的空白窗口,这就是一张电子表格了,第一个格子看着边框要粗一些,处于选中状态;2、创建表格1)表头:在第一个单元格中输入“成绩表”,按回车键到第二行,第一行一般是表格的名称;2)在第二行中依次输入“姓名、语文、数学、英语”,分别从A2到D2单元格,按回车键到第三行;3)在第三行开始输入每个人的成绩,如下图所示,按回车键向下移动,按Tab键横向移动,分数可以用小键盘输入:4)再在下面的状态栏上边的“Sheet1”上双击一下(也可以点右键,选“重命名”命令),变黑以后输入“成绩表”三个字,按一下回车键,把表格的名称改一下;5)点菜单“文件-保存”命令,以“成绩表”为文件名,保存文件到自己的文件夹中;2、居中对齐输入好数据以后,还需要对表格进行适当的排版,把格式设置好,下面我们来看一个练习;1、启动Excel1)点击“开始-所有程序-Microsoft-MicrosoftOfficeExcel2003”;2)出现一个满是格子的空白窗口,这就是一张电子表格了,第一个格子看着边框要粗一些,处于选中状态;2、设置格式1)点菜单“文件-打开”命令,找到自己的文件夹,打开上次保存的“成绩表”文件;2)从第1格开始拖动鼠标沿对角线到“85”那一格,用框选的方法,选中所有数据单元格;3)把鼠标移到蓝紫色里面,瞄准“数学”那儿敲右键,选择“设置单元格格式(F)..”命令,出来一个格式面板;4)在格式面板中,点上面的“对齐”标签,把“水平对齐”和“垂直对齐”都设为“居中”,点“确定”;5)这时所有的数据都居中显示了,标题应该在表格的中央,在空白处点一下,取消选择;再用拖动选择的方法,选中A1-D1,瞄准中间蓝紫色部分敲右键,选择“设置单元格格式(F)..”命令;6)在出来的“对齐”格式面板中,把下面的“合并单元格”打勾选中,点“确定”;7)点一下菜单“文件-保存”命令,保存一下文件;EXCEL基础教程(四)1、插入填充有时候需要改变表格的结构,比如新插入一行或一列,下面我们来看一个练习;1、启动Excel1)点击“开始-所有程序-Microsoft-MicrosoftOfficeExcel2003”;2)出现一个满是格子的空白窗口,这就是一张电子表格了,第一个格子看着边框要粗一些,处于选中状态;2、Excel窗口1)点菜单“文件-打开”命令,在自己的文件夹中找到上次保存的“成绩表”文件,打开它;2)在第一行上边的标题“A”上点一下,在标题上点击就会选中A这一列;3)瞄准“A”,点一下鼠标右键,在弹出的菜单中选择“插入”命令,这样就会自动在左边插入一列空白列,原来的A列变成B列;4)选中标题的A1到E1单元格,瞄准敲右键,选择“设置单元格格式..”命令,在对齐面板中,把“合并单元格”的勾点一下变黑,把标题设为居中;5)再点一下A2单元格,选中它,输入“序号”;6)再在下边的A3单元格中输入数字1,注意单元格的右下角有一个小黑块,这是“填充手柄”,把鼠标移过去瞄准,指针会变成黑十字,瞄准按住左键(指针变成黑十字),往下拖到第5行,可以发现从A3到A5都填充上了1,对于输入相同的数据很方便;7)按一下Ctrl+Z组合键,撤销一下,这儿的序号应该逐渐增大,重新瞄准A3单元格旁边的填充手柄,同时按住Ctrl键(黑十字上面多出一个加号),然后拖动手柄到A5,这次序号就逐渐增大了;8)选中新增的A2-A5单元格,瞄准敲右键,选“设置单元格格式”命令,在对齐中设为居中对齐;9)点菜单“文件-保存”命令,保存一下文件,也可以按Ctrl+S组合键;2、文本列宽在数据中,有一类是文字类的文本格式,像身份证号码、学号等,下面我们来看一个练习;1、启动Excel1)点击“开始-所有程序-Microsoft-MicrosoftOfficeExcel2003”;2)出现一个满是格子的空白窗口,这就是一张电子表格了,第一个格子看着边框要粗一些,处于选中状态;2、输入文本1)点菜单“文件-打开”命令,打开上次的“成绩表”文件;2)瞄准表格上边的标题“B”点右键,选“插入”命令,在A列的后面插入一个空白列,原来的B列变成C列了;3)在序号旁边的单元格输入“学号”,作为列标题,在下面输入学号“02007072001”,按回车键后发现最前面的0没了,原来是当数字自动省略了,选中B3-B5这三个单元格,敲右键选“设置单元格格式”,在上边“数字”面板中,选择“文本”,点确定;4)再回去就可以输入0了,分别输入“02007072001”到“0200707072003”,按Ctrl+S键保存一下文件;3、调整列宽1)“序号”这一列有些太宽了,可以把它调小一些,右键菜单里面有个“列宽”命令;把鼠标移到列标志A和B之间,指针变成双箭头时向左拖动一下,列宽就减小了,也可以瞄准双击左键;2)同样在B和C,C和D等后面的单元格之间瞄准,指针变化后双击左键,调整好间距;3)保存一下文件;EXCEL基础教程(五)1、编辑修改表格输入中,有时候需要进行修改,或改正一些错误,下面我们来看一个练习;1、启动Excel1)点击“开始-所有程序-Microsoft-MicrosoftOfficeExcel2003”;2)出现一个满是格子的空白窗口,这就是一张电子表格了,第一个格子看着边框要粗一些,处于选中状态;2、编辑修改1)点菜单“文件-打开”命令,打开上次的“成绩表”文件;2)先修改姓名里的,选中“刘晓文”,瞄准双击鼠标,这时候文字中间出来一条竖线插入点,表示处于文字编辑状态;把插入点竖线移到“晓”的前面,按一下键盘上的Delete键,删除这个字,然后重新输入一个“小”,按一下回车键;3)选中“蒋心编”的单元格,这时表格上边的编辑栏中也有一个“蒋心编”,把鼠标移上去,在“蒋”的后面单击一下,出现插入点竖线后,按一下退格键,删除它,再输入“江”,然后点一下左边绿色的“勾”确定;4)再点一下右下角的单元格的“85”,按一下Delete删除键,然后输入“100”,也可以直接输入100替换;5)保存一下文件;2、创建图表接下来我们来学习图表,用图像来显示数据,更让人一目了然,便于对比和区分,下面我们来看一个练习;1、启动Excel1)点击“开始-所有程序-Microsoft-MicrosoftOfficeExcel2003”;2)出现一个满是格子的空白窗口,这就是一张电子表格了,第一个格子看着边框要粗一些,处于选中状态;2、Excel窗口1)点菜单“文件-打开”命令,打开上次的“成绩表”文件;2)在这个表格中,有三个同学,每个同学又有“语数外”三门成绩,可以做成一个图像,然后对比一下;3)图表一般用坐标轴来表示,横坐标是X轴,纵坐标是Y轴,还有类似地图的图例和标题等,下面我们来看一下怎么制作一个图表;3、创建图表1)从姓名开始一直拖动到右下角的100,框选中这些有用的数据,序号和学号可以不必要;2)点菜单“插入-图表..”命令,弹出一个“图表向导”面板;3)第一页是选择图表类型,一般有柱形、条形、折线,这儿点“下一步”按钮,用默认的柱形;4)第二页是数据区域,我们选中的是从“姓名-100”这一块,每个学科一块,直接点“下一步”按钮,如果选“列”就是按姓名;5)第三页是标题标注,在左边分别填上“成绩表”、“学科”、“得分”,点“下一步”按钮;6)第四页是图表位置,默认放在当前工作表中,单击“完成”,有时也选择插入到新工作表中;这样就创建好一个图表,每个颜色代表一个同学,可以从颜色上来比较三个同学的成绩;保存一下文件。EXCEL基础教程(六)公式运算在EXCEL中,我们可以利用公式来对数据进行处理,下面我们来看一个练习;1、启动Excel1)点击“开始-所有程序-Microsoft-MicrosoftOfficeExcel2003”;2)出现一个满是格子的空白窗口,这就是一张电子表格了,第一个格子看着边框要粗一些,处于选中状态;2、输入公式1)点菜单“文件-打开”命令,打开上次的“成绩表”文件;2)在“英语”旁边的单元格中输入“总分”,这一列将存放三门成绩的总分,;3)按回车键,光标移到“75”旁边的单元格,在表格上边的“编辑栏”里点一下,出现插入点竖线,切换到英文输入法,输入一个等号,注意是英文的等号;4)接着输入D3+E3+F3,也就是左边的三个单元格相加,等号表示是公式,这儿是加法运算;编辑栏中的数据颜色,跟下面数据表中的单元格颜色对应相同;5)输入完成后,检查一下输入是否正确,然后按一下回车键,完成公式输入(点编辑栏旁边的对勾也可以),这时候就可以发现单元格中出来的是三门成绩的总和;6)瞄准单元格右下角的填充手柄,向下拖动两格,这样下面两格也自动输入相同的公式;保存一下文件;接下来我们学习了手工输入公
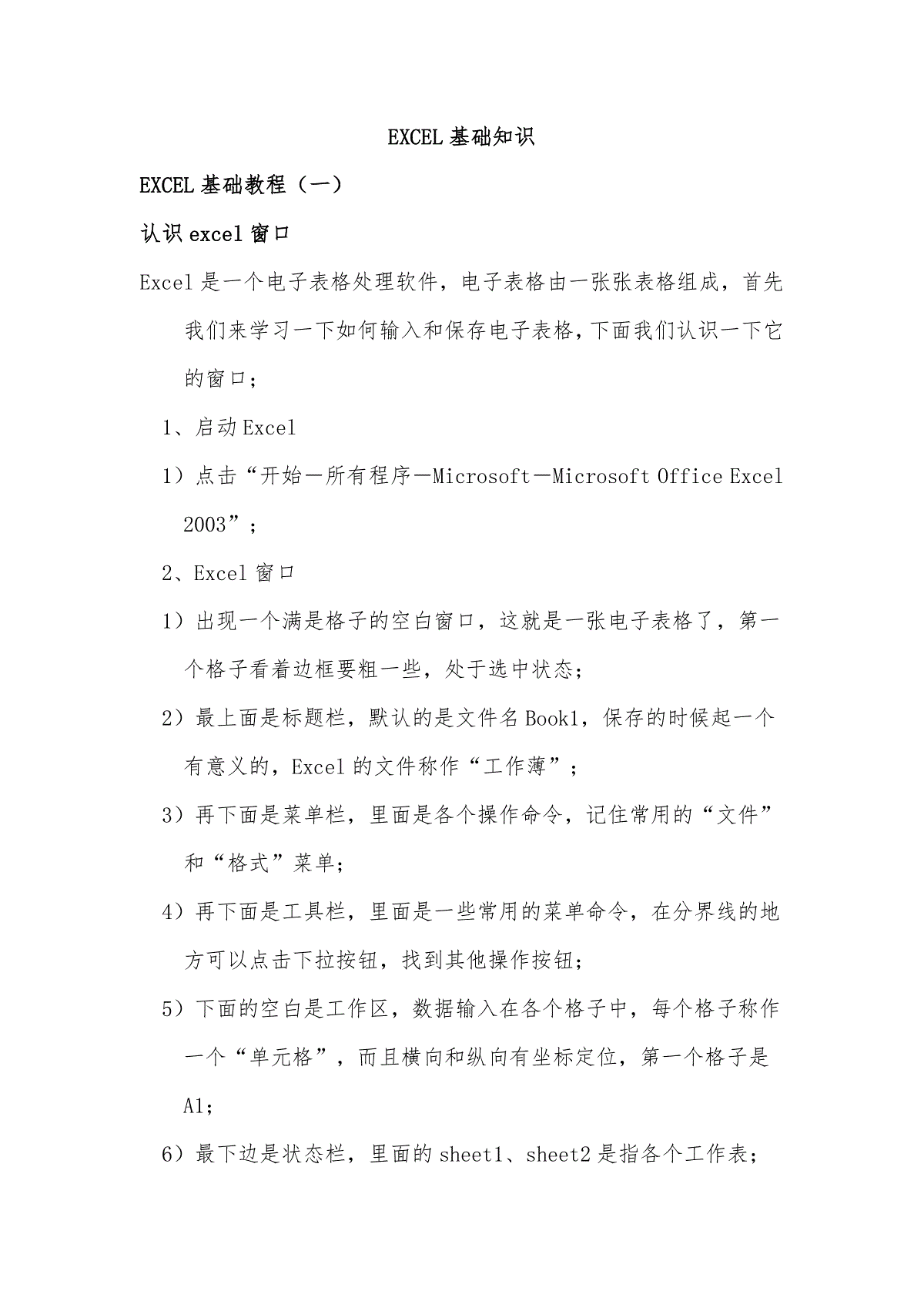
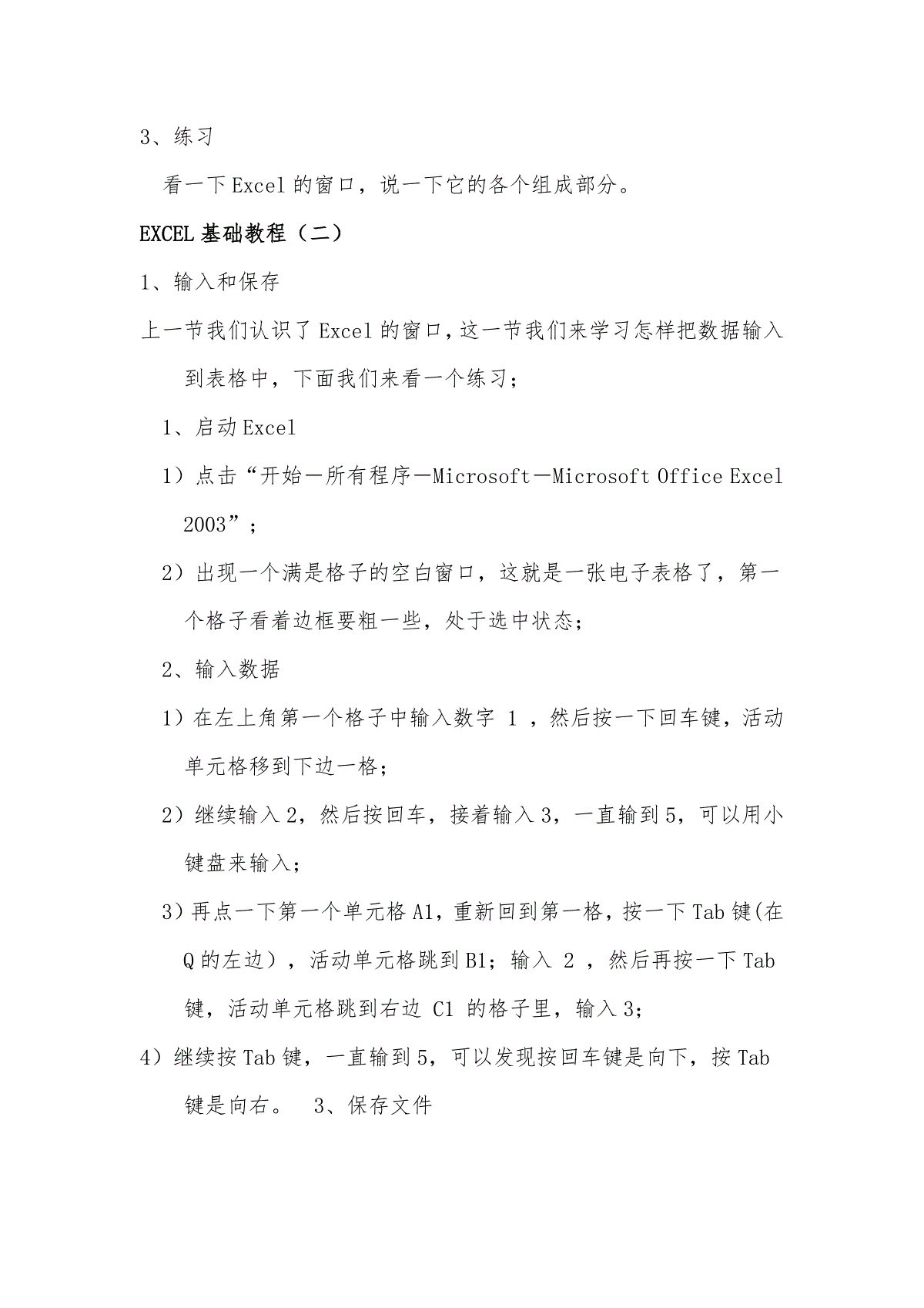
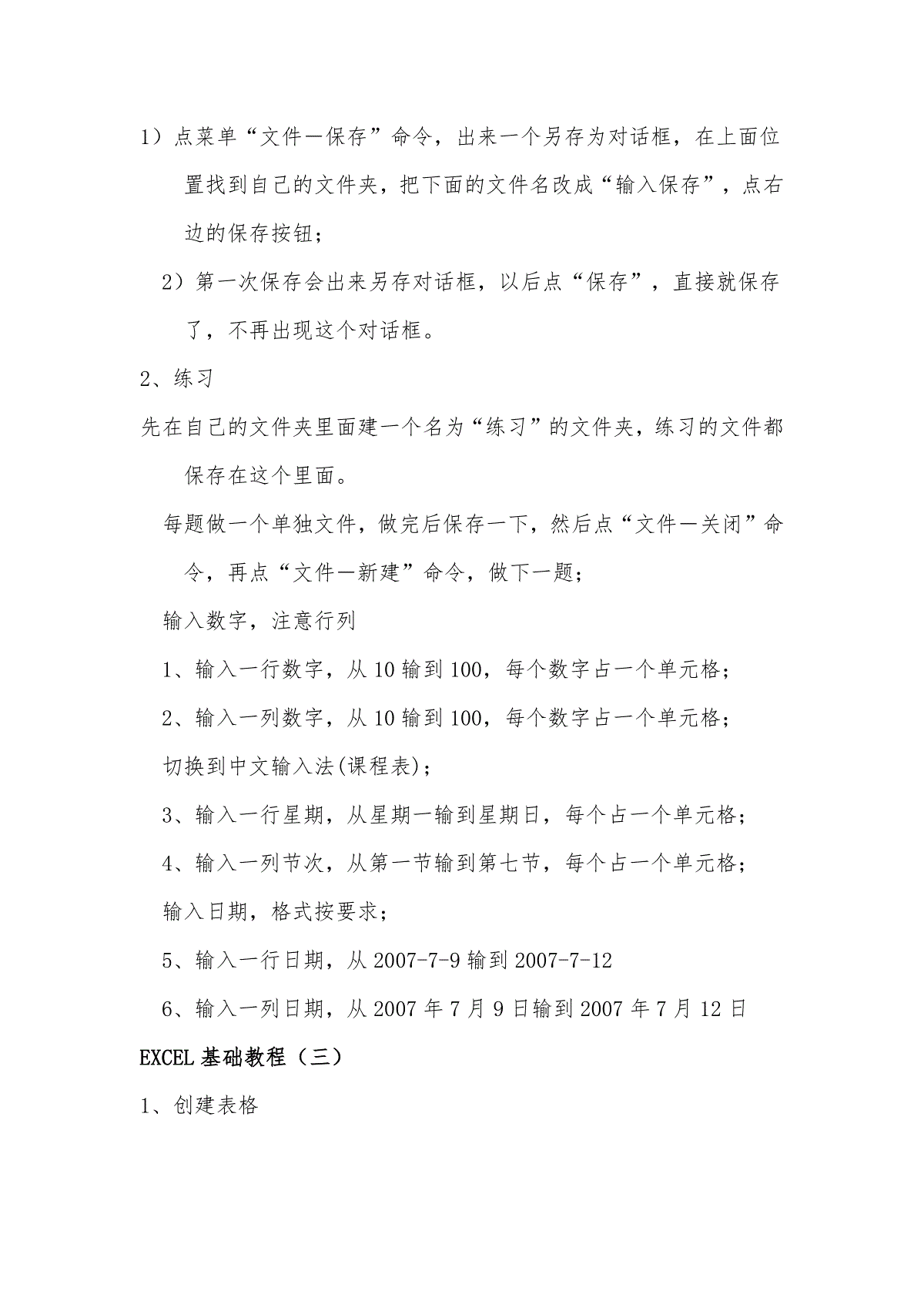
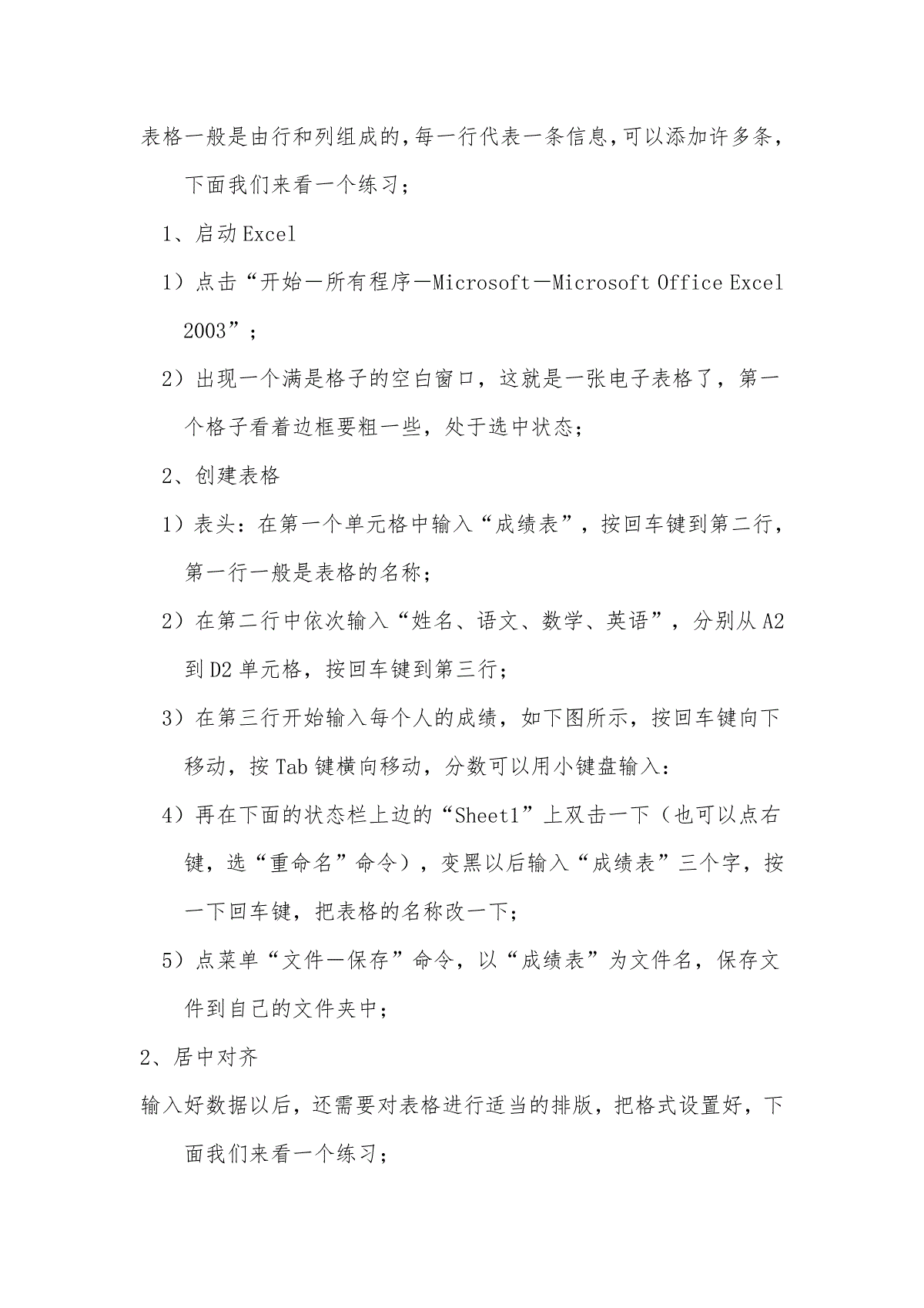

 三七文档所有资源均是用户自行上传分享,仅供网友学习交流,未经上传用户书面授权,请勿作他用。
三七文档所有资源均是用户自行上传分享,仅供网友学习交流,未经上传用户书面授权,请勿作他用。
本文标题:EXCEL基础知识
链接地址:https://www.777doc.com/doc-2870793 .html