当前位置:首页 > 商业/管理/HR > 广告经营 > Word 格式目录编辑
Word格式编辑培训-蒋治坤培训内容•自动目录的生成与编辑•分节符与页码的使用(包括如何分节打印)•自动引文的生成与编辑(包括如何使用EndNote进行管理)•其它格式上的编辑*本培训使用的是Office2013以及EndNoteX7,其他版本操作步骤会略微不同,可以私下询问作者。2自动目录的生成与编辑1级2级本次培训中我们将生成这样的一个自动目录。此目录拥有五个1级目录项目以及三个2级项目。3设置目录文字首先,选择要作为目录的文字,把它的样式改成‘标题1/Heading1’。如图,选中‘DefiningCloudComputing’,进入‘开始/Home’菜单,点击‘标题1’。4得到如图的结果,文字的外观我们稍后再统一修改。我们现在把所有的要作为1级目录项目的文字都改成‘标题1’的样式。5把所有的1级目录项目都变成了‘标题1’的样式。6接下来可以插入目录了:把鼠标光标移动到要插入目录的位置。进入‘引用/References’菜单,点击‘目录/TableofContents’,选择‘自动目录1/AutomaticTable1’。cc7结果如上图。接下来,我们要添加2级目录项目。8选中要变为二级目录项目的文字,把它的样式改成‘标题2/Heading2’,如上图。添加2级目录项目9把所有的2级目录项目文字都改为‘标题2/Heading2’样式,如图:10选中目录,点击‘更新目录/UpdateTable’,选择‘更新整个目录/UpdateEntireTable’。把2级目录项目加入到目录中:11结果如下图。此时也顺便更改一下目录的标题,目录部分就完成了12编辑正文中目录文字的外观你可能觉得目录文字的字体不好看,或者字太大,或者想更改颜色,我们可以对它们进行编辑。13在‘开始’菜单,右键点击‘标题1/Heading1’,选择‘修改/Modify’。这样会修改所有为‘标题1’样式的文字。14红色框内可以修改字体,文字大小,样式,颜色。蓝色框内可以修改文字的对齐方式:靠左,居中,等等。绿色框内可以修改目录文字的行距,这个一般选择最左边的一项‘Single’就可以了。紫色部分可以修改目录文字与上下文之间的距离。点击‘确定’保存修改。15此时我们的目录和正文是连在一起的。我们要把它们分开,并且给它们加上页码;使得目录页码和正文页码独立。在这里要使用分节符。16分节符(SectionBreaks)与页码的使用分节符可以把文章分为单独的节,我们要在目录和正文之间插入一个分节符。把光标移动到正文的开端,注意不要把光标放进目录里,否则分节符会把目录分为两节。17进入‘页面布局/PageLayout’菜单,点击‘分隔符/Breaks’,选择‘下一页/NextPage’,如图。18如果插入后看不见分节符,可以进入‘开始/Home’菜单点击图中的按钮。这样分节符就可以看到了,想删除分节符会比较方便。19如何插入页码选择‘插入/Insert’菜单,点击‘页码/PageNumber’,选择页码插入的位置。完成后目录和正文的页码是连续的。20选中正文的任意一页,点击‘页码’,选择‘设置页码格式/FormatPageNumbers’,如下图。如何分开目录与正文的页码21选择‘起始页码/Startat’,数字为1。这样正文的页码和目录就分开了。2223如何分节打印分节的好处之一在于我们可以打印单独的节。我们的文档中分为了两节。第一节是目录,第二节是正文。如果我们只想打印正文的话,我们可以指定只打印第二节。如图,在选择打印的页数的一栏中填写’s2’。想打印第一节就填’s1’。这里s代表节(section)。自动引文的生成与编辑接下来会解释如何自动生成引文(citations)和书目(referencelist/bibliography),先介绍如何用EndNote管理引文,然后再介绍没有EndNote的情况下如何使用Word管理引文。首先阐明一下以下两词的定义,这样解释操作步骤的时候意思会比较清晰:•引文(citation)-正文中插入的(作者,年份),或者数字代码,比如(Carter,2013)或者[1],[2]等•书目(referencelist/bibliography)-正文之后引文的详细信息,比如Carter,D.(2013).Howtowritealetter.Letters,pp.23-2524第一步是给书目创建单独的节:在文章中要加书目的位置插入‘分节符/SectionBreaks’,选择‘下一页/NextPage’,这样书目会从新的一页开始。如果想让书目与正文连续,可以选择‘连续/Continuous’。此处插入分节符25如果发现书目的页码是和正文分开的,可以进入‘插入’菜单,选择‘页码’,然后‘设置页码格式’,如上图。在弹出的窗口中选择‘续前节/Continuefromprevioussection’。26使用EndNote管理引文接下来的步骤仅限于EndNote,没有EndNote的可以跳致下一段使用Word直接管理引文(第34页)。27如果使用EndNote管理引文,选中要插入引文的位置,进入’EndNote’菜单,选择‘GotoEndNote’。这个时候EndNote的窗口会弹出。28在EndNote中选中想要插入的引文,然后点击‘InsertCitation’图标,如图。29引文出现在正文中,如上图。文章最后一节也出现了相应的书目,如下图。30再介绍另一种插入引文的方法:直接点击Word中的’InsertCitation’按钮,如上图。接下来会弹出右边的窗口,在上面的搜索栏里填写搜索的关键词,点击‘Find’,这样会列出EndNote中所有提到该关键词的文献。选中你要作为引文插入的文献,然后点击’Insert’。31可以更改引文的样式,点击‘Style’可以选择其他的样式。如图,引文被改为了’numbered’样式。32给引文部分加上标题,如’References’,并把样式改成‘标题1’。更新目录后就就会出现在目录里了。33使用Word直接管理引文在没有EndNote的情况下,也可以使用Word直接管理引文。进入‘引用/References’菜单,点击‘管理源/ManageSources’,如图。使用Endnote的用户可以跳过本段直接看其他格式上的编辑(第43页)。34在源管理器里可以创建并编辑所有的源(source)。点击‘新建/New’来创建新的源。你也可以在搜索栏里搜索已经创建的源。35填写相应的信息,不要忘了选择‘源类型/TypeofSource’。注意,语言一定要选择相应的语言,否则会出现格式上的问题;如果英文文献被当做中文保存的话,作者的名字会出现问题(姓出现在名前,姓与名之间无空格)。填写作者名称的格式:姓1,名1;姓2,名2;如果有中间名(middlename)可以点‘编辑/Edit’设置。点击‘确定’创建完毕后,该源就会出现在源管理器中,见下一页图。创建新源36蓝框内是当前文档中的源(‘当前列表/CurrentList’),在正文中添加引文时是从这个列表里选择的。红框内是用户所有的源,包括其他文档中创建的源。可以把源从这里复制进‘当前列表’使用。37把所有要使用的源添加好之后就可以在正文中插入引文了。在‘引用’菜单,选择‘插入引文/InsertCitation’,选择相应的文献。38选中需要插入书目的位置,进入‘引用’菜单,点击‘书目/Bibliography’图标,选择‘书目/Bibilography’,如图。书目的创建39结果如下。Word在这里会添加源管理器‘当前列表/CurrentList’中所有的源;即使你没有把他们插入正文,也会出现在书目中。下图中我虽然在正文中只插入了一个引文,书目录中出现了三个,其中两个未使用,需要把未使用的两个删除。40再次进入‘源管理器/SourceManager’。‘当前列表’中第一篇前方打了钩,打钩说明该源在文中被引用,没有打钩说明没有被引用。把没有引用到的源从‘当前列表’中删除。41对引文和源进行修改后记住要更新引文和书目,如下。42其它格式上的编辑接下来介绍以下的几项编辑:•插入封面页•正文的对齐•目录项目的对齐•创建新的样式43插入封面页进入‘插入/Insert’菜单,点击‘封面/CoverPage’,选择想要的封面样式。44填写封面的相关项目,标题,作者,年份,等。45选中正文的任意部分,进入‘页面布局/PageLayout’菜单更改它的对齐方式。如图,被选中的段落左边被缩进了2字符。正文的对齐46目录项目的对齐要对齐目录项目最保险的方法是右键要更改的样式,如‘标题1/Heading1’,然后选择‘修改/Modify’。这样保证所有的目录项目都统一得到修改。471.点击‘格式/Format’,选择‘段落/Paragraph’,如下图。2.在缩进(Indentation)部分更改各项缩进,如右图。48创建新的样式Word自带的样式(如‘标题1’,‘标题2’,等等)有的时候会自带一个小黑点,如图。这个貌似没有办法通过编辑样式来去掉,遇到这种情况,可以自己创建新的样式。下面介绍步骤。49在‘开始/Home’菜单的‘样式/Styles’模块中,点击右下角的箭头,如下图:选择‘创建样式/SaveSelectionasaNewQuickStyle’,如下图:50在新弹出的窗口中,选择‘修改/Modify’,如下图。•在新窗口中,可以修改名称,如‘目录等级1’。•样式基准选择‘无样式/nostyle’。•后续段落样式选择‘正文/Normal’。•在最下面选择‘基于该模板的新文档/Newdocumentsbasedonthistemplate’。•点击‘格式/Format’,选择‘段落/Paragraph’。51在这里的大纲级别(Outlinelevel)控制的是目录项目的等级。想要设置1级目录就选1级(Level1),设置2级目录就选2级,以此类推。点击,确定。再点击确定回到主页面。52自己创建的样式会出现在‘样式’列表里,如图。*右键单个样式,选择‘修改’可以编辑样式的外观。不清楚操作的可以回顾第15页。53如图可见,自创的‘目录等级2’样式不带小黑点。54本培训到此结束,谢谢参与!55
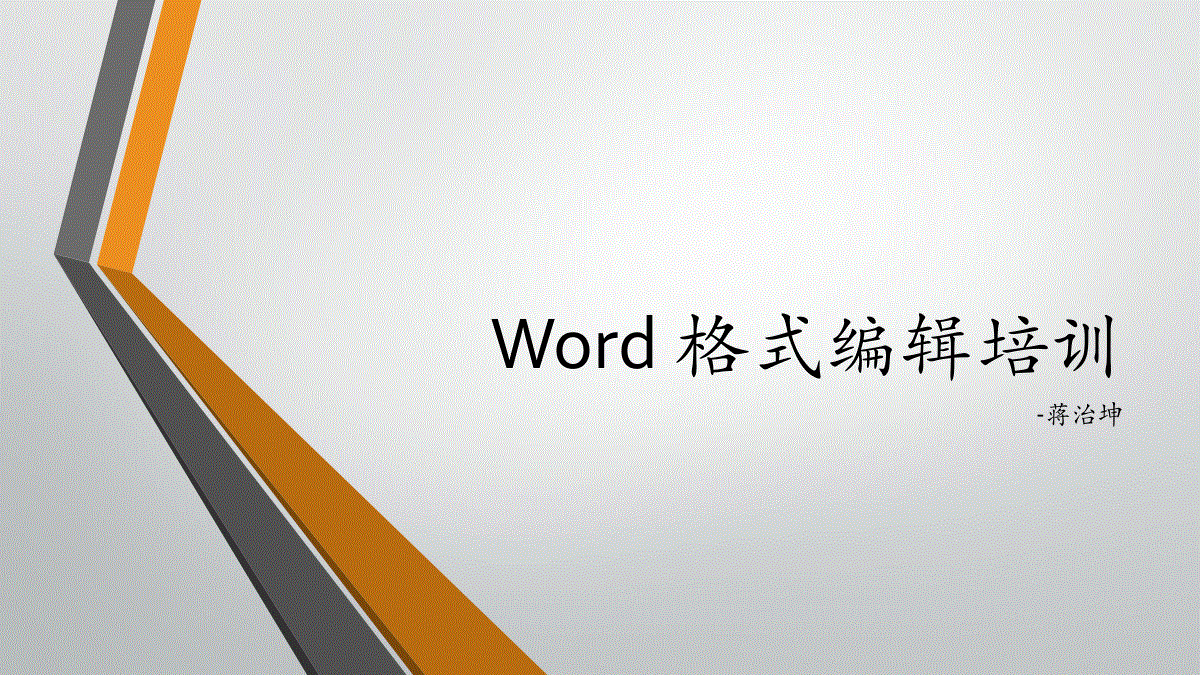
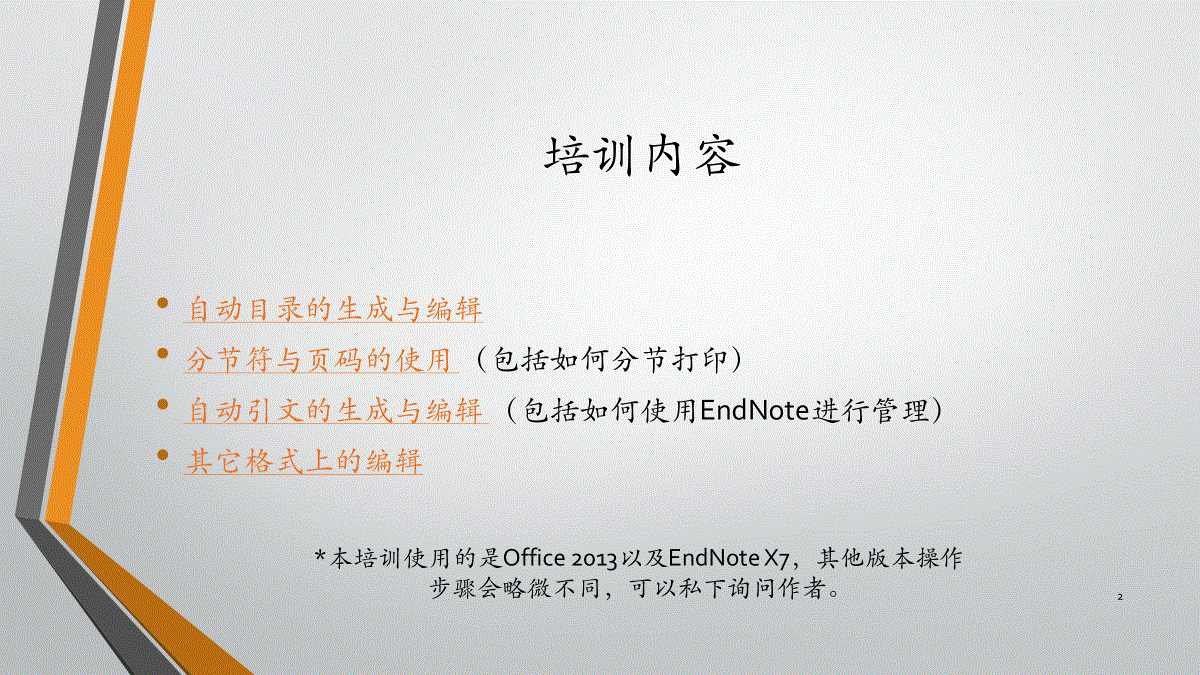

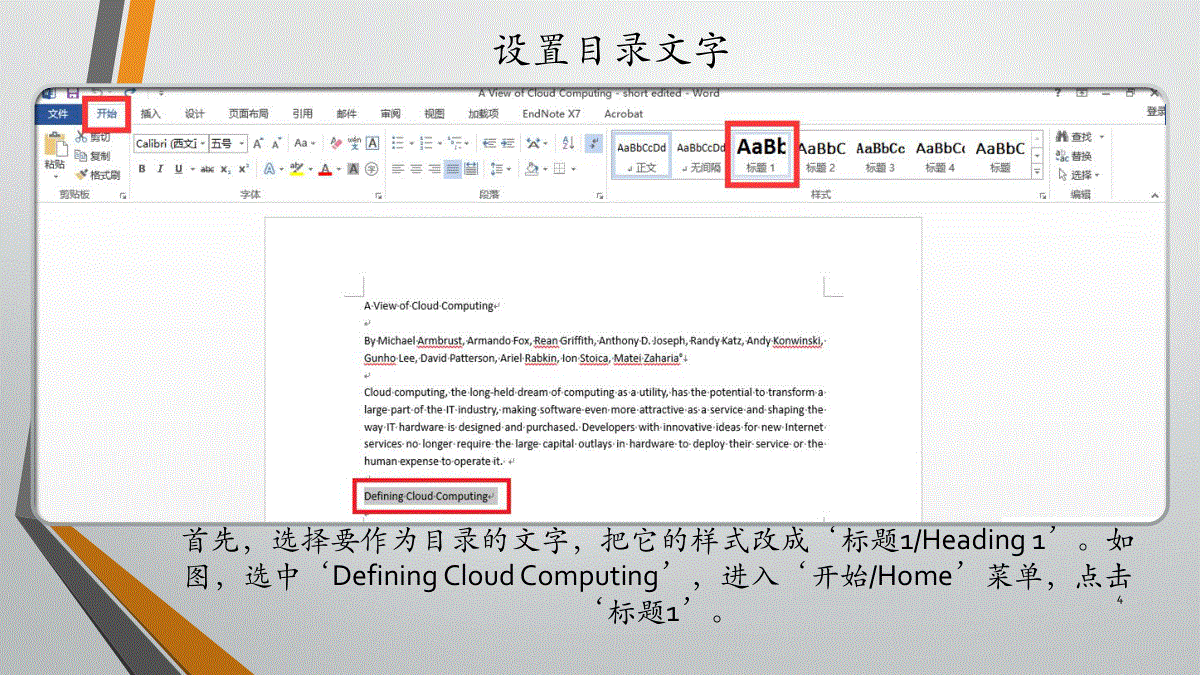
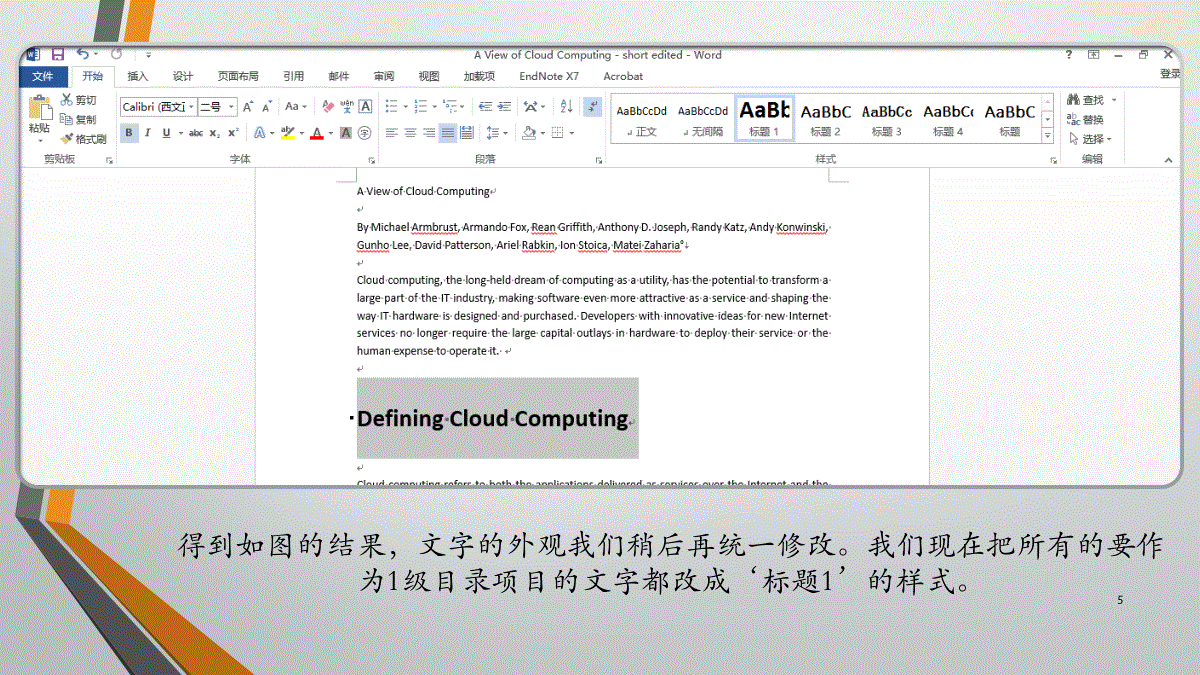
 三七文档所有资源均是用户自行上传分享,仅供网友学习交流,未经上传用户书面授权,请勿作他用。
三七文档所有资源均是用户自行上传分享,仅供网友学习交流,未经上传用户书面授权,请勿作他用。
本文标题:Word 格式目录编辑
链接地址:https://www.777doc.com/doc-3093017 .html