当前位置:首页 > 建筑/环境 > 房地产 > Microsoft-Word-2010-详细教程总结
1MicrosoftWord2010详细教程2课程大纲一、文件基本操作Word2010应用程序窗口如何快速选择文本查找和替换功能全攻略如何在文档中输入数学公式如何将文档转换为PDF格式如何创建WORD文档的水印(如公司绝密、内部资料)如何将数字金额快速转换为大写金额二、使用图像方便快捷的屏幕截图如何裁剪图片使用图形(形状、文本框、艺术字)使用SmartArt图示3课程大纲三、使用Word自动化排版使用样式创建目录使用主控文档完成大型排版任务对文档内容进行批注和修订4一、文档基本操作快速访问工具栏标题栏窗口控制按钮功能区编辑区滚动条状态栏WORD2010应用程序窗口6WORD2010应用程序窗口word2010的工作界面主要由标题栏、快速访问工具栏、【文件】按钮、功能区、窗口控制按钮、编辑区、滚动条及状态栏八个部分组成。标题栏:显示Office应用程序名称和文档名称。快速访问工具栏:提供默认的按钮或用户添加的按钮,可以加速命令的执行。相当于早期Office应用程序中的工具栏。【文件】按钮:相当于早期Office版本中的【文件】菜单,执行与文档有关的基本操作(打开、保存、关闭等),打印任务也被整合到其中。7WORD2010应用程序窗口功能区:提供常用命令的直观访问方式,相当于早期Office应用程序中的菜单栏和命令。功能区由选项卡、组和命令三部分组成。命令组选项卡对话框启动器8WORD2010应用程序窗口窗口控制按钮:调整窗口的不同状态,包括最大化、最小化、还原、关闭。编辑区:编辑数据的主要区域。不同的Office组件,其编辑区的外观和使用方法也不相同,例如Excel的编辑区由纵横交错的单元格组成,而Word则由一个空白页面组成。滚动条:调整文档窗口中当前显示的内容。状态栏:显示当前文档的工作状态或额外信息(切换文档视图按钮、调整窗口比例按钮)。9选择连续的文本(整行、整段、整文档)选择文本10选择连续的文本(整行、整段、整文档)选择文本运用键盘选取文本(1)将光标置于被选文本的前(后)面,按住键盘中Shift键的同时,敲击键盘中的→或←方向键,可向后或向前选定文本。(2)如果要实现文本的竖向选择,按住键盘中Shift键的同时,敲击键盘中的↑或↓方向键。(3)敲击键盘中的Ctrl+A键,或执行【编辑】/【全选】命令,可选取整篇文档。11多向选择(不连续文本、纵向文本、扩展选择)选择文本(1)按住Ctrl键,然后拖动鼠标来任意选择文档中不连续的文本。(2)按住Alt键,然后拖动鼠标进行选择,即可竖向选择文本。(3)扩展选择文本单击待选择区域的起始处,按一次F8,再单击待选择区域的结尾处,即可选取两次单击所包围的区域。按两次F8,选择插入点位置所在的单词。按三次F8,选择插入点位置所在的句子。按四次F8,选择插入点位置所在的段落。按五次F8,选择整个文档。按ESC,退出扩展选择模式。12查找和替换文字(1)单击【开始】/【编辑】/【查找】按钮(或Ctrl+F键),在文档窗口左侧出现【导航】窗格;(2)在窗格的搜索框中输入待查找的文字,Word将自动在文档中查找与输入文字相匹配的内容,并以黄色标记;(3)点击【导航】窗格下部的上下按钮依次定位查找文字;(4)点开搜索框右侧的下拉菜单中的“替换”,在“替换为”空格中输入替换后的文字,可实现单次或者全部替换。13查找和替换指定的格式(1)执行【编辑】/【查找】命令(或Ctrl+H键),弹出【查找和替换】对话框。(2)查找和替换特定格式的文字在“查找内容”框中,搜索带有特定格式的文字:输入文字,在“搜索选项”对应勾选(如需),再单击“格式”按钮选择所需格式;在“替换为”框中输入带有格式的替换文字,点击“替换”或“全部替换”来实现单次或全部替换。(3)查找和替换特定的格式在“查找内容”框中,无需输入文字,在“搜索选项”对应勾选(如需),单击“格式”或“特殊格式”按钮,选定所需格式。在“替换为”框中无需输入文字,在“格式”或“特殊格式”按钮中点击替换后的格式,点击“替换”或全部替换来实现单次或全部替换。14查找和替换特殊字符去掉手动换行符:(1)打开【查找和替换】对话框,单击“特殊字符”按钮;(2)在“查找内容”框中单击,从“特殊字符”下拉列表中选择“手动换行符”,然后在“替换为”框中单击,从“特殊字符”下拉列表中选择“段落标记”;(3)执行单个替换或全部替换。去掉空格:(1)打开【查找和替换】对话框,在“查找内容”框中输入空格(按下键盘上的空格即可),在“替换为”框中什么也不输入;(2)执行单个替换或全部替换。去掉句首的问号:(1)打开【查找和替换】对话框,在“查找内容”框中输入?在“替换为”框中什么也不输入;(2)为避免替换掉句尾的问号,执行单个替换。在文档中输入数学公式15(1)将插入点定位到要输入公式的位置,单击【插入】/【符号】/【公式】按钮;(2)在弹出的菜单中选择【插入新公式】命令,在文档中自动插入了公式编辑器;(3)激活功能区中的【设计】选项卡,在该选项卡中显示了可用的公式编辑工具。16将文档转换为PDF格式打开将要转换的Office文档,单击【文件】按钮并选择【保存并发送】命令,然后双击【创建PDF或XPS】选项,在对话框中选择保存位置并输入一个文件名,单击【发布】按钮当前文档即转换成了PDF格式。或者保存文件时,在文件类型中选择“PDF(*.pdf)”,点击保存即可。17如何创建WORD文档的水印(1)执行菜单栏中的【页面布局】/【页面设置】/【水印】按钮;(2)选用水印的模板,或选【自定义水印】选项,插入图片背景或文字背景;(3)在【自定义水印】对话框中,选择“无水印”,即可取消水印效果。18如何将数字金额快速转换为大写金额在Word中输入12345后选中;点击【插入】→【编号】命令,在弹出的“编号”对话框“数字类型”栏里选择中文数字版式“壹、贰、叁……”,单击“确定”;则12345就变成中文数字“壹万贰仟叁佰肆拾伍”。19二、使用图像屏幕截图屏幕截图的操作如下:(1)在word中新建一个文档,点击【插入】/【屏幕截图】按钮;(2)在下拉菜单中可看到当前所有已开启的窗口缩略图,点击其中一个,即可将该窗口完整截图自动插入到文档中。快捷键截图:按Ctrl+Alt+A可实现当前窗口的快捷截图。21通过裁剪保留图片的有用区域裁剪图片的操作如下:(1)双击图片,激活功能区的【格式】选项卡,单击【裁剪】按钮,进入图片的裁剪模式;(2)将鼠标置于想要裁剪位置的黑线上,当鼠标形状有所变化时,按住鼠标左键拖动,拖动经过的区域即被裁剪掉。也可以右击图片,从弹出的快捷菜单中选择【设置图片格式】命令,在【裁剪】选项卡中输入剪裁值,关闭即可。使用图形(形状、文本框、艺术字)22绘制形状:(1)单击功能区中的【插入】/【插图】组/【形状】按钮,在打开的列表中选择所需的图形;(2)在文档中按住鼠标左键拖动,即可绘制一个指定大小的图形。改变形状:(1)选择形状并单击功能区中的【格式】/【插入形状】组/【编辑形状】按钮;(2)在弹出的菜单中选择【更改形状】命令,然后在打开的列表中选择其他形状;或选择【编辑顶点】命令,通过拖动顶点来改变图形形状。使用图形(形状、文本框、艺术字)23快速对齐多个形状:选择待对齐的多个图形,然后单击功能区的【格式】/【排列】组/【对齐】按钮,在弹出的菜单中选择图形的对齐方式。在形状中添加文字:(1)右击形状,从弹出的快捷菜单中选择【添加文字】命令,然后输入文字即可;(2)选中文字,单击【开始】/【字体】组,可设置添加文字的字体等。使用图形(形状、文本框、艺术字)24将多个形状组合成一个整体:选中待组合的图形,点【格式】/【排列】组/【组合】命令,所选的多个图形即可组合成一个整体。设置文本框随文字自动缩放:(1)右击文本框的边框,在弹出的快捷菜单中选择【设置形状格式】命令,打开【设置形状格式】对话框;(2)选择【文本框】选项卡,在右侧勾选【根据文字调整形状大小】复选框,并取消勾选【形状中的文字自动换行】复选框,【确定】后改变文本框内文字大小,即可观察效果。使用SmartArt图示创建SmartArt图示:单击文档中要放置SmartArt图示的位置,单击【插入】/【插图】组/【SmartArt】按钮,打开对话框,在其列表中选择图示类型,确定即可。调整SmartArt图示的结构:选择新的布局:选中插入的SmartArt图示,在【设计】/【布局】下拉列表中选择新的布局;更改现有形状的等级:单击要改变等级的形状,单击【设计】/【创建图形】组/【升级】或【降级】按钮,即可升级或降级所选择的形状。使用SmartArt图示调整SmartArt图示的结构:添加新形状:选择SmartArt图示中的一个形状,然后单击功能区中【设计】/【创建图形】组/【添加形状】按钮,在弹出的菜单中选择形状添加的位置,即可添加新形状。在SmartArt图示中添加内容:单击功能区中的【设计】/【创建图形】组/【文本窗格】按钮,打开显示在SmartArt图示的左侧的文本窗格;单击对应输入内容的文本框,在其中输入所需的内容后,按下方向键接着输入其他形状中的内容。也可以选择形状,右击选择“编辑文字”,在形状中输入文字。使用SmartArt图示设置SmartArt图示的外观:单击选中SmartArt图示,激活功能区中的【设计】/【SmartArt样式】选项卡,即可以在【SmartArt样式】选项卡中为SmartArt图示选择整体外观设计方案。也可以右击SmartArt图示,选择“设置对象格式”对SmartArt图示进行自定义设置。28三、使用Word自动化排版29样式就是应用于文档中的文本、表格和列表的一组格式。当应用样式时,系统会自动完成该样式中所包含的所有格式的设置工作,可以大大提高排版的工作效率。Word包含字符、段落、链接段落和字符、表格及列表五种样式。Word允许用户自定义上述类型的样式。同时还提供了多种内置样式,如标题1~标题3、正文等样式。样式30样式的重要性样式是指一组已经命名的字符和段落格式。它规定了文档中标题、题注及正文等各个文本元素的格式。用户可以将一种样式应用于某个段落,或段落中选定的字符上。所选定的段落或字符便具有这种样式的格式。如果用户要一次改变使用某个样式的所有文字的格式时,只需修改该样式即可。如:标题1样式为“四号、宋体、两端对齐、加粗”,如果用户希望标题1样式为“三号、隶书、居中、常规”,此时不必重新定义标题1的每个实例,只需改变标题1样式的属性就可以了。使用样式可以使文档的格式更容易统一。使用样式可以构筑大纲,使文档有条理,更容易编辑和修改。使用样式还可以用来生成目录。31使用自带样式在Word文档中,有自带的“标准”样式,可以直接应用在输入的文稿中。选中待设置样式的文本,点击【样式】组中的下拉菜单,选择Word自带的某种样式即可。或者右击包含目标格式的文本内部,在弹出的快捷菜单中选择【样式】,在如下的样式列表中选择某种样式。32将现有格式创建为样式将现有格式创建为样式的具体操作如下:(1)右击包含目标格式的文本内部,在弹出的快捷菜单中选择【样式】/【将所选内容保存为新快速样式】命令,在打开的对话框中输入一个易于辨识的名称,预览中显示样式包含的格式效果,单击【确定】即可创建新样式;(2)也可以单击【修改】对与样式相关的选项进行调整;(3)创建新样式后,在【样式】窗格中可以看到新建的样式。33大纲所谓大纲,是指文档中标题的分级列表,它在每章出现的各级标题内容都有描述。不同级别的标题之间也都有着不同的层次感。创建大纲,不仅有利于读者的查阅,而且还有利于文档的修改。(1)执行【视图】/【大纲视图】命令,进入大纲视图;(2)在【大纲】工具栏中,单击【显示级别】右侧的黑三角按钮,弹出下拉菜单,单击【1级】选项,在文档内只显示“级别1”以上的内容;(3)根据需要,可在此列表中,任意选取级别样式,查看文稿内容。34设置大纲级别(1)将光标放置在需要创建大纲
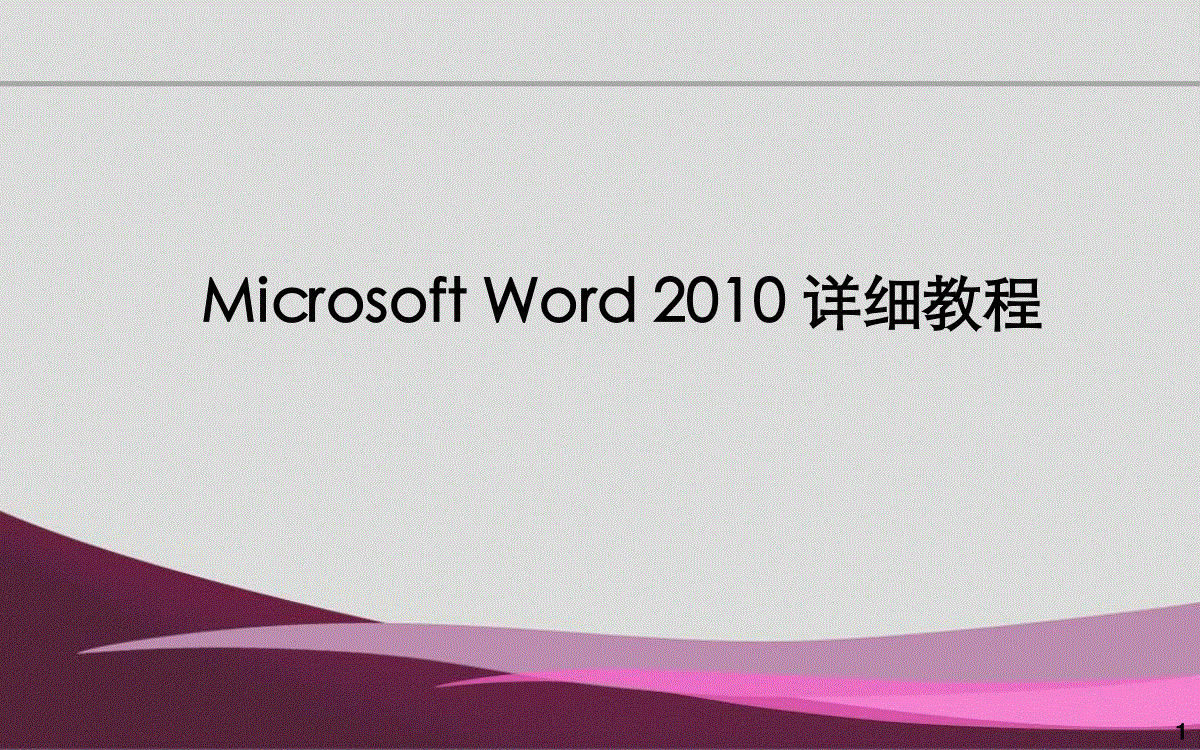

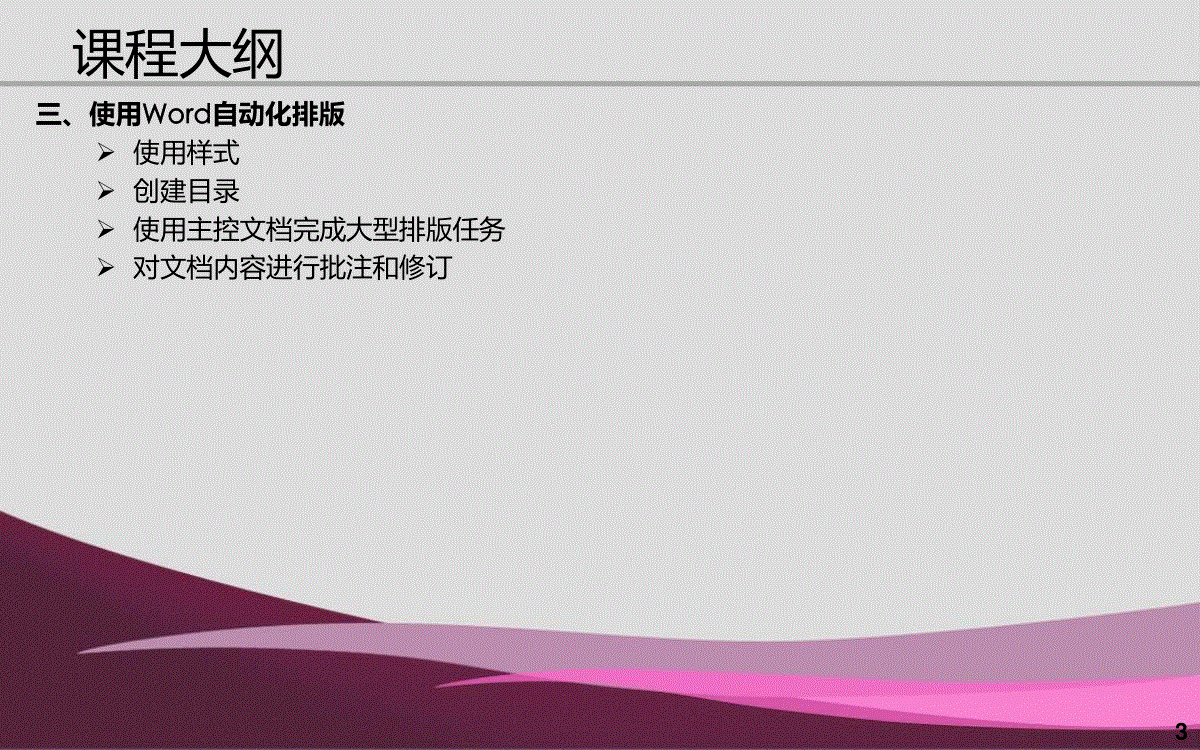
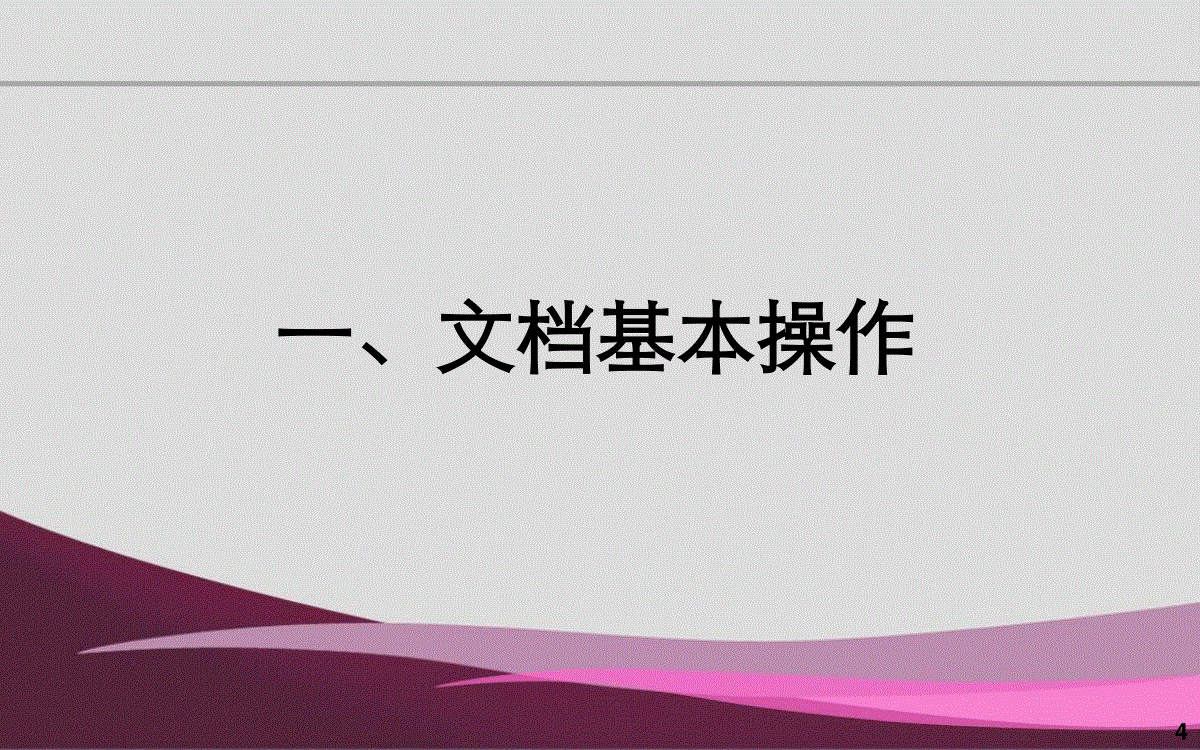
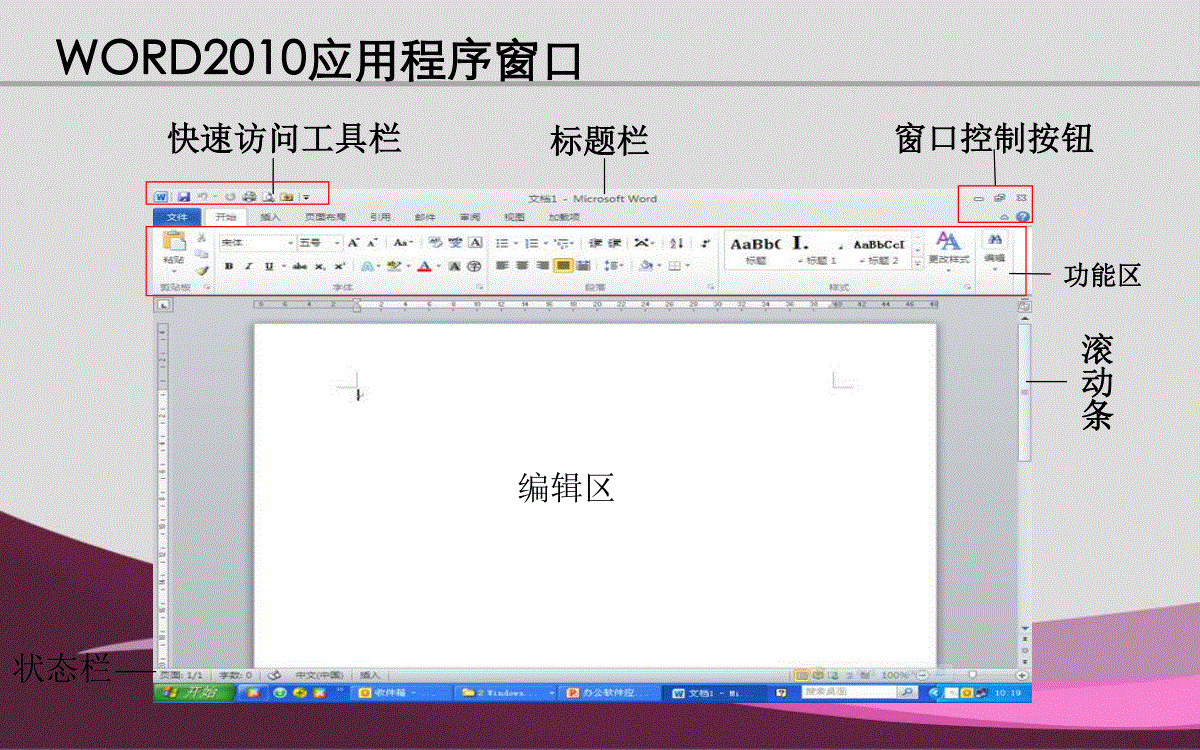
 三七文档所有资源均是用户自行上传分享,仅供网友学习交流,未经上传用户书面授权,请勿作他用。
三七文档所有资源均是用户自行上传分享,仅供网友学习交流,未经上传用户书面授权,请勿作他用。
本文标题:Microsoft-Word-2010-详细教程总结
链接地址:https://www.777doc.com/doc-3151415 .html