当前位置:首页 > 建筑/环境 > 工程监理 > 二维绘图基础(坐标系统、图形界限、辅助工具
建筑CAD土木工程与材料系AutoCAD2010AutoCAD的基本概念要求:◆开始一幅新图的绘制,并掌握绘图环境的设置:设置度量类型、界限等。◆启动AutoCAD,并采用介绍的坐标表示法来绘制一幅简单的图形。◆掌握各种辅助功能及对象捕捉的使用。◆了解图层的概念。下一页基本概念点输入方式坐标系统模型空间与图纸空间绘图比例作图原则下一页上一页绘图环境的设置(绘图界限、单位)绘图辅助功能(栅格、捕捉、正交)目标捕捉(目标捕捉类型、捕捉设置、对象追踪设置)上一页返回点输入方式1、用定点设备输入。2、通过键盘输入点的坐标。3、方向距离方式。4、捕捉几何特征点。5、通过跟踪一些点。返回教学演示坐标系统(2)用户坐标系(UCS):在绘图过程中,根据需要依据世界坐标系来定义用户坐标系。UCS的原点可以在WCS内的任意位置上,坐标轴可任意旋转和倾斜,若图标位于当前坐标系的原点位置上,则图标的底部有“+”号。下一页坐标系统1、坐标系统的概念:空间中任何一点可由它在三个坐标方向的X、Y、Z唯一确定。对平面坐标为XY系统,对三维坐标为XYZ系统。(1)世界坐标系(WCS):由两两相互垂直的三条轴线构成,是AutoCAD的基本坐标系统。在二维直角坐标系中,规定:X轴为水平轴,Y轴为垂直轴,两条轴的交点为原点(0,0)。在X轴上,原点右方坐标值为正,左方为负;在Y轴上,原点上方坐标值为正,下方为负。在绘图期间,其原点和坐标轴方向都不改变。下一页坐标系统2、绘图单位:在AutoCAD中画图采用图形单位,一个图形单位可以对应实际中的任意测量单位(毫米、米、英寸等)。3、坐标的表示方法:AutoCAD的坐标分为两类:绝对坐标和相对坐标。(1)、绝对坐标:是指相对于当前坐标系原点的坐标。在输入点时,可以采用直角坐标、极坐标、球坐标和柱坐标,其中后两种形式用于三维绘图。下一页教学演示坐标系统下一页坐标系统1)绝对直角坐标:以(X,Y,Z)形式表现一个点的位置,当绘制二维图形时,只需X,Y坐标。使用键盘输入点的X,Y坐标时,点的坐标之间用“,”隔开,不加括号。X2(90,10)1(10,10)80×60Y(90,70)3(10,70)40,0绝对直角坐标用Line命令绘制图示矩形:Command:LFromPoint:10,10ToPoint:90,10ToPoint:90,70ToPoint:10,70ToPoint:C(10,10)下一页坐标系统2)相对的直角坐标:指下一点相对于上一个点的X及Y方向的增量,在表示下一点的时候加@。用Line命令绘制图示矩形:Command:LFromPoint:10,10ToPoint:@80,0ToPoint:@0,60ToPoint:@-80,0ToPoint:C(@0,-60)X2(90,10)1(10,10)80×60Y(90,70)3(10,70)40,0相对直角坐标下一页坐标系统3)绝对极坐标:以(距离角度)的形式表现一个点的位置,“距离”为要绘制点与坐标原点连线的长度,“角度”为该连线与X轴正方向的夹角,由于绝对极坐标很少使用,故不再举例。下一页坐标系统4)相对的极坐标:表示为@距离〈角度,指下一点与上一点连线及连线与X轴正方向的夹角。2(90,10)1(10,10)80×60XY(90,70)3(10,70)40,0相对极坐标用Line命令绘制图示矩形:Command:LFromPoint:10,10ToPoint:@80〈0ToPoint:@60〈90ToPoint:@80〈180(-180)ToPoint:C(@60〈-90(+270))下一页动态输入5)动态输入缺省情况下第二点和后续点的输入方式为相对极坐标。2(90,10)1(10,10)80×60XY(90,70)3(10,70)4动态输入用Line命令绘制图示矩形:Command:LFromPoint:10,10ToPoint:80〈0ToPoint:60〈90ToPoint:80〈180ToPoint:C(60〈-90(+270))返回模型空间与图纸空间模型空间:按实际尺寸绘制二维或三维图形。图纸空间:就是一张二维图纸,用于在图纸上布置图形,确定模型在图纸中的位置。注意:1、两种空间图标不同。2、在模型空间绘制的对象,在图纸空间内无法用选择对象的方式选择。相反也如此。图形空间转换:命令行:TILEMODE为1时,可以切换到模型空间;TILEMODE为0时,可以切换到图纸空间。单击标签:使用图纸空间有很多优点,它可以按不同比例建立原图的各个视图;当模型空间的图改变时,所有视图自动更新,这样可以节省大量绘图时间。返回教学演示绘图比例方法一、按传统图纸绘图同手工绘图,换算到图纸上的尺寸。Eg:按1:50比例绘制3300mm×5400mm的楼梯间,在图中绘制66×108单位;提示:该方法最能简单理解比例概念,但不值得推荐,不能体现AutoCAD绘图优势。下一页绘图比例方法二、按实际尺寸绘图标注,模型空间布图◆绘图时不考虑比例;◆标注的文字、图框、符号等须考虑比例。Eg:绘制3300mm×5400mm的楼梯间,在图中绘制3300×5400单位,不考虑用何种比例出图。提示:◆该方法是目前设计界常用的方法。概念简单,比例换算简单,能体现AutoCAD绘图优势。◆缺点:对于同一张图纸中布置不同比例的图形时,只有放大或缩小部分详图图形,变得较复杂。下一页绘图比例方法三、按实际尺寸绘图标注,图纸空间布图◆此方法是将图形、标注、文字等均绘制在模型空间,图框、视口绘制在图纸空间,利用[布局]来打印出图。◆在模型空间绘制图形时不考虑比例。CAD图可按真实比例绘制,真实尺寸就是1:1的比例。即长为50m的房屋可以画成50个单位长;直径为1m的齿轮可以画成1个单位。AutoCAD的绘图尺寸没有限制。Eg:绘制3300mm×5400mm的楼梯间,在图中绘制3300×5400单位,不考虑用何种比例出图。提示:◆国标A3图框比标准A3打印纸大,即按真正1:1不可能在A3纸张上完全打印。◆调整标注样式概念简单,比例换算简单,能体现AutoCAD绘图的优势。返回作图原则◆作图步骤:设置图形界限单位图层开始绘图。◆始终用1:1绘图,出图时在图纸空间设置打印比例。◆根据图形内容对其进行分层,便于管理图形。◆仔细分析图形多采用编辑命令来提高绘图效率。◆尽量不要将图框和图形绘制在一起,可在布局中将图框作为块插入。◆当多幅图形具有相同的图层、标注样式、文字样式等设置时,可将其存为一模板文件(即存为*.dwt文件),往后再绘制新图时,可通过启动对话框中的样板来使用它。返回绘图环境的设置(图形界限)1、图形界限:为便于查看和绘制图形,定义了画图区域,这个区域称为绘图范围又称图限,绘图的界限可以想象成用来绘图的纸张大小。可以在界限内外的任何地方绘图,也可以将界限设为你希望的大小而且可以随时改变。下一页绘图环境的设置(图形界限)图形界限的设置应与国家规定的图纸的大小和出图比例相适应。A0:1189×841A1:841×594A2:594×420A3:420×297A4:297×210A5:210×148Eg:若采用A3(420×297)图纸,比例1:100,则左下角设置为(0,0),对角应为(42000,29700)。下一页绘图环境的设置(图形界限)2、图形界限的设置:(1)启动对话框(2)菜单:格式图形界限(3)Command:Limits注意:界限检查检测输入点。eg:下一页教学演示绘图环境的设置(单位)3、长度、角度单位:由于CAD用途广泛,其长度、角度单位也具有多种形式。工程、科学和建筑等不同领域对距离、坐标、角度等都有不同的符号表示。设置单位是开始一个新图的第一步。下一页绘图环境的设置(单位)4、长度、角度单位的设置:(1)启动对话框(2)菜单:格式单位(3)Command:Units注意:1)建议:长度单位用“十进制”,精度为小数点后0位;角度单位用“度”,精度0.0,即小数点后一位。2)绘图单位与尺寸标注单位的类型和精度设置不同。3)建议:不要改动角度测量方位返回绘图辅助功能(栅格)1、栅格:用于辅助定位,打开时,屏幕上布满小点。2、栅格的设置:(1)状态栏“栅格”(2)菜单:工具草图设置(3)Command:Grid(4)功能键:F7(或Ctrl+G)下一页绘图辅助功能(栅格)注意:1)间距不要太小,否则将导致屏幕重画太慢,甚至无法显示。2)纵横比不一定都为1:1。3)仅在图形界限内显示栅格。4)辅助点仅供显示和观察用,不作打印。5)如果栅格点未显示出来,可用“Zoom”命令放大当前设置的绘图区域。下一页绘图辅助功能(捕捉)3、捕捉:用于控制光标在X、Y方向移动的距离。4、捕捉的设置:(1)状态栏“捕捉”(2)菜单:工具草图设置(3)Command:Snap(SN)(4)功能键:F9(或Ctrl+B)下一页绘图辅助功能(捕捉)注意:1)提示中的“旋转”可将图形中的捕捉及栅格旋转,它将影响栅格和正交模式,但不影响坐标系的原点和方向。如果正交打开,只能沿栅格方向画线,而不是坐标方向。2)建议将捕捉间距设为显示栅格的几分之一。3)该模式只能控制由鼠标拾取的点,而不能控制由键盘输入的点。下一页绘图辅助功能(正交)1、正交:用于辅助定位,打开时只能绘制垂直、水平直线。2、正交的设置:(1)状态栏“正交”(2)菜单:工具草图设置(3)Command:Ortho(4)功能键:F8(或Ctrl+L)返回目标捕捉1、目标捕捉类型:为保证绘图的精确性,准确捕捉到特征目标点。注意:1)与“Snap”的区别在于:“Snap”把“点”锁在坐标系上,而目标捕捉则将坐标锁定在物体上。2)“交点”和“外观交点”同时打开,可能会得到不同的结果。下一页教学演示目标捕捉2、捕捉设置:1)状态栏“对象捕捉”2)菜单:工具草图设置3)Command:Osnap(OS)4)Shift+鼠标“右”键5)工具栏6)命令行(end、mid等)下一页目标捕捉3、对象捕捉:(平行线、平行捕捉、捕捉自、追踪、矩形中心)4、极轴捕捉:综合实例:返回教学演示教学演示

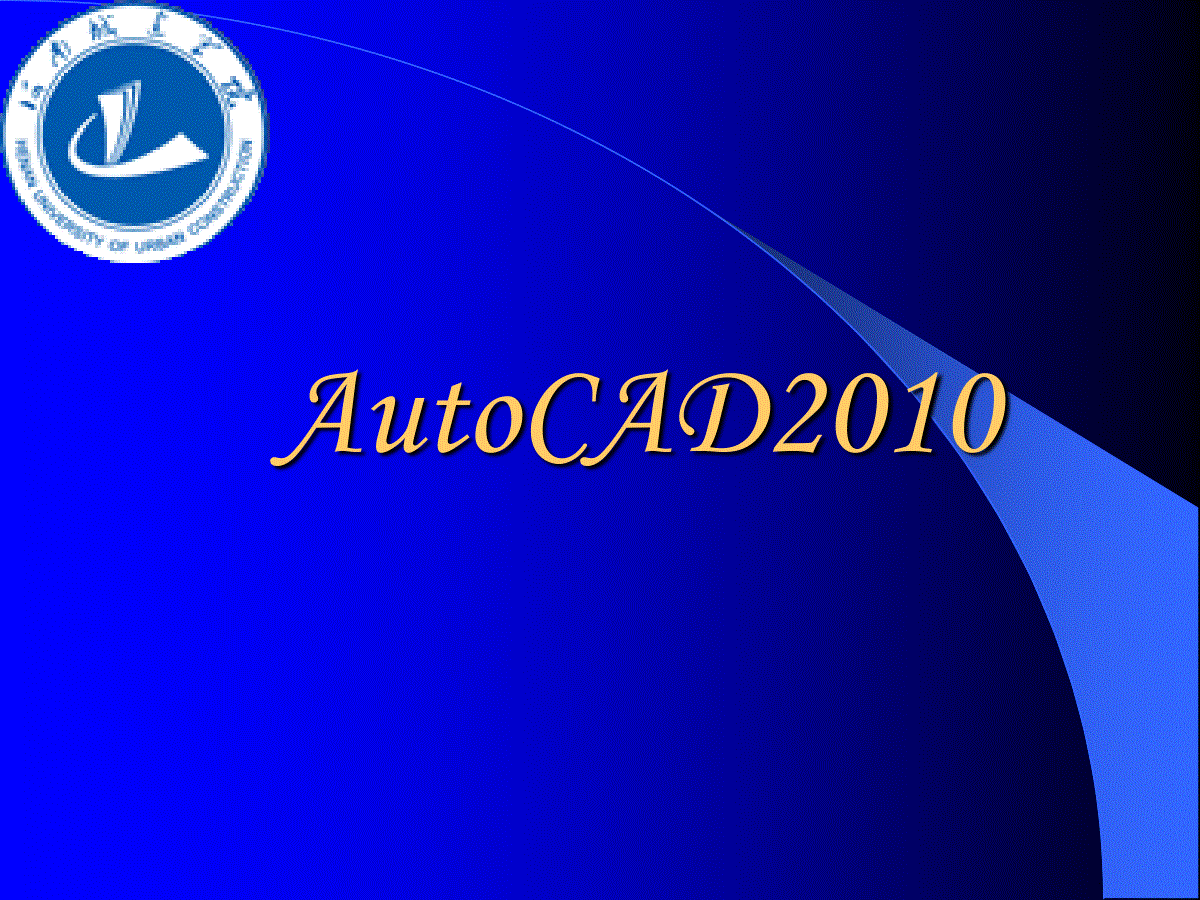

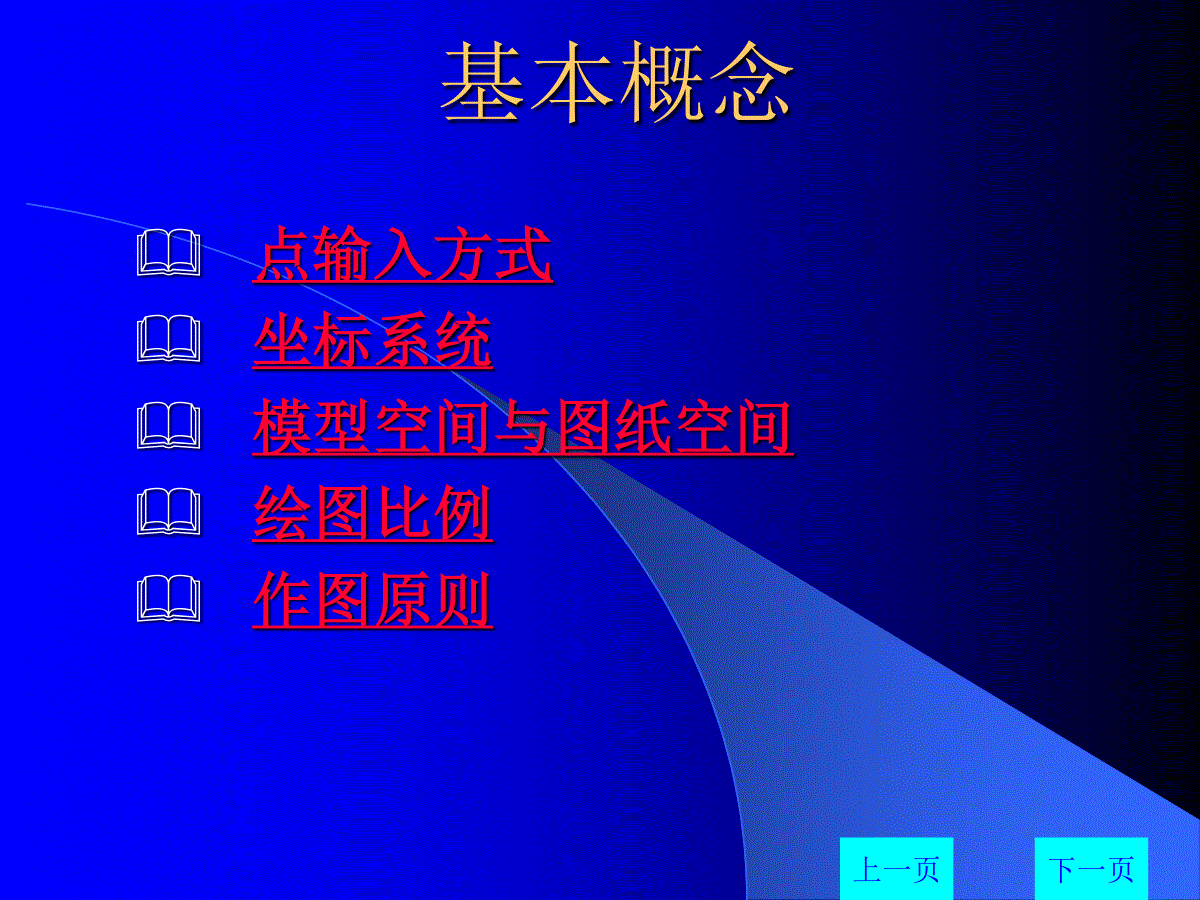
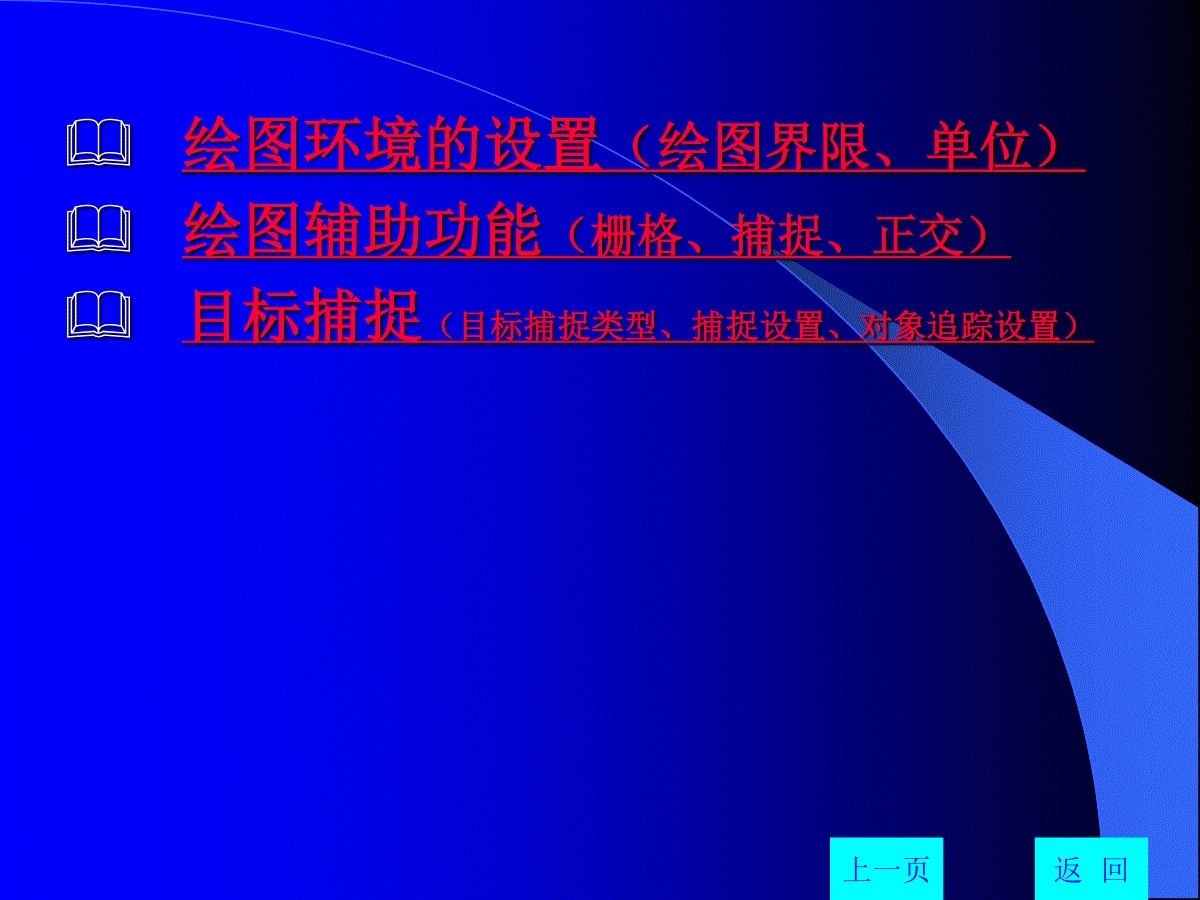
 三七文档所有资源均是用户自行上传分享,仅供网友学习交流,未经上传用户书面授权,请勿作他用。
三七文档所有资源均是用户自行上传分享,仅供网友学习交流,未经上传用户书面授权,请勿作他用。
本文标题:二维绘图基础(坐标系统、图形界限、辅助工具
链接地址:https://www.777doc.com/doc-3351686 .html