当前位置:首页 > 商业/管理/HR > 销售管理 > CentOS_6.3安装(超级详细图解教程)(学习)
CentOS6.3安装(超级详细图解教程)附:CentOS6.3下载地址32位:64位:说明:1、CentOS6.3系统镜像有两个,安装系统只用到第一个镜像即CentOS-6.3-i386-bin-DVD1.iso(32位)或者CentOS-6.3-x86_64-bin-DVD1.iso(64位),第二个镜像是系统自带软件安装包2、安装CentOS6.3系统的计算机内存必须等于或者大于628M(最小内存628M),才能启用图形安装模式3、CentOS6.3文本安装模式不支持自定义分区,建议使用图形安装模式安装4、CentOS6.3的系统安装方式分为:图形安装模式和文本安装模式5、CentOS6.3的系统运行方式分为:带图形界面、可以用鼠标操作的图形化方式和不带图形界面、直接用命令行操作的文本方式(具体的系统运行方式,可以在系统安装的过程中自定义选择)6、安装图解用系统安装盘成功引导之后,出现如下界面:系统运维温馨提醒:qihang01原创内容版权所有,转载请注明出处及原文链接界面说明:Installorupgradeanexistingsystem安装或升级现有的系统installsystemwithbasicvideodriver安装过程中采用基本的显卡驱动Rescueinstalledsystem进入系统修复模式Bootfromlocaldrive退出安装从硬盘启动Memorytest内存检测这里选择第一项,安装或升级现有的系统,回车。出现是否对CD媒体进行测试的提问,这里选择“Skip”跳过测试。出现下面的界面Next选择语言为:中文(简体)Next系统运维温馨提醒:qihang01原创内容版权所有,转载请注明出处及原文链接键盘选择为:美国英语式下一步选择第一项,基本存储设备下一步选择第一项:是,忽略所有数据下一步设置主机名,默认即可,也可以自定义时区选择:亚洲/上海取消“系统时钟使用UTC时间”前面的勾下一步设置root密码注意:如果你使用的密码过于简单,系统会自动提示,这里选择“无论如何都使用”下一步选择最后一项,创建自定义布局下一步可以看到硬盘的容量,我这里显示的是5G,现在自定义分区。注意:分区之前,自己先要规划好,怎么分区我这里的分区如下:硬盘总共5G/4GSwap1G(内存小于2G时,设置为内存的2倍;内存大于或等于2G时,设置为2G)特别说明:用于正式生产的服务器,切记必须把数据盘单独分区,防止系统出问题时,保证数据的完整性。比如可以再划分一个/data专门用来存放数据。选中空闲分区,点创建,选择标准分区,再点创建挂载点:/文件系统类型:ext4大小:4096确定继续选中空闲分区,点创建选择“标准分区”,点创建文件系统类型:swap大小:1023其他选项默认即可确定创建好分区之后,如上图所示,然后点“下一步”点“格式化”选择“将修改写入磁盘”下一步默认是:Minimal(最小)如果是初次学习,建议选择:Desktop(桌面)如果是用作正式服务器,建议选择:Minimal(最小)这里选择:Desktop(桌面)下一步检测软件包启动安装过程正在安装点“重新引导”,系统自动重启前进选择“是,我同意该许可协议”前进创建用户注意:这里可以根据提示创建一个普通的用户,也可以直接点前进,不创建建议:创建一个普通用户用户名:osyunwei全名:(对用户名的描述)密码:******(自己设置)确认密码:******全部设置好之后,点前进系统运维温馨提醒:qihang01原创内容版权所有,转载请注明出处及原文链接注意:如果密码设置的过于简单,会弹出上面的对话框,可以点“否”,返回重新设置一个强壮的密码也可以点“是”,继续使用该密码这里点“是”前进日期和时间,默认即可前进确定完成出现登录界面点用户全名:输入上面设置的用户密码登录登录成功点系统-注销osyunwei点“注销”用户名:root登录密码:输入root的密码登录关闭root用户登录成功至此,CentOS6.3安装(超级详细图解教程)完成
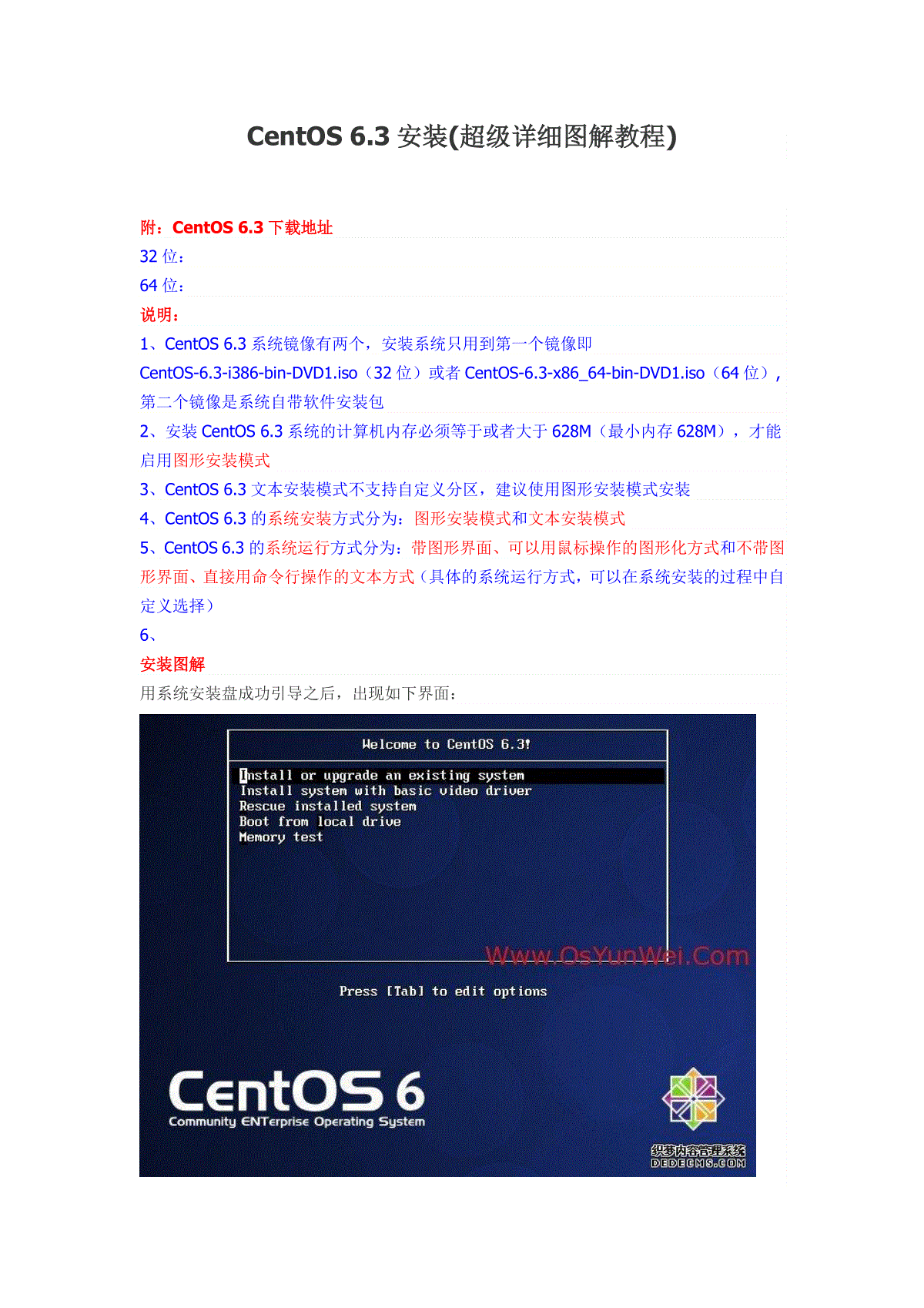
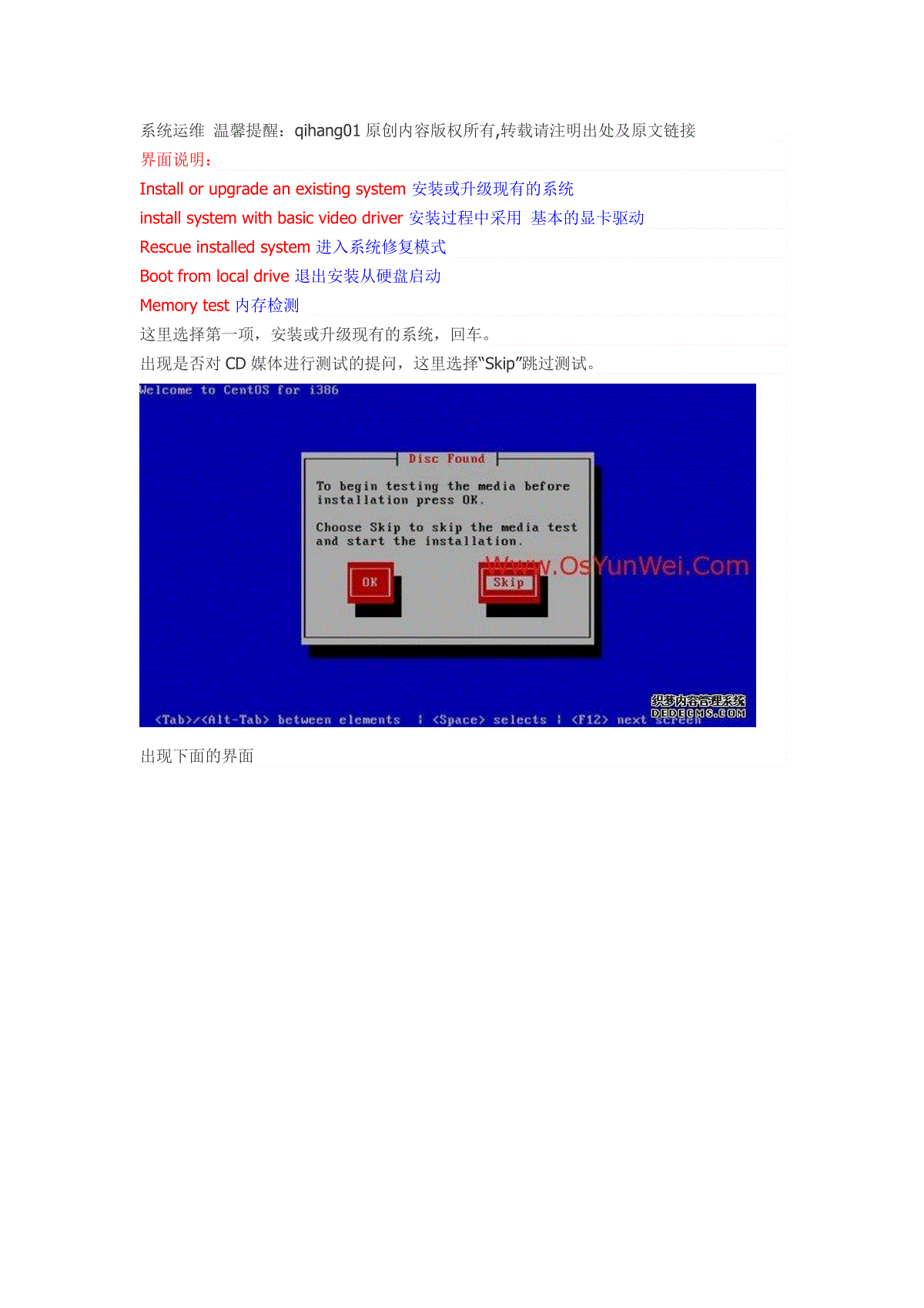
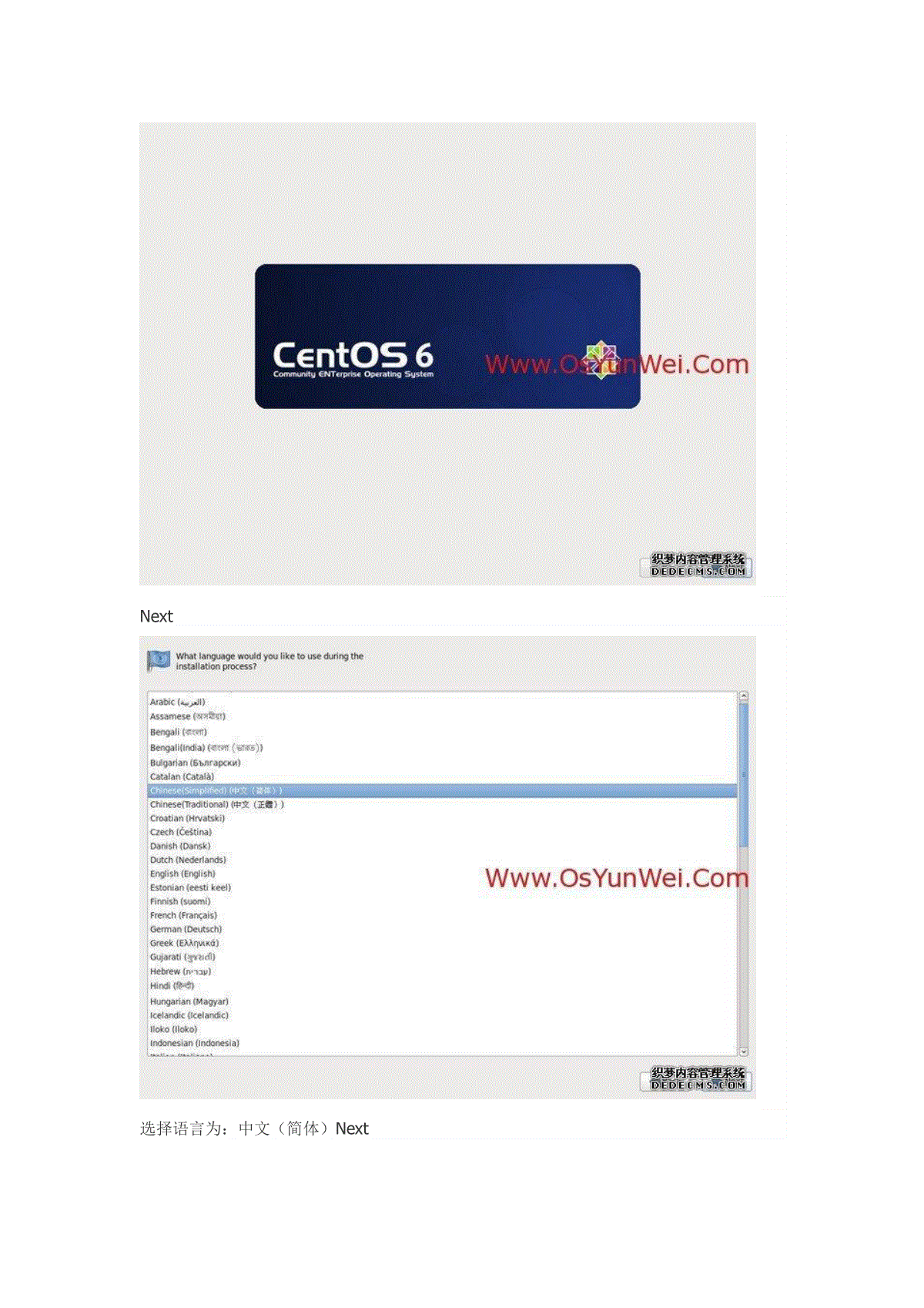

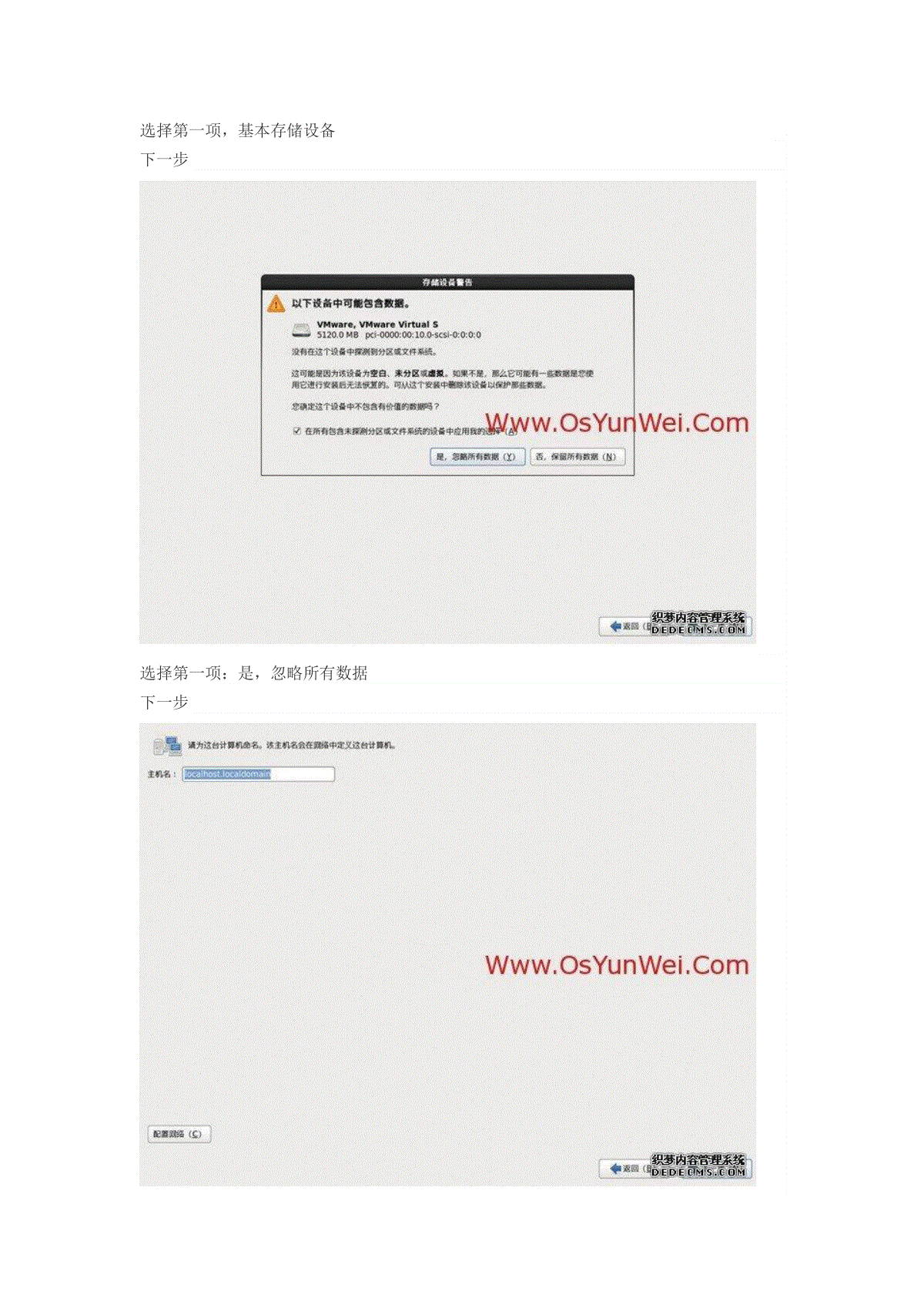
 三七文档所有资源均是用户自行上传分享,仅供网友学习交流,未经上传用户书面授权,请勿作他用。
三七文档所有资源均是用户自行上传分享,仅供网友学习交流,未经上传用户书面授权,请勿作他用。
本文标题:CentOS_6.3安装(超级详细图解教程)(学习)
链接地址:https://www.777doc.com/doc-3361411 .html