当前位置:首页 > 办公文档 > 述职报告 > 第03章二节 Word 2007的基本操作
精通Office2007第03章Word2007的基本操作Word2007是微软公司最新推出的文字处理软件。它继承了Windows友好的图形界面,可方便地进行文字、图形、图像和数据处理,制作具有专业水准的文档。用户需要充分掌握Word2007的基本操作,为以后的学习打下牢固基础,使办公过程更加轻松、方便。精通Office2007教学重点与难点Word2007的工作界面新建与保存文档打开与关闭文档添加与编辑文本精通Office20073.1Word2007的工作界面启动Word2007后,将打开如图2-1所示的工作界面。该界面主要由Office按钮、快速访问工具栏、功能选项卡和功能区、标题栏、文档编辑区及状态栏和视图栏等部分组成。Office按钮标题栏功能区快速访问工具栏文档编辑区状态栏功能区选项卡视图栏精通Office2007Office按钮是Word2007新增的功能按钮,位于界面左上角。单击Office按钮,将弹出Office菜单(如图2-2所示),在其中选择相应命令后即可执行相应操作。Word2007的Office菜单中包含了一些常见的命令,例如新建、打开、保存和发布等。3.1.1Office按钮菜单命令最近使用过的文档列表精通Office2007Word2007的快速访问工具栏中包含最常用操作的快捷按钮,方便用户使用。在默认状态中,快速访问工具栏中包含3个快捷按钮,分别为“保存”按钮、“撤销”按钮、“恢复”按钮。3.1.2快速访问工具栏快速访问工具栏显示在功能区下方精通Office2007每个选项卡对应不同的功能区。在Word2007中,单击功能选项卡中的某个选项卡可打开相应的功能区。默认状态下,功能选项卡主要包含“开始”、“插入”、“页面布局”、“引用”、“邮件”、“审阅”、“视图”和“加载项”7个选项卡。图2-5所示为“视图”选项卡对应的功能区。3.1.3功能选项卡和功能区精通Office2007标题栏位于窗口的顶端,用于显示当前正在运行的程序名及文件名等信息,如图2-6所示。标题栏最右端有3个按钮,分别用来控制窗口的最小化、最大化和关闭应用程序。3.1.4标题栏当前文件名“最大化”按钮“最小化”按钮“”“关闭”按钮“”精通Office2007文档编辑区就是输入文本、添加图形、图像以及编辑文档的区域,用户对文本进行的操作结果都将显示在该区域。3.1.5文档编辑区精通Office2007状态栏和视图栏位于Word窗口的底部,显示了当前文档的信息,如当前显示的文档是第几页、第几节和当前文档的字数等,如图2-7所示。在状态栏中还可以显示一些特定命令的工作状态,如录制宏、当前使用的语言等,当这些命令的按钮为高亮时,表示目前正处于工作状态,若变为灰色,则表示未在工作状态下,用户还可以通过双击这些按钮来设定对应的工作状态。另外,在视图栏中通过拖动“显示比例滑杆”中的滑块,可以直观地改变文档编辑区的大小。3.1.6状态栏和视图栏精通Office20073.2文档的基本操作文档的基本操作主要包括创建新文档、保存文档、打开文档以及关闭文档等。新建文档保存文档打开与关闭文档精通Office2007Word文档是文本、图片等对象的载体,要在文档中进行操作,必须先创建文档。在Word2007中不仅可以创建空白文档、根据模板创建文档,也可以使用文档发表博客文章和新建书法字帖。新建空白文档新建基于模板的文档新建博客文章新建书法字帖新建稿纸3.2.1新建文档精通Office2007空白文档是最常使用的文档。要创建空白文档,可以单击Office按钮,在弹出的菜单中选择“新建”命令,打开“新建文档”对话框,在“空白文档和最近使用的文档”列表框中选择“空白文档”选项,单击“创建”按钮即可,如图2-8所示。新建空白文档1.选择“空白文档”选项2.单击“创建”按钮创建“文档2”空白文档精通Office2007Word2007提供了许多模板样式,如“平衡传真”、“平衡信函”和“凸窗简历”等。使用它们可以快速创建带有样式和内容的文档,为用户节省工作时间。新建基于模板的文档精通Office2007新建博客文章是Word2007的新增功能。用户可以使用Word2007制作博客文档,然后上传到博客中,并对其进行管理。使用该功能的便捷之处在于不需要登录博客网站来编写博客。新建博客文章精通Office2007为满足用户的书写习惯,Word2007不仅提供空白的稿纸样式,还可以让用户设置稿纸样式,如方格式稿纸、外框式稿纸等。新建稿纸精通Office2007当正在编辑某个Word文档时,如果出现了计算机突然死机、停电等非正常关闭的情况,文档中的信息就会丢失,因此为了保护劳动成果,保存文档的操作十分重要的。保存新建的文档保存已保存过的文档另存为其他文档自动保存3.2.2保存文档精通Office2007打开与关闭文档是Word的一项最基本的操作,编辑文档之前需要打开文档,而编辑并保存文档之后则需要关闭文档。打开文档关闭文档3.2.3打开与关闭文档精通Office20073.3输入与编辑文本创建新文档后,就可以选择合适的输入法输入文档的内容,并对其进行编辑操作,如选择、修改、复制、查找和替换等。输入文本选择文本修改文本撤消和恢复操作查找和替换文本精通Office2007当新建一个文档后,在文档的开始位置将出现一个闪烁的光标,称之为“插入点”。在Word文档中输入的任何文本,都将在插入点处出现。定位了插入点的位置后,选择一种输入法,即可开始文本的输入。使用输入法输入文本输入符号输入日期输入公式3.3.1输入文本精通Office2007输入文本的方法很简单,只需要在闪烁的插入点中使用输入法输入即可。使用输入法输入文本精通Office2007使用键盘可以输入如@、#、$、%等符号,但也有符号是不能用键盘直接输入的。此时可以用插入特殊符号的方法来输入。输入符号精通Office2007Word2007提供当前日期的快速输入法。例如,今天是2007年5月15日,那么在文档中输入2007并按下Enter键后,将自动输入“2007-5-15”,当在文档中输入“2007年”并按下Enter键,将自动输入“2007年5月15日星期二”。输入日期精通Office2007Word2007完善了公式输入功能,使用户在输入公式时变得十分轻松。在“插入”选项卡的“符号”组中单击“公式”按钮右侧的下拉箭头,即可在弹出的菜单中选择常用公式命令,将公式插入到文档中,如图2-36所示。输入公式精通Office2007修改文本前,通常需要选择文本。在Word2007中使用鼠标或键盘等多种方法可以选取任意大小和长度的文本。选择任意文本选择一句文本选择一行文本选择一段文本选择整篇文档3.3.2选择文本精通Office2007在编辑文档的过程中,经常需要把重复输入的文本进行复制,然后粘贴到文档中,以节省输入时间,或将一些位置不正确的文本从一个位置移到另一个位置,或将多余的文本删除。3.3.3修改文本精通Office2007编辑文档时,Word2007会自动记录最近执行的操作,因此当操作错误时,可以通过撤消功能将错误操作撤消。如果误撤消了某些操作,还可以使用恢复操作将其恢复。撤消操作恢复操作3.3.4撤消和恢复操作精通Office2007在文档中查找某一个特定内容,或在查找到特定内容后将其替换为其他内容,是一项费时费力又容易出错的工作。Word2007提供了查找与替换功能,使用该功能可以非常轻松、快捷地完成操作。3.3.5查找和替换文本
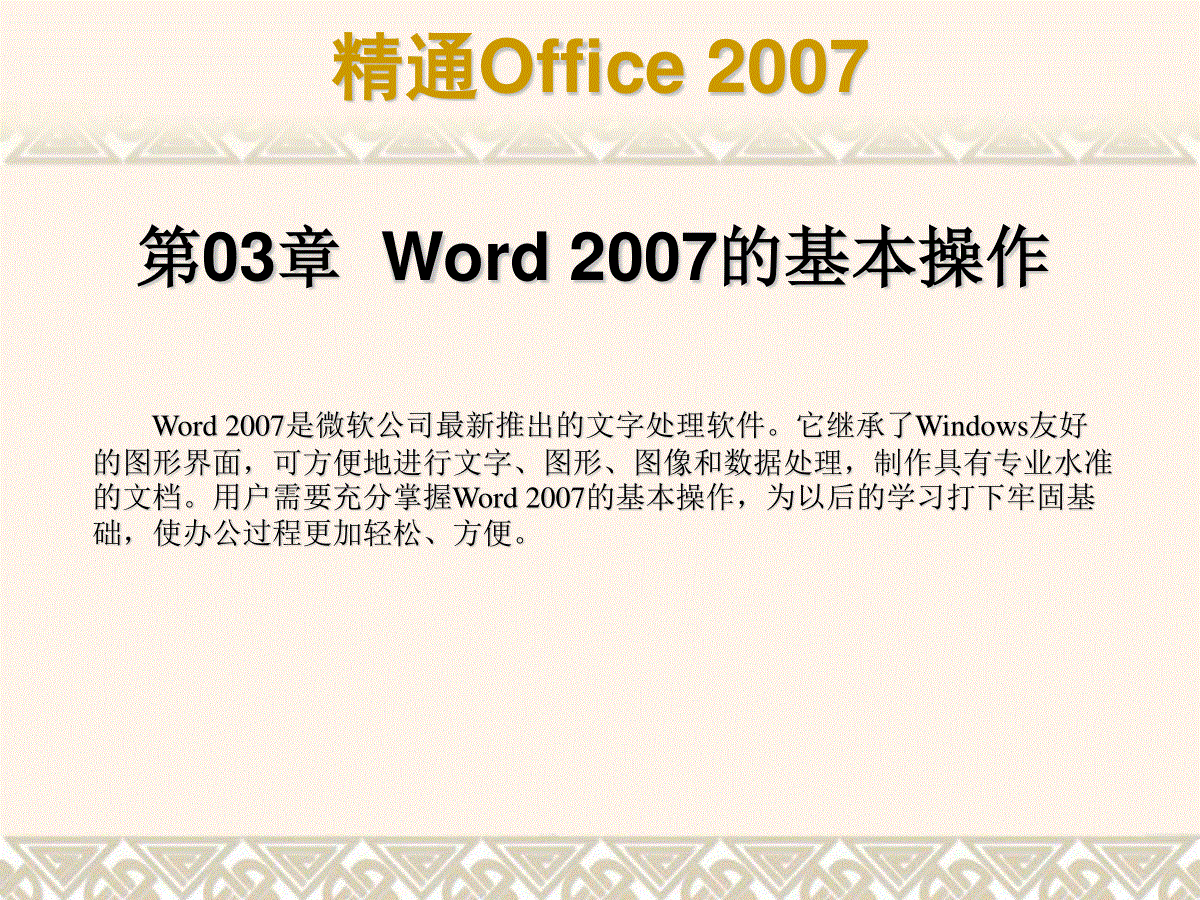

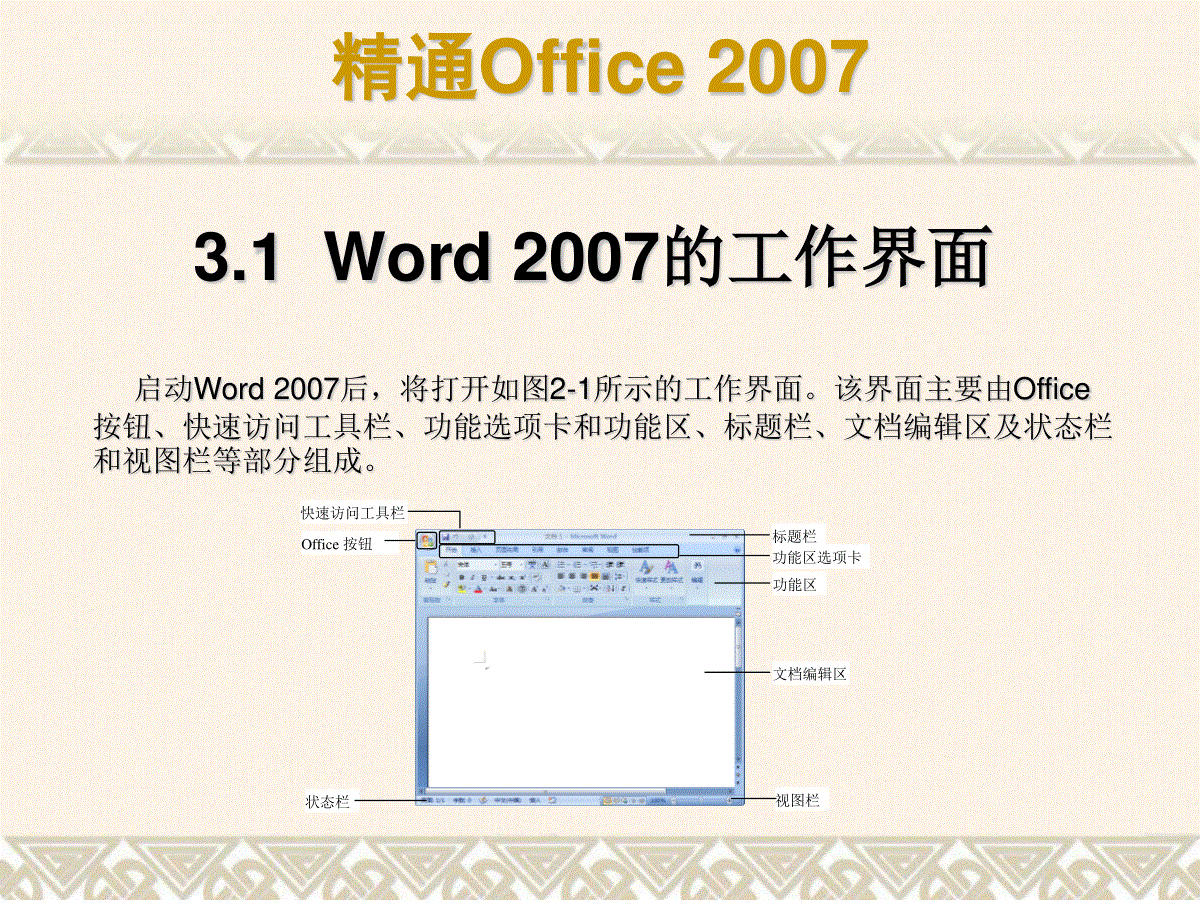
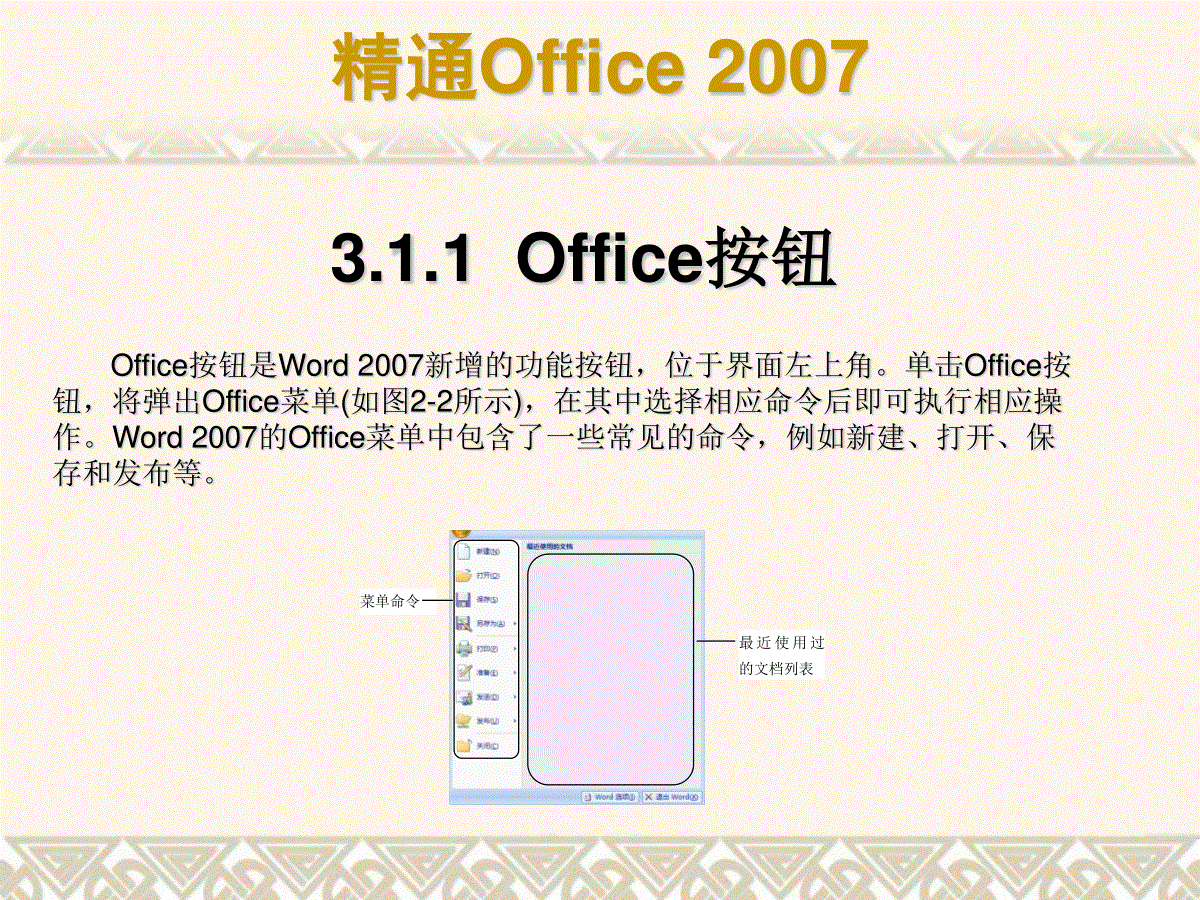
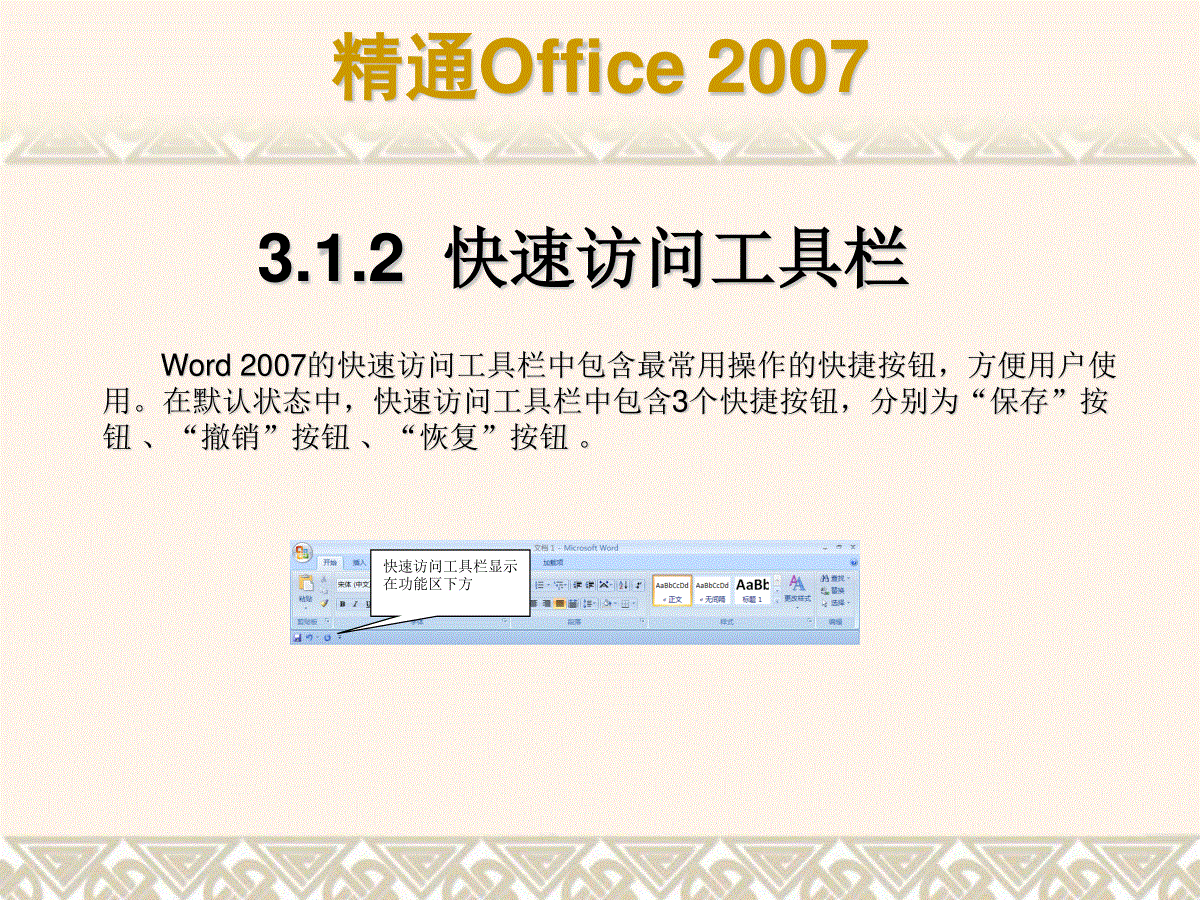
 三七文档所有资源均是用户自行上传分享,仅供网友学习交流,未经上传用户书面授权,请勿作他用。
三七文档所有资源均是用户自行上传分享,仅供网友学习交流,未经上传用户书面授权,请勿作他用。
 harryxujianqiang
harryxujianqiang
共136篇文档
格式: ppt
大小: 1.7 MB
时间: 2020-01-30
本文标题:第03章二节 Word 2007的基本操作
链接地址:https://www.777doc.com/doc-3394458 .html