当前位置:首页 > 商业/管理/HR > 信息化管理 > CATIA基础教程与全国信息化应用能力考试指导-2
第3章基准特征的创建·97·第三章基准特征的创建基准特征也叫参考几何体,是SolidWorks一种重要工具,在设计过程中作为参考基准。基准特征包括基准面、基准轴、坐标系和点。使用基准特征可以定义曲面或实体的位置、形状或组成,如扫描、放样、镜向使用的基准面,圆周阵列使用的基准轴等。案例1:卡盘图3-1卡盘SolidWorks基础教程与全国信息化应用能力考试指导·98·知识点掌握特征基准面的建立方法了解拉伸的终止条件1.1模型分析根据图3-1所示,发现模型具有以下几个特点:1.模型为四方体,可以采用拉伸命令实现2.中间挖空的部分,可以采用拉伸切除的方式,对于切除的斜面,采用拉伸切除到一面的终止条件,为了达到这一目的,考虑建立一个基准面,这个基准面就是切除的终止条件。于是,可以通过以下分解思路完成,如图3-2所示。图3-2模型分析第3章基准特征的创建·99·1.2操作步骤1新建零件启动Solidworks,单击菜单栏中的【新建】按钮,建立一个SolidWorks新文件。2文件模板系统自动激活【新建Solidworks文件】对话框,选择【零件】模板,如图3-3所示,单击【确定】。图3-3新建零件3保存文件按Ctrl+S保存文件,如图3-4所示,命名为“卡盘”,单击【保存】,系统将自动添加文件后缀“.sldprt”。SolidWorks基础教程与全国信息化应用能力考试指导·100·图3-4保存文件4进入草图绘制状态在FeatureManager设计树中单击【上视基准面】,在关联菜单中单击【草图绘制】,系统进入草图绘制状态中,如图3-5所示。图3-5进入草绘状态5绘制草图按S键,出现S工具栏,单击【边角矩形】下拉箭头,选择【中心矩形】命令,绘制如图3-6所示的草图,定义两条相邻的边为【相等】几何约束关系,按S键,单击【智能尺寸】按钮进行草图尺寸的标注,单击【确定】按钮,退出草图。第3章基准特征的创建·101·图3-6绘制草图6建立基体特征按S键,单击【拉伸凸台/基体】按钮,激活【拉伸】属性管理器对话框,在【深度】文本框中输入“35”并回车,其他保持默认,如图3-7所示,单击【确定】按钮。图3-7建立基体特征7绘制草图单击模型上表面,在关联菜单中单击【草图绘制】,进入草图绘制状态,,绘制如图3-8所示的草图,注意几何约束关系,单击【确定】按钮退出草图。SolidWorks基础教程与全国信息化应用能力考试指导·102·图3-8绘制草图8建立拉伸切除特征按S键,从S工具栏中单击【拉伸切除】按钮,激活【拉伸切除】属性管理器对话框,在【深度】文本框中输入“30”并回车,其他保持默认,如图3-9所示,单击【确定】按钮。图3-9建立切除特征第3章基准特征的创建·103·9建立辅助草图单击模型上表面,在关联菜单中单击【草图绘制】,进入草图绘制状态,绘制如图3-10所示的草图,注意几何约束关系,单击【确定】按钮退出草图。图3-10建立辅助草图10建立基准面按S键,从S工具栏中单击【参考几何体】按钮,选择【基准面】命令,激活【基准面】属性管理器对话框,在激活的【参考实体】文本框中选择如图3-11所示实体边线和点,单击【确定】按钮。图3-11建立基准面11转化实体引用SolidWorks基础教程与全国信息化应用能力考试指导·104·单击模型上表面,在关联菜单中单击【草图绘制】,进入草图绘制状态,利用【转化实体引用】命令、【镜向实体】命令、【直线】命令绘制如图3-12所示的草图,注意几何约束关系,单击【确定】按钮退出草图。图3-12转化实体引用12建立拉伸切除按S键,从S工具栏中单击【拉伸切除】按钮,激活【拉伸切除】属性管理器对话框,单击【终止条件】下拉箭头,选择【成形到一面】选项,在激活的【面/平面】文本框中选择如图3-13所示的“基准面”,其他保持默认,单击【确定】按钮。图3-13建立拉伸切除第3章基准特征的创建·105·13完成模型至此,完成“卡盘”的建模。如图3-14所示,按Ctrl+S保存文件。图3-14完成模型1.3步骤点评1.对于步骤4:关联工具栏是在图形区域中或FeatureManager设计树单击项目时出现的一个工具栏,提供与该项目相关联的经常使用的一些命令。而快捷菜单就是“右键快捷键”,一般说来,快捷菜单中包含关联工具栏。所不同的是,用户右击对象(或者已经选中对象,然后单击右键)时,弹出快捷菜单,快捷菜单中的工具更多。2.对于步骤5:当用户按键盘的S键时,S工具栏出现光标位置附近,非常便于选择工具按钮,大大提高了设计效率。S工具栏是SolidWorks2008才有的新工具栏。3.对于步骤6:基体特征是FeatureManager设计树中第一个用户建立的特征,此时已经确定了用户建立的模型的空间方位。因此建议用户在建立模型前认真考虑使用哪个默认基准面建立草图,等轴测效果更佳,如图3-15所示图3-15空间方位4.对于步骤9:草图不仅仅为了建立特征,还可以作为参考点或参考线为建立后续特征服务,甚至可以为将来零件装配提供定位参考。SolidWorks基础教程与全国信息化应用能力考试指导·106·5.对于步骤10:基准面的建立往往应用于不规则的实体或特征,尤其为复杂的模型提供了思路。6.对于步骤11:在草图中,利用转化实体引用或等距实体命令,提高了建模效率,另外它形成的关联关系为参数的修改提供了便利。7.对于步骤12:建立此特征,方法多种多样,相比之下,利用拉伸特征是一种较简单的方法。1.4知识总结-基准面的建立基准面是参考几何体的一种,应用相当广泛,比如草图的绘制平面、镜向特征、拔模中性面、生成剖面视图等。草图需要绘制在平面上,Solidworks草图平面可以是系统提供了三个默认基准面、模型中的平面以及用户自建基准面。如果用户在建立草图时没有合适的平面,可以手工建立适合自己的基准面。基准面的建立方法分为以下六种:1.【通过直线/点】:通过空间三个点,或者一条直线和不在其上的空间点,如图3-16所示。图3-16【通过直线/点】生成基准面2.【点和平行面】:通过一个空间点并平行于一个面,如图3-17所示。第3章基准特征的创建·107·图3-17【点和平行面】生成基准面3.【两面夹角】:通过一条直线并与一个平面成指定的角度,如图3-18所示。图3-18【两面夹角】生成基准面4.【等距距离】:平行于已知平面生成等距面,可以同时生成多个等距面。如图3-19所示。SolidWorks基础教程与全国信息化应用能力考试指导·108·图3-19【等距距离】生成基准面5.【垂直于曲线】:垂直于曲线生成基准面。如图3-20所示。此方法应用于弹簧的建立等。图3-20【垂直于曲线】生成基准面6.【曲面切平面】:生成相切于已知曲面的基准面,如图3-21所示。此方法应用于键槽的建立等。第3章基准特征的创建·109·图3-21【曲面切平面】生成基准面1.5练习习题图1SolidWorks基础教程与全国信息化应用能力考试指导·110·习题图2第3章基准特征的创建·111·案例2:星形块图3-22星形块知识点理解零件建模思路掌握基准轴的建立方法1.1模型分析根据图3-22所示,发现模型具有以下几个特点:1.模型为星形体,周边的三角形体围绕模型的轴心成圆周分布。2.这个复杂的模型实际由若干个简单的拉伸体组成,此时,只需要分别做出三个拉伸体,然后可以采用圆周阵列的方法完成,如图3-23所示。SolidWorks基础教程与全国信息化应用能力考试指导·112·图3-23模型分析1.2操作步骤1建立零件启动Solidworks,单击菜单栏中的【新建】按钮,建立一个SolidWorks新文件。2文件模板系统自动激活【新建Solidworks文件】对话框,选择【零件】模板,如图3-24所示,单击【确定】。第3章基准特征的创建·113·图3-24新建零件3保存文件按Ctrl+S保存文件,如图3-25所示,命名为“星形块”,单击【保存】,系统将自动添加文件后缀“.sldprt”。图3-25保存文件4进入草图绘制状态在FeatureManager设计树中单击【上视基准面】,在关联菜单中单击【草图绘制】,系统进入草图绘制状态中,如图3-26所示。SolidWorks基础教程与全国信息化应用能力考试指导·114·图3-26进入草绘状态5绘制草图单击【多边形】按钮,激活【多边形】属性管理器对话框,【参数】选项组下,在【边数】文本框中,输入数值“8”并回车,单击【外接圆】单选按钮,其他保持默认,绘制如图3-27所示的草图,并标注尺寸,单击【确定】按钮,退出草图。图3-27绘制草图6建立基体特征按S键,单击【拉伸凸台/基体】按钮,激活【拉伸】属性管理器对话框,在【深度】文本框中输入“55”并回车,其他保持默认,如图3-28所示,单击【确定】按钮。第3章基准特征的创建·115·图3-28建立基体特征7绘制草图在FeatureManager设计树中单击【上视基准面】,在关联菜单中单击【草图绘制】,系统进入草图绘制状态中。单击【多边形】按钮,激活【多边形】属性管理器对话框,【参数】选项组下,在【边数】文本框中,输入数值“8”,单击【外接圆】单选按钮,其他保持默认,绘制如图3-29所示的草图,注意几何约束关系并标注尺寸,单击【确定】按钮,退出草图。图3-29草图绘制8建立拉伸曲面SolidWorks基础教程与全国信息化应用能力考试指导·116·切换到【曲面】命令管理器中,单击【拉伸曲面】按钮,激活【拉伸曲面】属性管理器对话框,在【深度】文本框中输入“27.5”并回车,其他保持默认,如图3-30所示,单击【确定】按钮。图3-30建立拉伸曲面9建立基准面按S键,从S工具栏中单击【参考几何体】按钮,选择【基准面】命令,激活【基准面】属性管理器对话框,在【参考实体】文本框中选择如图3-31所示实体边线和点,单击【确定】按钮。图3-31建立基准面10绘制草图在FeatureManager设计树中单击【上视基准面】,在关联菜单中单击【草图绘制】,系统进入草图绘制状态中。第3章基准特征的创建·117·按S键,从S工具栏中单击【直线】按钮,绘制如图3-32所示的草图,单击【确定】按钮退出草图。图3-32绘制草图11建立拉伸特征按S键,从S工具栏中单击【拉伸凸台/基体】按钮,激活【拉伸】属性管理器对话框,单击【终止条件】下拉箭头,选择【成形到一面】选项,在激活的【面/平面】文本框中选择如图3-33所示的“基准面”,取消选中【合并结果】,其他保持默认,单击【确定】按钮。SolidWorks基础教程与全国信息化应用能力考试指导·118·图3-33建立拉伸特征12建立基准面按S键,从S工具栏中单击【参考几何体】按钮,选择【基准面】命令,激活【基准面】属性管理器对话框,在【参考实体】文本框中选择如图3-34所示实体边线和点,单击【确定】按钮。图3-34建立基准面13绘制草图在FeatureManager设计树中单击【上视基准面】,在关联菜单中单击【草图绘制】,系统进入草图绘制状态中。按S键,从S工具栏中单击【直线】按钮,绘制如图3-35所示的草图,单击【确定】按钮退出草图第3章基准特征的创建·119·图3-35绘制草图14建立拉伸特征按S键,从S工具栏中单击【拉伸凸台/基体】按钮,激活【拉伸】属性管理器对话框,单击【终止条件】下拉箭头,选择【成形到一面】选项,激活【面/平面】文本框并选择如图3-36所示的“基准面”,取消选中【合并结果】,其他保持默认,单击【确定】按钮。图3-36建立拉伸特征15隐藏辅助面在前导工具栏中,单击【隐藏/显示项目】,在下拉菜单中单击【观阅基准面】,使基准面隐藏。在FeatureManager设计树中单击【曲面实体】前符号,展开文件夹,单击【曲面-SolidWorks基础教程与全国信息化应用能力考试指导·120·拉伸】,在关联菜单中单击【隐藏】按钮,如图3-37所示。图3-37隐藏辅助面
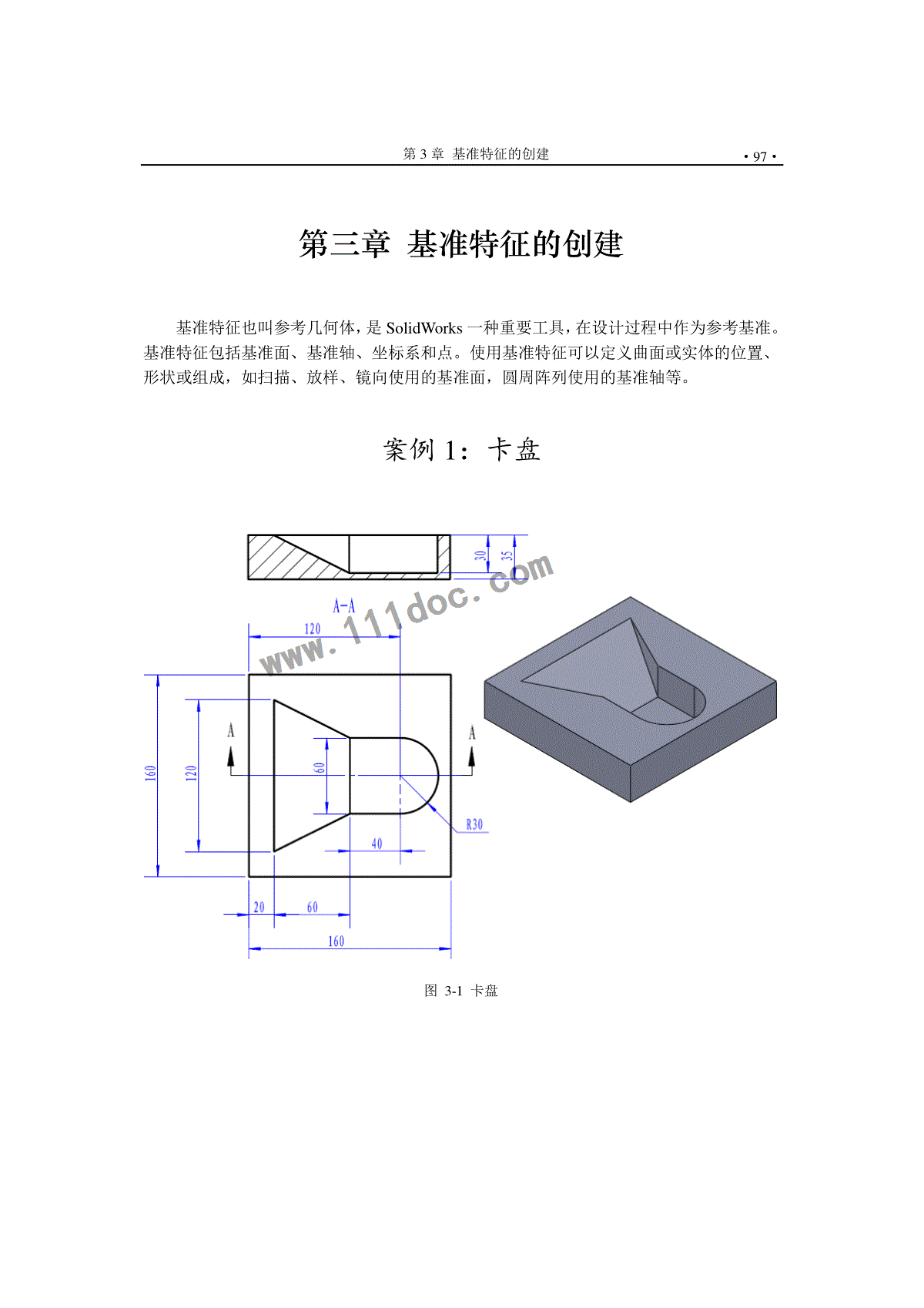


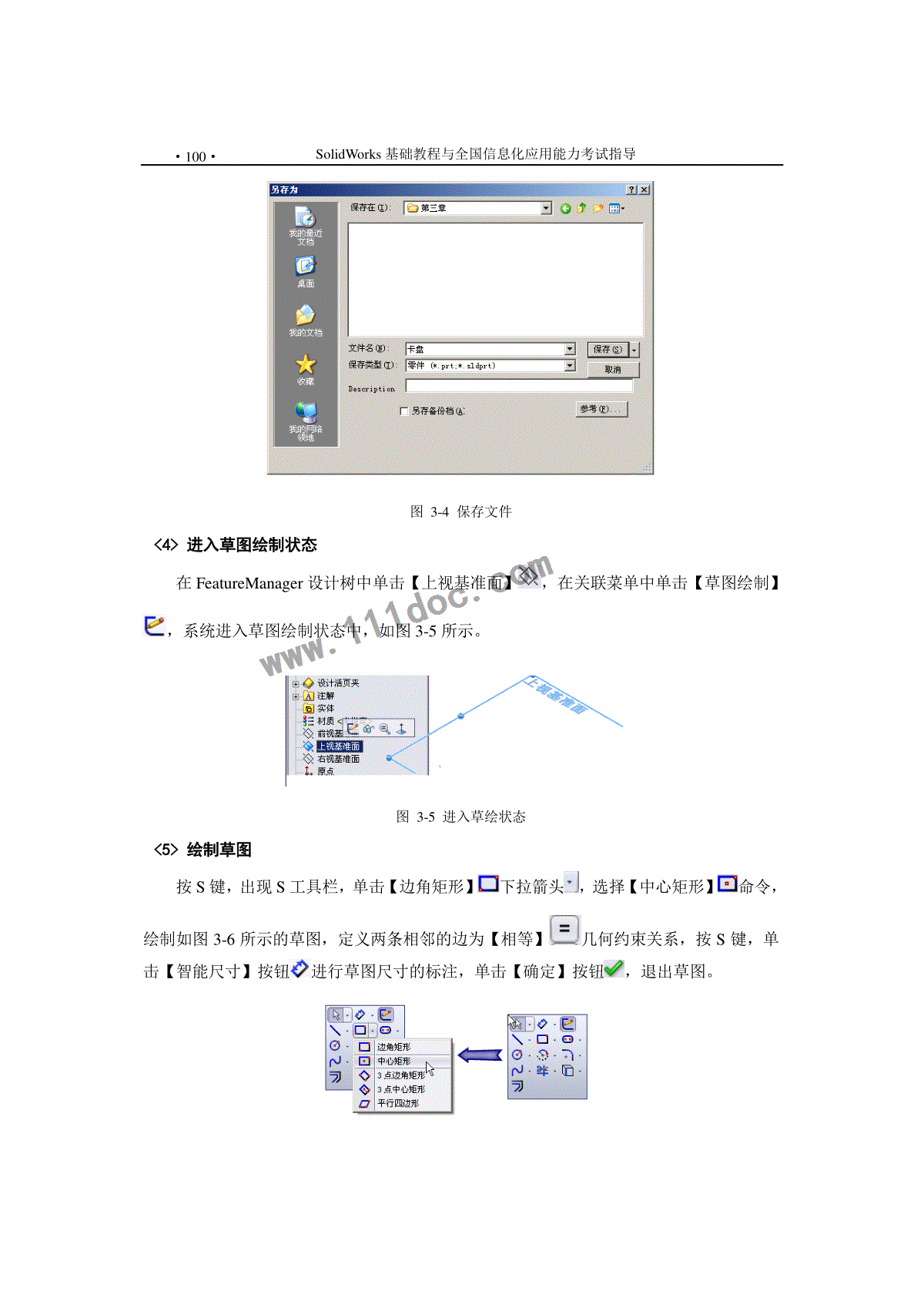
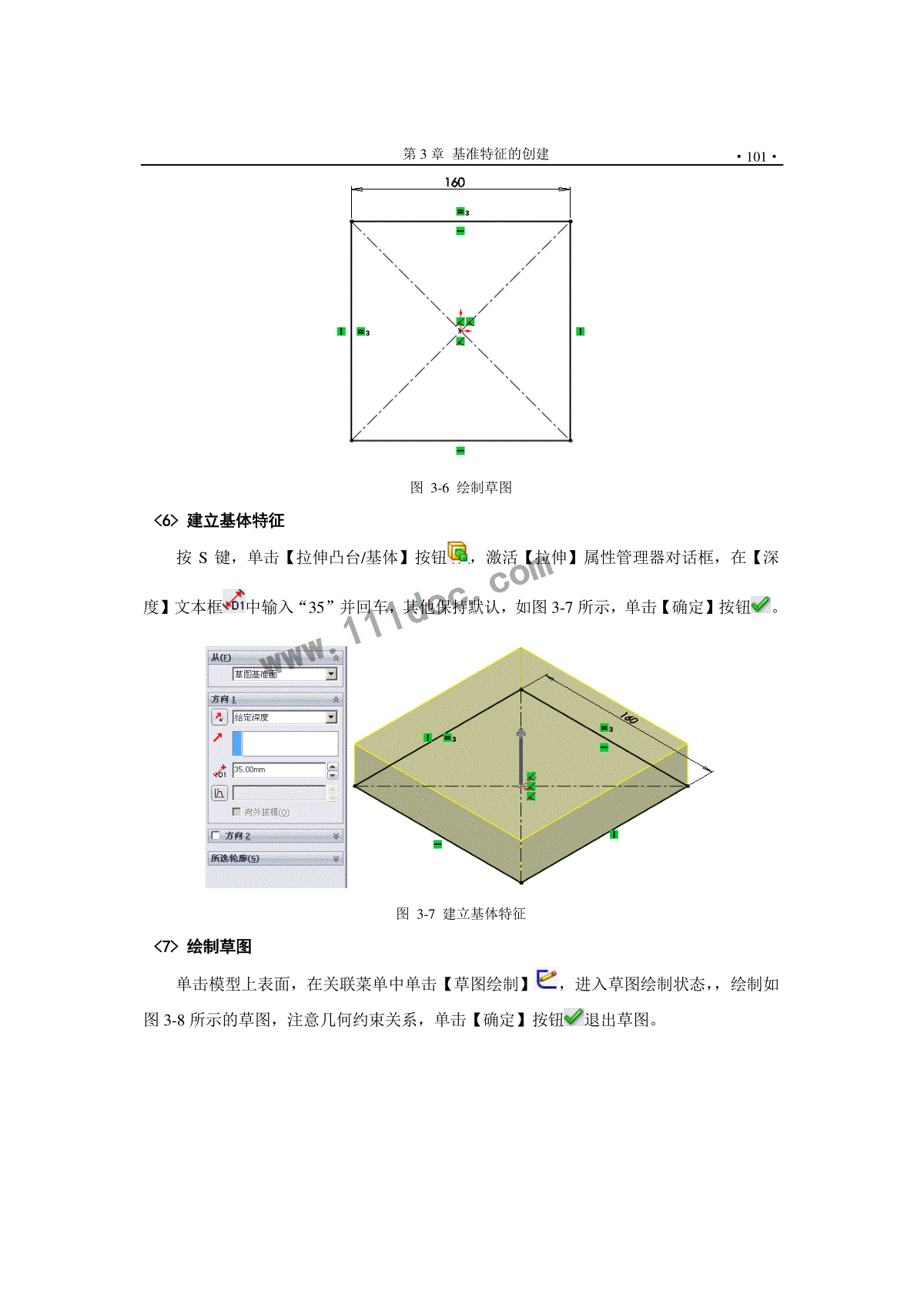
 三七文档所有资源均是用户自行上传分享,仅供网友学习交流,未经上传用户书面授权,请勿作他用。
三七文档所有资源均是用户自行上传分享,仅供网友学习交流,未经上传用户书面授权,请勿作他用。
本文标题:CATIA基础教程与全国信息化应用能力考试指导-2
链接地址:https://www.777doc.com/doc-34556 .html