硬件知识普及篇说到自己动手组建电脑,很多朋友都是既兴奋又担心。其实只要对配件有足够认识和了解,严格按照规范来操作,一般是不会损坏硬件的。现在我们就以组建一套最基本的P4系统为例,来看看一台计算机究竟是如何组装起来的。首先我们知道,一台最基本的PC是由CPU、主板、内存、硬盘、光驱、软驱、显卡、声卡、显示器、音箱、机箱电源、键盘鼠标所构成。首先要记住的是无论安装什么,一定要确保系统没有接通电源。其次是注意,虽然各PC接口依照严格的规范要求,理论上不会发生接口方向接反的现象;但是如果你使用蛮力强行插入,当然也可能把一些配件安装到其他的插槽上面。这样造成的后果就相当严重,笔者周围就有朋友把内存插反而使其烧毁的例子。另外需要注意的就是防止静电,人体在干燥天气积聚的静电很轻易地就能将集成电路块击穿而导致整个配件报废,因此在装机前最好去洗手间触摸一下金属水管,这样就能释放身上所带的静电了。上面我们说到了一些注意事项,但是用户朋友千万把装机想象成是一件极其困难的事情,只要您按照我们下面的说明和示意图的步骤来进行,装机就是一件非常简单的事情,至少在硬件的安装上是相当容易的。组装电脑使用的最基本也是唯一要使用到的工具就是螺丝刀,在这里笔者建议用户最好采用带有磁性的螺丝刀,这样将会为您在安装各种部件的时候带来极大的方便;电脑中的大部分配件都是用十字螺丝(图1带有磁性的十字螺丝刀)来将其固定的。选用带磁性的螺丝刀是为了吸住螺丝使安装方便,另外螺丝落入狭小空间后也容易取出。下面让我们来依次看看安装步骤:安装机箱电源目前的市场上有相当一部分机箱厂商是搭配了电源出售的,也就是说已经将电源安装在了机箱的相应位置,但是我们这里向用户介绍的机箱和电源是分离的。如果电源(图2P4专用电源)是另配的,那么我们就得动手将其安装在机箱上(图3普通机箱)安装时要留意机箱后部预留的开口与电源背面螺丝位置要对应好,否则容易把电源装反。一般机箱上带有2个5.25英寸及2个3.5英寸的设备安装空间(图45.25英寸和3.5英寸设备安装处)以及电源开关指示灯和讯号指示灯,机箱内部还应有一排指示灯信号线接口(图5信号线)界面卡预留的L型挡板、跳线帽、电源线(图7电源线)安装主板首先把主板(图8P4主板)悬在机箱底板上方,对准主板和底板的固定孔,确定哪几个孔需要铜柱螺丝或塑胶固定柱。如果主板和底板同时有处对应的小孔,就说明此处需要一个固定元件。如果底板上对应的小孔是圆形螺丝孔,就代表此处应加装铜柱螺丝;如果底板上对应的小孔是呈漏斗状滑孔,所们此处需要采用白色塑胶固定柱。接着把铜柱螺丝和白色塑胶固定柱一一对应的安装在机箱底板上。然后将主板直接平行朝上压在底板上,使每个塑胶固定柱都能穿过主板的固定孔扣住。然后将细牙螺丝拧到与铜柱螺丝相对应的孔位上。切忌螺丝上的过紧,以防止主板变形。CPU和散热器的安装先检查P4CPU(图9P4处理器)的针脚是否有弯曲现象,如果有弯曲得先用镊子小心地拨正。然后把主板的ZIF插座旁杠杆抬起,把CPU的针脚与插座针脚一一对应,对应的方法也很简单,一般Socket478的P4处理器的一个角是少几根针的(图10P4处理器针脚部分)而在主板的CPU插槽上也有相对应的“缺口”(图11Socket478的P4处理器插槽)只要将它们对准就可以将CPU插入插座,(图12P4CPU和插槽)硬件知识普及篇检查CPU是否完全平稳插入插座,然后将杠杆复位,锁紧CPU。目前的P4CPU大多使用Socket478结构,所以散热器也是专为这种结构而设计的,只要先将卡具的一端固定在CPU插座侧边的塑料卡子上,再放平散热片,使其能完全贴附在CPU核心表面上,然后再按下卡具的固定锁,使其缩在CPU插座另一端的塑料卡子上即可。另外为达到更好的散热效果,可以将CPU核心表面涂抹一些散热硅脂或者散热硅胶。在散热风扇(图13P4处理器专用风扇)安装好后,将它的电源插头插在主板的风扇电源接口上就完成其安装。(图14风扇安装妥当)光驱硬盘软驱的安装接着来安装光驱和软驱,先将机箱上为安装软驱而预留的挡板(图15机箱上的挡板)拆除,再将软驱又外向里的推入机箱下方为软驱预留的软驱固定架内。将四颗细牙螺丝都轻轻拧上。调整软驱的位子,使它与机箱面板对齐,拧紧螺丝。通常,我们都将硬盘(图16IDE硬盘)装到软驱下方。将硬盘专用的粗牙螺丝都轻轻拧上去,调整硬盘的位子,使它靠近机箱的前面板,拧紧螺丝(图17硬盘和软驱安装妥当)拆掉机箱前面板上为安装5.25英寸设备而预留的挡板,将光驱(图18DVD光驱)由外向内推入固定架上。拧上细牙螺丝,调整光驱的位子,使它与机箱面板对齐,拧紧螺丝(图19光驱的安装位置)。将ATX专用的背部挡片安装在机箱后面板的相应位置上。内存条的安装内存(图20DDR内存)的安装比较简单,不过这里还是提一下。目前的P4处理器可支持的内存有SDARM、DDRSDRAM、RAMBUS三种,这得根据具体的主板芯片组来确定购买哪种内存。不论是哪种内存,在内存的金手指上都有防呆设计,用户仔细对比内存金手指部分和插槽就可以找到正确的安装方法(图21内存安装示意图)连接各类连线接下来将主板上各种连线接好,将主板上所带的数据排线取出来,可看到最宽的一根是硬盘数据线(图22硬盘数据线)较窄的一根是软驱数据线(图23软驱数据线)一般主板内只附送一根硬盘数据线,而除硬盘外,还有光驱也是IDE设备,所以最好向商家索取一根硬盘数据线,让硬盘和光驱分别接在IDE1和IDE2接口。找到主板的IDE接口,一般在接口旁边都标明有IDE1(或PRIMARYIDE)和IDE2(或SECONDARYIDE)字样(图24主板上的IDE接口)确定IDE1的位置,再观察数据排线,在一边有一根红色的数据线,这是数据排线的一号线。所以将数据排线的一号线和接口上的一位置对应起来就不会插错。然后安装第二根排线(接光驱用)。安装软驱的数据排线方法与按照硬盘数据排线方法相同,也需要注意红线对数字1。对于硬盘和光驱的安装来说,它需要事先确定硬盘和光驱的跳线是否设置正确(图25,光驱的跳线设置处)硬件知识普及篇最常见的跳线方案有三种:主盘,不挂从盘;主盘,挂一个从盘;从盘。如果选择第一个方案,那它就应该当做主盘成为数据线上的唯一设备,整个数据通道由它独享。如果还有挂一个从盘,即方案二,就是和另外一个设备同时用一根数据通道。大多数情况都是把硬盘和光驱都使用主盘设置,各占用一条数据通道和数据线。另外要注意,随着硬盘转速的提高,运行时的温度也在相应的增高,因此将硬盘装在机箱内通风条件良好、有利于散热的位置为佳。然后接上电源线,硬盘和光驱都使用相同、由电源引出的4针D型电源线(图26,硬盘电源线连接示意图)另外光驱还要接上CD音频线与声卡相连,否则不能用声卡来播放CD。然后再安装软驱排线。软驱只需要接上电源线和数据线即可。注意软驱的电源线接头较小(图27软驱电源线接头)接入时要避免蛮力以防损坏。在主板的IDE接口旁就是软驱数据接口(图28软驱接口)和光驱硬盘一样,只需要留意数据线一号线和接口的数字1对齐即可。安装主板的电源线。找到电源上的主板电源接头,它一般是20针的接头(图29主板电源接头)把它插在主板相应的插座上就好了;但是需要注意的是,一般普通主板都会为AGP显卡提供单独的4针供电接口(图30AGP单独供电接口)如果用户没有将其和电源连接上,那么系统将点不亮,因此凡是提供了AGP单独供电接口的主板,用户都必须将其和电源连接上,在电源上提供有相应的4针接头。无论是主板供电的接口还是AGP供电接口,它们都提供了一个用于固定电源接头的小扣,用户必须将其和电源接头上的向对应才能插入。下面来连接机箱的连接线。首先看一下说明书,上面应该有详细的图例表示。(图31主板上的机箱面板接口)SPEAKER表示这接机箱喇叭(一般是四针);POWERLED表示接机箱上的电源指示灯(一般是三针);KEYLOCK表示接机箱上的键盘锁(一般是三针);HDDLED表示接硬盘指示灯;POWERSW表示电源开关;RESETSWITCH表示接重启开关,这三个插头一般是二针。除喇叭的针脚无极性之分外,二极管都是有极性的,所以POWERLED和HDDLED旁边都有个“+”号,表示必须有一根线接在正极,灯才会亮。一般来说,黑色和白色的是负极,其它是正极。现在,整个机箱里的内部连线都连接好了。显卡声卡网卡等设备的安装鉴于目前的P4主板几乎都没有了ISA插槽,因此我们这里只向大家介绍一下显卡(AGP)和声卡、网卡等PCI设备的安装。根据需要拆下插卡相对应的挡片(图32机箱防尘挡片)也可以将显卡或声卡实际比划一下。目前市场上销售的显卡一般是AGP接口的;而声卡则通常是PCI接口的,用户在安装这两种设备之前,先仔细观察显卡或声卡的金手指部分,然后再观察与之相对应的AGP或PCI接口;一般来说,显卡或者声卡的金手指部分都有防呆设计(图33显卡的金手指部分)'呈凹槽状,这和主板上的AGP或者PCI接口上的凸出部分是对应的,用户只要观察到这点,再将AGP显卡和PCI声卡安装到相应的插槽中去,用螺丝上好就行了。(图34、35分别是显卡、网卡)连接外部接口首先来看看外部接口体形最大的显示器,它有一根电源接口和一根数据接口(图36显示器背面的接口)将电源接头接在电源插座上,然后把15针D-sub接口接在机箱后部的显卡输出接口上。再来看看声卡接头,一般声卡都带有AUDIOOUT\LINEIN\MIC接口(图37声卡上的接口)我们一般把音箱都接在AUDIOOUT接口上。通常声卡还带有一个15针的MIDI/GAME接口,我们可以用它连接MIDI设备和游戏手柄。接着来看看机箱背部ATX面板(图38机箱背部的ATX面板)ATX面板带有PS/2鼠标键盘接口、USB接口、一个并口和两个串口。由于目前市面上的鼠标和键盘采用的是PS/2或者USB接口,因此用户在连接鼠标和键盘的时候,需要看清楚自己外设的接口种类;接上鼠标、键盘,盖上机箱盖就可以享受成功的乐趣了,如图所示的就是一部装好的电脑的内部情况。一些经验1.最好不要将各种配件统统装入机箱之后再装操作系统,因为这样一旦发现配件有兼容性问题的话,拆卸和安装都比较麻烦。笔者建议的做法是,先不要机箱,将各种配件插好,然后直接装操作系统和各种软件,这样,即便发现有硬件冲突,进行配件更换也比较方便。2.将各种硬件安装好之后,如果开机后显示器无反应,那么请仔细检查各种设备是否插好。一般来说,内存条和AGP显卡没有插紧的话,会有相应的声音提示;但如果是CPU没有插好的话,是没有声音提示的,用户朋友在装机的时候要注意这点。3.如果在您改动了BIOS设置后,系统不亮,那么请给CMOS放电,一般在主板上都会有提供有这种跳线,旁边一般印制着“ClearCMOS”的字样(图39CMOS放电的跳线)如果没有这个字样,那么在主板说明书中也有相应的说明;当然还有另一种办法,那就是直接将电池取出来,过一会儿再放回去。给CMOS放电是一种非常实用的办法,象笔者这种经常做测试的人用这种方法解决了很多问题。4.关于IDE设备的跳线问题。一般来说,包装完整的硬盘或者光驱拆开之后,其跳线设置是Master状态。如果您要在系统中装入多个(3个或者更多)IDE设备,那么就有可能会2个IDE设备接到同一IDE接口上,这时,您就必须将这2个设备中的一个设置为Slave状态。无论是光驱还是硬盘,在其标签上都印制有跳线设置的示意图(图40硬盘上的跳线示意图)222222222222222222222222222222222222222222222222222222222222222222222一、认识主板供电接口图解安装详细过程在主板上,我们可以看到一个长方形的插槽,这个插槽就是电源为主板提供供电的插槽(如下图)。目前主板供电的接口主要有24针与20针两种,在中高端的主板上,一般都采用24PIN的主板供电接口设计,低端的产品一般为20PIN。不论采用24PIN和20PIN,其插法都是一样的。主板上24PIN的供电接口主板上20

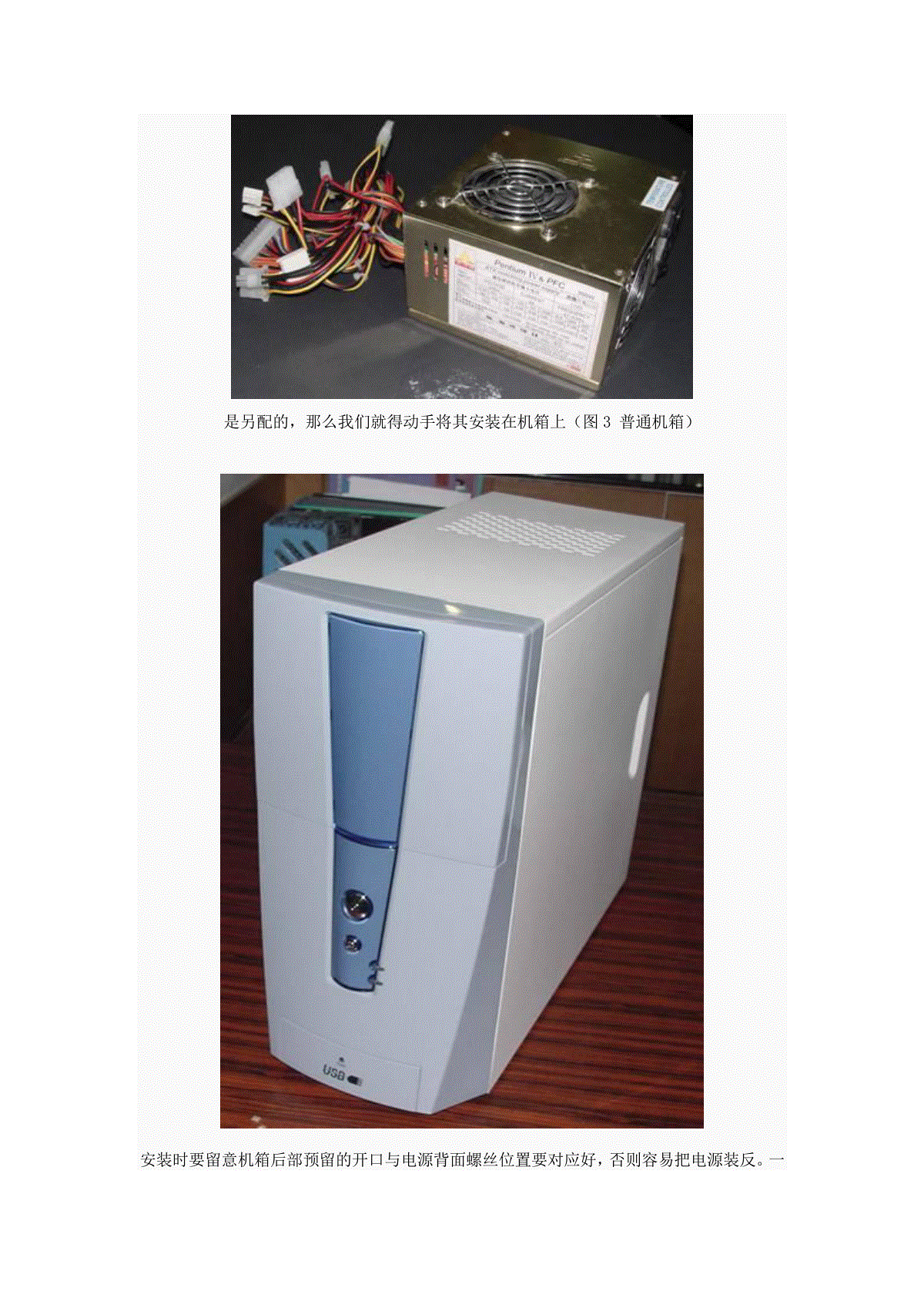
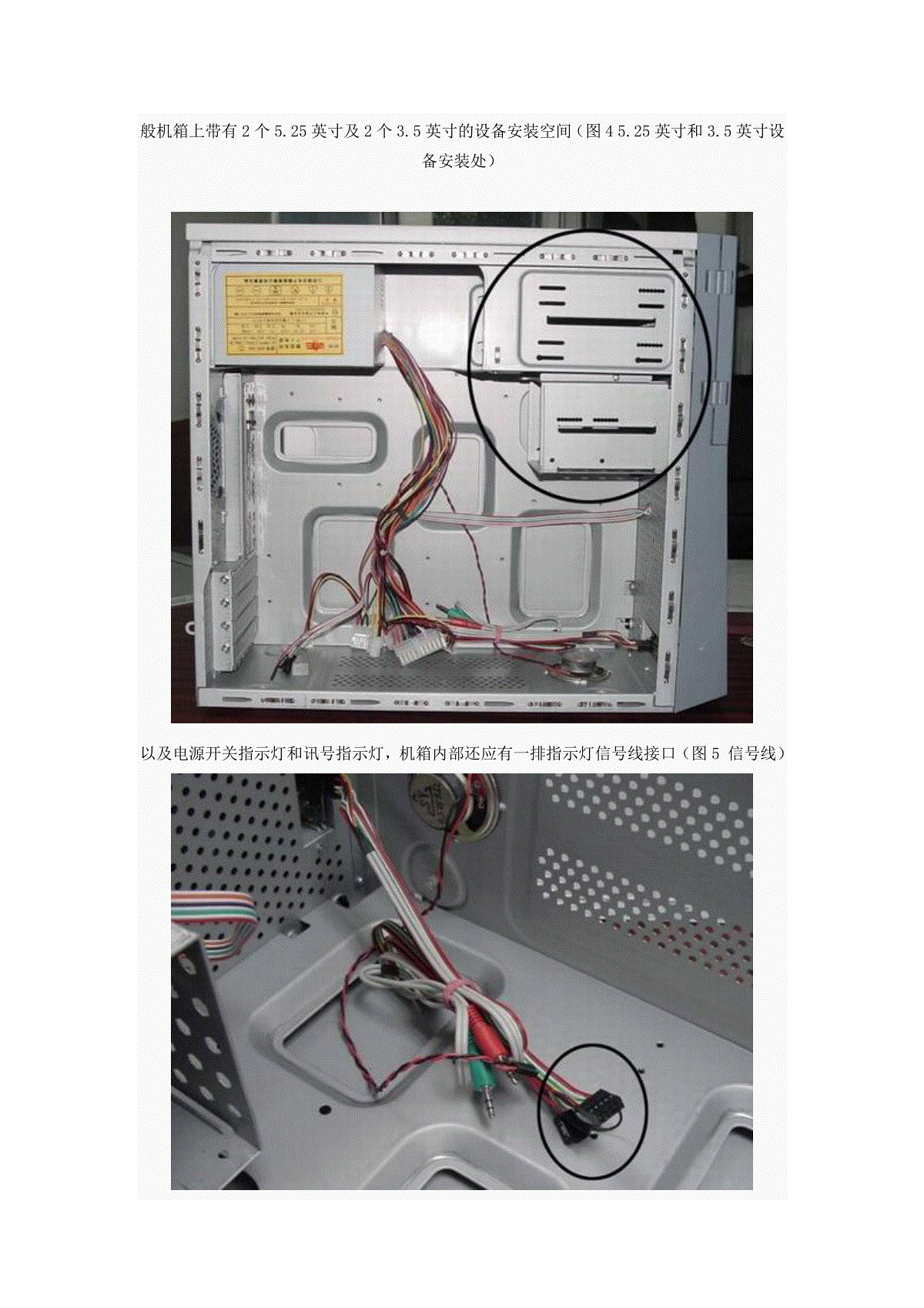
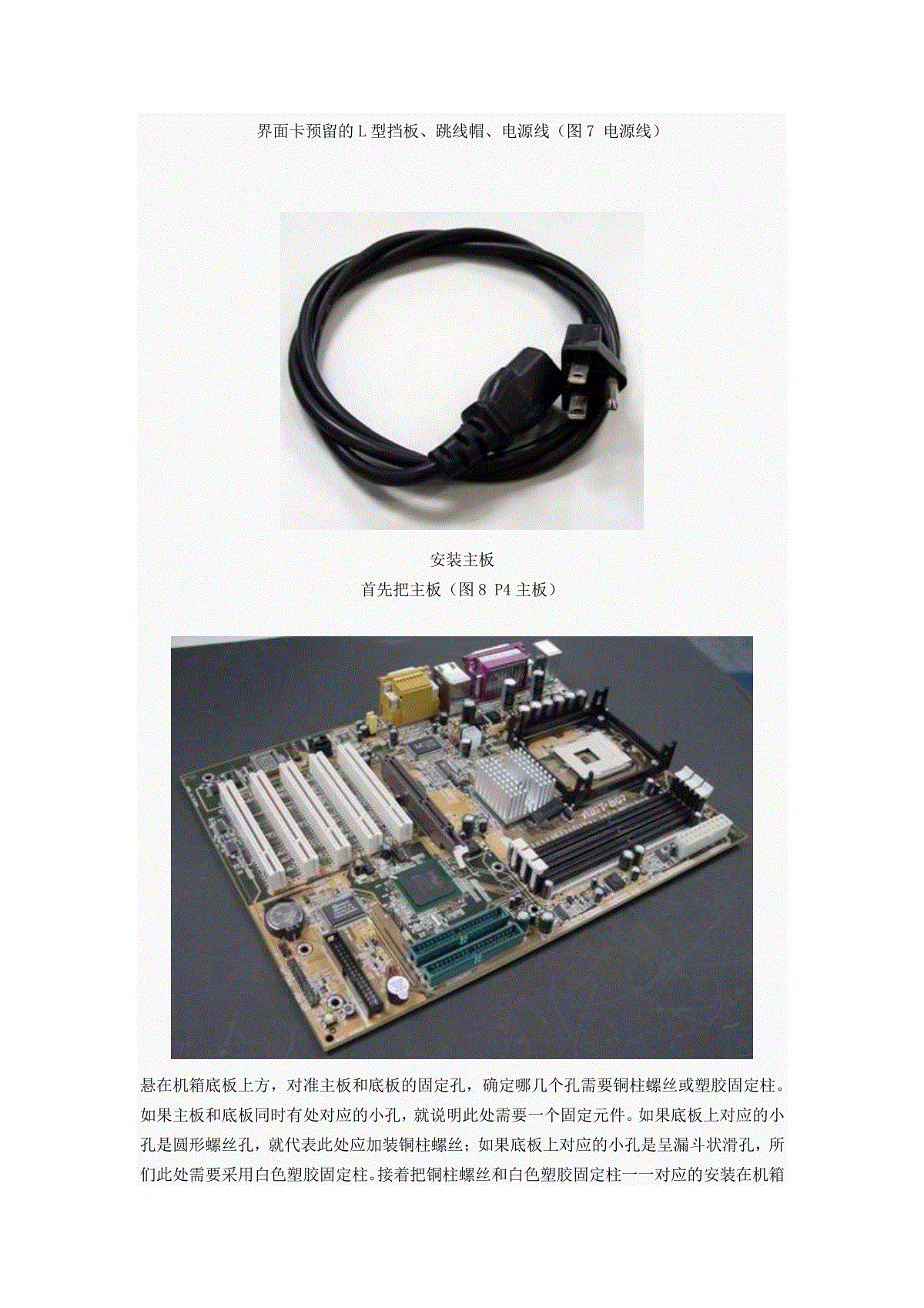
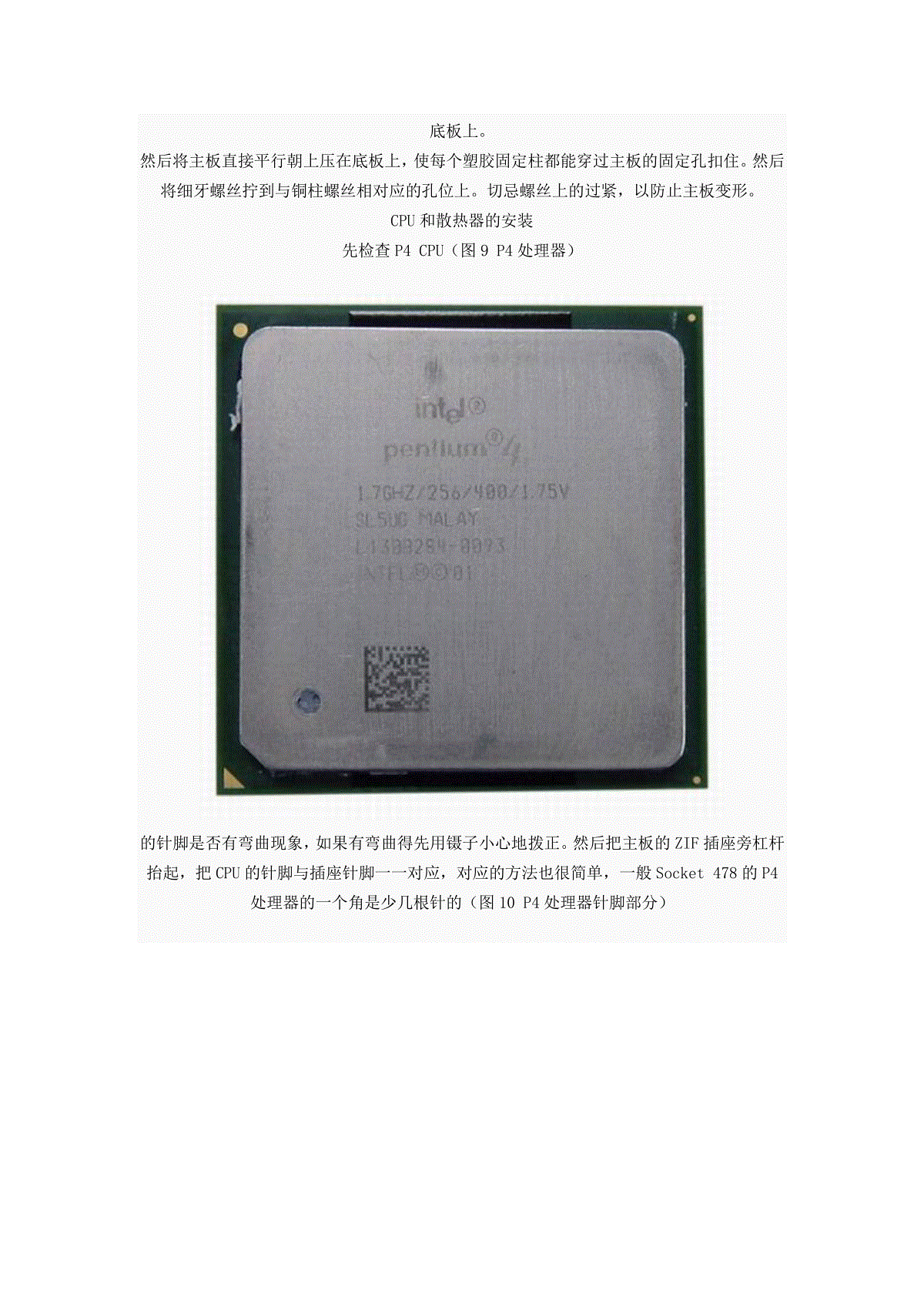
 三七文档所有资源均是用户自行上传分享,仅供网友学习交流,未经上传用户书面授权,请勿作他用。
三七文档所有资源均是用户自行上传分享,仅供网友学习交流,未经上传用户书面授权,请勿作他用。
本文标题:硬件知识普及篇
链接地址:https://www.777doc.com/doc-3655908 .html