当前位置:首页 > 临时分类 > Acronis_Disk_Director_Suite使用
使用方法:打开软件,会出现两种模式选择1.自动模式(AutomaticMode)2.手动模式(ManualMode)这里我们选择手动模式(如果打开软件没有提示模式选择,则打开后自己选择模式,如下图)对硬盘的分区进行删除、创建、移动、切割、更改类型。如下图所示,黄色的是主分区,蓝色的是逻辑分区,绿色的是未划分的空间1.更改分区类型在要转换的D分区上点右键,选择高级选项(Advanced),再选择里面的转换(Convert),或者是选定D分区后直接点左边任务条下面的转换(Convert)成逻辑分区(LogicalPartition)按OK。不过这样有可能会在分区前面留出一些空间,要注意这个空间是无法合并到其他分区,通过调整大小(Resize)功能可以了解详细信息。从下图看出D分区已经转换成逻辑分区了,不过这个操作还没有实际被应用,需要点上方的花格旗子样的提交(Commit)按钮来执行这个操作。2.删除和创建分区A.删除分区:在需要删除的分区上点右键,再点删除(Delete),或者选中分区后直接点左边任务栏中的删除按钮。点删除按钮以后会弹出删除分区的确认框,这里有个贴心的设计就是有彻底摧毁数据的功能,可以手动设置覆盖数据(Over-Write)的次数来达到保护数据不外流的目的。B.创建分区在绿色的未划分的分区(Unallocated)上点右键,再点创建分区(CreatePartition),或者选中未划分的分区后直接点左边任务栏中的创建按钮。点创建分区按钮以后会弹出创建分区选项界面,这里可以设置分区的卷标(PartitionLabel),分区的文件系统(FileSystem),分区类型(Createas)(主分区/逻辑分区),此分区前部剩余空间(UnallocatedSpaceBefore),分区大小(PartitionSize),此分区后部剩余空间(UnallocatedSpaceAfter)。3.移动分区这个功能主要是用于把一个重要的分区完整的移动到其他的空间,从而让不同位置的未划分空间可以合并到一起,方便统一创建分区。如下图,删除了D盘后,未划分的空间被E盘和F盘隔开了,需要移动E盘和F盘以达到空间合并的目的。这里有两种移动方法,其一、用移动(Move)选项来移动,这个是正统的移动方法。其二、用调整大小(Resize)选项来移动。A.用移动(Move)选项来移动分区方法:在要移动的分区上点右键(这里以E盘做示范)选择移动(Move),或者是选中分区后点左边任务栏中的移动按钮,在弹出的移动分区选项框中选中要移动的位置(必须是未划分的空间),然后按Next,同时也可以改变分区的类型,选择好后按ok就完成移动了。当E盘移动完以后,再把F盘也同样的往左移动就可以让剩余的空间全部合并了。全部操作完成后,需要按提交(Commit)按钮才能执行命令。B.用调整大小(Resize)选项来移动分区方法:在要移动的分区上点右键,选择调整大小(Resize)在弹出来的调整框里,把鼠标移动到分区的图案上,当出现十字型时,按住鼠标左键不放,把整个分区往左拖即可,不同于移动命令的是,这样移动的话不能同时改变分区类型。在点提交(Commit)按钮时候,如果软件要求重新启动,点击Reboot即可完成操作。4.调整分区容量调整分区容量(Resize)这个功能可以很方便的来增加或减少分区的大小,当然也可以移动分区到特定的位置(见3.移动分区)。如下图,F盘在两个未划分的分区中间,通过调整大小功能就可以很方便的把两个未划分的分区合并到F盘。在F盘上点右键,选择调整大小(Resize)或者选中分区点左边任务栏中的调整大小按钮。在弹出的界面里把鼠标指针移动到分区的边缘,当出现如下图的左右箭头时按住鼠标左键不放,然后往左拖到头即可把前面的未划分空间归入F盘,同理把右边也往右拉到头即可。(调整前)(调整后)(调整完毕后的分区状况)调整完大小后记得按提交按钮。但有的时候机器会需要重新启动电脑来完成分区操作,这个时候按重启(Reboot)即可。


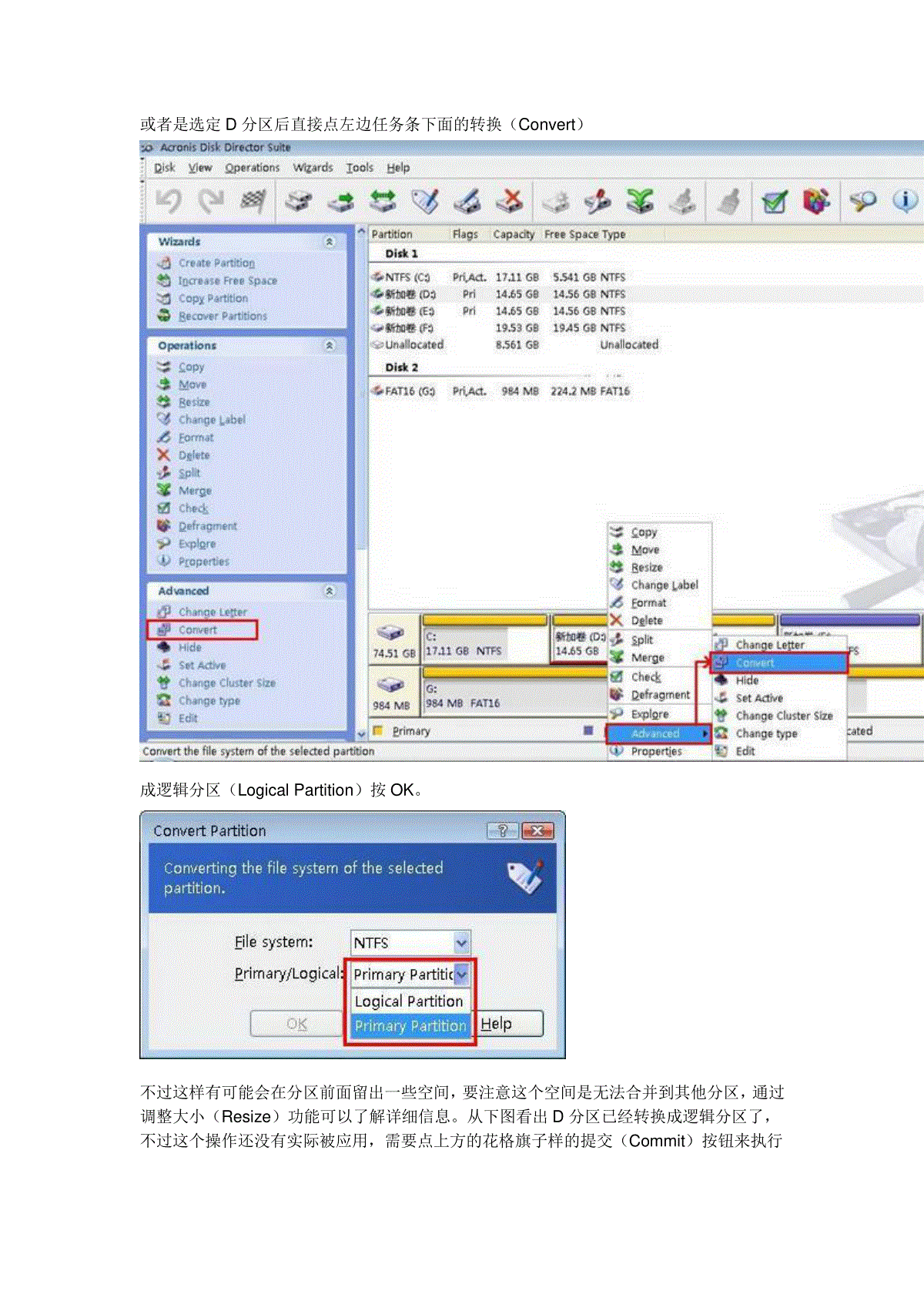


 三七文档所有资源均是用户自行上传分享,仅供网友学习交流,未经上传用户书面授权,请勿作他用。
三七文档所有资源均是用户自行上传分享,仅供网友学习交流,未经上传用户书面授权,请勿作他用。
本文标题:Acronis_Disk_Director_Suite使用
链接地址:https://www.777doc.com/doc-3864398 .html