当前位置:首页 > 商业/管理/HR > 项目/工程管理 > 第六章-PowerPoint2010
PowerPoint2010主讲:冉利龙•PowerPoint2010是目前最流行的演示文稿制作软件,使用PowerPoint2010可以将文本、图片、声音和动画等制作成幻灯片播放出来,可应用于学术报告、课件制作、产品发布、新闻发布等场合。学习指导【学习要求】–能描述PowerPoint中演示文稿、幻灯片的概念;–能对幻灯片进行复制、删除、顺序调整等操作;–能使用模板对演示文稿进行格式设置;–能在幻灯片中插入图片、图表、声音、动画等不同对象;–能设置演示文稿的放映效果,对演示文稿进行放映;–能掌握演示文稿的打包、解包和打印的操作方法。【重点难点】–演示文稿的创建和编辑、演示文稿的格式设置、设置动画和切换效果。6.1初识PowerPoint20101、PowerPoint2010窗口–各功能区介绍2、文稿视图方式–4种主要视图6.1初识PowerPoint20101、PowerPoint窗口功能区幻灯片编辑区备注栏视图切换按钮占位符幻灯片/大纲窗格•幻灯片/大纲窗格:视图窗格位于幻灯片编辑区的左侧,包含“大纲”和“幻灯片”两个选项卡,用于显示演示文稿的幻灯片数量及位置。•幻灯片编辑区:PowerPoint窗口中间的白色区域为幻灯片编辑区,该部分是演示文稿的核心部分,主要用于显示和编辑当前幻灯片。•占位符:在幻灯片中常见的“单击此处添加标题”等文本框统称为占位符,单击此处可以输入文本。•备注栏:在此可以为幻灯片输入说明和注释内容的提示信息,比如幻灯片的内容摘要等,并在全屏播放时不会显示出来。•视图切换按钮:位于界面的右下角,从左到右依次排列的4个按钮,分别对应着普通视图、幻灯片浏览视图、幻灯片阅读、幻灯片放映,单击不同的按钮,可以实现视图切换和幻灯片放映。6.1初识PowerPoint20102、视图方式PowerPoint2010提供了4种视图方式,分别是普通视图、幻灯片浏览视图、幻灯片备注页视图、幻灯片阅读视图、放映视图。视图切换方式:一是通过“视图切换按钮”实现;二是通过“视图”选项卡中相应命令实现。•普通视图普通视图是主要的编辑视图,可用于设计和编辑演示文稿。幻灯片选项卡大纲选项卡幻灯片窗格备注窗格6.1初识PowerPoint2010•幻灯片浏览视图–显示多张幻灯片–方便添加、删除、复制、重新排列幻灯片,修改背景、配色方案、幻灯片切换以及动画效果预览等操作•备注页视图–方便为幻灯片添加注释或提醒演讲者的发言的要点等的输入•幻灯片阅读视图–用于审阅查看演示文稿。•放映视图–显示幻灯片实际放映效果–F5、Shift+F56.2演示文稿的基本操作一、新建演示文稿二、管理幻灯片三、保存演示文稿四、演示文稿的保存并发送五、演示文稿打包六、演示文稿打印6.2演示文稿的基本操作一、新建演示文稿1.从“空白演示文稿”开始创建PowerPoint启动后,自动新建一空白演示文稿,也可使用“文件”“新建”“空白演示文稿”命令。如果还想新增幻灯片,可以单击“开始”选项卡中的“新建幻灯片”图标和文字按钮,即可新增一张幻灯片。快捷方式:Ctrl+M键6.2演示文稿的基本操作2.使用“模板”、“主题”创建演示文稿启动Powerpoint,选择“文件”“新建”菜单命令,在右侧窗口中选择模板或主题,进入模板和主题库。在库中单击相应的模板或主题,选择右侧预览结果下的“创建”按钮,即创建一应用设计模板或主题的新演示文稿。模板是PowerPoint模板是一张幻灯片或一组幻灯片的图案或蓝图。模板可以包含版式、主题颜色、主题字体、主题效果和背景样式,甚至还可以包含内容。主题主要是指文字的颜色、字体、效果和背景等。6.2演示文稿的基本操作二、管理幻灯片1、选择幻灯片–在普通视图的幻灯片选项卡中,单击幻灯片的略缩图;–在普通视图的大纲选项卡中,鼠标单击幻灯片的标题或编号;–在幻灯片浏览视图中,要单击幻灯片的略缩图即可进行选择。2、删除幻灯片–选中要删除的幻灯片,然后单击Delete键或使用“剪切”按钮命令。•选择时,注意Ctrl键和Shift键的使用6.2演示文稿的基本操作3、复制幻灯片–使用“开始”选项卡中的“复制”和“粘贴”命令按钮复制幻灯片;–使用“开始”选项卡中的“复制(I)”命令按钮。4、移动幻灯片–拖动幻灯片实现移动。–使用“开始”选项卡中的“剪切”、“粘贴”命令。6.2演示文稿的基本操作三、保存演示文稿–单击“快速访问工具栏”上的“保存”按钮。–选择“文件”菜单的“保存”或“另存为”命令。–使用快捷键Ctrl+S。6.2演示文稿的基本操作四、演示文稿的保存并发送如何才能快速分享我们的PowerPoint文档呢?我们可以使用“文件”选项卡中的“保存与发送”系列功能。–使用电子邮件发送:演示文稿OutLook作为附件发送给他人;–保存到Web:保存到Skydrive网络空间,分享给他人;–保存到SharePoint:保存到SharePointServer网站;–广播幻灯片:保存演示文稿到网站,通过文件地址分享文稿;–发布幻灯片:将幻灯片发布到幻灯片库或SharePointServer网站,分享给他人。6.2演示文稿的基本操作五、演示文稿打包将演示文稿“打包成CD”用于制作演示文稿CD或文件夹,以便在其他计算机上演示观看。打开要复制的演示文稿。单击“文件”“保存并发送”“将演示文稿打包成CD”,然后在右窗格中单击“打包成CD”。弹出“打包成CD”对话框。6.2演示文稿的基本操作六、演示文稿打印如何打印幻灯片以及如何打印演示文稿讲义呢?1、幻灯片页面设置单击“设计”选项卡“页面设置”命令,在“页面设置对话框”中设置幻灯片大小、页码等。2.设置打印选项单击“文件”“打印”命令,在右侧显示“打印设置”交互区。6.3演示文稿的编辑一、字符输入(占位符、文本框、图形文本、艺术字等)二、插入图片、插入Smart图形。三、插入表格四、插入图表五、插入视频(Flash影片)六、插入声音6.3演示文稿的编辑一、字符输入1、占位符文本幻灯片版式包含多种组合形式的文本和对象占位符,输入文本后提示性文字消失。2、文本框文本当需要在占位符以外添加文本时,可以使用文本框来添加文本,单击“插入”选项卡上的“文本框”按钮,包括水平文本和垂直文本。3、自选图形中文本在绘制的自选图形上单击鼠标右键,在弹出的快捷菜单中选择“编辑文字”命令,即可在绘制图形中输入文本信息。6.3演示文稿的编辑二、插入图片、插入Smart图形。幻灯片中插入图片、图表、表格、SmartArt与Word中的操作基本相同。•插入图片–使用图片工具“格式”选项卡中命令设置图片。插入Smart图形总经理办公室财务部人事部副总经理使用“设计”、“格式”选项卡对SmartArt进行设置。文本转换为SmartArt图形例文:插入视频的操作1、在“普通”视图下,在“插入”“媒体”“视频”按钮。2、调整视频的大小和位置3、视频的格式和播放选项设置4、删除插入的视频三、表格月份销售额备注一月804春节二月500三月412四月698五月890推销活动插入-表格通过“设计”、“布局”选项卡对表格进行设置6.3演示文稿的编辑四、插入Excel图表–单击“插入”选项卡中的“图表”按钮命令,弹出“插入图表”对话框,选择一款图表样式,然后确定。使用“设计”、“布局”、“格式”三选项卡对图表进行设置。02004006008001000一月二月三月四月五月六月电视机销售额电视机销售额6.3演示文稿的编辑五、插入视频文件1、在“普通”视图下,在“插入”“媒体”“视频”按钮。2、调整视频的大小和位置选中并拖动影片即可移动影片位置;拖动影片四周句柄即可调节影片大小。3、视频的格式和播放选项设置选中视频,使用功能区“格式”、“播放”选项卡上中的命令设置视频。4、删除插入的视频选中要删除的视频,单击Delete键即可删除视频。6.3演示文稿的编辑插入Flash影片–PowerPoint2010中插入*.swf文件和插入常用视频文件操作相同。6.3演示文稿的编辑六、插入音频1.插入音频文件在“插入”选项卡上的“媒体”组中,单击“音频”按钮。2.插入录制声音在“插入”选项卡的“媒体”组中,单击“音频”下的箭头,在弹出目录列表中选择“录制音频”命令。6.4幻灯片外观设置一、幻灯片背景设置二、主题应用三、设置页眉和页脚四、幻灯片母板设置6.4幻灯片外观设置一、幻灯片背景设置1.快速应用背景在“设计”选项卡中点击“背景样式”按钮,在弹出的下拉列表中选择一种背景样式即可将其应用到所有的幻灯片中。6.4幻灯片外观设置2.插入背景图案–在“设计”选项卡中单击“背景样式”按钮,在弹出的下拉列表中选择“设置背景格式”命令,在弹出“设置背景格式”对话框中设置“填充”效果和图片效果。–也可以插入自备的或来自于网络的图片。6.4幻灯片外观设置二、主题应用主题:包含协调配色方案、背景、字体样式和占位符位置。1.快速应用主题在“设计”选项卡的“主题”组中,单击要应用的主题图标即可。6.4幻灯片外观设置2.自定义主题可以根据需要自定义主题样式,在“设计”选项卡上的“主题”组中,对主题的颜色、字体和效果进行设置。(1)自定义颜色单击“颜色”按钮,在“主题颜色”列表中单击要使用的主题颜色。(2)自定义字体单击“字体”按钮,在弹出的“字体”下拉列表中选择需要的主题字体。(3)自定义效果主题效果是线条与填充效果的组合。单击“效果”按钮,在弹出的“效果”列表中单击要使用的效果即可。6.4幻灯片外观设置三、设置页眉和页脚–页眉和页脚是演示文稿中的注释内容,包括日期和时间、幻灯片编号、页脚等内容。–选择“插入”选项卡“文本”组中“页眉和页脚”命令,打开“页眉和页脚”对话框。幻灯片标签“日期和时间”“幻灯片编号”“页脚”“标题幻灯片不显示”备注和讲义标签6.4幻灯片外观设置四、幻灯片母版设置母版类型分为幻灯片母版、讲义母版和备注母版。6.4幻灯片外观设置1.幻灯片母版幻灯片母版是最常用的母版,存储有关应用的设计模板信息的幻灯片,包括字形、占位符大小或位置、背景设计和配色方案。在幻灯片略缩图窗格中,幻灯片母版是那张较大的幻灯片图像,并且相关版式位于幻灯片母版下方。幻灯片母版的目的是使您进行全局更改(如替换字形),并使该更改应用到演示文稿中的所有幻灯片。通常可以使用幻灯片母版进行下列操作:对应用的主题进行修改,或在空白的母版基础上进行设计。–更改占位符的位置、大小和格式–更改字体或项目符号–插入要显示在多个幻灯片上的艺术图片(如徽标)6.4演示文稿外观设置2.讲义母版选择“视图”选项卡中“母版视图”组中的“讲义母版”按钮,进入“讲义母版”视图。讲义母版幻灯片中的方向、数量、主题等设置;在页脚区、数字区、日期区和页眉区进行设置;•讲义母版是为了格式化讲义,对讲义母版的编辑,包含重新定位、调整大小或设置页眉和页脚占位符的格式等。3、备注母版备注母版是为了格式化备注页。6.5演示文稿的放映一、动画方案为了使幻灯片更加丰富多彩、更具吸引力,PowerPoint可以将一组预定义的动画和切换效果应用于幻灯片、文本、标题、图片和图表等对象。–预览组:单击此按钮可预览幻灯片播放时的动画效果。–动画组:为幻灯片添加动画效果。–高级动画组:可自定义、复制动画效果,使其更生动。–计时:可对动画进行排序和计时操作。6.5演示文稿的放映1.添加预设动画效果PowerPoint2010提供了多种预设的动画效果,可对幻灯片的文本和对象添加动画。–打开演示文稿,选择幻灯片中的文本框或对象,选择“动画”选项卡,然后单击“动画”组中的动画图标。–若要更改动画的方式,可以选中添加了动画效果对象,然后单击“效果选项”,在下拉列表中选择相应的选项即可更改动画的方式。–在动画库中,进入效果图标呈绿色、强调效果图标呈黄色、退出效果图标呈红色。6.5演示文稿的放映2.自定义动画效果为幻灯片添加完动画效果后,还可以对动画自定义播放声音和时间等效果。(1)设置动画效果的声音要对动画文本或对象添加声音。–在“动画”选
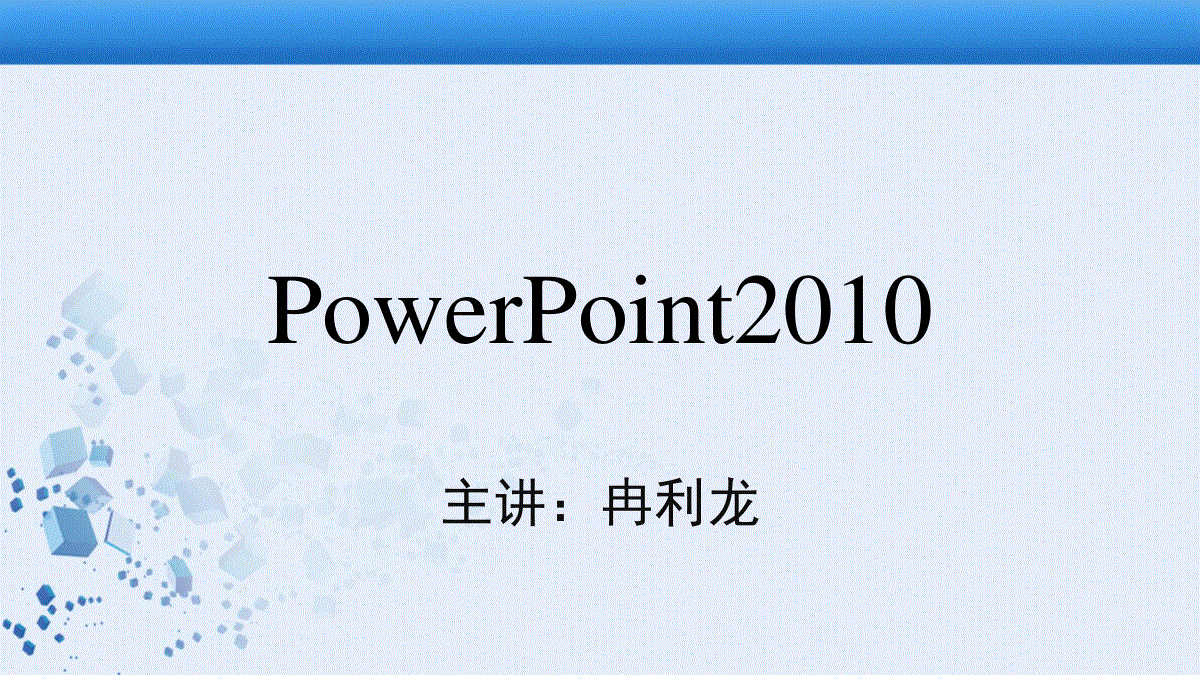




 三七文档所有资源均是用户自行上传分享,仅供网友学习交流,未经上传用户书面授权,请勿作他用。
三七文档所有资源均是用户自行上传分享,仅供网友学习交流,未经上传用户书面授权,请勿作他用。
本文标题:第六章-PowerPoint2010
链接地址:https://www.777doc.com/doc-3867708 .html