当前位置:首页 > 建筑/环境 > 工程监理 > 第2章 Rose操作基础
第2章Rose操作基础《RationalRose2003基础教程》配套电子教案内容浏览器模型图模型元素的规范1浏览器浏览器功能:•可视化显示模型中所有元素的层次结构;•拖放(Drag-and-drop)功能•同步更新模型,即,浏览器中的模型元素发生变化时,可以自动更新模型中的相应元素,反之亦然1.1浏览器的停靠模式–以固定的大小停靠在边框上–以可变的大小浮动显示在窗口的任何位置1浏览器1.2操作模型元素–创建一个模型元素•利用快捷菜单创建模型元素–右单击新模型元素所属的父元素(可以是视图、模型图、包等),从快捷菜单中选择New–在New下拉菜单栏中选择相应的模型元素选项•运用拖放功能–注意源位置的标识“from…”1浏览器1.2操作模型元素–删除模型元素•从浏览器中删除一个模型元素,将把该模型元素从模型中永久删除,同时还将删除该元素的关系•可以一次删除多个模型元素–按下Ctrl或者Shift键选取要删除的多个模型元素–命名模型元素•直接在浏览器中输入模型元素的名称•注意多元素同名的命名错误1浏览器不同元素相同命名出现的警告对话框1浏览器1.3拖放功能–浏览器内部的拖放功能–浏览器与模型图之间的拖放功能–浏览器与规范窗口之间的拖放功能1浏览器Rose支持的模型图2模型图模型图图标描述建模角度类图Classdiagram显示系统中的类和包,提供系统构件及其相互关系静态结构建模用例图Use-casediagram用例图从用户的角度描述系统功能的使用者和主要的系统操作流程。显示用例与参与者及其相互关系系统功能建模协作图Collaborationdiagram从对象组织结构的角度显示用例中特定情形的操作流程动态行为建模顺序图Sequencediagram按时间顺序显示用例中特定情形的操作流程动态行为建模状态图Statechartdiagram显示系统中类的对象所有可能的状态以及事件发生时状态的转换条件动态行为建模活动图Activitydiagram描述满足用例要求所需进行的活动以及活动间的关系的图动态行为建模构件图Componentdiagram描述代码构件的物理结构以及构件之间的依赖关系。组件图有助于分析和理解组件之间的影响程度静态结构建模部署图Deploymentdiagram描述系统中的物理结构静态结构建模2.1模型图窗口2模型图水平滚动条模型图工具箱垂直滚动条标题栏控制菜单栏2.1模型图窗口–可以在模型图窗口中创建和修改模型的图形视图–模型图中的每个图标表示模型中的一个元素–每个模型图只展示系统模型多种不同视图中的某一个–可以同时在应用程序窗口中显示多个不同的模型图2模型图2.2模型图操作–下面的6种常见模型图操作,既可以在浏览器中进行,也可以通过菜单栏中的Browse项进行:•创建一个新的模型图•删除一个模型图•显示一个模型图•重命名一个模型图•链接一个模型图•在模型图窗口中选择多个元素2模型图2.3模型元素操作–创建模型元素•1)单击工具箱中适当的创建工具•2)在模型图窗口中的某一位置单击鼠标左键2模型图2.3模型元素操作–命名模型元素•不在同一个包内的参与者、用例、类、构件和包,名称可以相同。不同的模型元素拥有相同的名称时,这些元素被称为“重载”–重载允许你进行基于多语言构件的开发。–重载允许用例视图中的参与者和逻辑视图中的类拥有相同的名称2模型图2.3模型元素操作–创建一个重载元素•1)从工具箱中创建一个新的元素•2)双击新元素,或者单击BrowseSpecification,打开规范窗口•3)在名称字段中输入名称•4)单击OK按钮2模型图2.4操纵模型元素图标–选择图标–撤销图标选择–调整图标大小–移动图标–改变图标表示的元素类型–剪切、复制和粘贴图标–图注2模型图2.4操纵模型元素图标–图注的操作•图注是加进模型图中的少量文本,可以和模型图中的特定元素相联系•图注用于说明模型元素2模型图2.5相互关系–对于一个选定的模型图,相互关系可以是一种关系、链接、依赖、转移或者连接–创建两个元素之间的相互关系•1)单击工具箱中的关系工具•2)将光标移到模型图中的客户(client)图标•3)按下鼠标左键•4)将箭头拖动到模型图中的提供者(supplier)图标•5)在提供者元素上点击,释放鼠标2模型图2.5相互关系–命名相互关系•1)单击图标•2)输入名称•3)在已命名的图标之外单击鼠标2模型图2.6装饰模型图–将文本放进模型图中•1)从工具箱中选择ABC工具•2)在模型图的某个位置单击鼠标左键•3)编辑文本–颜色填充和线条着色•使用不同的颜色可以突出显示一些重要的元素2模型图2.6装饰模型图–颜色填充•1)右单击模型元素图标•2)选中UseFillColor•3)再次右单击模型元素图标,从快捷菜单中选择FormatFillColor•4)在弹出的颜色对话框中选择颜色2模型图2.6装饰模型图–线条着色•1)右单击模型元素图标•2)从快捷菜单中选择FormatFillColor•3)选择适当的颜色并确定2模型图2.7模型工作空间–模型工作空间是当前所有已加载的单元和已打开的模型图的快照–通过定义一个或多个工作空间,可以建立在RationalRose中的工作环境,并在每次准备好工作的时候返回到工作空间–加载工作空间时,Rose通过加载特定的控制单元和打开正确的模型图,取回它们的快照2模型图2.7模型工作空间–已保存的模型和模型工作空间•一个完整的、已保存的模型包含模型图、元素和控制单元。一个模型工作空间包含的是已保存的模型、已打开的模型图和控制单元在特定时间的实际状态。•可以让多个模型工作空间与一个模型相关•模型工作空间的保存不影响该模型如何在另一台机器上加载2模型图2.7模型工作空间–保存模型工作空间•在默认的情况下,RationalRose以“模型名-操作系统用户名.wsp”的形式命名工作空间•要保存一个模型工作空间–1)单击FileSaveModelWorkspace(Rose同时保存模型和工作空间文件)–2)在SaveAs对话框中输入工作空间文件的名称2模型图2.7模型工作空间–加载模型工作空间•1)单击FileLoadModelWorkspace•2)选择要加载的模型工作空间文件名•3)单击Open按钮2模型图–规范窗口用于显示和修改模型元素的属性和关系–在规范窗口中显示的一些信息也可以在图标中显示出来,用于来描绘模型图中的模型元素–规范窗口中提供了诸如字段、列表框、选项按钮和复选框之类的标准接口元素3模型元素的规范3.1显示规范窗口–显示模型元素规范窗口的方法:•在模型图或者浏览器中双击一个项–注意:通过双击一个逻辑或构件包时显示规范窗口,必须关掉ToolsOptionsDiagramDouble-ClicktoDiagram选项•单击模型图中的一个项,然后单击BrowseSpecification•右单击模型图中的一项以显示快捷菜单,然后单击OpenSpecification•选中模型图中的一个项,然后按下CTRL+B•选中模型图中的一个项,然后按下F4键3模型元素的规范3.2自定义规范窗口–如果语言插件支持模型元素中相应的规范,则打开一个已经映射到语言的模型元素的规范窗口时,将显示语言自定义的规范。否则,只显示标准的Rose规范窗口。3模型元素的规范3.3编辑规范–通过编辑一个模型元素的规范,或者通过修改模型图中的图标来改变该元素的属性或关系,Rose会自动地更新相应的模型图和规范–一个模型元素如果是写保护的,或者被包含在一个写保护的控制单元内,则该元素规范的OK按钮将被禁用,以阻止对它的修改3模型元素的规范3.4规范窗口的常见元素–对话框•所有的规范窗口都以对话框的形式显示,并且带有可以导航到特定页和特定项的标签–Gerenal标签•名称(Name)•文档(Documentation)•构造型(Stereotype)3模型元素的规范3.4规范窗口的常见元素–Detail标签3模型元素的规范3.4规范窗口的常见元素–Files标签•显示文件、URL、视图文件,以及已经插入到或链接到模型元素和模型图的URL。•Files标签在操纵补充文档的链接时十分有用•当在浏览器中展开元素或模型图时,所有在Files标签中列出的URL和文件都将显示出来3模型元素的规范3.4规范窗口的常见元素–5个控制按钮•OK•Cancel•Apply•Browse–SelectinBrowser:高亮显示浏览器中所选项–BrowseParent:打开所选项父项的规范窗口–BrowseSelection:打开当前被选项的规范窗口–ShowUsage:显示一个所有当前被选项支持的图的列表(在协作图中,显示消息的用法列表)•Help3模型元素的规范3.5标签导航–插入操作(插入一个新的行)•单击快捷菜单中的Insert•或者,按INSERT键–删除操作(删除一行)•选中行,单击快捷菜单中的Delete•或者,按DELETE键3模型元素的规范

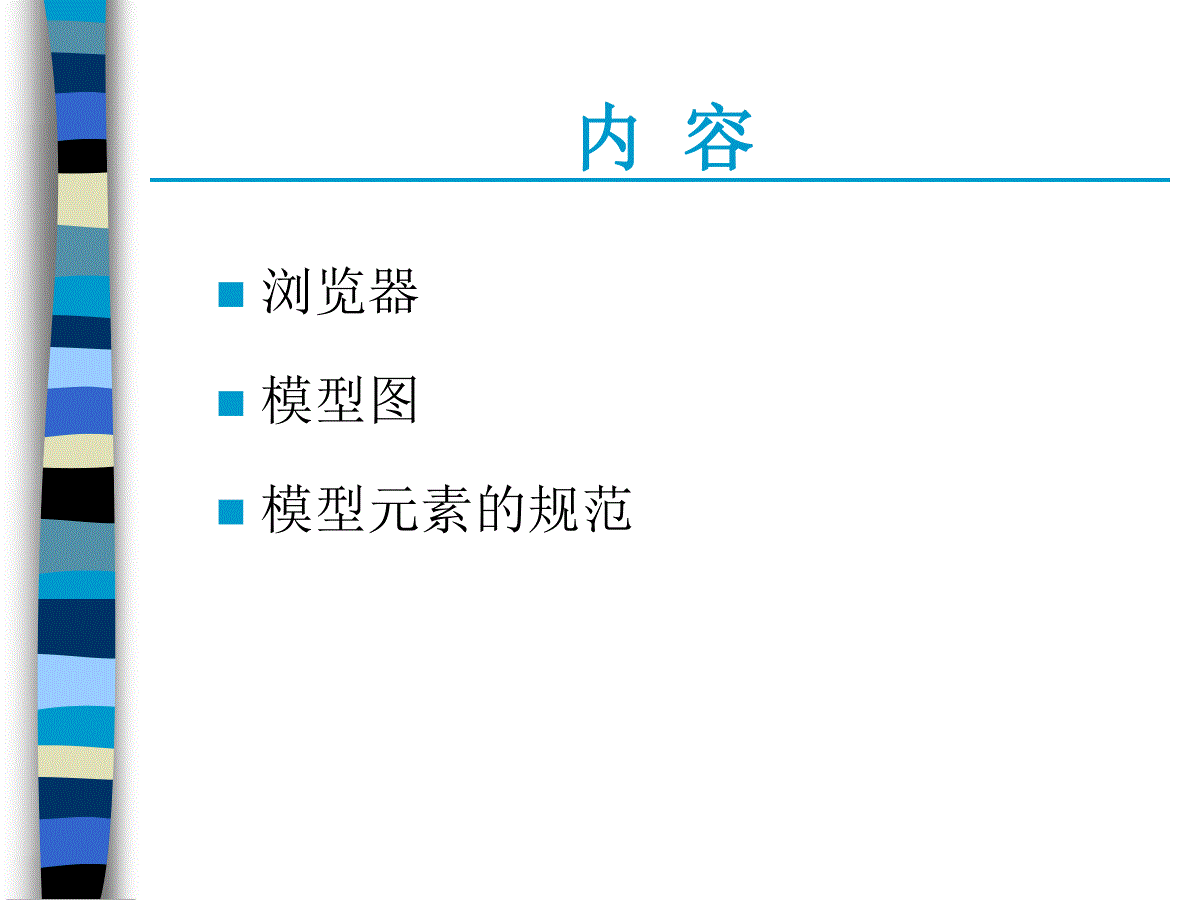
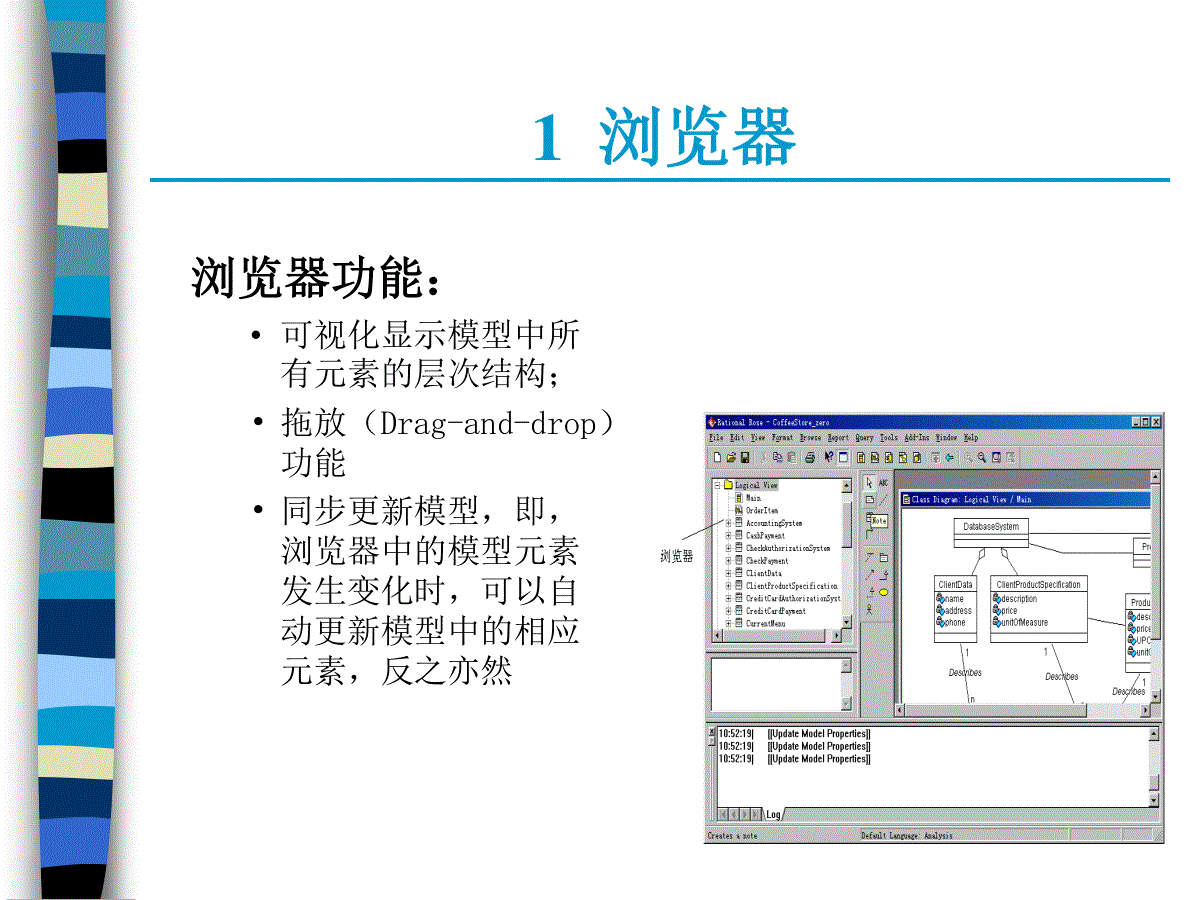
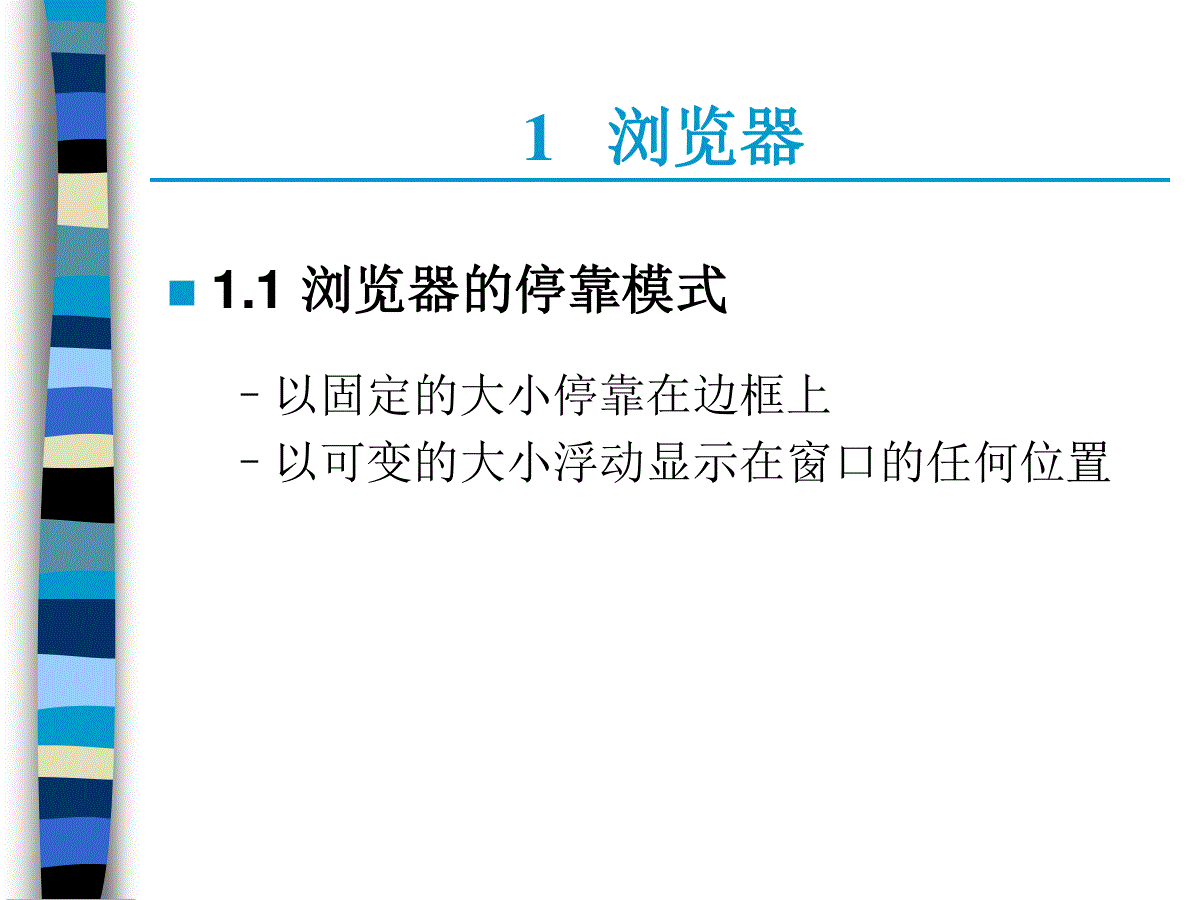
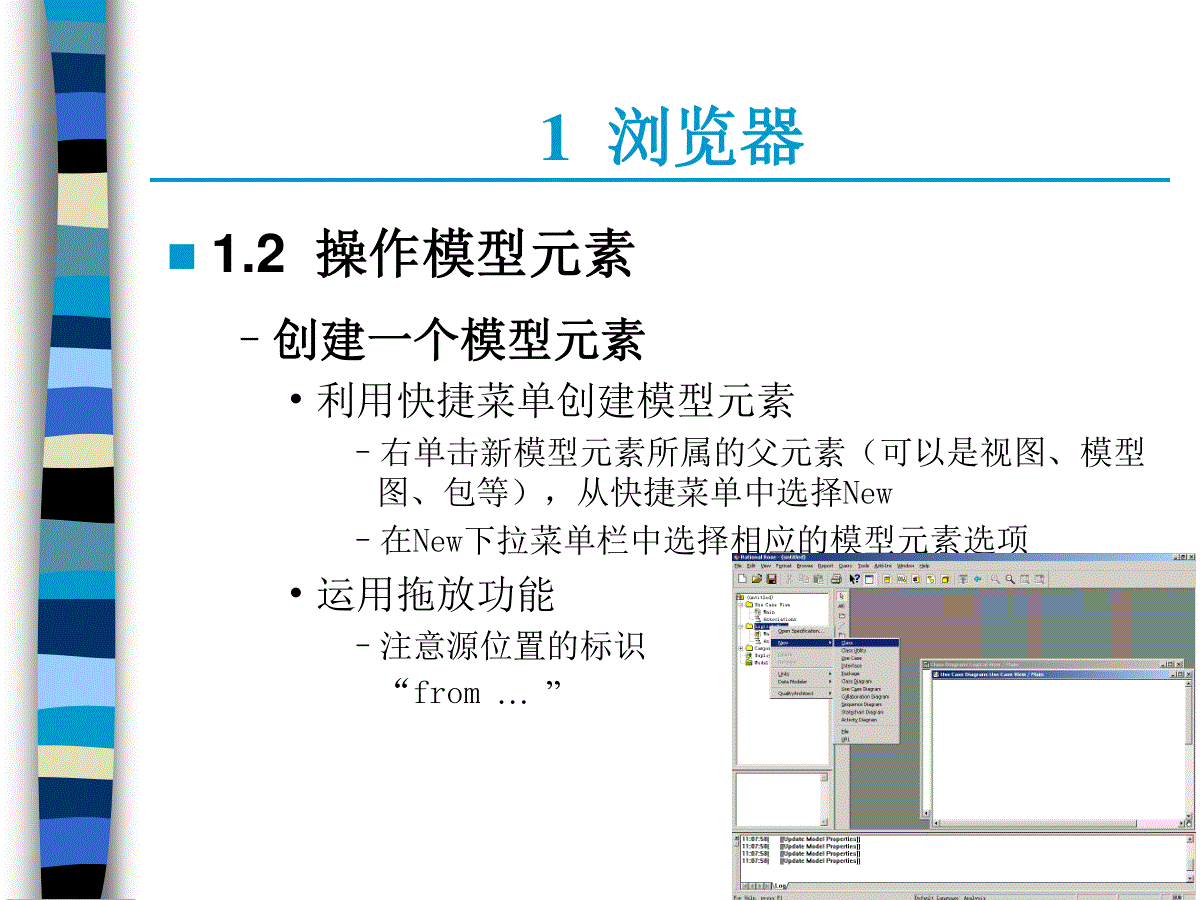
 三七文档所有资源均是用户自行上传分享,仅供网友学习交流,未经上传用户书面授权,请勿作他用。
三七文档所有资源均是用户自行上传分享,仅供网友学习交流,未经上传用户书面授权,请勿作他用。
本文标题:第2章 Rose操作基础
链接地址:https://www.777doc.com/doc-3972437 .html