当前位置:首页 > 商业/管理/HR > 质量控制/管理 > 第五章 word高级操作(2)
Word高级操作Word高级操作Word表格中数据的计算Word表格中数据的排序Word斜线表头的制作Word长文档的制作技巧Word表格中数据的计算方法一:利用“表格”→“公式”方法二:“插入”→“域…”→“公式…”方法三:直接输入域代码方法四:利用“自动求和”按钮注意事项方法一:利用“表格”→“公式”将插入点置于存放运算结果的单元格中,“表格”→“公式…”,弹出“公式”对话框。在“公式”框中可以修改或输入公式;在“粘贴函数”组合框可以选择所需函数,被选择的函数将自动粘贴到“公式”框中;在“数字格式”框中可以选择或自定义数字格式,此例中定义为“0.0”,表示保留小数点后一位小数。设置完毕后单击“确定”,对话框关闭同时在单元格内出现计算出的结果。方法二:“插入”→“域…”→“公式…”可以通过“插入”→“域…”,保持默认的域名选项,单击右侧的“公式…”按钮,同样也会出现“公式”对话框。方法三:直接输入域代码将插入点置于要存放结果的单元格中,按CTRL+F9插入域标识“{}”(注意:不能直接用键盘输入),在里面输入由“=”、函数、数值和单元格名称所组成的公式,然后在其上单击右键,选择“切换域代码”即可显示公式所计算的结果。方法四:利用“自动求和”按钮对于简单的行列数据的求和运算,可以选用“表格和边框”工具栏的“自动求和”按钮进行快速计算。注意事项Word表格中单元格的命名是由单元格所在的列行序号组合而成。列号在前行号在后。如第3列第2行的单元格名为c2。其中字母大小写通用,使用方法与Excel中相同。在求和公式中默认会出现“LEFT”或“ABOVE”,它们分别表示对公式域所在单元格的左侧连续单元格和上面连续单元格内的数据进行计算。改动了某些单元格的数值后,可能某些域结果不能同时更新,可以选择整个表格,然后按F9键,这样可以更新表格中所有公式域的结果。公式域并不局限在表格中使用,还可以应用于正文、页眉页脚、甚至文本框等处Word表格中数据的排序Word中的数据排序通常是针对某一列的数据,它可以将表格某一列的数据按照一定规则排序,并重新组织各行在表格中的次序。方法一:使用“表格和边框”工具栏中的“升序排序”和“降序排序”按钮显示“表格和边框”工具栏,如果上述两个按钮没有显示,在此工具栏后打开“添加或删除按钮”→“表格和边框”,勾选这两项。将插入点移入到要排序的数据列中(任一个单元格中都可以)。单击“升序排序”按钮,该列中的数字将按从小到大排序,汉字按拼音从A到Z排序,行记录顺序按排序结果调整;单击“降序排序”按钮,该列中的数字将按从大到小排序,汉字按拼音从Z到A排序,行记录顺序按排序列结果相应调整。方法二:使用“表格”菜单中的“排序命令”将插入点置于要排序的表格中,“表格”→“排序”,打开“排序”对话框。选择“主要关键字”、“类型”、“升序”还是“降序”;如果记录行较多,还可以对次要关键字和第三关键字进行排序设置。根据排序表格中有无标题行选择下方的“有标题行”或“无标题行”。确定,各行顺序将按排序列结果相应调整。Word斜线表头的制作将光标插入表格内的任何一个单元格内,依次打开“表格”→“绘制斜线表头…”输入相应的行标题、数据标题和列标题。单击“确定”。在许多情况下,当表头不够大的时候,此时会出现一个提示,单击“确定”。右键选取消组合调整位置注意将表格宽度和高度设置得尽量大,将表头内文字字号设置得尽量小,可以最大程度地避免表头不能完全显示文字的情况。无论插入点位于表格的哪一个单元格中,使用“绘制斜线表头”命令,斜线表头都将出现在左上角的单元格中。但此“斜线、文字”是一个组合对象,可以拆合,也可以移动到其他位置。如果组合对象的位置不佳,可以按住Ctrl键,同时利用方向键进行微移。如果组合对象不适合表格大小,可以按住Alt键的同时用鼠标左键对其高度和宽度进行微调。Word长文档的制作技巧在大纲视图中工作目录和索引的制作插图的编号和交叉引用题注批注与修订在大纲视图中工作新建一个空白文档,然后单击Word窗口左下方的“大纲视图”按钮,切换到大纲视图。切换到大纲视图后,可以看到窗口上方出现了“大纲”工具栏,该工具栏适专门为我们建立和调整文档纲目结构设计的把一级标题输入,可以看到输入的标题段落被Word自动赋予“标题1”样式将插入点定位于“参加对象”段落末尾回车按下键盘“Tab”键或单击“大纲”工具栏的“降级”按钮执行其中任何一个操作后可以看到段落控制符(就是段落前面的小矩形)向右移动一格,表示该标题段落降了一级当你把所有的二级标题输入完成后,可以发现凡是含有下属标题的一级标题段落前面的段落控制符有原来的小矩形变成十字形在大纲视图中调整纲目结构把一级目录折叠好后,单击“大纲”工具栏的“上移”按钮,即可完成移动更改级别的操作。基本方法为:先选中需要更改级别的段落,然后通过“大纲”工具栏的按钮操作当文档的纲目框架建立和修改好后,我们就可以切换到普通或页面视图进行具体内容的填写工作了多级标题编号选择菜单“格式→项目符号和编号”命令,打开“项目符号和编号”对话框,选择“多级编号”选项卡,选中第二行第二种编号方案然后单击“自定义”按钮,打开“自定义多级符号列表”对话框。选中“级别”列表框内的“1”,然后选择编号样式为“一、二、三”,在编号格式框内“一”字符之前输入“第”,之后输入“部分.”。上面的设置表示文档中一级标题段落按“第X部分”格式编号。设置完成后单击“确定”按钮,返回文档编辑窗口,可以看到文档已经根据我们的自定义格式对标题进行编号,实际外观效果和前面的目标外观效果是一致的编号完成后,就可以切换到“页面视图”,进行文档正文内容的填充工作了目录的制作选择菜单“插入→引用→索引和目录”命令,打开“索引和目录”对话框,选择“目录”选项卡设置与创建目录相关的内容。比如可以单击“格式”框的下拉箭头,在弹出的下拉列表中选择Word预设置的若干种目录格式,通过预览区可以查看相关格式的生成效果,如选择“正式”单击“显示级别”框的选择按钮,可以设置生成目录的标题级数,Word默认使用三级标题生成目录,这也是通常情况,如果你需要调整,在此设置即可单击“制表前导符”框的下拉箭头,可以在弹出的列表种选择一种选项,设置目录内容与页号之间的连接符号格式完成与目录格式相关的选项设置之后,单击“确定”按钮,Word即可自动生成目录目录生成后,也许外观并不符合我们的要求,在这种情况下,我们可以方便地根据自己的要求进行更改打开“样式”对话框,由于我们要对目录中一级标题文字进行修改,故选中样式列表框中的“目录1”,然后单击“修改”按钮索引的制作对需要创建索引的关键词进行标记,用Word术语讲就是标记索引项,这个步骤我们将告诉Word,我们希望哪些关键词参与索引的创建调出“索引和目录”对话框,通过相应的命令创建索引插图的编号和交叉引用题注插入图片之后,随之而来的工作就是为插图编号,用Word的术语讲,针对图片、表格、公式一类的对象,为它们建立的带有编号的说明段落,即称为“题注”。你在本文中看到的每幅图片下方的“图1、图2”等文字就称为题注,通俗的说法就是插图的编号。为插图编号后,还要在正文中设置引用说明,比如本文中用括号括起来的“(图1)、(图2)”等文字,就是插图的引用说明。很显然,引用说明文字和图片是相互对应的,我们称这一引用关系为“交叉引用”。下面我们将学习如何让Word自动为插图编号,以及使用Word的“交叉引用”功能,在文档正文中为插图设置引用的说明文字,即“交叉引用题注”。插图的编号和交叉引用题注在Word2003中打开你准备的长文档,插入点定位于第一张图片的插入位置,选择菜单“插入→图片→来自文件”命令,找到图片的存放位置,把第1张图片插入文档。选中这张图片,再单击鼠标右键,在弹出的菜单中选择“题注”命令,打开“题注”对话框。假设我们需要的编号格式为“图1、图2”等,于是单击“新建标签”按钮,在弹出的“新建标签”对话框中输入“图”,注意不要输入任何数字,实际编号的数字Word会自动处理的。输入完成后单击“确定”返回“题注”对话框由于我们希望每次插入图片后Word能够自动为插图编号,所以单击“自动插入题注”按钮,在打开的对话框中进行设置插图的编号和交叉引用题注打开“自动插入题注”对话框,在插入时添加题注列表框中勾选“MicrosoftWord图片”复选框,然后选择使用标签为“图”,默认的编号输入为“1、2、3”,如果你要更改编号数字,可以单击“编号”按钮,在弹出的对话框中进行设置。设置完成,单击“确定”后返回Word编辑窗口。以后插入图片时,Word就会自动为它们添加编号了。同样的,如果文档中的表格、公式需要自动编号,这这里勾选对应复选框即可。为了便于测试,先把插入的第1张图片删去,然后再把它插入进来,可以看到Word自动在它下方添加了题注“图1”接下来把光标定位到第2张图片的插入位置,插入第2张图片,也可以看到Word自动在它下方添加了题注“图2”插图的编号和交叉引用题注在正文中需要添加插图1引用说明的位置输入“()”,然后将光标定位于其中,选择菜单命令“插入→引用→交叉引用”命令,打开“交叉引用”对话框,在“引用类型”下拉列表内选择“图”,在“引用内容”下拉列表内选择“只有标签和编号”,然后在“引用哪一个题注”列表框内选中“图1”,单击“确定”后,就设置好了图1的引用说明这时“交叉引用”对话框并没关闭,我们可以把插入点定位于需要添加图2的引用说明的位置,然后选中“引用哪一个题注”列表框内的“图2”,单击“插入”按钮即可为图2添加引用说明用同样的方法为其它插图在正文中添加引用说明先故意删除文档中间的某幅图片,包括它的题注以及引用说明全选中文档,按下键盘“F9”,Word就可以自动更新域,让后面的题注和引用说明中的序号自动更新为正确状态批注选中文字,打开“插入”菜单,单击“批注”命令,在界面中出现了批注窗口,单击“选项”按钮,设置“修订”后确定,同时批注中可以显示这是谁的批注,输入修改意见,单击“关闭”按钮,刚才选中的部分已经是黄色的底色了,这样在翻阅文档时容易看到,把鼠标放到这里,过一会儿就会出现批注的内容了。打开“视图”菜单,单击“批注”命令,就会出现“批注”窗口,就可以修改批注了;单击“关闭”按钮关闭批注窗口;在文档中插入批注的文字中间单击右键,从菜单中选择“删除批注”命令,就可以把插入的批注删除修订打开“工具”菜单,单击“修订”选项,单击“突出显示修订”命令,选中对话框中“编辑时标记修订”前的复选框,单击“确定”按钮。此时用Delete键删除文字,它们就变成了蓝色带删除线的样子,这就表示已经被删除了;输入文字,可以看到输入的文字和一般的文字不一样,这就表示新添加的文字,把鼠标移动到这些文字上面,可以看到是谁进行的修改,是删除还是插入的。如果觉得修改地很好,直接在修订处单击右键,从快捷菜单中选择“接受修订”命令就可以,这样比批注要方便。
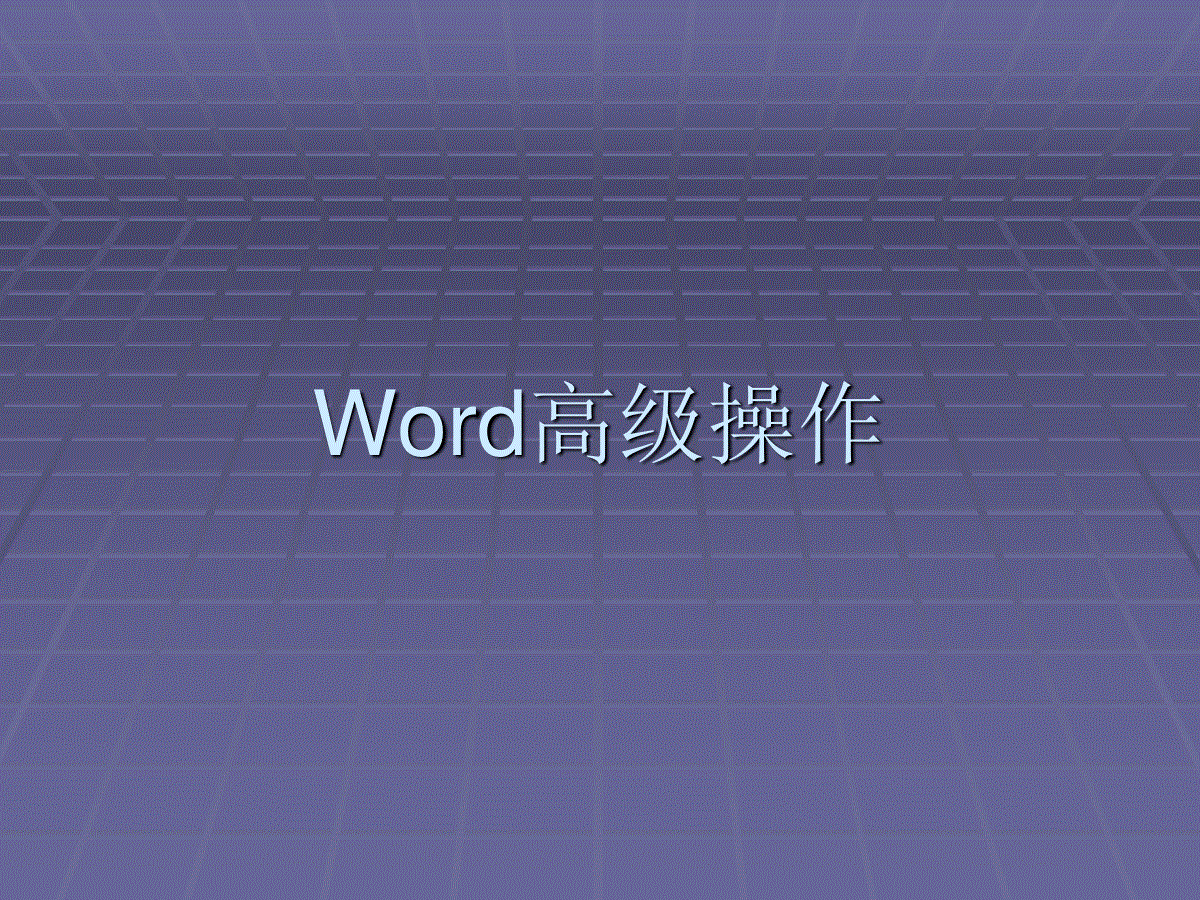
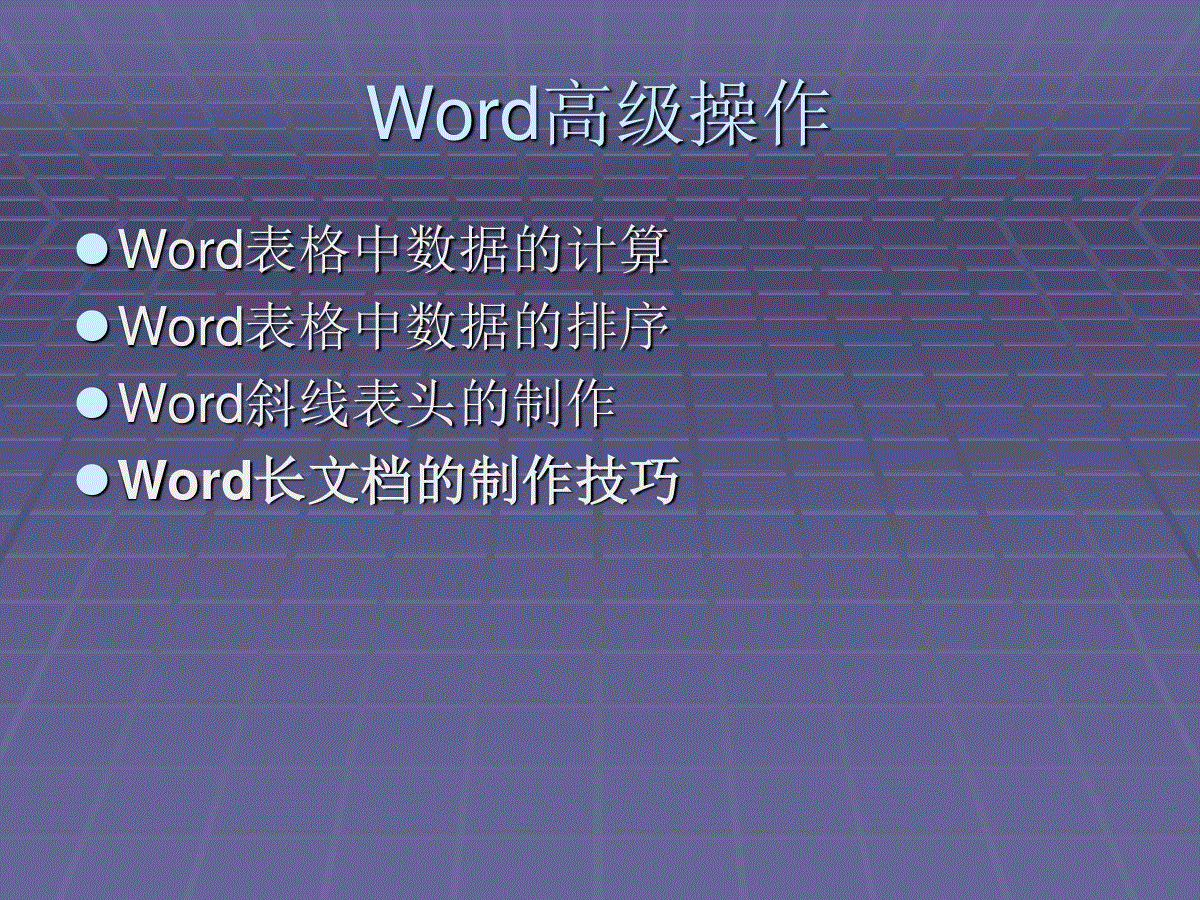
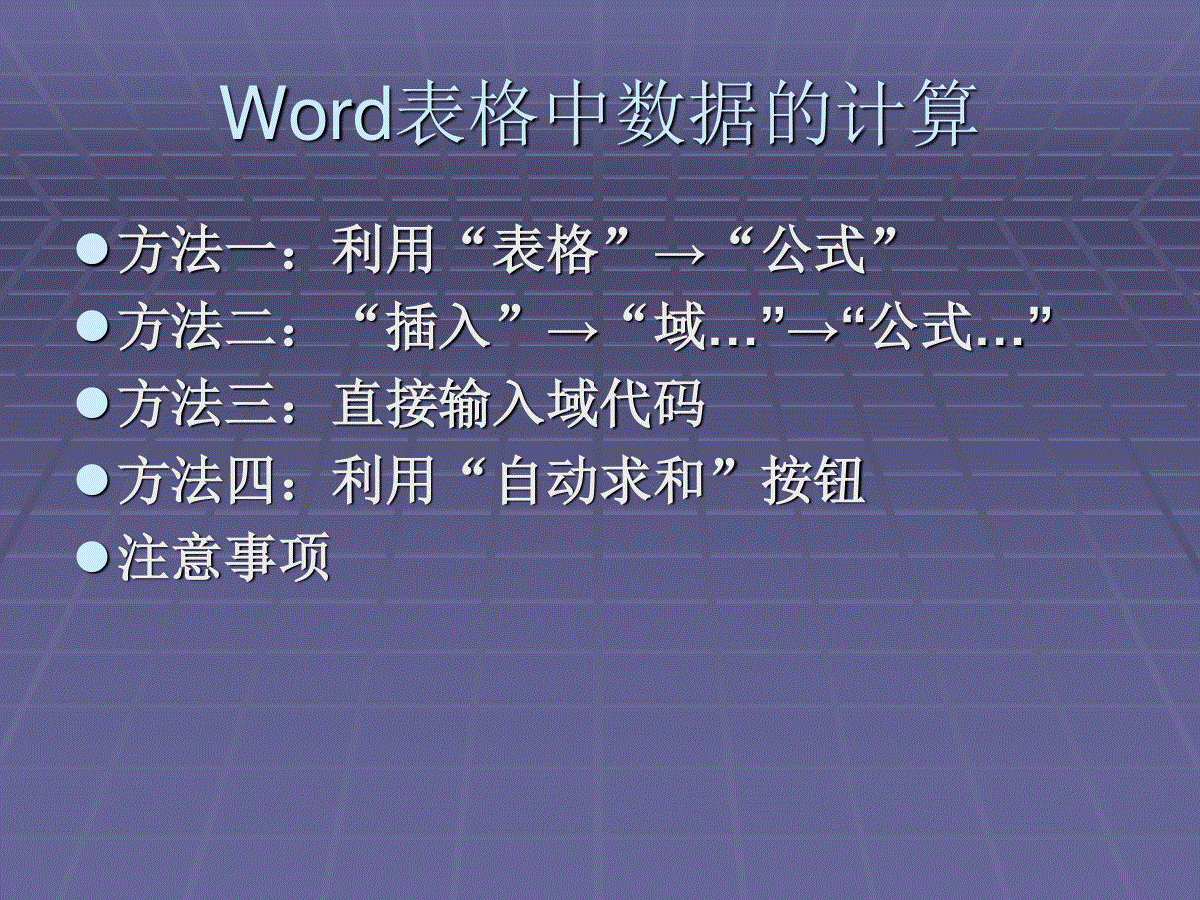
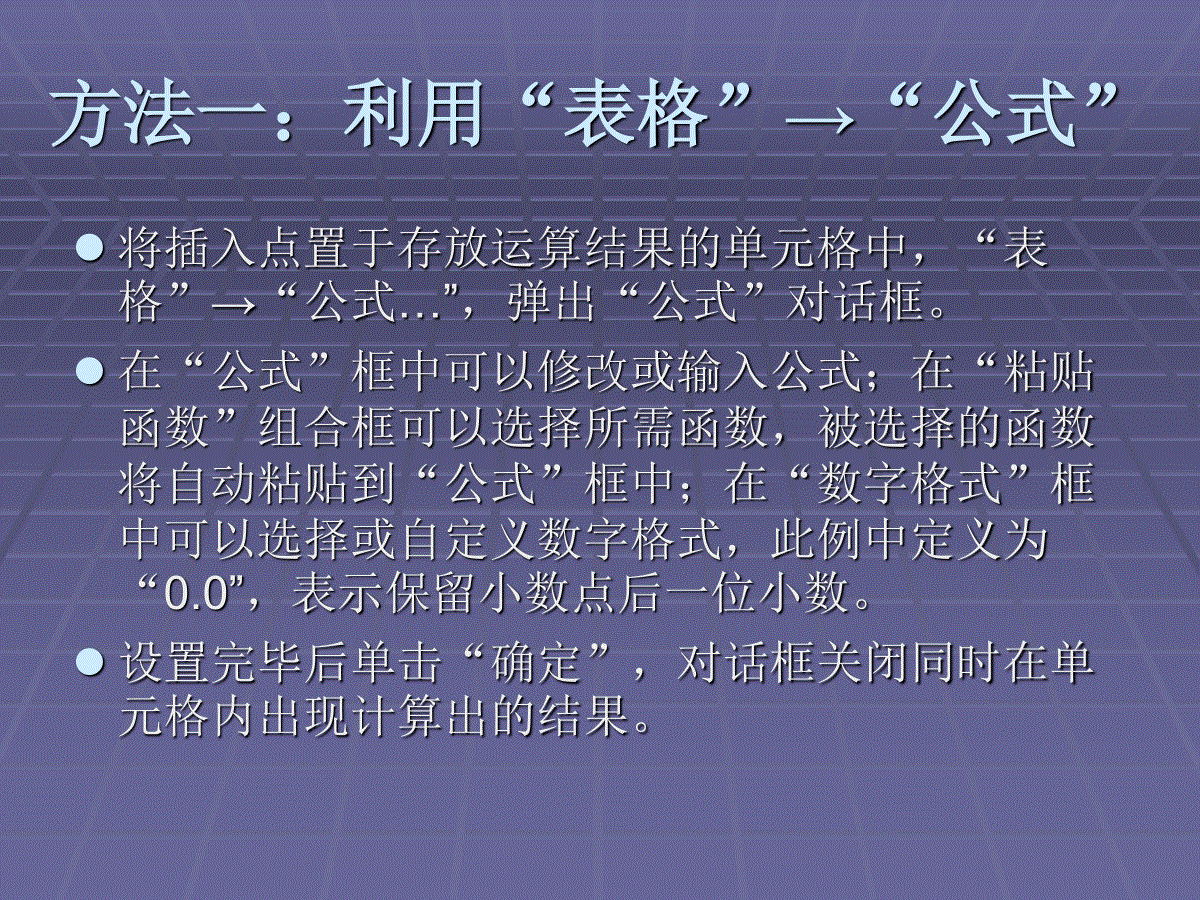
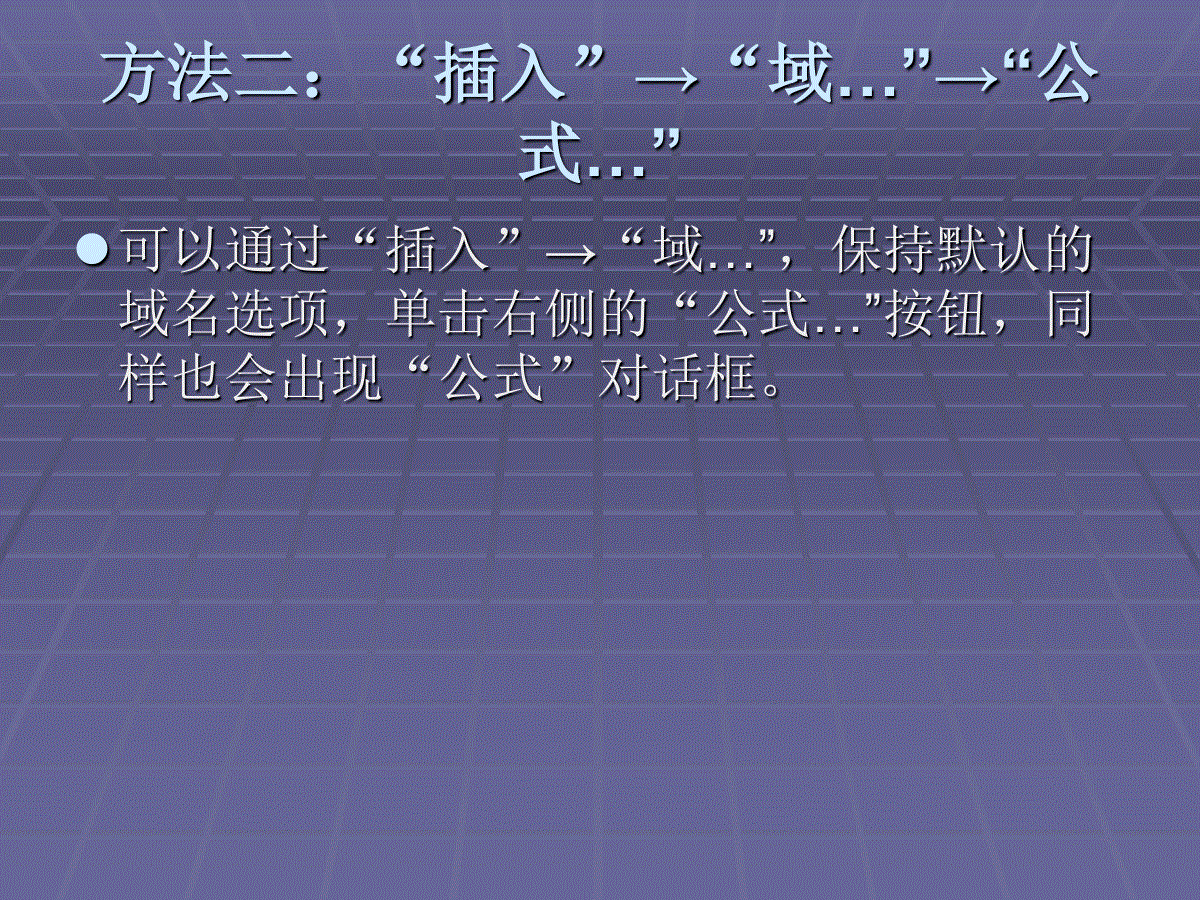
 三七文档所有资源均是用户自行上传分享,仅供网友学习交流,未经上传用户书面授权,请勿作他用。
三七文档所有资源均是用户自行上传分享,仅供网友学习交流,未经上传用户书面授权,请勿作他用。
本文标题:第五章 word高级操作(2)
链接地址:https://www.777doc.com/doc-3973667 .html