当前位置:首页 > 财经/贸易 > 资产评估/会计 > word2010基础教程
Word2010基础知识Word软件简介Word软件用来编辑排版文字、图表等信息形成各种不同类型的文档图书、论文、报纸、期刊、广告、海报、网页等编辑指对文字、图表的增加、删除、修改排版指将文字、图表排练成出版发行格式探讨在纸上、黑板上写文章的过程除了Word以外,还有其它文字处理软件吗?WPS、记事本、写字板等主要内容任务1Word2010的基本操作1任务2设置文本格式和文本样式2任务3使用对象修饰文档3任务4设置页面版式45任务5编辑技巧与打印输出任务1Word2010的基本操作•启动和认识Word2010▫1.使用“开始”菜单启动Word2010▫2.使用文档启动Word2010▫3.Word2010的工作窗口2020年2月26日4时48分Word2010工作窗口任务1Word2010的基本操作1快速访问工具栏2菜单按钮3选项标签4功能区6视图按钮5状态栏文档编辑区7标题栏任务1Word2010的基本操作•切换视图方式选择“视图”选项卡,在“文档视图”组中单击需要的视图模式按钮。分别单击视图栏视图快捷方式图标,即可选择相应的视图模式页面视图阅读版式视图Web版式视图大纲视图草稿视图任务1Word2010的基本操作•Word2010的视图方式页面视图:按照文档的打印效果显示文档,具有“所见即所得”的效果,在页面视图中,可以直接看到文档的外观、图形、文字、页眉、页脚等在页面的位置,这样,在屏幕上就可以看到文档打印在纸上的样子,常用于对文本、段落、版面或者文档的外观进行修改。阅读版式视图:适合用户查阅文档,用模拟书本阅读的方式让人感觉在翻阅书籍。大纲视图:用于显示、修改或创建文档的大纲,它将所有的标题分级显示出来,层次分明,特别适合多层次文档,使得查看文档的结构变得很容易。Web版式视图:以网页的形式来显示文档中内容草稿视图:草稿视图类似之前的Word2010或2007中的普通视图,该图只显示了字体、字号、字形、段落及行间距等最基本的格式,但是将页面的布局简化,适合于快速键入或编辑文字并编排文字的格式。任务1Word2010的基本操作•打开文档▫1.打开本地磁盘上的文档▫2.以只读方式和副本方式打开文档82020年2月26日4时48分“打开”对话框新的文件格式情况如何?从Word2007、Excel2007和PowerPoint2007都采用了新的文件格式。•提高文件的安全性,减少文件损坏的几率。•减小文件大小。•新功能。做出这种改变的原因有很多:•现在,对于文档、工作簿和演示文稿,默认的文件格式末尾有一个“x”,表示XML格式。例如,在Word中,现在默认情况下文档用扩展名.docx进行保存,而不是.doc。•如果将文件保存为模板,则应用同样的规则:在旧的模板扩展名后加上一个“x”。例如,在Word中为.dotx。•如果文件中包含代码或宏,则必须保存为支持宏的新文件格式。对于Word文档,将转换为.docm;对于Word模板,则为.dotm。新的文件格式情况如何?有关Word、Excel和PowerPoint中的新格式的进一步信息:任务1Word2010的基本操作•新建文档新建空白文档新建基于模版的文档新建博客文章新建稿纸112020年2月26日4时48分任务1Word2010的基本操作•保存与关闭文档保存:文件——保存;Ctrl+S关闭:文件——退出;单击“关闭”按钮122020年2月26日4时48分“另存为”对话框任务1Word2010的基本操作•提高:将文档保存为模板•如果制作的文档今后还需要反复使用,可将其保存为模板。•文件——另存为——输入文件名,选择路径——文件类型,选“Word模板”。132020年2月26日4时48分“另存为”对话框任务1Word2010的基本操作•新建文档方法2直接单击“自定义快速访问工具栏”142020年2月26日4时48分新建文档任务1Word2010的基本操作•在文档中输入文字和符号•1.使用输入法输入文本•2.插入,改写•3.插入符号:插入——符号——其他符号152020年2月26日4时48分注意“符号”对话框任务1Word2010的基本操作•选定文本•1.利用鼠标选定文本•2.利用选定栏选定文本•3.用扩展选定方式选定文本162020年2月26日4时48分注意选定文本任务1Word2010的基本操作•移动、删除和复制文本▫1.删除文本Backspace退格键,Delete键,剪切▫2.移动文本选中内容后,直接拖动剪切——粘贴▫3.复制文本选中内容后,按下Ctrl直接拖动剪切——粘贴172020年2月26日4时48分注意任务1Word2010的基本操作•撤销与恢复操作▫如果不小心删除了一段不该删除的文本,可通过单击“自定义快速访问工具栏”中的“撤销”按钮把刚刚删除的内容恢复过来。如果又要删除该段文本,则可以单击“自定义快速访问工具栏”中的“恢复”按钮。182020年2月26日4时48分任务1Word2010的基本操作•查找与替换文本▫1.查找文本▫2.替换文本192020年2月26日4时48分“查找和替换”对话框Office2010十大新增功能之一自定义功能区文件——选项——自定义功能区自定义快速访问工具栏•单击右侧快翻按钮,选择要添加的项。Office2010十大新增功能之二导航窗格开始——查找,就可以打开导航窗格浏览文档标题浏览文档页面搜索文档内容任务2设置文本格式和文本样式•设置字体▫1.在“字体”下拉列表框中设置字体▫2.通过菜单命令设置字体“字体”下拉列表任务2设置文本格式和文本样式•设置字号“字号”下拉列表将选定文本的字号改为二号任务2设置文本格式和文本样式•设置字形将选定的文本变为加粗格式将选定的文本变为倾斜格式4种字形:常规,倾斜,加粗,倾斜加粗任务2设置文本格式和文本样式•设置颜色“字体颜色”下拉列表任务2设置文本格式和文本样式•设置特殊效果设置后的文字效果任务2设置文本格式和文本样式•段落缩进▫1.使用标尺设置缩进▫2.使用“段落”对话框设置缩进“缩进和间距”选项卡任务2设置文本格式和文本样式•设置段落对齐方式▫1.段落水平对齐方式▫2.段落垂直对齐方式“中文版式”选项卡任务2设置文本格式和文本样式•设置段间距设置段间距任务2设置文本格式和文本样式•设置行距“缩进和间距”选项卡任务2设置文本格式和文本样式•段落换行与分页“换行和分页”选项卡任务2设置文本格式和文本样式•添加边框和底纹▫1.给文本添加边框▫2.给文本添加底纹“边框和底纹”对话框开始——段落————边框和底纹任务2设置文本格式和文本样式•字符缩放“字符缩放”下拉列表任务2设置文本格式和文本样式•调整字符间距“高级”选项卡字符间距是指相邻字符间的距离,字符缩放是指字符的宽高比例,以百分数来表示。任务2设置文本格式和文本样式•实训14首字下沉“首字下沉”对话框插入——文本——首字下沉首字下沉是指将段落首行的第一个字符增大,使其占据两行或多行位置。任务2设置文本格式和文本样式•更改大小写“更改大小写”下拉列表任务2设置文本格式和文本样式•自动创建项目符号与编号“项目符号”快捷菜单鼠标右键任务2设置文本格式和文本样式•自定义项目符号和编号▫1.添加自定义项目符号▫2.使用自定义编号列表“定义新项目符号”对话框选择一种编号样式任务2设置文本格式和文本样式•什么是样式?样式有什么作用?•实训18使用程序预设样式样式是多种格式的集合。一个样式中会包括很多格式效果,为文本应用了一个样式后,就等于为文本设置了多种格式。通过样式设置文本格式非常快速高效。402020年2月26日4时48分任务2设置文本格式和文本样式•使用程序预设样式将光标定位在要设置样式的段落内,开始——样式——快速样式412020年2月26日4时48分光标定位任务2设置文本格式和文本样式•修改样式更改样式后,文档中所有应用了该样式的文本都将会进行相应的更改。图“样式”任务窗格,选修改任务2设置文本格式和文本样式•修改样式432020年2月26日4时48分图修改样式任务2设置文本格式和文本样式•新建样式创建自己的样式,创建后会保存在“样式”任务窗格中。新建样式任务2设置文本格式和文本样式•新建样式452020年2月26日4时48分新建的样式效果任务2设置文本格式和文本样式•删除样式为了方便样式管理,样式太多时,可以将不用的样式删除。任务3使用对象修饰文档•插入图片用户可以插入图片文档,如“.bmp”、“.jpg”、“png”、“gif”等。(1)把插入点定位到要插入的图片位置;(2)选择“插入”选项卡,单击“插图”组中的“图片”按钮;(3)弹出“插入图片”对象框中,找到需要插入的图片,单击“插入”按钮或单击“插入”按钮旁边的下拉按钮,在打开的下拉列表中选择一种插入图片的方式。插入图片的方式:插入、链接到文件、插入和链接。任务3使用对象修饰文档•插入剪贴画Word的剪贴画存放在剪辑库中,用户可以由剪辑库中选取图片插入到文档中。(1)把插入点定位到要插入的剪贴画的位置;(2)选择“插入”选项卡,单击“插图”组中的“剪贴画”按钮;(3)弹出“剪贴画”窗格,在“搜索文字”文本框中输入要搜索的图片关键字,单击“搜索”按钮,如选中“包括Office.com内容”复选框,可以搜索网站提供的剪贴画。(4)搜索完毕后显示出符合条件的剪贴画,单击需要插入的剪贴画即可完成插入。任务3使用对象修饰文档•截取屏幕图片用户除了可以插入电脑中的图片或剪贴画外,还可以随时截取屏幕的内容,然后作为图片插入到文档中。(1)把插入点定位到要插入的屏幕图片的位置;(2)选择“插入”选项卡,单击“插图”组中的“屏幕截图”按钮;(3)在展开的下拉面板中选择需要的屏幕窗口,即可将截取的屏幕窗口插入到文档中。(4)如果想截取电脑屏幕上的部份区域,可以在“屏幕截图”下拉面板中选择“屏幕剪辑”选项,这时当前正在编辑的文档窗口自行隐藏,进入截屏状态,拖动鼠标,选取需要截取的图片区域,松开鼠标后,系统将自动重返文档编辑窗口,并到截取的图片插入到文档中。任务3使用对象修饰文档•图文混排选定图片对图片操作前,首先要选定图片,选中图片后图片四边出现4个小方块,对角上出现4个小圆点,这些小方块\圆点称为尺寸控点,可以用来调整图片的大小,图片上方有一个绿色的旋转控制点,可以用来旋转图片设置文字环绕环绕是指图片与文本的关系,图片一共有7种文字环绕方式,分别为嵌入型、四周型、紧密型、穿越型、上下型、衬于文字下方和浮于文字上方任务3使用对象修饰文档•图文混排设置文字环绕点击“其他布局选项”,打开“布局”对话框的“文字环绕”选项卡也可以设置文字环绕方式。任务3使用对象修饰文档•图文混排设置文字环绕设置文字环绕时单击“格式”选项卡下“排列”组中的“自动换行”下拉按钮,在弹出的“文字环绕方式”下拉列表中选择一种适合的文字环绕方式即可下拉列表也可以通过选中图片,右击鼠标,在快捷菜单中选择“自动换行”选项打开。任务3使用对象修饰文档•图文混排调整图片的大小和位置图片选中后,将鼠标移到所选图片,当鼠标指针变成形状时拖动鼠标,可以移动所选图片的位置,移动鼠标到图片的某个尺寸控点上,当鼠标变成双向箭头时,拖动鼠标可以改变图片的形状和大小。精确调整大小。任务3使用对象修饰文档•图文混排设置图片的样式裁剪图片裁剪图片时的裁剪控制点旋转图片将鼠标移到旋转控制点上,此时鼠标变成形状,按下鼠标左键,此时鼠标变成形状,拖动即可旋转图片了任务3使用对象修饰文档•文本框文本框是储存文本的图形框,文本框中的文本可以象页面文本一样进行各种编辑和格式设置操作,而同时对整个文本框又可以像图形、图片等对象一样在页面上进行移动、复制、缩放等操作,并可以建立文本框之间的链接关系。插入文本框将光标定位到要插入文本框的位置,选择“插入”选项卡,单击“文本”组中的“文本框”下拉按钮,在弹出的下拉面板中选择要插入的文本框样式,此时,在文本档中已经插入该样式的文本框,在文本框中可以输入文本内容并编辑格式。任务3使用对象修饰文档•文本框编辑文本框调整文本框的大小移动

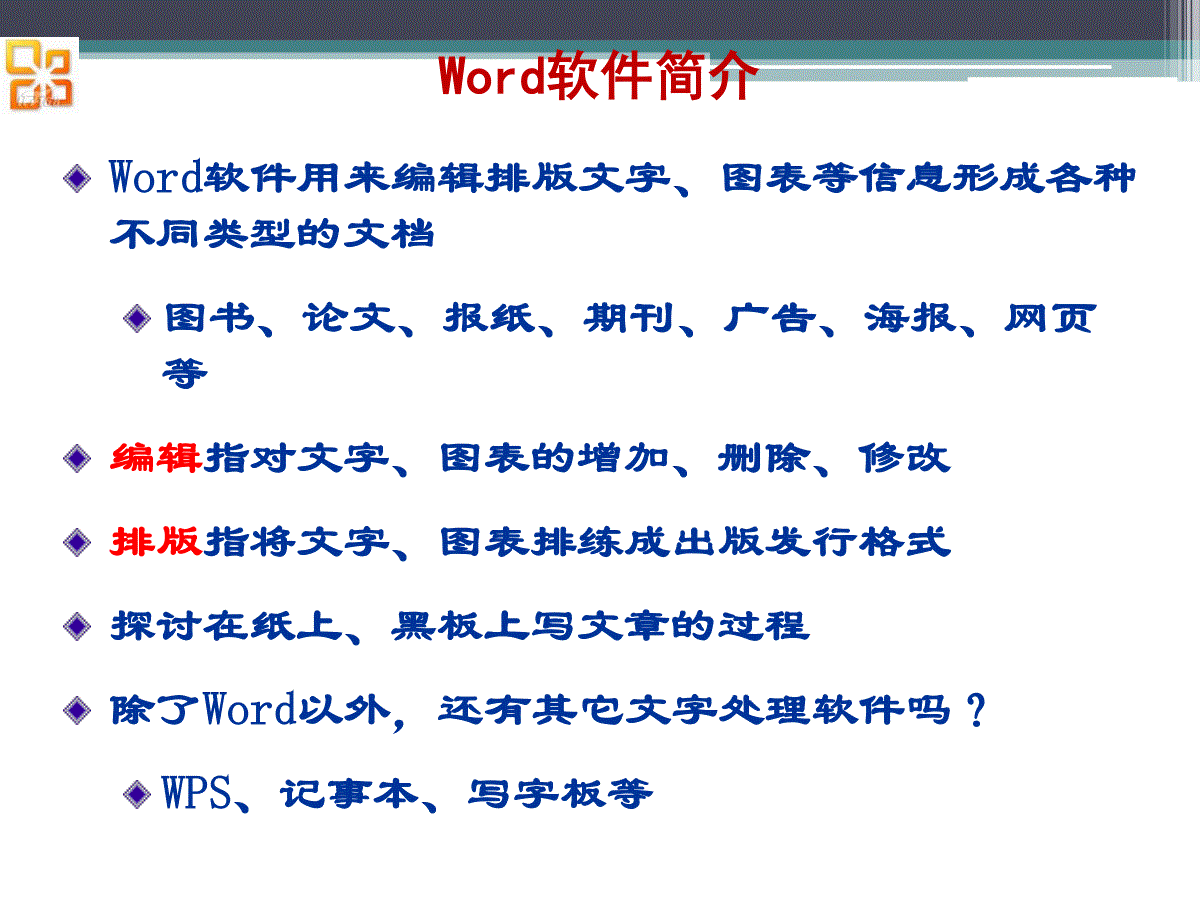
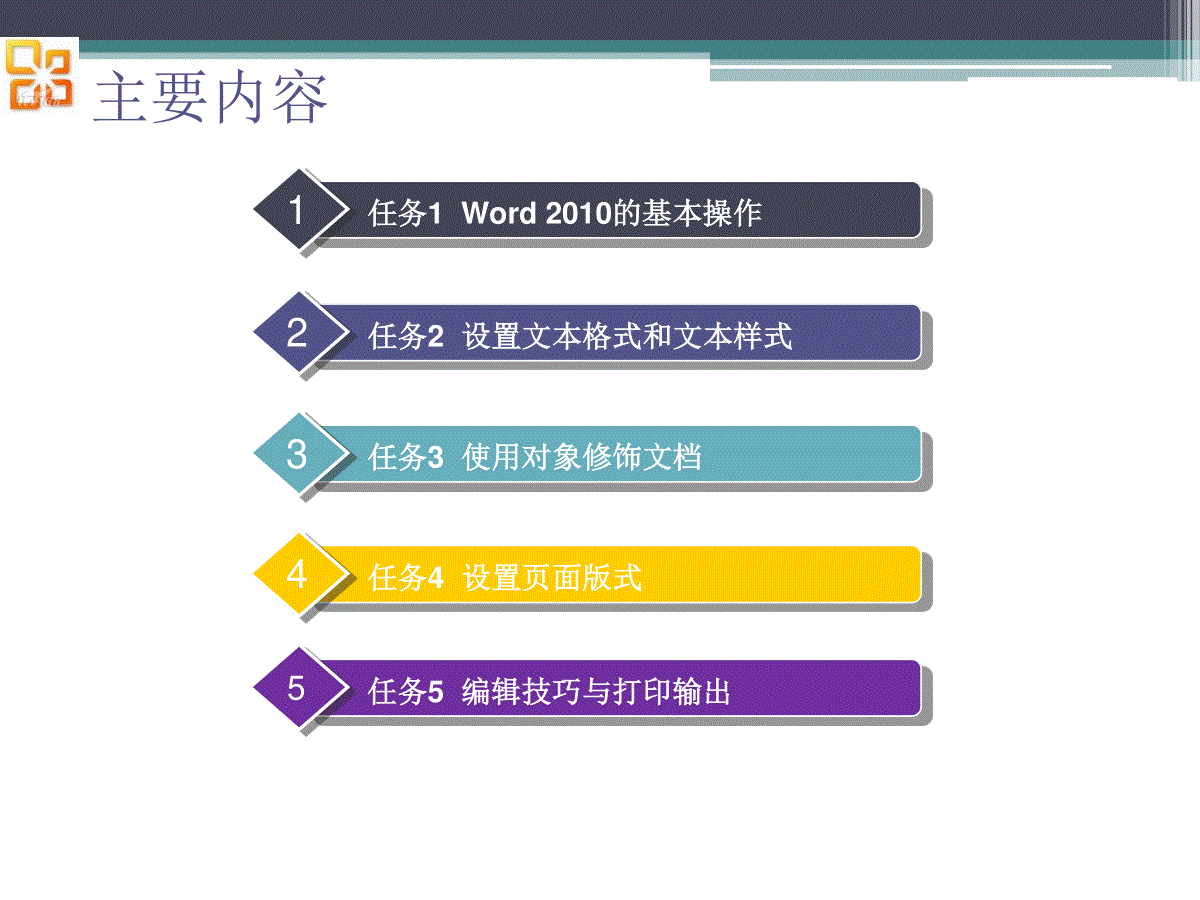

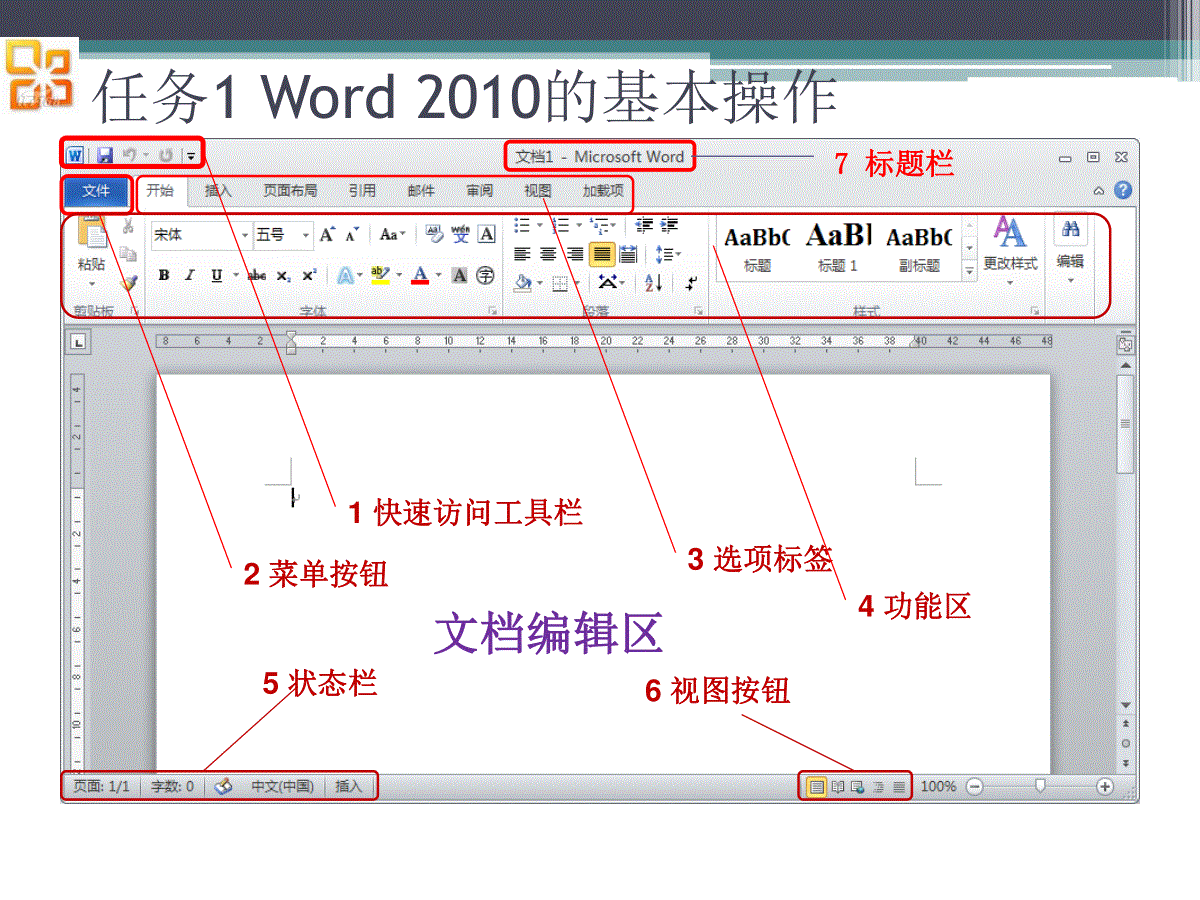
 三七文档所有资源均是用户自行上传分享,仅供网友学习交流,未经上传用户书面授权,请勿作他用。
三七文档所有资源均是用户自行上传分享,仅供网友学习交流,未经上传用户书面授权,请勿作他用。
本文标题:word2010基础教程
链接地址:https://www.777doc.com/doc-4013148 .html