当前位置:首页 > 建筑/环境 > 工程监理 > 第02章 Photoshop CS基本操作
中文版PhotoshopCS实用培训教程第02章PhotoshopCS基本操作在了解了图像处理的相关知识和PhotoshopCS强大的图像处理功能后,本章将介绍PhotoshopCS处理图像的基本操作和和一些辅助工具的使用方法,其中包括新建图像文件、打开和保存图像、为图像添加注释、导入和导出图像等。通过学习这些方法,为以后进行图像处理打下坚实的基础。中文版PhotoshopCS实用培训教程教学目标通过对本章的学习,读者应了解PhotoshopCS对图像的基本操作方法,熟练掌握图像的新建、打开和保存等操作,并能够使用辅助工具和设置PhotoshopCS的系统参数。教学重点与难点图像文件的基本操作修改图像尺寸与分辨率使用辅助工具操作的撤销与恢复设置PhotoshopCS的系统参数中文版PhotoshopCS实用培训教程本章知识点图像文件的基本操作图像的尺寸和分辨率使用辅助工具图像的撤销与恢复操作设置PhotoshopCS的系统参数中文版PhotoshopCS实用培训教程2.1图像文件的基本操作图像文件的基本操作包括:新建和打开图像文件、文件的保存和浏览、置入与导出图像文件和为图像文件添加注释信息等。下面将具体介绍这些基本操作方法。新建图像文件打开图像文件保存图像文件为图像文件添加注释信息导入与导出图像文件使用文件浏览器中文版PhotoshopCS实用培训教程2.1.1新建图像文件要新建图像文件,可以选择“文件”|“新建”命令,或者直接按Ctrl+N组合键,打开如图所示的“新建”对话框。在该对话框中,用户需要确定新建文件的名称、图像大小、分辨率、色彩模式、背景是否透明等信息。其中单击左下角的“高级”按钮后,还可以设置色彩配置文件和象素纵横比。中文版PhotoshopCS实用培训教程2.1.2打开图像文件要打开图像文件,可以选择“文件”|“打开”命令,这时系统将打开如图所示的“打开”对话框。用户可在“查找范围”下拉列表框中,选择图像文件的保存位置。中文版PhotoshopCS实用培训教程2.1.3保存图像文件图像创建或者处理完毕后,即可保存图像。对于不同的图像,用户可以采用不同的保存方式。如果用户要保存的是一个已有的图像文件,而且不需要修改图像文件的格式、文件名或存放路径等,可选择“文件”|“存储”命令,这时PhotoshopCS就会直接保存最近的修改内容。中文版PhotoshopCS实用培训教程2.1.4为图像文件添加注释信息用户在处理图像的过程中,可以在图像画布区域内的任意位置添加文本或语音注释信息。在图像中的注释内容可用各种颜色和大小进行标识,也可以隐藏显示,还可以将添加的文本或语音注释信息在图像画布区域内任意移动。添加文本注释信息添加语音注释信息中文版PhotoshopCS实用培训教程2.1.5导入与导出图像文件图像创建或者处理完毕后,即可保存图像。对于不同的图像,用户可以采用不同的保存方式。如果用户要保存的是一个已有的图像文件,而且不需要修改图像文件的格式、文件名或存放路径等,可选择“文件”|“存储”命令,这时PhotoshopCS就会直接保存最近的修改内容。中文版PhotoshopCS实用培训教程2.1.6使用文件浏览器PhotoshopCS使用内部集成文件浏览器的方法来方便用户在Photoshop中直接对图像文件进行快速浏览与管理。选择“窗口”|“文件浏览器”命令,即可打开文件浏览器,其界面与看图软件ACDSee有些相似,如图所示。。缩略图窗格目录树窗格预览窗格图像元数据窗格中文版PhotoshopCS实用培训教程2.2图像的尺寸和分辨率由于图像尺寸是影响图像文件大小、显示分辨率、打印分辨率等图像属性的重要因素,因此,在图像处理的过程中,用户常常通过改变图像尺寸来增大或者缩小图像文件的大小和分辨率等。修改图像尺寸与分辨率修改画布大小裁剪图像中文版PhotoshopCS实用培训教程2.2.1修改图像尺寸与分辨率在PhotoshopCS中,用户可以通过“图像大小”对话框改变图像的尺寸和打印分辨率。选择“图像”|“图像大小”命令,即可打开“图像大小”对话框,如图所示。中文版PhotoshopCS实用培训教程2.2.2修改画布大小在PhotoshopCS中,图像存在于画布之上。画布的大小决定了用户可以操作的空间。在创建新文件时打开的“新建”对话框中,用户可以直接输入画布的大小。当用户已经创建好一个新图像或者打开一个已有的图像后,在编辑过程中若发现画布太大或者太小,随时可以进行调整。中文版PhotoshopCS实用培训教程2.2.3裁剪图像用户可以使用裁剪图像的方法来改变图像尺寸,这种方法不需要改变图像的分辨率。它只是把图像中不需要的边缘部分剪切出去,而不影响图像的其他部分。用户裁剪图像时可采用两种方式:一种是利用缩小画布来裁剪图像的周边区域;一种是利用裁剪工具来裁剪指定区域以外的图像区域。利用画布裁剪图像利用裁切工具裁剪图像中文版PhotoshopCS实用培训教程2.3使用辅助工具在PhotoshopCS中,用户可以选择使用多种辅助设计的工具。例如标尺、辅助线、网格等,在窗口的左下方用户还可以自由地输入当前图像的显示比例。合理的利用这些辅助工具,对于用户处理图像将会有很大的帮助。使用“标尺”工具使用“度量”工具使用网格使用参考线中文版PhotoshopCS实用培训教程2.3.1使用“标尺”工具在PhotoshopCS中选择“视图”|“标尺”命令可打开标尺的显示。打开的标尺会显示在当前的图像编辑窗口的顶部和左侧。标尺内的标记可显示出指针移动时的位置。中文版PhotoshopCS实用培训教程2.3.2使用“度量”工具用户使用PhotoshopCS提供的“度量”工具,不仅可以测量图像区域内任意两点之间的距离,而且可以利用它模仿图像的效果进行制作。中文版PhotoshopCS实用培训教程2.3.3使用网格在PhotoshopCS中,网格在默认情况下显示为不打印的直线,但也可以显示为网点。选择“视图”|“显示”|“网格”命令,即可在图像窗口中打开网格,如图所示。这时,用户所绘制的直线、斜线或不规则曲线都位于网格线上或者是某一个子网格的对角线。中文版PhotoshopCS实用培训教程2.3.4使用参考线和网格一样,参考线也用于对齐目标。并且在使用之前必须首先显示标尺。在水平标尺或垂直标尺上单击并在图像窗口拖动即可创建水平或垂直参考线,参考线可以创建多条,如图所示。中文版PhotoshopCS实用培训教程2.4图像的撤销与恢复操作在处理图像时,为得到一个满意的效果,有时需要反复执行某一操作。因此,用户在进行图像处理时,可能经常要撤消或重复进行的操作。在PhotoshopCS中,用户可以在关闭图像之前利用“编辑”菜单和“历史记录”调板撤消前面所进行的任何操作步骤。使用“编辑”菜单撤销最近一步或多步操作利用“历史记录”调板撤销任意操作利用恢复命令从磁盘上恢复图像选择清理命令清理内存中文版PhotoshopCS实用培训教程2.4.1使用“编辑”菜单撤消最近一步或多步操作用户在进行图像处理时,最近所执行的操作均会出现在“编辑”菜单中的第一条命令位置上。该位置的开始内容为“还原”,当执行了某项操作后,它就被替换为“还原‘操作名称’”。若单击该命令,系统将撤消前面所进行的操作,此时菜单项将变为“重做‘操作名称’”,单击该命令将重复前面所进行的操作。如果在“编辑”菜单中反复选择“返回”命令,则可逐步回溯删除多步操作。当需要撤消的操作步数不太多时,该操作也很方便。中文版PhotoshopCS实用培训教程2.4.2利用“历史记录”调板撤消任意操作“历史记录”调板是一个非常有用的工具,用户可利用它撤消前面所进行的任何操作,并可在图像处理过程中为当前处理结果创建快照,以及将当前处理状态保存为文件,如图所示。中文版PhotoshopCS实用培训教程2.4.3利用恢复命令从磁盘上恢复图像如果用户在处理图像的过程中曾保存过图像,且其后又进行了其他处理,则选择“文件”|“恢复”命令,可让系统从磁盘上恢复最近保存的图像。中文版PhotoshopCS实用培训教程2.4.4选择清理命令清理内存由于PhotoshopCS在处理图像时要保存大量的中间数据,因此,如果图像处理较为复杂的话,这些数据量就会变得非常大,导致计算机处理图像的速度减慢。此时,用户可选择“编辑”|“清理”命令中的适当选项,来清理历史记录、剪贴板数据或全部数据。中文版PhotoshopCS实用培训教程2.5设置PhotoshopCS的系统参数通过设置PhotoshopCS的系统参数,可以更有效的提高软件的运行效率,减少工作步骤,并使PhotoshopCS的运行更为个性化。PhotoshopCS的系统参数设置命令都集中在“编辑”|“预置”命令的子菜单下,下面将介绍几个常用的系统参数设置选项。设置“常规”选项设置“文件处理”选项设置“显示与光标”选项设置“增效工具和暂存盘”选项设置“内存和图像高速缓存”选项
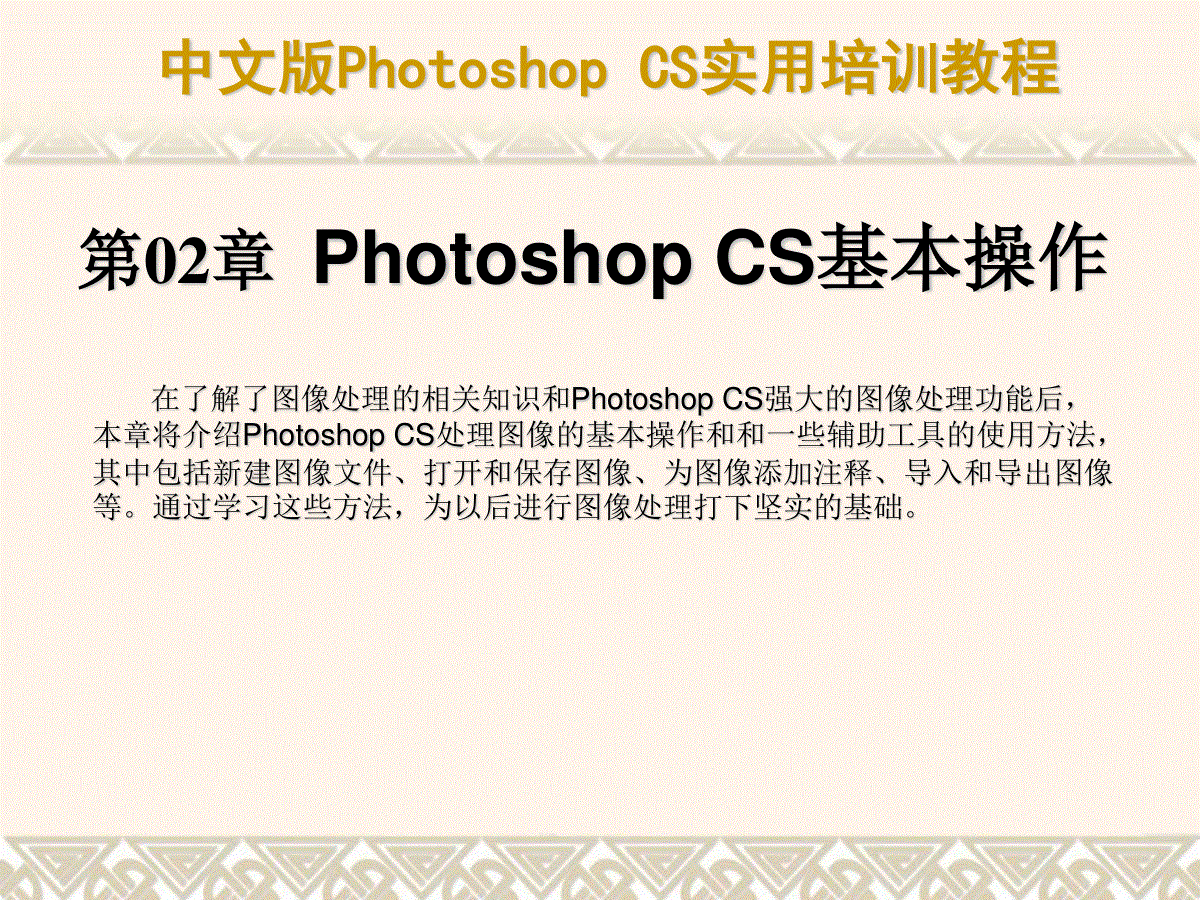
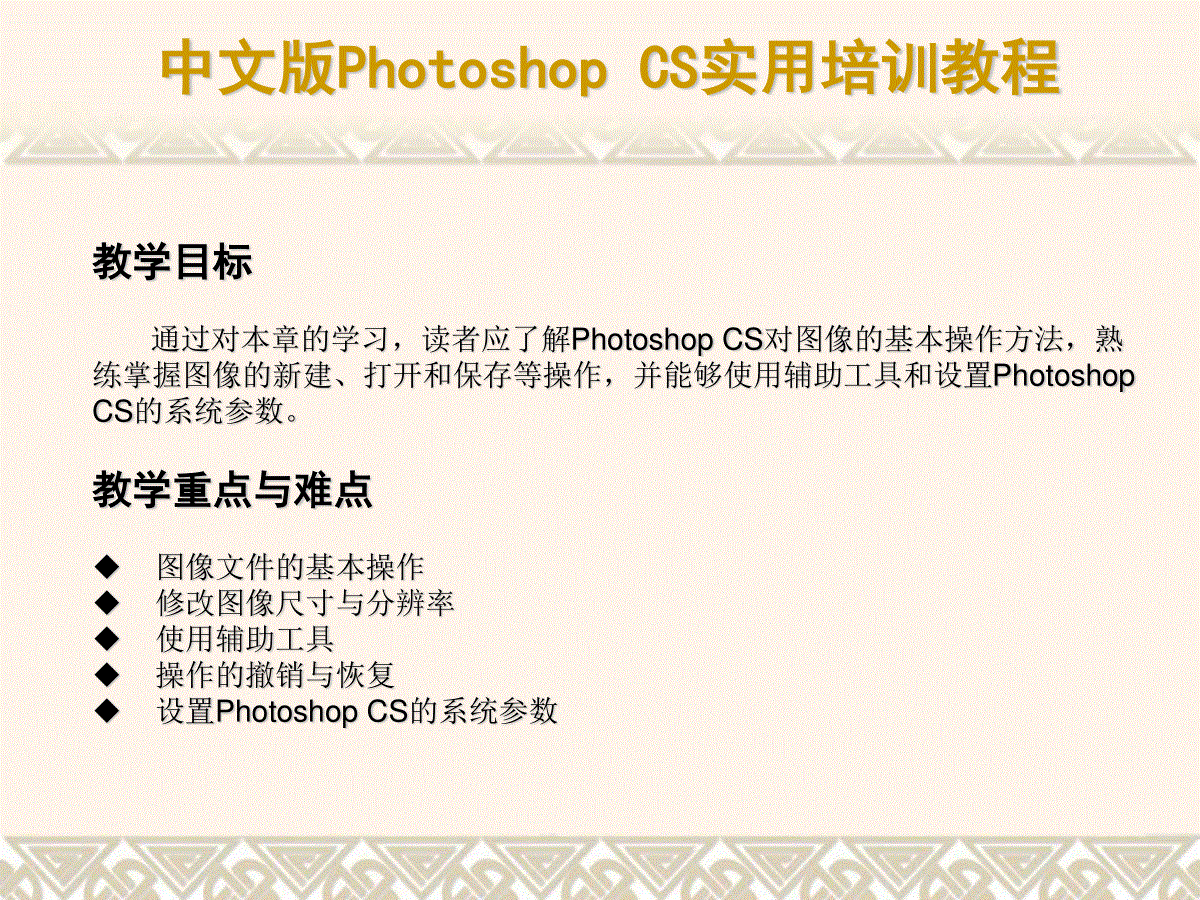
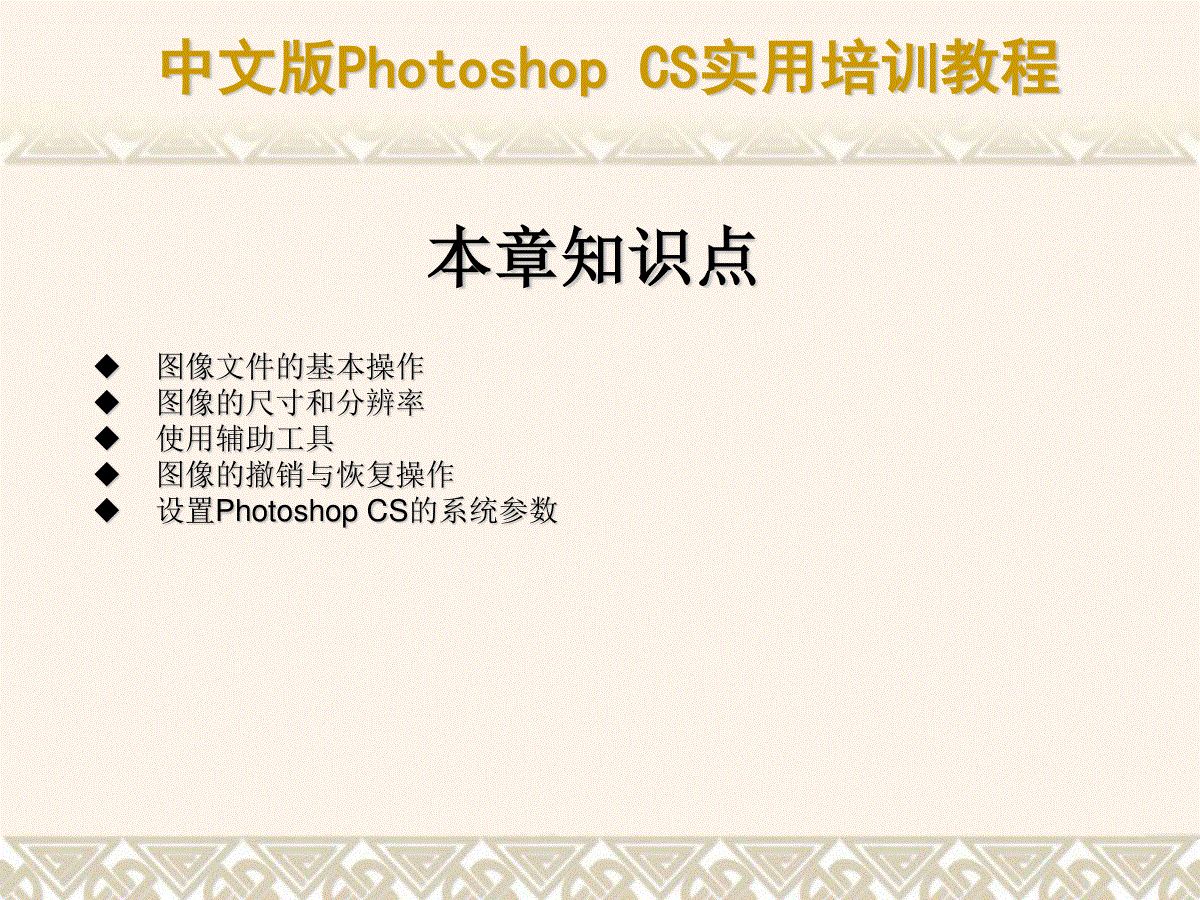
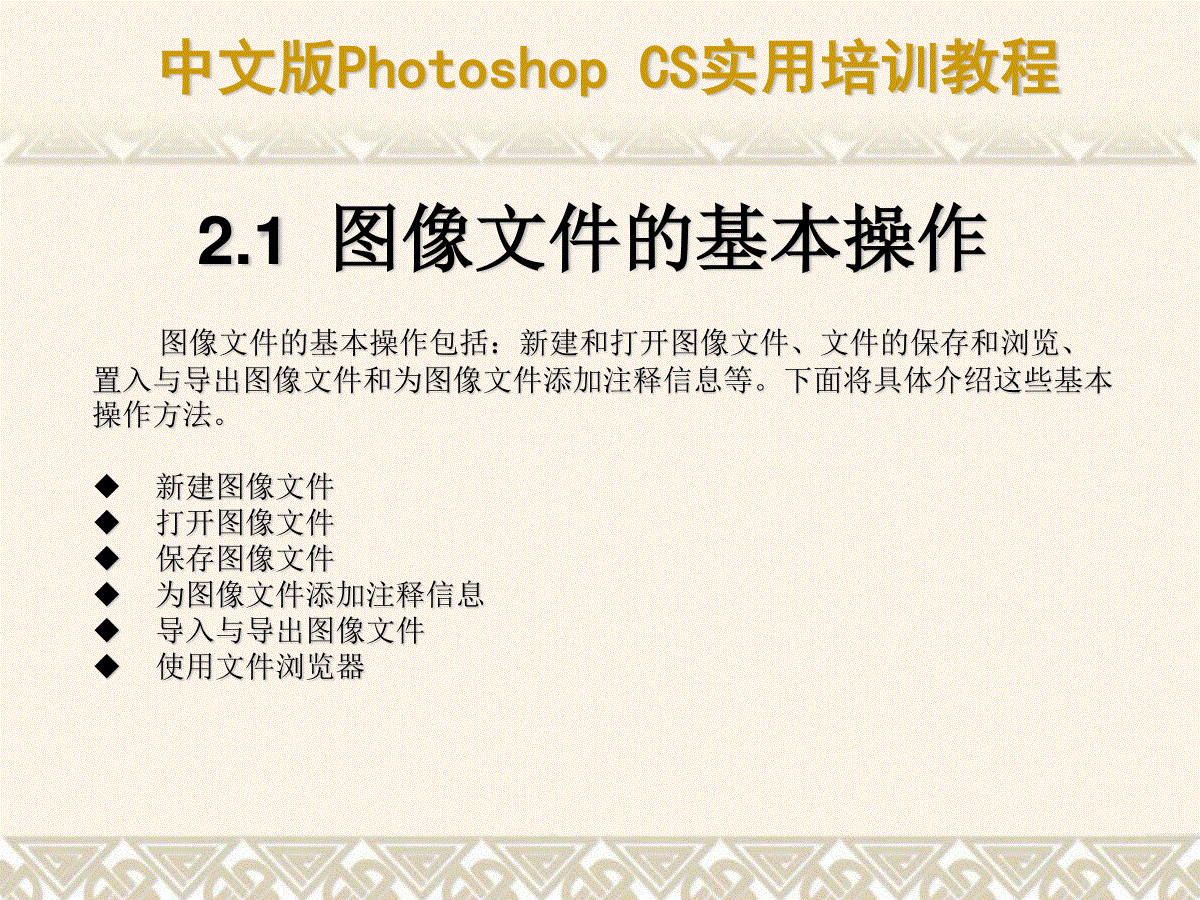
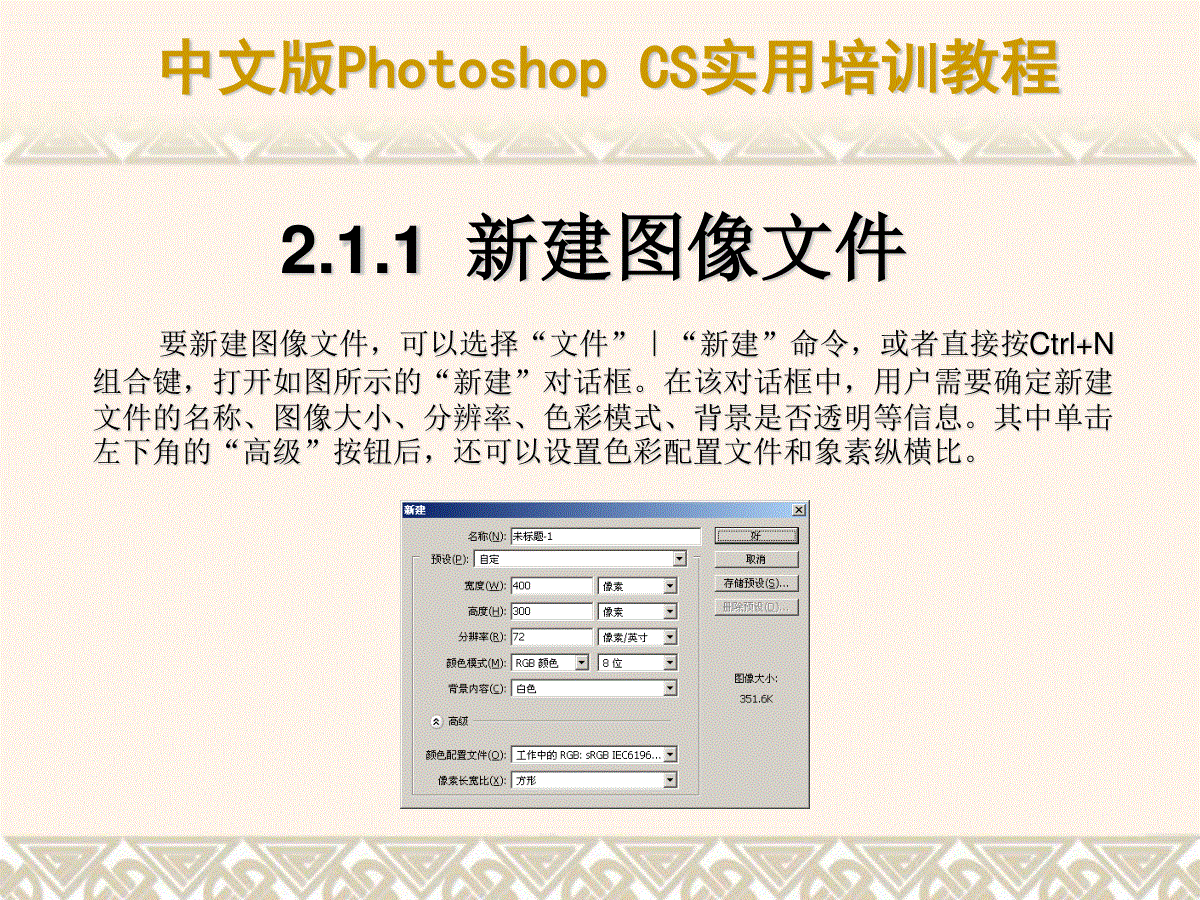
 三七文档所有资源均是用户自行上传分享,仅供网友学习交流,未经上传用户书面授权,请勿作他用。
三七文档所有资源均是用户自行上传分享,仅供网友学习交流,未经上传用户书面授权,请勿作他用。
本文标题:第02章 Photoshop CS基本操作
链接地址:https://www.777doc.com/doc-4050470 .html