当前位置:首页 > 建筑/环境 > 工程监理 > 系统安装步骤全过程图解(精)
系统安装步骤全过程图解2006年12月12日星期二11:35BIOS设置对大部分的电脑而言,在开机时,屏幕上会有这样的提示——PressDELtoenterSETUP.它是说“按Delete键进入CMOS设置”,我们在这时候按键盘上的Delete键这就是CMOS设置的界面CTRL+Mousewheeltozoomin/out不同的电脑可能有不同界面,但觉的也就是AWARD、AMI、Phoenix等几种。界面形式虽然不同,但是功能基本一样,所要设置的项目也差不多。这是AWARD的CMOS设置画面,是最觉的一种。大部分项本来就已经设置了正确的参数值,所以一般我们只要注意几个关键项就可以了。1、设置最佳设定值;2、检测硬件参数;3、设置启动顺序;4、如果有必要可以设置密码;5、保存设置并退出;利用键盘上的四个方向键,可以选定界面上的各个菜单设置最佳设定值你看,这一项loadOptimizedDefaults是调入最佳设定值的意思,即在一般情况下的最优化的设置将光标用上下箭头移到这一项,然后回车.屏幕提示“是否载入默认值”如果在这种设置下,你的电脑出现异常现象,可以用另外这项LoadFail-SafeDefaults来恢复BIOS默认值,它是最基本的也是最安全的设置。这种设置下一般不会出现设置问题,但电脑性能有可能得不到最充分的发挥,主要配件的参数我们需要查看一下主要配件的参数,以确定硬盘、光驱、软驱,以及内存等主要硬件是否安装正常,另外有时还需要检测硬盘。将光标移到第一项StandardBIOSFeatures这项上,回车。这里列出了BIOS中的一些标准参数设置,比如最上面是日期和时间,以下内容只有回复后才可以浏览我们可以利用“PageUp”“PageDown”键来修改选中的日期和时间参数这里列出了所有的IDE设备什么是IDE设备?IDE设备就是通过数据线连接在主板的IDE口上的硬件设备,比如我们演说的硬盘,光驱通常都是IDE设备。比如这就是硬盘,“IDEPrimaryMaster”表示硬盘是在第一根IDE线上的主硬盘。如果想在一根IDE线上接两个硬盘,就必须将其中一个硬盘的跳线设置为Master,即主硬盘,另个硬盘的跳线设置为Slave这台电脑能接四个IDE设备,也就是说最多可以接四个硬盘,当然IDE口上也可以接光驱。这是光驱,“IDESecondarySlave表示光驱是接在第二根IDE线上的从盘.其它的参数都是用白的,为什么内存参数是用淡绿色呢?在BIOS设置里,能够修改的参数一般都用白色列出,而不允许修改的参数往往是用淡绿色列出.我们来检测硬盘的具体参数,首先移动光标到硬盘参数栏,回车这里列出了硬盘的具体参数,为了保证数据的正确性,我们按一下“Enter”键,让BIOS再自动检测一遍硬盘。我们只需留意一下硬盘的容量大小即可,即Capacity容量这一项,后面显示是硬盘的容量,其它的参数我们可以不用管。其实,设置完了硬盘和软驱,电脑就可以正学工作了,但通常,我们还要考虑从A盘启动还是C盘启动的问题。而C盘就是硬盘的第一个分区,你可以把“从C盘启动”理解成从硬盘启动你的电脑。“从A盘启动”就是我们常说的用软盘启动吧。在BIOS可以设置电脑优先用哪个驱动器启动,比如可以设置电脑先从软驱启动;将光标移动到第二项(BIOS主界面的“AdvancedBIOSFeatures”),回车。这三项设置决定了电脑使用哪个驱动器启动的优先级。第一项FirstBootDevice顾名思义,优先级最高,黑夜是软驱,那下面的“secondBootDevice”和“ThirdBootDevice”的优先级应该分别排在第二和第三吧?我们来试着调整一下启动顺序,利用“PageUp”“PageDown”键来更换驱动器瞧,现在变成了HDD-0,即用第一根IDE线上的主硬盘来启动,也就是先用硬盘启动。再将光标移到SecondBootDevice项上,把这一项变成了“Floppy,即让软驱的优先级排第二。这时无论软驱里插没插系统盘,电脑都不予理会,只从C盘启动.如果从C盘启动失败的话,电脑会检查软驱中插没插启动软盘,如果插了的话,电脑就从软盘中读取启动信息,启动电脑。如果从软驱启动也失败的话,电脑会接着检测光驱插没插启动光盘,如果插了话,电脑就从光盘中读取启动信息,启动电脑。从软驱或光驱启动有时十分有用,比如硬盘上有了病毒,我们要杀素,或者说要查毒,就要从软驱、光驱启动。现在许多人都喜欢从光驱启动电脑,来重装系统或杀毒,因为光盘比软盘寿命要长很多。在杀毒时,我们要保证自己的启动盘一定没有病毒,然后让电脑从A盘或光盘上读取启动信息并启动电脑,这样内存中就没有病毒程序,然后用杀毒程序杀毒.按Esc键返回上级画面.在BIOS里能设置密码吗?一个是高级用户密码,一个是一般用户密码。总之是高级用户密码的权限大一些。设置起来很简单,将光标移一密码设置处,回车,输入密码,回车,确认密码,再回车如果想取消已经设置的密码,就在提示输入密码时直接回车即可,电脑提示“密码取消,请按任意键”,按键后密码就取消了一旦设置了密码,就要牢牢地记住。如果你给电脑设置了开机密码,又把它忘了,你就无法使用电脑了,那时只能对CMOS进行放电操作.硬盘分区一、分区的基本知识新买回来的硬盘相当于一张“白纸”,而为了能够更好地使用它,我们要在“白纸”上划分出若干小块,然后打上格子。如此一来,用户在“白纸”上写字或作画时,不仅有条有理,而且可以充分利用资源。1.主分区、扩展分区、逻辑分区一个硬盘的主分区也就是包含操作系统启动所必需的文件和数据的硬盘分区,要在硬盘上安装操作系统,则该硬盘必须得有一个主分区。扩展分区也就是除主分区外的分区,但它不能直接使用,必须再将它划分为若干个逻辑分区才行。逻辑分区也就是我们平常在操作系统中所看到的D、E、F等盘。2.分区格式“格式化就相当于在白纸上打上格子”,而这分区格式就如同这“格子”的样式,不同的操作系统打“格子”的方式是不一样的,目前Windows所用的分区格式主要有FAT16、FAT32、NTFS,其中几乎所有的操作系统都支持FAT16。但采用FAT16分区格式的硬盘实际利用效率低,因此如今该分区格式已经很少用了。FAT32采用32位的文件分配表,使其对磁盘的管理能力大大增强,它是目前使用得最多的分区格式,Win98/Me/2000/XP都支持它。一般情况下,在分区时,建议大家最好将分区都设置为FAT32的格式,这样可以获得最大的兼容性。NTFS的优点是安全性和稳定性极其出色。不过除了WinNT/2000/XP外,其它的操作系统都不能识别该分区格式,因此在DOS、Win9X中是看不到采用该格式的分区的。3.分区原则不管使用哪种分区软件,我们在给新硬盘上建立分区时都要遵循以下的顺序:建立主分区→建立扩展分区→建立逻辑分区→激活主分区→格式化所有分区硬盘分区软件DM的基本使用DOS中的Fdisk是一个很小巧的工具,但是在使用上有些麻烦,特别是在进行大硬盘分区的工作时,速度很慢难以忍受。虽然还有一些分区软件,但其分区的速度都不尽人意。DM的出现改变了这一现状,它是一个很小巧的DOS工具,众多的功能完全可以应付硬盘的管理工作,同时它最显著的特点就是分区的速度快。这个工具出来很久了,也有很多人使用。但对于新手来说,分区毕竟是存在一定危险的工作,再加上满屏幕的英文还是感觉有点无从下手。因此特别整理了这篇图解DM的文章,用详尽的图片逐步说明DM的操作。启动DM,进入DM的目录直接输入“dm”即可进入DM,开始一个说明窗口,按任意键进入主画面。DM提供了一个自动分区的功能,完全不用人工干预全部由软件自行完成,选择主菜单中的“(E)asyDiskInstalation”即可完成分区工作。虽然方便,但是这样就不能按照你的意愿进行分区,因此一般情况下不推荐你使用。此时你可以选择“(A)dvancedOptions”进入二级菜单,然后选择“(A)dvancedDiskInstallation”进行分区的工作。接着会显示硬盘的列表,直接回车即可如果你有多个硬盘,回车后会让你选择需要对哪个硬盘进行分区的工作。然后是分区格式的选择,一般来说我们选择FAT32的分区格式。接下来是一个确认是否使用FAT32的窗口。这是一个进行分区大小的选择,DM提供了一些自动的分区方式让你选择,如果你需要按照自己的意愿进行分区,请选择“OPTION(C)Defineyourown”。接着就会让你输入分区的大小首先输入的主分区的大小,然后输入其它分区的大小。这个工作是不断进行的,直到你硬盘所有的容量都被划分。完成分区数值的设定,会显示最后分区详细的结果。此时你如果对分区不满意,还可以通过下面一些提示的按键进行调整。例如“DEL”键删除分区,“N”键建立新的分区。设定完成后要选择“SaveandContinue”保存设置的结果,此时会出现提示窗口,再次确认你的设置,如果确定按“Alt+C”继续,否则按任意键回到主菜单接下来是提示窗口,询问你是否进行快速格式化,除非你的硬盘有问题,建议选择“(Y)ES”。接着还是一个询问的窗口,询问你分区是否按照默认的簇进行,选择“(Y)ES”。最后出现是最终确认的窗口,选择确认即可开始分区的工作。此时DM就开始分区的工作,速度很快,一会儿就可以完成,当然在这个过程中你要保证系统不要断电。完成分区工作会出现一个提示窗口,不理会按任意键继续。下面就会出现让你重新启动的提示。这样你就完成了硬盘分区工作,步骤好像有点多,其实你熟悉之后就不觉得了。当然DM的功能还不仅仅如此,我们开始进入的是其基本的菜单,DM还有高级菜单,你只需要在主窗口中按“Alt+M”进入其高级菜单。你会发现里面多出了一些选项,如果有兴趣你可以慢慢研究。以上仅仅只是介绍了DM最基本的使用方法,DM还有很多高级功能,还有待于你去发掘使用。用Fdisk进行分区最简单的分区软件非“Windows启动软盘”中的“Fdisk”莫属。1.进入DOS并执行Fdisk通过Win98启动盘进入DOS状态下,在A盘符下输入“Fdisk”后回车。出现一些英文说明,并要求用户做出选择。此对话框的大致意思是问你“是否启用FAT32支持”,键入“Y”并回车后,便进入了Fdisk的主界面主界面上共有四个选项,其中文意思分别是:①建立DOS主分区或逻辑DOS分区;②设置活动分区;③删除DOS主分区或逻辑DOS分区;④显示分区信息;如果系统中安装有多块硬盘,系统还会出现第5选项“Changecurrentfixeddiskdrive”(切换硬盘)。2.建立主分区在Fdisk主界面的“Enterchoice:”处键入“1”后回车,进入分区功能界面分区功能界面也有三个选项,分别是:①建立主分区;②建立扩展分区;③在扩展分区上建立逻辑分区。在“Enterchoice:”处键入“1”后回车,此时程序扫描硬盘,完成后询问“是否将最大的可用空间(整个硬盘)作为主分区”。注意:除非你想将整个硬盘作为一个分区,否则此时绝对不能选择“Y”,输入“N”后回车。程序再次扫描硬盘,完成后要求输入主分区的大小按照自己的分区方案,在这里输入相应的数字后回车(单位是MB,例如想建立一个2GB的分区,就输入2048,即将数值乘以1024即可)。然后屏幕提示主分区已建立,并显示主分区容量和所占硬盘全部容量的比例,此时按“Esc”返回Fdisk的主界面。3.建立扩展分区在Fdisk主界面中继续选择第一项进入分区功能界面,然后再选择第二项建立扩展分区。程序扫描完硬盘后会显示当前硬盘可建为扩展分区的全部容量。直接回车后将所有的剩余空间建立为扩展分区。4.在扩展分区上建立逻辑分区扩展分区建立完毕后,按照程序提示“按Esc键继续”,此时程序并不会真正退出,而是立刻扫描扩展分区,最后列出扩展分区的可用空间,并要求输入逻辑分区的大小通过上面几步的操作,已经分好了主分区,现在所做的“在扩展分区上建立逻辑分区”就是建立D、E、F、G、H等分区根据自己的分区方案,输入D盘的容量后回车,系统会自动
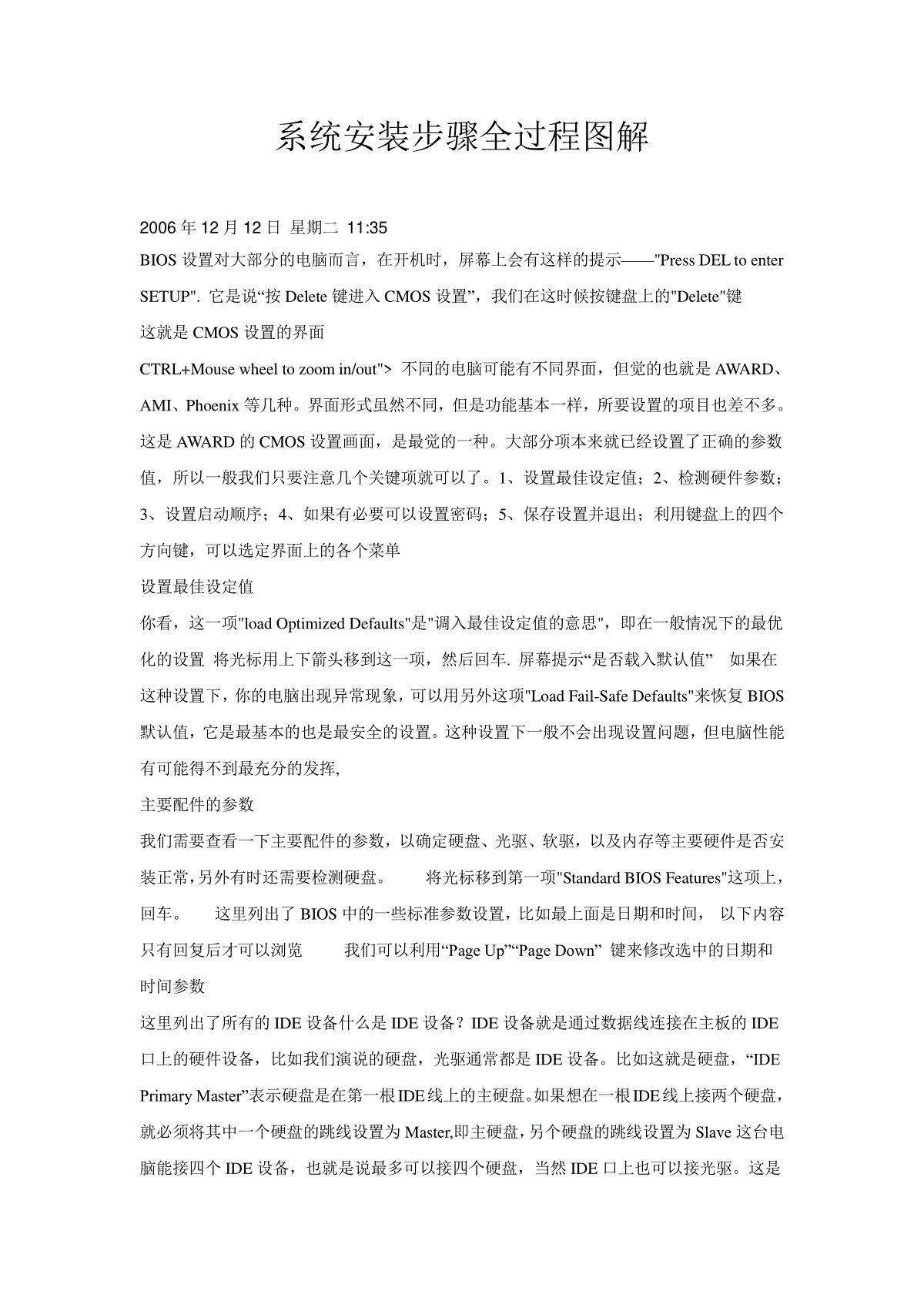
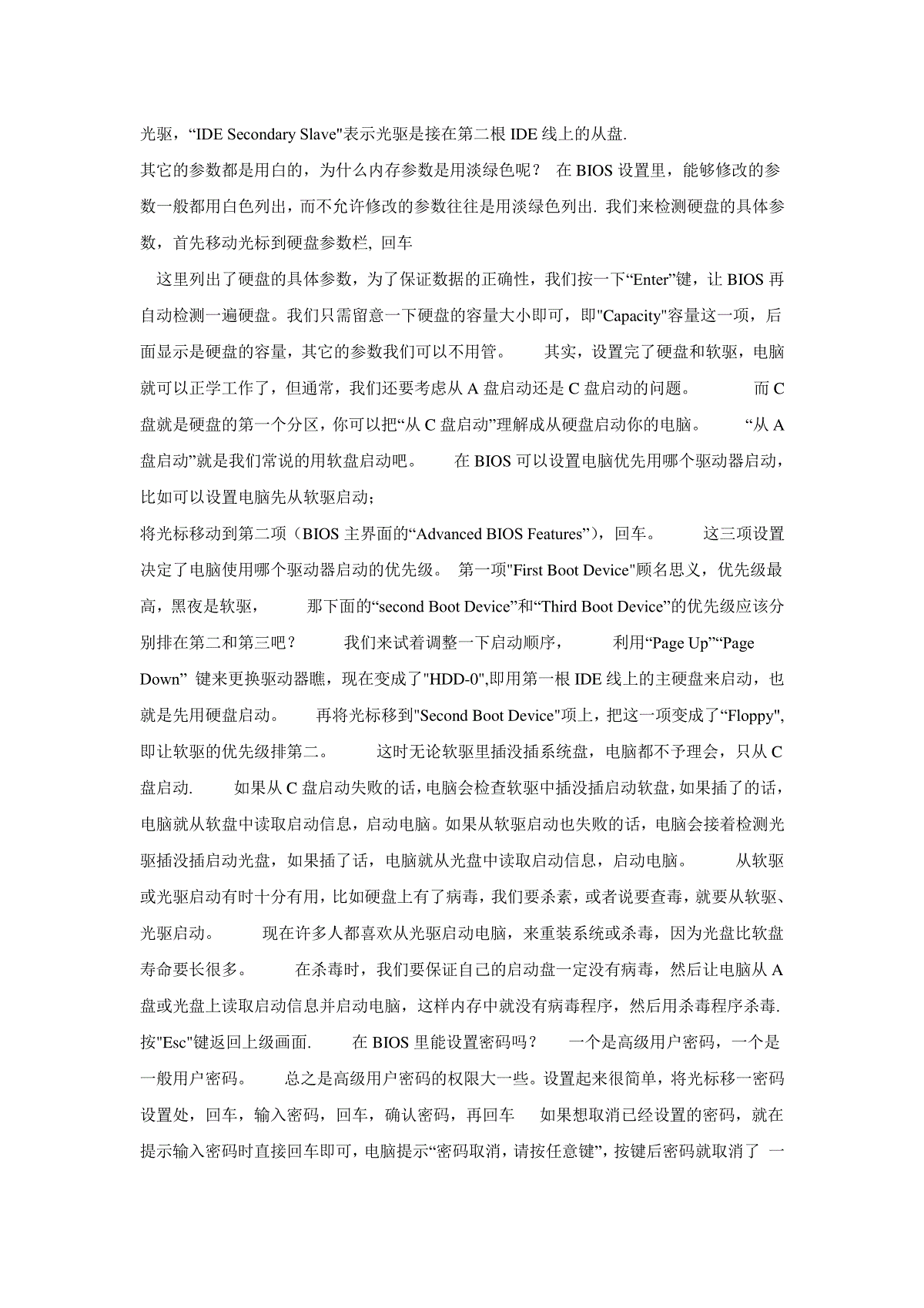
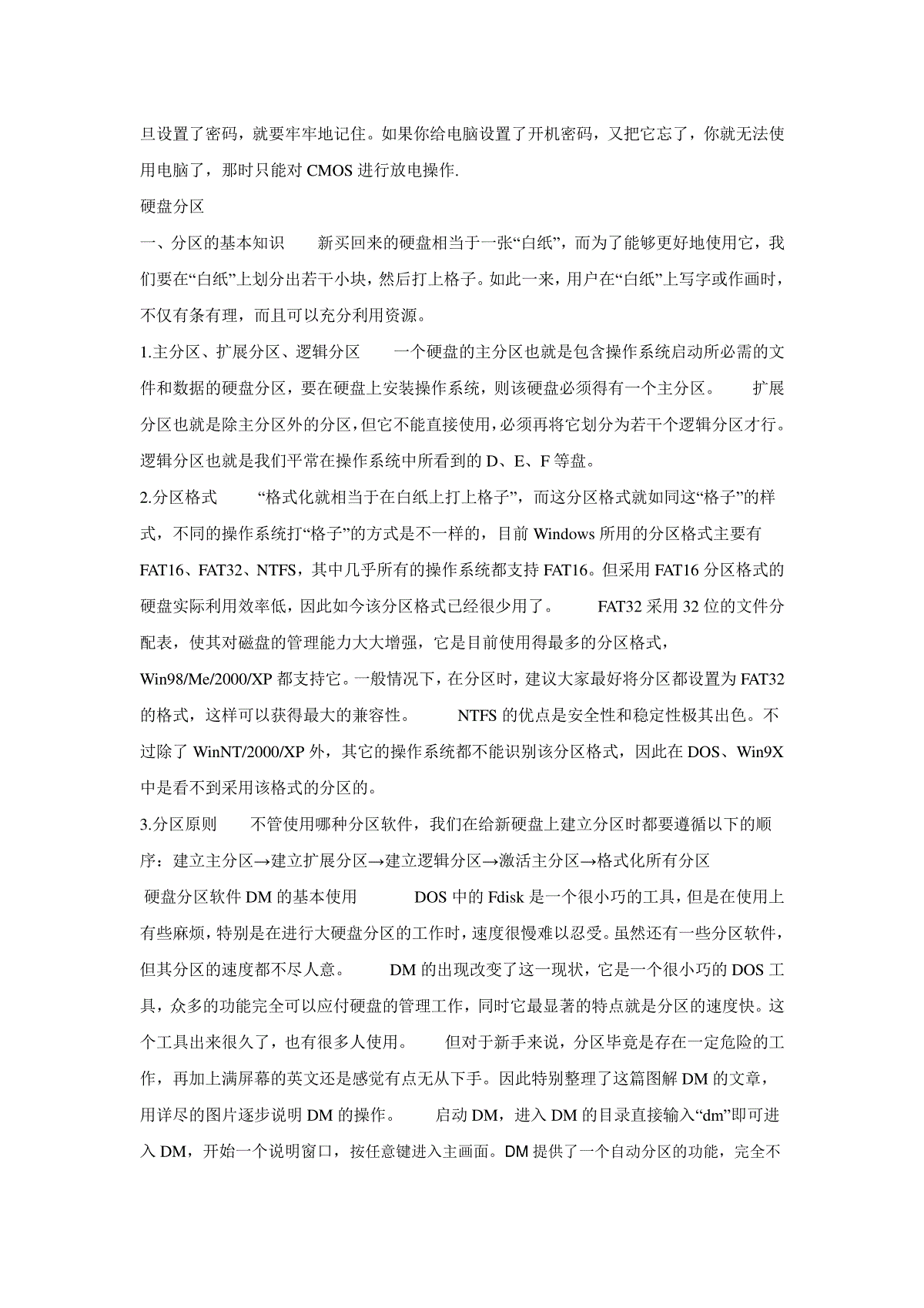
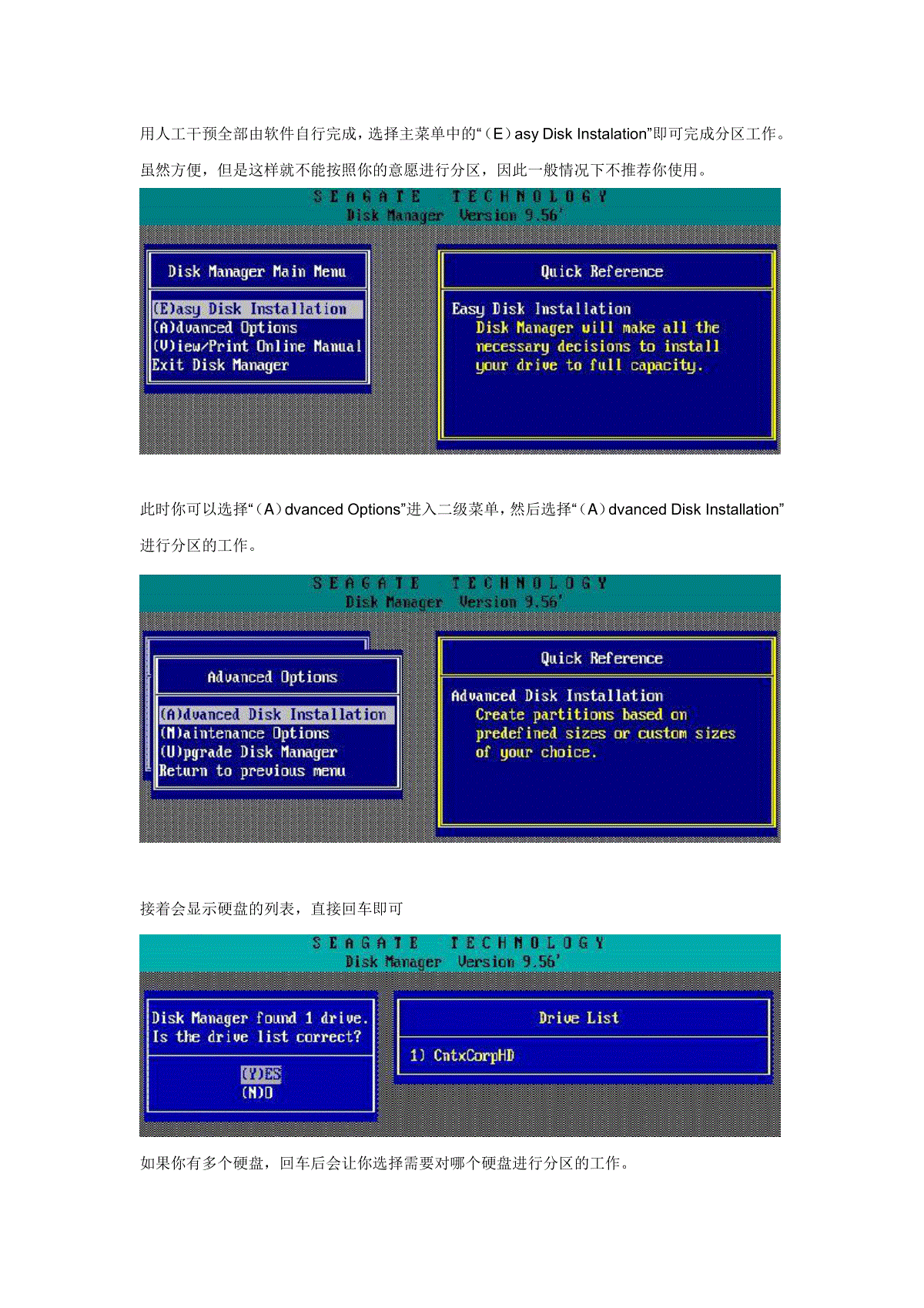
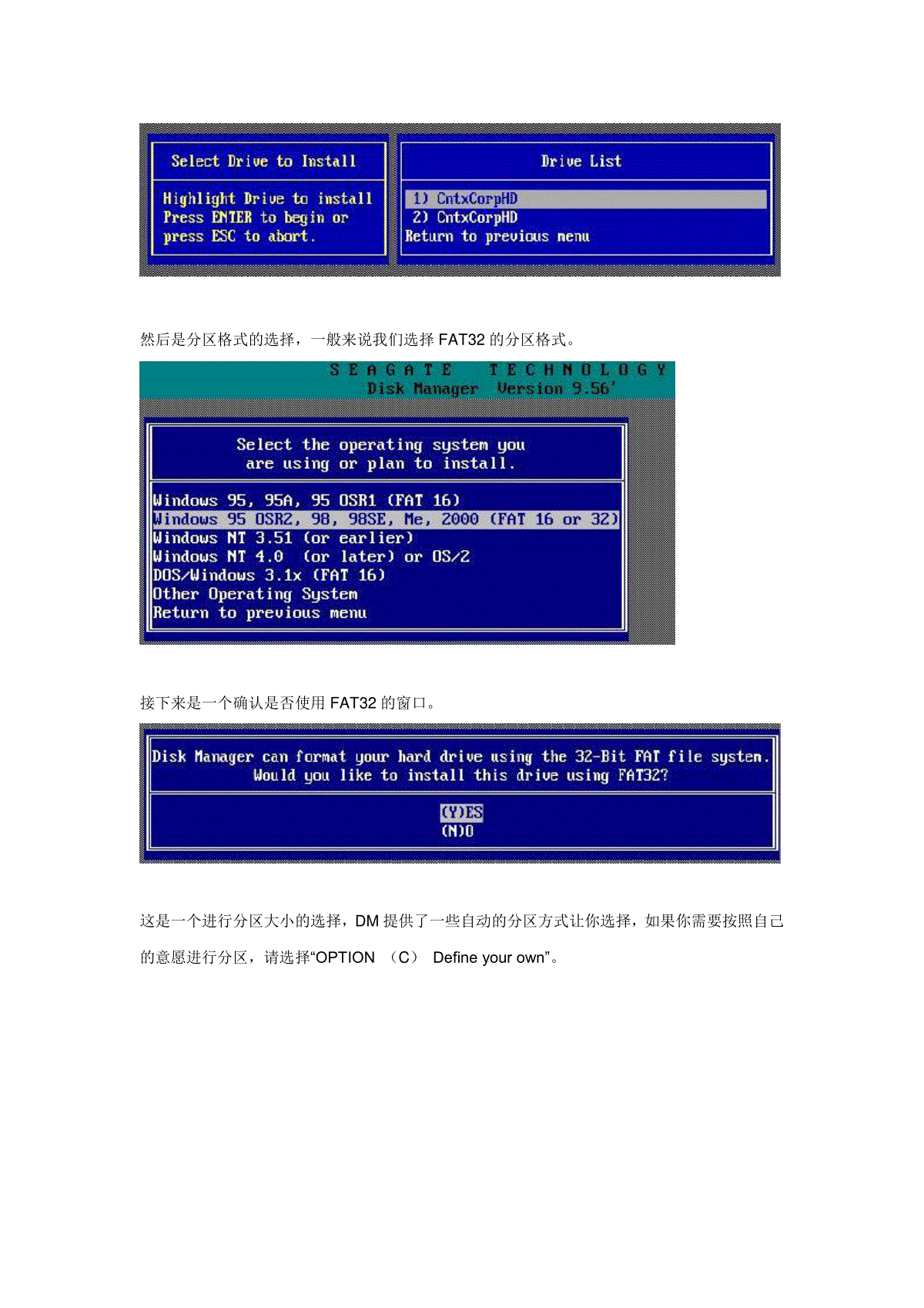
 三七文档所有资源均是用户自行上传分享,仅供网友学习交流,未经上传用户书面授权,请勿作他用。
三七文档所有资源均是用户自行上传分享,仅供网友学习交流,未经上传用户书面授权,请勿作他用。
本文标题:系统安装步骤全过程图解(精)
链接地址:https://www.777doc.com/doc-4129725 .html