当前位置:首页 > 商业/管理/HR > 管理学资料 > 第2章-AutoCAD-2014基本操作
中文版实用教程本章导读:使用AutoCAD2014绘制图形时,熟练地掌握AutoCAD命令、图形文件、视图以及坐标系的基本操作方法,不仅可以大幅度地提高绘图效率,还有助于用户提高AutoCAD2014的应用水平。了解AutoCAD命令的调用方法掌握AutoCAD命令的基本操作方法掌握AutoCAD2014文件的操作方法掌握AutoCAD2014视图的操作方法掌握坐标系的使用方法命令是AutoCAD绘制和编辑图形的核心。在AutoCAD2014中,菜单命令、工具按钮、命令和系统变量大多是相互对应的。用户可以通过在命令行中输入相应命令;或者单击相应的工具按钮;或者单击某一相应菜单命令等操作来执行该命令。【草图与注释】、【三维基础】和【三维建模】工作空间都是以功能区作为调用命令的主要方式。相比其他调用命令的方法,在功能区调用命令更加直观。例如,在【功能区】选项板中,单击【绘图】面板中的【圆心】按钮,即可通过功能区调用【椭圆】命令绘制椭圆对象。菜单栏调用是AutoCAD2014提供的功能最全、最强大的命令调用方法。AutoCAD中的绝大多数常用命令都分门别类地放置在菜单栏所对应的各个菜单中。三个绘图工作空间在默认情况下没有菜单栏,需要用户单击【快速访问】工具栏中的下拉按钮,在展开的下拉菜单中,选择【显示菜单栏】命令,即可调出菜单栏。调出菜单栏后,用户可以通过选择所需菜单中的命令,进行命令的调用。例如,单击【绘图】|【矩形】命令,即可通过菜单栏调用【矩形】命令绘制矩形对象。与菜单栏一样,工具栏不显示于三个工作空间。需要通过【工具】|【工具栏】|【AutoCAD】菜单命令调出。单击工具栏中的按钮,即可执行相应的命令。例如,单击【绘图】工具栏中的【圆】按钮,即可通过【绘图】工具栏调用【圆】命令绘制圆对象。使用命令行输入命令是AutoCAD的一大特色功能,同时也是最快捷的绘图方式。这就要求用户熟记各种绘图命令,一般对AutoCAD比较熟悉的用户都用此方式绘制图形,因为这样可以大大提高绘图的速度和效率。AutoCAD绝大多数命令都有其相应的简写方式。如【直线】命令LINE的简写方式是L,绘制矩形命令RECTANGLE简写方式是REC。对于常用的命令,用简写方式输入将大大减少键盘输入的工作量,提高工作效率。另外,AutoCAD对命令或参数输入不区分大小写,因此操作者不必考虑输入的大小写。①绘制直线。在命令行中输入L【直线】命令并回车,绘制直线偏移图形。②将新绘制的水平直线和垂直直线依次进行偏移操作。③选择命令。单击【快速访问】工具栏中的下拉按钮,在展开的下拉菜单中,选择【显示菜单栏】命令,显示菜单栏。在绘图过程中灵活运用一些技巧,可以提高工作效率,下面我们就介绍一下AutoCAD2014执行命令的一些基本操作技巧。户根据提示输入的命令或者参数。提示符前面的【命令】表示当前计算机处在等待命令输入状态,用户可以输入任何一条AutoCAD命令。提示后面是用户输入的绘制【圆】命令CIRCLE的简写方式C。用户输入完毕后,必须回车以示确认,【↙】表示回车符号。在执行命令过程中,系统经常会提示用户进行下一步的操作,其命令行提示的各种特殊符号的含义如下。在命令行“[]”符号中有以“/”符号隔开的内容:表示该命令中可执行的各个选项。若要选择某个选项,只需输入圆括号中的字母即可,该字母既可以是大写形式的,也可以小写形式。例如,在执行【圆】命令过程中输入【3P】,就可以3点方式绘制圆。某些命令提示的后面有一个尖括号“”:其中的值是当前系统默认值或是上次操作时使用的值。若在这类提示下,直接按Enter键,则采用系统默认值或者上次操作使用的值并执行命令。动态输入:使用该功能可以在鼠标光标附近看到相关的操作信息,而无需再看命令提示行中的提示信息了。如果用户在绘制图形过程中,执行某个命令后,需要取消执行该命令,可以使用【放弃】命令取消已执行的命令。在AutoCAD2014中可以通过以下几种方法启动【放弃】命令:菜单栏:执行【编辑】|【放弃】命令。命令行:在命令行中输入UNDO/U命令。快捷键:Ctrl+Z组合键。【快速访问】工具栏:单击【快速访问】工具栏中的【放弃】按钮。在进行绘图操作过程中,通常执行完一个命令后,不需要继续执行该命令时,可以退出正在执行的命令。在AutoCAD2014中可以通过以下几种方法启动【退出】命令:快捷键:按Esc键。回车键:按回车键,但有时候按回车键会重复执行上次命令。鼠标右击:在绘图区空白处按鼠标右键,在弹出的右键快捷菜单中选择【确认】选项。重复执行命令是AutoCAD中的一种人性化设计。因为在绘图过程中,有时需要重复执行命令,每次都单击命令或者输入快捷键是比较麻烦的,所以使用重复执行上次命令来实现命令的重复使用。在AutoCAD2014中可以通过以下几种方法启动【重复】命令:命令行:在命令行中输入MULTIPLE/MUL命令。快捷键:按Enter键或按空格键重复使用上一个命令。快捷菜单:在命令行中单击鼠标右键,系统弹出的快捷菜单中选择【最近使用命令】下需要重复的命令,可重复调用上一个使用的命令。或是在绘图区空白处单击鼠标右键,系统弹出右键快捷菜单,快捷菜单中第一个选项就是上步骤调用的命令。①新建图层。新建空白文件。调用LA【图层】命令,打开【图层特性管理器】选项板,依次创建【中心线】、【细实线】和【粗实线】图层。②绘制圆。按空格键再次调用C【圆】命令,依次绘制其他的圆对象。③修改图形。调用TR【修剪】命令,修剪多余的直线和圆,并将修剪后的圆修改至【细实线】图层。【图层特性管理器】选项板绘制其他圆最终效果使用AutoCAD2014创建图形时,图形文件管理是软件使用过程中需要掌握的基本操作。本节主要讲解新建、打开、保存、查找、输出以及加密图形文件的操作方法。在启动AutoCAD2014后,系统将会自动新建一个名称为Drawing1.dwg的图形文件,该图形文件默认以【acadiso.dwt】为模板,用户也可以根据需要新建图形文件。执行以上任一操作后,系统均会弹出【选择样板】对话框,用户可以根据绘图需要,通过该对话框选择不同的绘图样板。选中某绘图样板后,对话框右上角会出现选中样板内容预览。确定选择后单击【打开】按钮,即可以样板文件创建一个新的图形文件。在【选择样板】对话框中,单击【打开】右侧的下拉按钮,在弹出的下拉列表框中,可以选择模板文件的新建方式。使用AutoCAD2014进行图形编辑时,常需要对图形文件进行改动或再设计,这就需要打开原来已有的图形文件。在AutoCAD2014中可以通过以下几种方法启动【打开】命令:菜单栏:执行【文件】|【打开】命令。命令行:在命令行中输入OPEN命令。快捷键:Ctrl+O组合键。【快速访问】工具栏:单击【快速访问】工具栏中的【打开】按钮。应用程序按钮:单击【应用程序】按钮,在下拉菜单中选择【打开】命令。执行以上任一操作后,系统均会弹出【选择文件】对话框,用户可以选择所需文件,单击【打开】按钮即可。单击按钮。单击【快速访问】工具栏中的【打开】按钮。选择文件。打开【选择文件】对话框,选择“2.3.3课堂实例——打开吧台图形.dwg”素材文件。打开文件。单击【打开】按钮,即可打开选择的图形文件。使用【保存】功能不仅可以将新绘制的或修改好的图形文件保存到电脑中,以便再次使用,还可以在绘制图形过程中随时对图形进行保存,以避免意外情况发生而导致文件丢失或不完整。保存新文件另存为文件定时保存文件使用【输出】命令可以将AutoCAD文件输出为其他格式的文件,以适合在其他程序软件中编辑需要。在AutoCAD2014中可以通过以下几种方法启动【输出】命令:菜单栏:执行【文件】|【输出】命令。命令行:在命令行中输入EXPORT命令。功能区:在【输出】选项卡中,单击【输出】面板中的【输出】按钮,选择需要的输出格式。应用程序按钮:单击【应用程序】按钮,在下拉菜单中选择【输出】命令。①打开对话框。在命令行输入EXPORT命令,并按回车键结束,打开【输出数据】对话框。②输出文件。在对话框中设置【文件类型】为【三维DWF(*dwf)】选项,设置输出路径和文件名,单击【保存】按钮,打开【查看三维DWF】对话框,单击【否】按钮,完成图形文件的输出操作。【输出数据】对话框【查看三维DWF】对话框素材文件①选择选项。按快捷键Ctrl+Shift+S,打开【图形另存为】对话框,单击对话框右上角的按钮,在弹出的下拉菜单中选择【安全选项】选项。②输入密码。打开【安全选项】对话框,在其中的文本框中输入打开图形的密码,单击【确定】按钮。③确认密码。系统将打开【确认密码】对话框,提示用户再次确认上一步设置的密码,此时要输入与上一步完全相同的密码。【安全选项】对话框【确认密码】对话框【图形另存为】对话框①打开文件。单击【快速访问】工具栏中的【打开】按钮,打开本书配套光盘中的“第2章/2.3.8课堂实例——转换保存文件格式”素材文件。②选择选项。按快捷键Ctrl+Shift+S,打开【图形另存为】对话框,在【文件类型】下拉列表框中,选择【AutoCAD2013DXF(*.dxf)】文件类型。③保存文件。修改文件名称和保存路径,单击【保存】按钮,即可转换保存文件格式。【文件类型】下拉列表框素材文件AutoCAD的图形显示控制功能,在工程设计和绘图领域中应用得十分广泛。用户可以使用多种方法来观察绘图窗口中绘制的图形,以便灵活观察图形的整体效果或局部细节。通过【缩放】功能,可以放大或缩小图形的屏幕显示尺寸,而图形的真实尺寸保持不变。在AutoCAD2014中可以通过以下几种方法启动【缩放】命令:平移功能通常又称为【摇镜】。使用【平移】视图命令,可以移动视图显示的区域,以便更好地查看其他部分的图形,并不会改变图形中对象的位置和显示比例。①打开文件。单击【快速访问】工具栏中的【打开】按钮,打开本书配套光盘中的“第2章/2.4.3课堂实例——查看夹线体装配图”素材文件。①选择图形。按回车键重复调用Z【缩放】命令,根据命令行提示,选择合适的图形。②对象缩放。按回车键结束选择,即可对象缩放图形。使用【命名视图】命令可以为绘图区中的任意视图指定名称,并在以后的操作过程中将其恢复。用户在创建命名视图时,可以设置视图的中点、位置、缩放比例、透视设置等。在AutoCAD2014中可以通过以下几种方法启动【命名】命令:菜单栏:执行【视图】|【命名视图】命令。命令行:在命令行中输入VIEW/V命令。功能区:在【视图】选项卡中,单击【视图】面板中的【视图管理器】按钮。执行以上任一命令,均可以打开【视图管理器】对话框,如图2-64所示,在该对话框中可以在其中进行视图的命名和保存。使用【重画】命令,系统将在显示内存中更新后的屏幕显示,不仅可以清除临时标记,还可以更新用户当前的视口。在AutoCAD2014中可以通过以下几种方法启动【重画】命令:菜单栏:执行【视图】|【重画】命令。命令行:在命令行中输入REDRAWALL/RADRAW/RA命令。使用【重生成】命令,可以重生成屏幕,系统将自动从磁盘调用当前图形的数据。它比【重画】命令慢,因为更新屏幕的时间比【重画】命令用的时间长。如果一直使用某个命令修改编辑图形,但是该图形还没有发生什么变化,就可以使用【重生成】命令更新屏幕显示。在AutoCAD2014中可以通过以下几种方法启动【重生成】命令:菜单栏:执行【视图】|【重生成】命令。命令行:在命令行中输入REGEN/RE命令。在命令行中输入RE(重生成)命令并回车,即可重生成图形。为了便于编辑图形,常常需要对图形的局部进行放大,以显示其细节。当需要观察图形的整体效果时,仅使用单一的绘图视口已无法满足需要,此时可使用AutoCAD2014的【视口】功能,将绘图窗口划分为若干视口。新建视口是指把绘图窗口分为多个矩形区域,从而创建


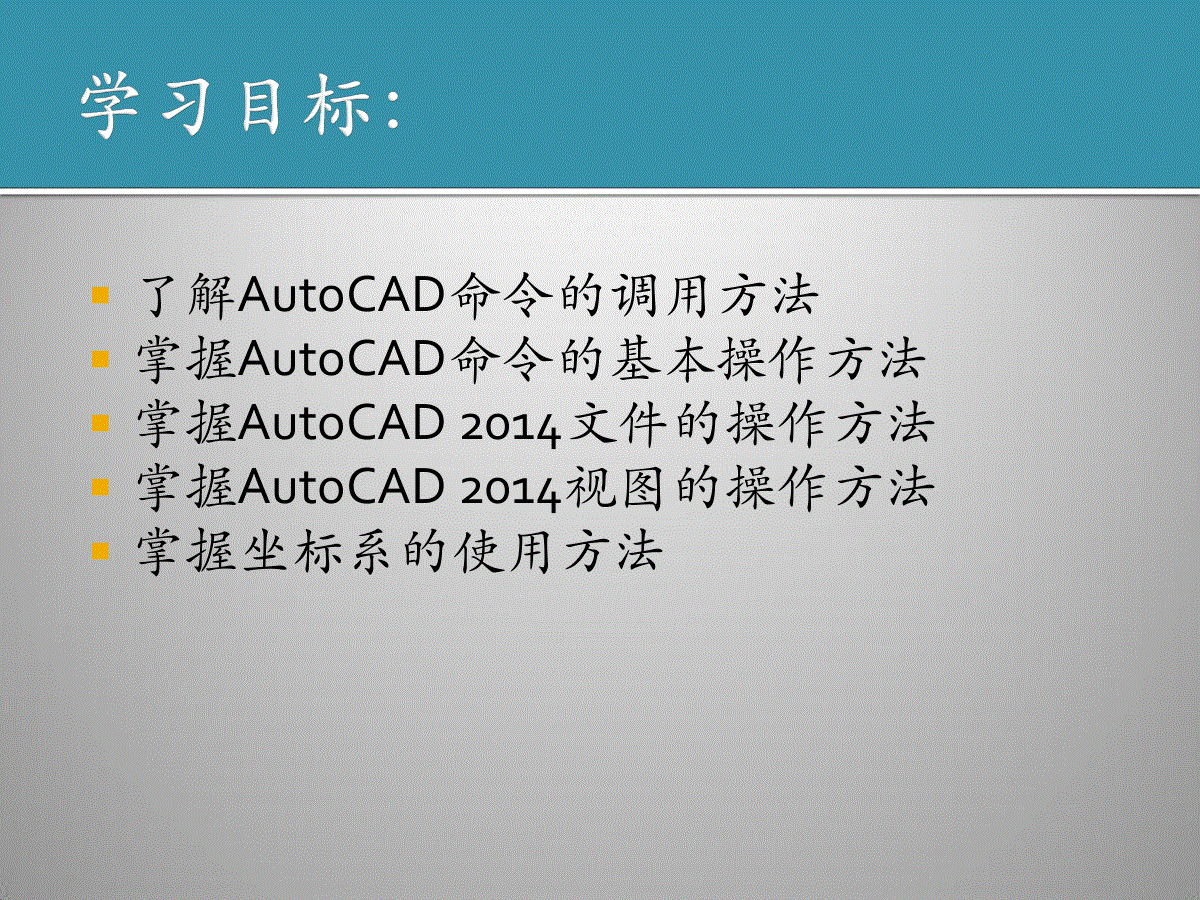

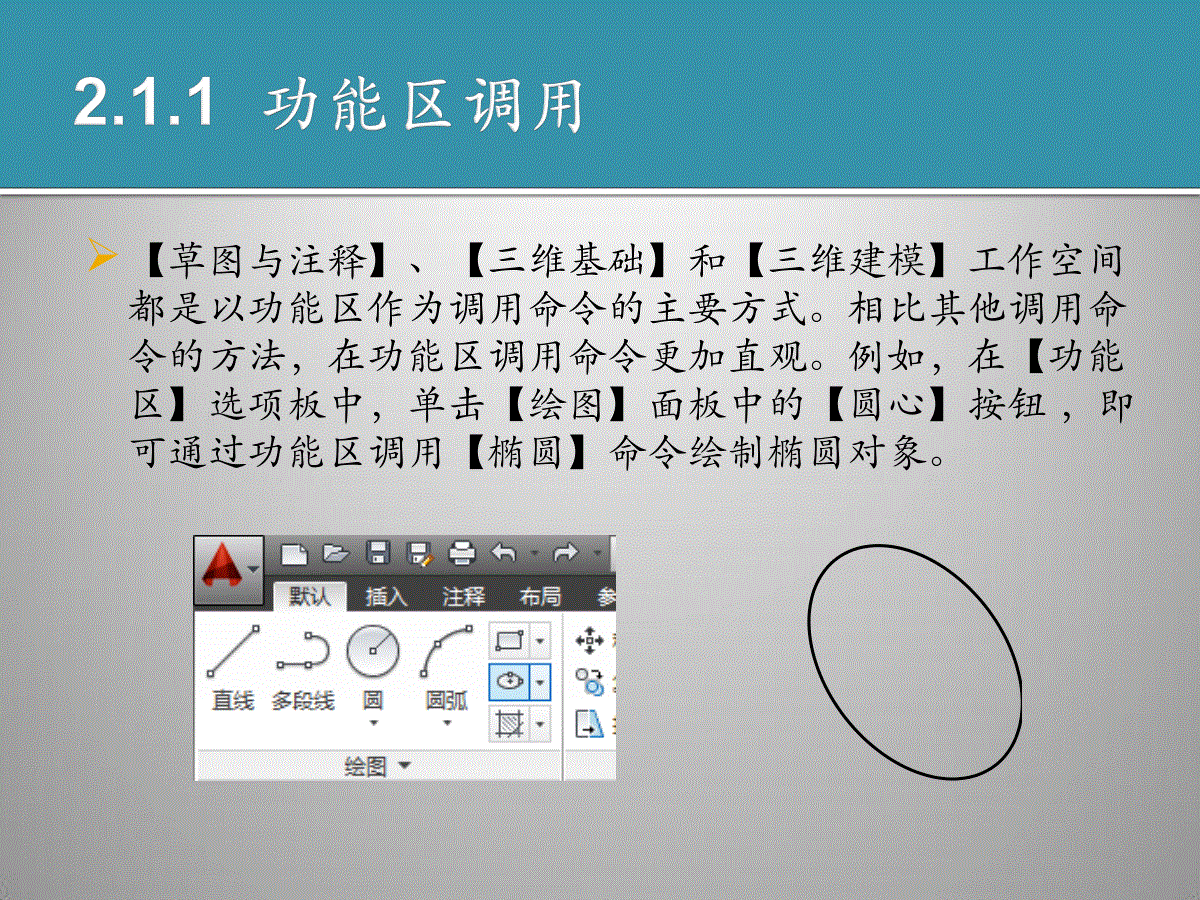
 三七文档所有资源均是用户自行上传分享,仅供网友学习交流,未经上传用户书面授权,请勿作他用。
三七文档所有资源均是用户自行上传分享,仅供网友学习交流,未经上传用户书面授权,请勿作他用。
 shanyao0000
shanyao0000
共142篇文档
格式: ppt
大小: 3.6 MB
时间: 2020-03-06
本文标题:第2章-AutoCAD-2014基本操作
链接地址:https://www.777doc.com/doc-4205312 .html