当前位置:首页 > 商业/管理/HR > 项目/工程管理 > 幻灯片PPT制作教程
演示软件PowerPoint教程中文演示软件PowerPoint5.1中文PowerPoint概述5.2中文PowerPoint演示文稿的创建5.3幻灯片的处理5.4演示及打印5.1中文PowerPoint概述5.1.1中文PowerPoint的功能与特点5.1.2启动与退出5.1.3中文PowerPoint的窗口介绍5.1.4中文PowerPoint的视图方式返回本章首页5.1.1中文PowerPoint的功能与特点利用PowerPoint可以创建联机演示文稿、网上使用的Web页、彩色和黑白投影机幻灯片、35mm幻灯片、观众讲义、演讲者备注等,同时还可以实现彩色和黑白纸张打印输出。因为它和Word、Excel等应用软件一样,都属于Microsoft公司推出的Office系列产品之一,所以它们之间具有良好的信息交互性和相似的操作方法。网络、多媒体和幻灯片的有机结合是PowerPoint的突出体现。返回本节首页下一页5.1.2启动与退出PowerPoint的启动有下面几种方法:(1)用鼠标单击“开始”按钮。(2)直接用鼠标双击快捷方式图标。(3)可以在“Windows资源管理器”或者“我的文档”中用鼠标双击后缀为.PPT的文件,便会在启动PowerPoint的同时打开该文件。退出PowerPoint有以下几种方法:(1)用鼠标单击PowerPoint的文件菜单,然后在下拉菜单中用鼠标选择“退出”并单击。(2)用Alt+F组合键打开文件下拉菜单,然后按X键退出PowerPoint。(3)在PowerPoint窗口中用鼠标单击窗口右上角的“关闭”按钮。下一页返回本节首页5.1.3中文PowerPoint的窗口介绍图5-1PowerPoint的窗口下一页返回本节首页5.1.4中文PowerPoint的视图方式1.普通视图:普通视图包含三种窗格:大纲窗格、幻灯片窗格和备注窗格。2.幻灯片浏览视图:在幻灯片浏览视图中,可以在屏幕上同时看到演示文稿中的所有幻灯片,这些幻灯片是以缩图显示的。下一页返回本节首页5.2中文PowerPoint演示文稿的创建5.2.1利用内容提示向导创建演示文稿5.2.2利用模板创建演示文稿5.2.3创建空白的演示文稿5.2.4导入大纲创建演示文稿返回本章首页5.2.1利用内容提示向导创建演示文稿图5-3新建演示文稿图5-4内容提示向导的开始创建过程如下图5-3至5-10图5-5选择演示文稿类型图5-6选择演示文稿样式图5-7演示文稿选项图5-8设置演示文稿选项图5-9创建的演示文稿示例图5-10修改后的演示文稿示例返回本节首页下一页5.2.2利用模板创建演示文稿图5-11新建演示文稿选择图5-12设计模板选择列表返回本节首页下一页5.2.3创建空白的演示文稿图5-13新幻灯片对话框下一页返回本节首页5.2.4导入大纲创建演示文稿图5-14导入大纲创建演示文稿下一页返回本节首页5.3幻灯片的处理5.3.1幻灯片的插入、修改、删除5.3.2幻灯片的复制与移动5.3.3文字的输入与格式5.3.4幻灯片色彩的调整返回本章首页5.3.1幻灯片的插入、修改、删除(一)插入新的幻灯片,具体操作如下:(1)首先选定要在其后插入新幻灯片的幻灯片。(2)单击“插入”菜单上的“新幻灯片”选项,或者单击如图5-15所示工具栏上凸出显示的按钮。(图5-15工具栏)(3)在出现的“新幻灯片”对话框中选择所需版式。(二)删除幻灯片,可以通过以下几种途径实现:(1)在“大纲”窗格中单击要删除的幻灯片图标,如果有多张幻灯片要删除,按下Shift键并单击各个欲删除的幻灯片图标,然后按Delete键。(2)在幻灯片浏览视图中通过同样的方法选取一张或多张幻灯片,然后按Delete键。返回本节首页下一页5.3.2幻灯片的复制与移动(1)复制幻灯片(2)移动幻灯片下一页返回本节首页5.3.3文字的输入与格式在PowerPoint中,可以给文本的文字设置各种属性,如字体、字号、字形、颜色和阴影等,或者设置项目符号,使文本看起来更有条理、更整齐;给段落设置对齐方式、段落行距和间距,使文本看起来更错落有致。图5-18“格式”工具栏图5-19“字体”对话框图5-20“格式”菜单中的“对齐方式”项下一页返回本节首页5.3.4幻灯片色彩的调整(1)单击“格式”菜单中的“幻灯片配色方案”命令。(2)随后出现的“配色方案”对话框中罗列了几种配色方案,在合适的方案上单击。(3)若不满意已有的方案,可以在如图5-21所示的配色方案中选择“自定义”。图5-21配色方案下一页返回本节首页5.4演示及打印5.4.1加入动画效果5.4.2加入声音效果5.4.3演示文稿的超级链接5.4.4放映演示文稿5.4.5演示文稿的打包5.4.6保存和打印演示文稿返回本章首页5.4.1加入动画效果图5-22文本的预设动画图5-23图形的预设动画图5-24设置放映时对象出现的顺序和时间返回本节首页下一页5.4.2加入声音效果(1)单击“插入”菜单,选取“影片和声音”项,在子菜单中选取“文件中的声音”命令。(2)插入影片和插入声音操作是非常相似的。单击“插入”菜单,选择“影片和声音”命令,在子菜单中选取“文件中的影片”命令。下一页返回本节首页5.4.3演示文稿的超级链接创建超级链接的具体操作是:(1)选定任意的文本或对象(包括按钮和图片)。(2)单击“幻灯片放映”菜单中的“动作设置”命令。(3)在如图5-25所示的动作设置选择框中按需要设置动作和超级链接的目标。(4)最后按“确定”按钮。图5-25动作设置下一页返回本节首页5.4.4放映演示文稿制作完成自己的演示文稿,一般说来遵循以下这几个步骤:第一步:设置放映方式第二步:插入动作按钮第三步:自定义动画第四步:切换设置第五步:观看放映第六步:排练计时第七步:完成制作第一步:设置放映方式图5-26设置放映方式第二步:插入动作按钮图5-27动作按钮设置图5-28动作按钮动作设置第三步:自定义动画图“自定义动画”对话框第四步:切换设置图5-29幻灯片浏览第五步:观看放映演示PowerPoint文稿的方法很简单,单击“幻灯片放映”菜单中的“观看放映”菜单,或是点击工具栏中的图标,都可以演示当前文稿。第六步:排练计时第七步:完成制作排练完成后,统计出幻灯片的总共放映时间,演示文稿的制作也就告一段落了。下一页返回本节首页5.4.5演示文稿的打包PowerPoint的“打包”功能提供了一个“向导”,这个“向导”可以将演示文稿所需的所有文件和字体以及PowerPoint播放器打包到软盘内,然后将播放器和演示文稿一起解压缩到另一台计算机上,哪怕这台计算机没有安装PowerPoint,照样能够进行幻灯片放映。图5-30打包还原下一页返回本节首页5.4.6保存和打印演示文稿(1)保存:单击“常用”工具栏上的“保存”按钮,弹出“另存为”对话框。(2)打印:单击“文件”菜单,选择“打印”命令,弹出“打印”对话框。下一页返回本节首页Thankyouverymuch!本章到此结束,谢谢您的光临!退出返回本章首页

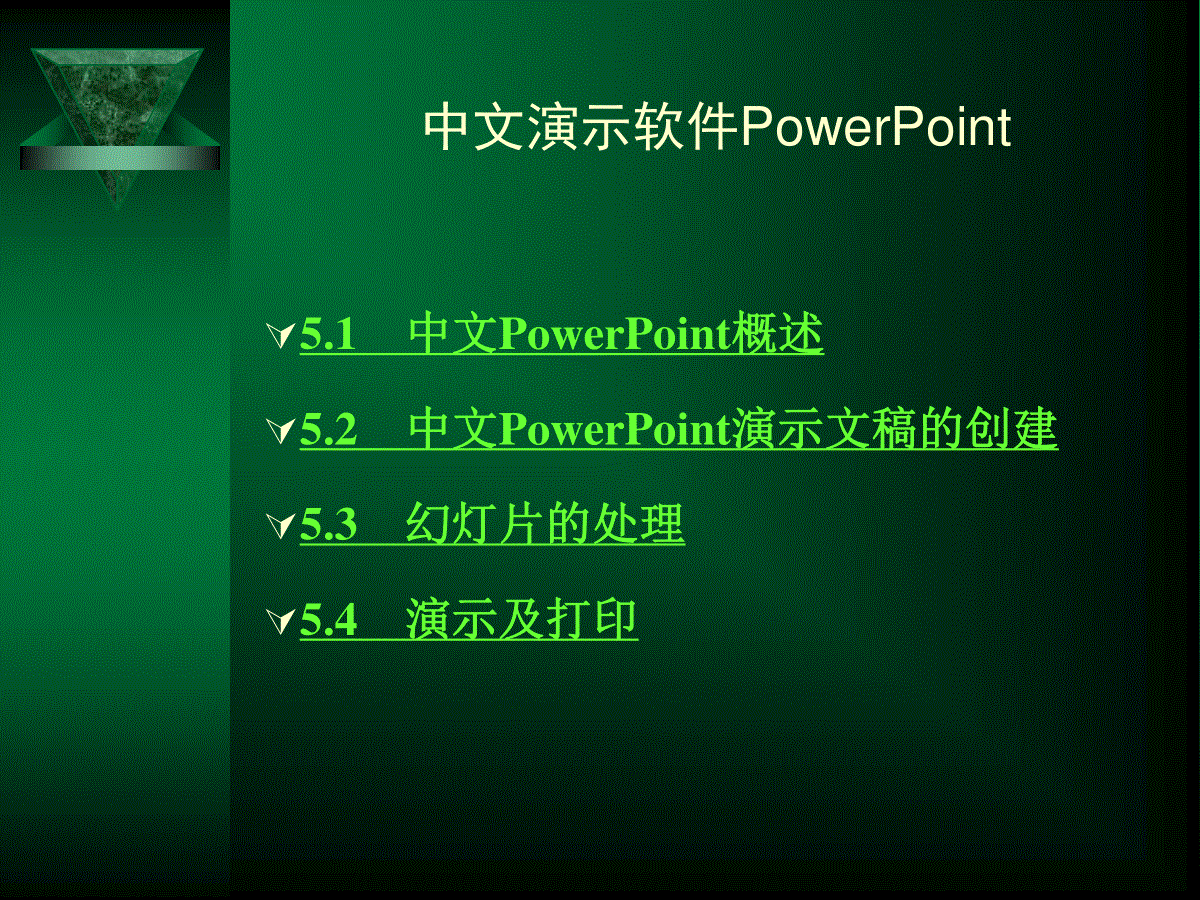
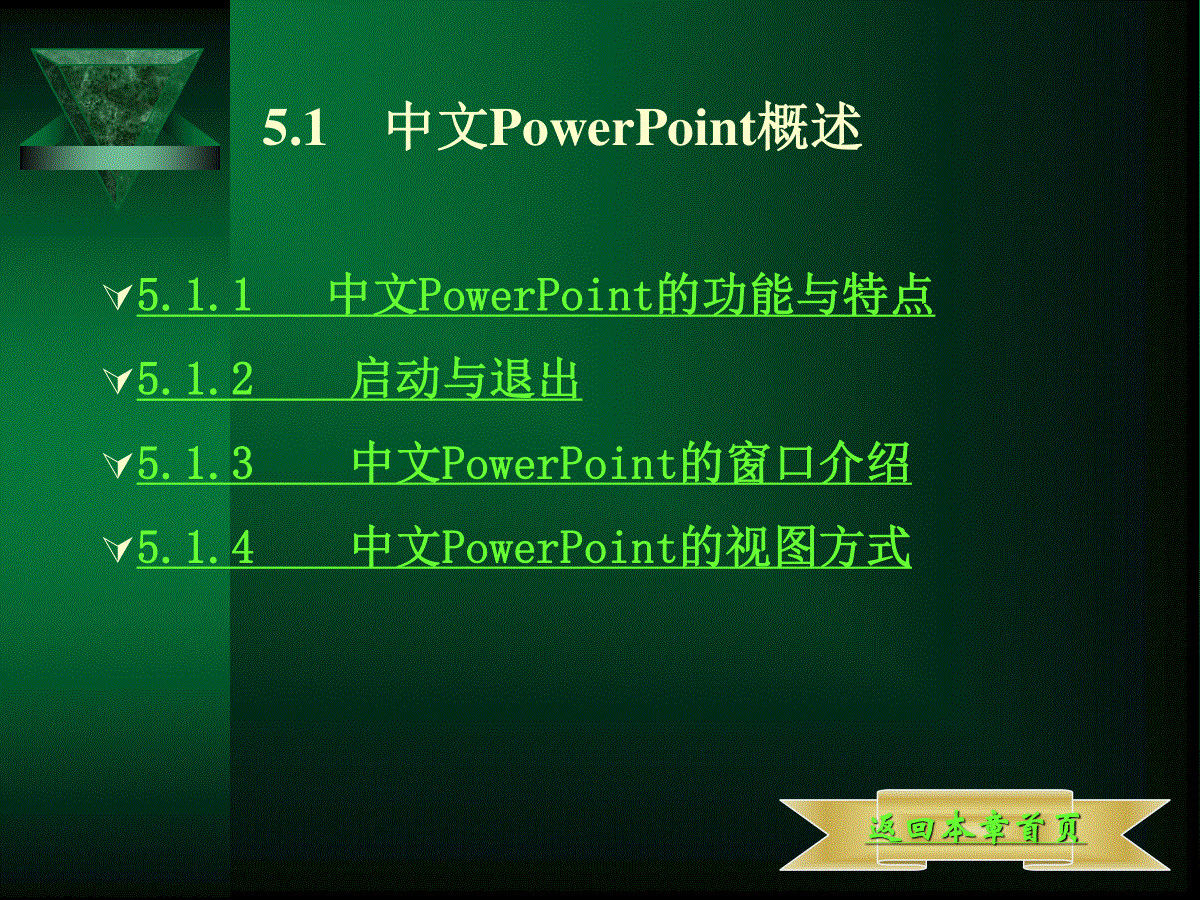


 三七文档所有资源均是用户自行上传分享,仅供网友学习交流,未经上传用户书面授权,请勿作他用。
三七文档所有资源均是用户自行上传分享,仅供网友学习交流,未经上传用户书面授权,请勿作他用。
本文标题:幻灯片PPT制作教程
链接地址:https://www.777doc.com/doc-4456870 .html