当前位置:首页 > 商业/管理/HR > 项目/工程管理 > 《图文混排》教学课件1
引入新课作品本节课我们学习两个主要问题:◆在Word中插入图片◆设置图片的文字环绕方式(下面我给大家提几点要求)下一页其中,“设置图片的文字环绕方式”是本节课的重点,也是本节课的难点。※学习目标要求:1、两个问题老师分开给同学们广播演示,在演示过程中同学们要认真观看,用心记忆。2、老师每广播完一个问题,同学们都要立即动手操作。该问题完成后,马上停下来,等待老师验收;检查通过,继续待命,准备进入下一个问题的操作。3、各小组的组长要带领你的组员,力争全部过关。每操作完一个问题,老师都要抽查一名学生的作品给同学们广播。4、在同学广播演示的时候,其他同学要认真观看,错误的地方找学生纠正。下面我们开始学习。下一页一、在Word中插入图片(注意:要先选定插入点。)※新课内容任务一:图片的插入●打开“桌面”上“素材”文件夹中的文档“再别康桥”,插入“素材”文件夹下“图片”子文件夹中的“21.jpg”图片文件。关键步骤●1、单击“插入”菜单中“图片”子菜单下的“来自文件”命令;●2、在对话框中选择素材盘中“21.jpg”图片文件插入到文档中。进入Word①嵌入型②四周型环绕③紧密型环绕④浮于文字上方⑤衬于文字下方在Word文档中插入图片环绕方式一般有以下几中二、设置图片的文字环绕方式嵌入型:Word将嵌入的图片当做文本中的一个普通字符来对待四周型环绕:文字在图片方形边界框四周环绕紧密型环绕:文字紧密环绕在实际图片的边缘衬于文字下方:此时的图片就像文字的背景图案,文字在图片的上方。浮于文字上方:文字位于图片的下方,图片挡住了后面的文字。通过上面的描述,我们已经粗略看出几种环绕方式的效果。要详细了解每一种效果,让我们进入下一任务下一页任务二:设置图片的格式“21”图●设置图片格式/版式/环绕方式/。关键步骤:●打开设置图片格式对话框●对图片的格式版式进行设置进入Word任务三:调整图片的大小和位置●调整“21”图片的大小和位置,使图片作为文档的背景图案提示:●拖动图片可以调整图片的位置●拖动图片的控制点可以任意缩放图片。进入Word比一比●升国旗实践操作任务目的:让学生巩固刚才学习的新知识,熟练操作方法。任务设计较为开放,可以充分激发学生的探索欲。任务:国庆节就要到了,请同学们制作一张图文并茂的庆祝国庆的文章(桌面\我的素材\)课堂小结●师生归纳总结本节课的内容:图片的插入,图片的编辑,图片的环绕方式。其中插入方法和图片的环绕方式是我们必须掌握的内容。【课下探究】在“插入|图片”菜单项中,我们课堂上只学了一个“来自文件”项目。其实像“剪贴画”、“艺术字”等,都和插入“来自文件”的图片有很多相似之处。课下试着在Word中插入“剪贴画”和“艺术字”,实在弄不明白的地方,主动找老师探讨。※课下作业【作业】请同学们制作一张图文并茂的生日贺卡(桌面\我的素材\)

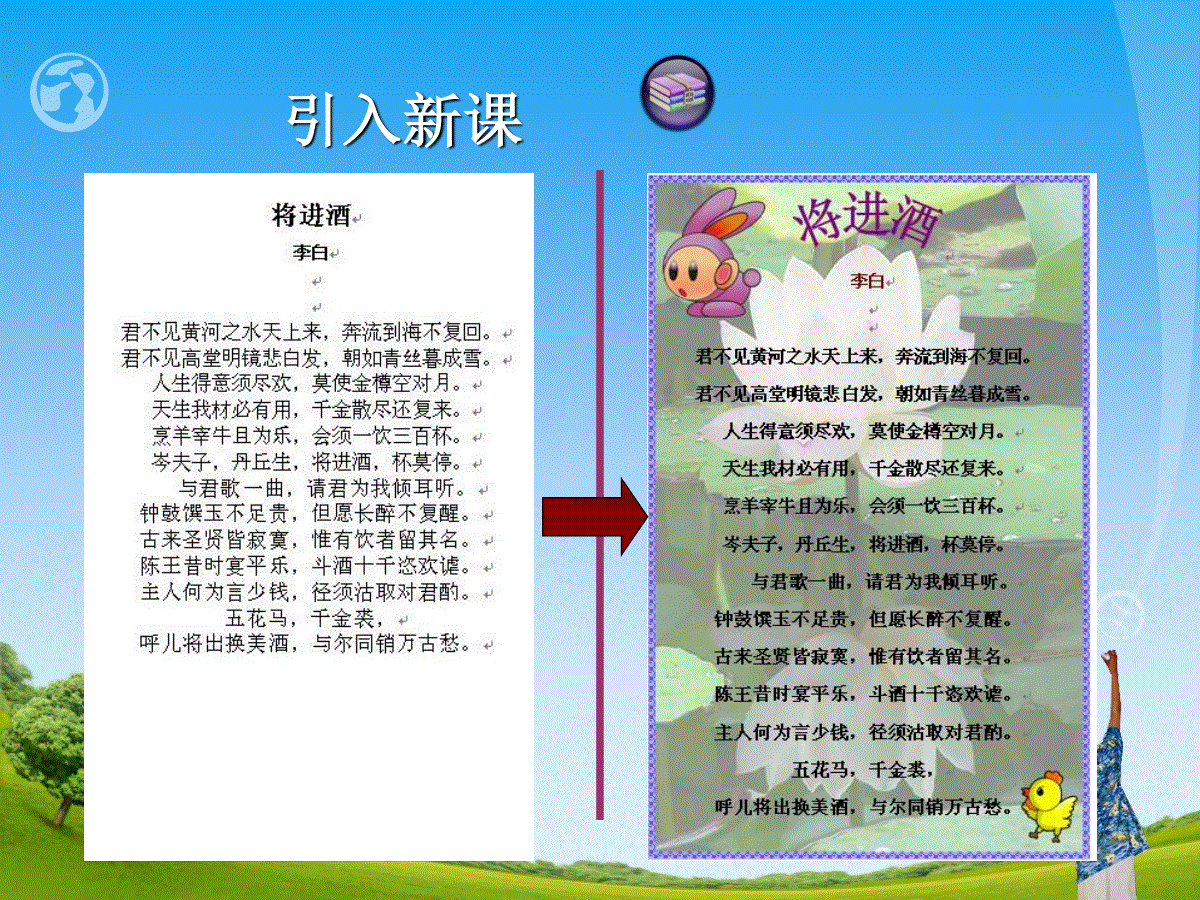
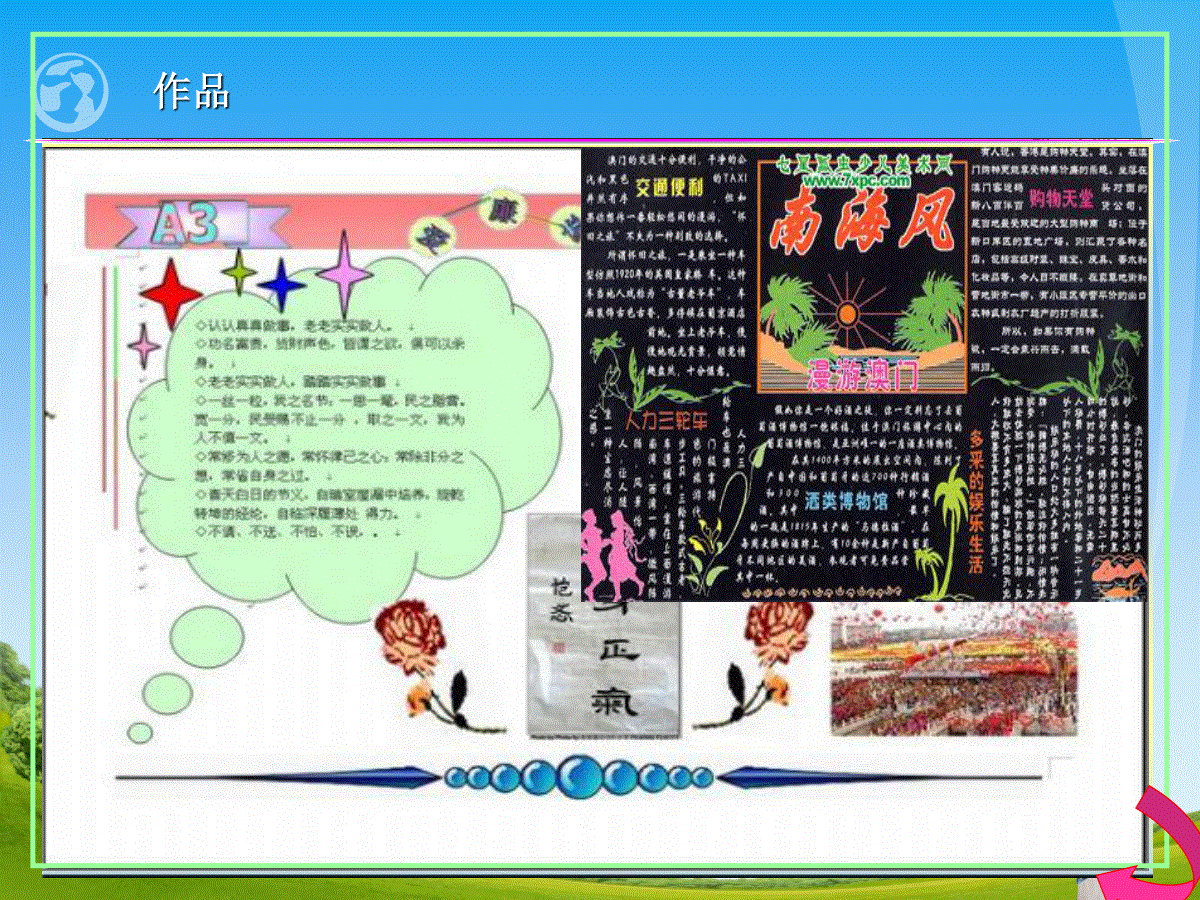
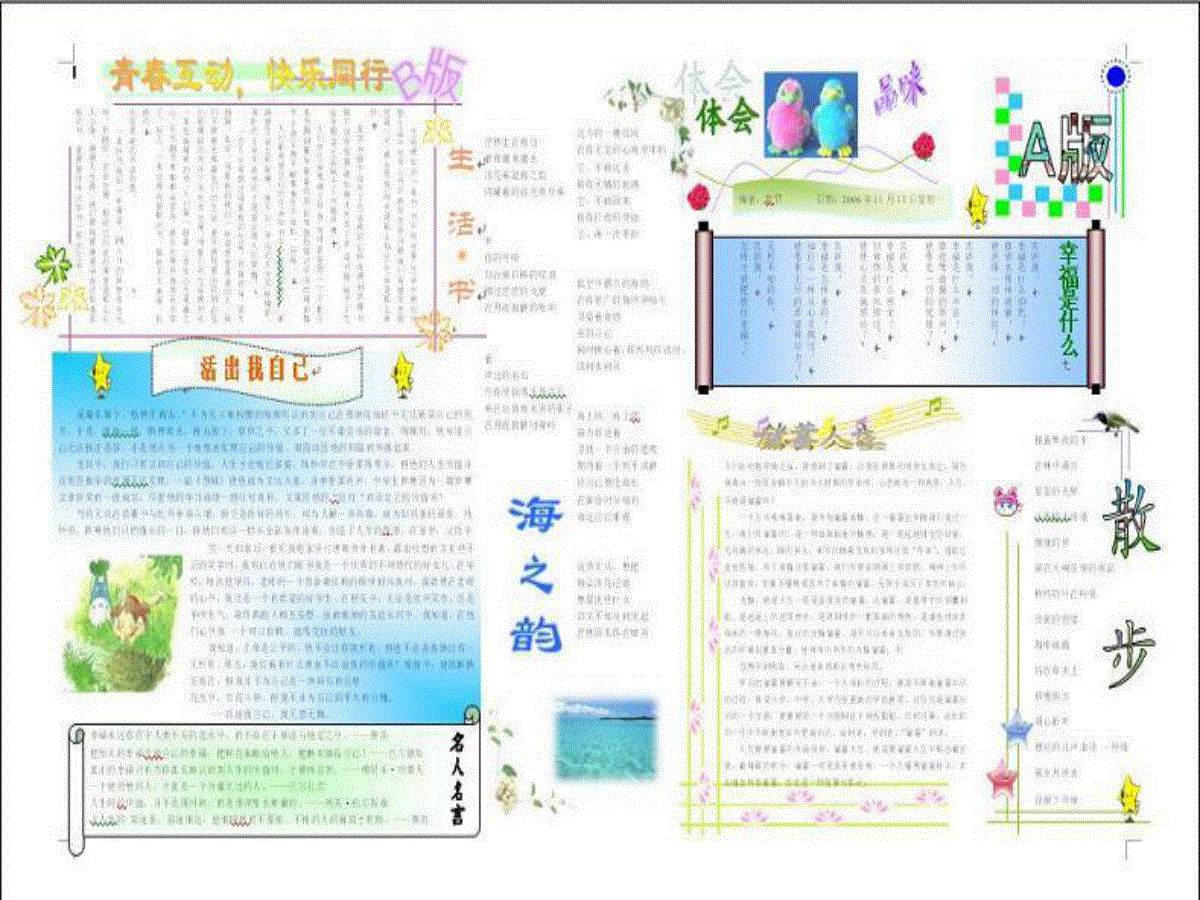
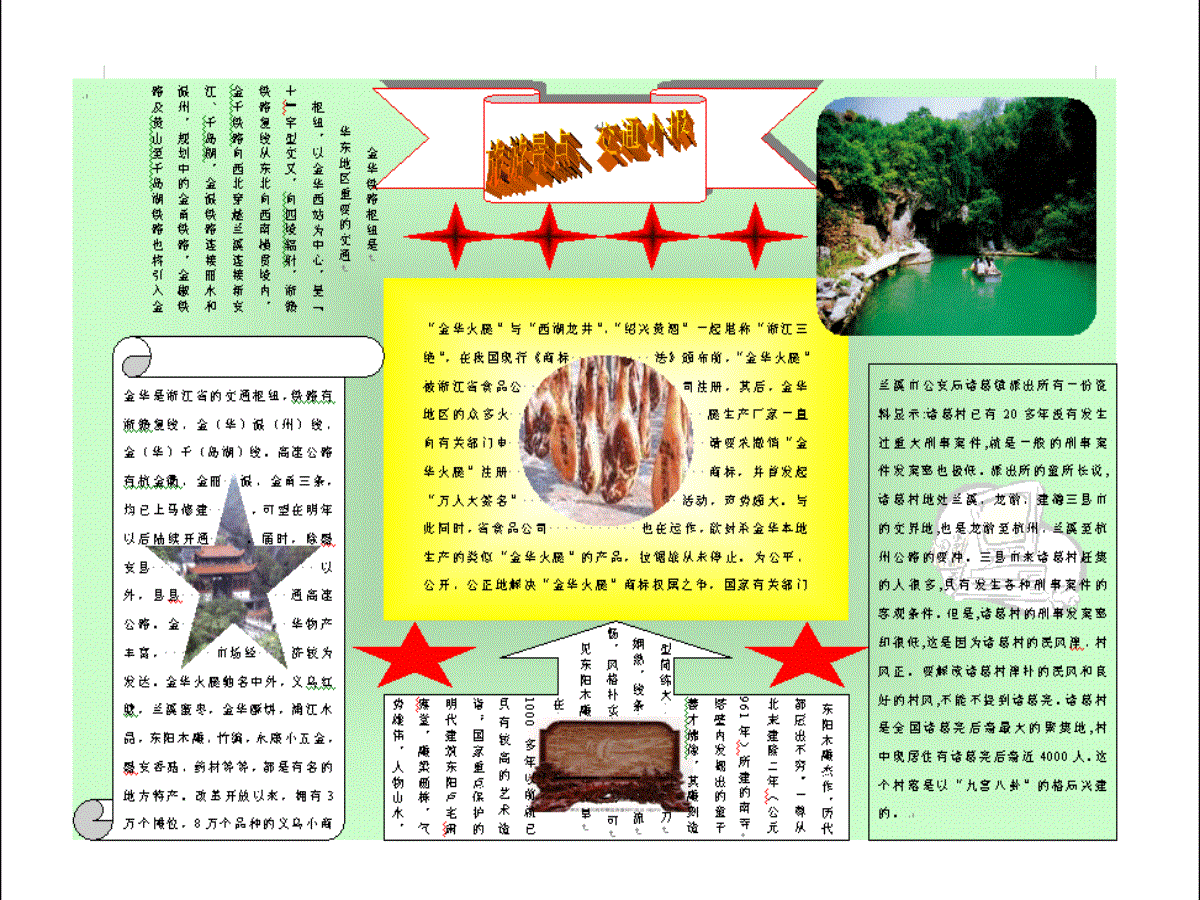
 三七文档所有资源均是用户自行上传分享,仅供网友学习交流,未经上传用户书面授权,请勿作他用。
三七文档所有资源均是用户自行上传分享,仅供网友学习交流,未经上传用户书面授权,请勿作他用。
本文标题:《图文混排》教学课件1
链接地址:https://www.777doc.com/doc-4889576 .html