当前位置:首页 > 商业/管理/HR > 公司方案 > 第2章 LINUX操作系统安装
第二章Ubuntu操作系统安装安装Ubuntu系统的准备工作安装Ubuntu操作系统启动Ubuntu操作系统Ubuntu系统目录结构安装Ubuntu系统的准备工作操作系统的安装顺序硬件环境网络配置外设型号Linux设备与设备名称Linux分区的表示系统的目录与分区使用查看系统硬件Windows系统的计算机上使用“开始”―“控制面板”―“系统”菜单使用软件everest操作系统的安装顺序计划安装多操作系统先装Windows系统,再安装Ubuntu原因:因为Windows系统的安装程序会更改主引导记录,且无法进行各种作业系统的多重启动。注意:假如硬盘上的分区全部都采用NTFS文件系统,并且不打算删除其中任何分区上的资料,那就必须建立一个FAT16或FAT32的分区或再准备一个硬盘,因为Ubuntu不支持NTFS的写入功能,通过DOS格式的分区就能够实现NTFS文件系统与Ubuntu间的信息传输。硬件环境Linux最低要求:由于设计Linux时的初衷之一就是用较低的系统配置提供高效率的系统服务,所以安装Linux并没有严格的系统配置要求,只要Pentium以上的CPU、64MB以上的内存、1GB左右的硬盘空间,就能安装基本的Linux系统并且能运行各种系统服务。图形环境最低要求:如果要顺畅地运行XWindow,建议使用128MB以上内存。对于初学者而言,建议安装前最好为Linux做硬盘规划,空出一个2GB左右的磁盘分区安装Linux系统。硬件环境以下是Ubuntu推荐的最低配置配置:安装类型内存硬盘空间桌面(Desktop)256MB3GB服务器(Server)64MB500MB网络配置若要连接局域网,要先查明IP地址、子网掩码、域名服务器、网关等相关设定。了解网卡型号,看网卡是否被支持。外设型号常用外设的型号要了解。如鼠标类型(PS/2或COM)、显卡的型号及各项参数。设备与设备名称硬件设备Linux中的代号IDE硬盘/dev/hd[a-d]SCSI硬盘/dev/sd[a-d]光驱/dev/cdrom软驱/dev/fd[0-1]打印机/dev/lp[0-2]鼠标/dev/mouse网卡/dev/ethn(n由0开始)在linux操作系统中,每个硬件设备都被当作文件对待!例如光驱的文件名为/dev/cdrom。设备与设备名称在linux操作系统中,每个硬件设备都被当作文件对待!这样有个好处是,应用软件只要负责对对应文件如何操作,而不必要管实际上硬件的运作。IDE硬盘设备名称IDE接口号MasterSlaveIDE1/dev/had/dev/hdbIDE2/dev/hdc/dev/hddSCSI,SATA和便携设备名称都是/dev/sd[a-z],但是它们会依照顺序排下去,理论上会先排SCSI,然后是SATA,最后才是便携设备碟。Linux分区的表示F:E:D:C:主分区扩展分区逻辑分区是依附在扩展分区之下Windows中分区示意图/dev/hda7/dev/hda6/dev/hda5/dev/hda1主分区扩展分区/dev/hda2逻辑分区Linux中的分区示意图Linux通过字母和数字的组合来标识硬盘分区,如“hda1”,其具体含义是:分区名的前头三个字母的含义前面已经讲述,hda是IDE1口的主硬盘,最后的数字表示在该设备上的分区顺序,前四个分区(主分区或扩展分区)用数字1到4表示,逻辑分区从5开始。Linux分区的表示分区分区名称IDE第1个硬盘(master)的第1个主分区/dev/hda1IDE第1个硬盘(master)的第2个主分区/dev/hda2IDE第1个硬盘(master)的第3个主分区/dev/hda3IDE第1个硬盘(master)的第4个主分区/dev/hda4IDE第1个硬盘(master)的第1个逻辑分区/dev/hda5IDE第1个硬盘(master)的第2个逻辑分区/dev/hda6………………IDE第2个硬盘(slave)的第1个主分区/dev/hdb1IDE第2个硬盘(slave)的第2个主分区/dev/hdb2………………SCSI第1个硬盘的第1个主分区/dev/sda1SCSI第1个硬盘的第2个主分区/dev/sda2………………F:E:D:C:主分区扩展分区逻辑分区是依附在扩展分区之下Windows中分区示意图/dev/hda7/dev/hda6/dev/hda5/dev/hda1主分区扩展分区/dev/hda2逻辑分区Linux中的分区示意图Windows与Linux中分区的对应关系思考:对于SCSI硬盘,上述对应关系如何?Linux分区的表示Windows分区的使用分区分区WindowsC:\OfficeTempTempD:\NcieMyfilesWindows分区系统 在Windows操作系统中,每个分区都当成一个磁盘使用,每个磁盘都有各自的磁盘代号,如C、D等。每个磁盘均可存放各自的文件与录目。Linux系统的目录与分区使用在Linux操作系统中没有Windows所谓磁盘分区(C盘,D盘)概念,所有的在不同分区的数据构成唯一的一个目录树,这个目录树是以“/”作为Linux的根目录。在安装时Linux系统必需有一个/(root)根目录,其它目录是依附在它下面。这些其它的目录所使用的实际硬盘空间可以是独立出来在另外一个硬盘或同一个硬盘的其它分区或者甚至不用独立出来。如果沒有独立出来的话,就是使用/(root)根目录分区的空间或者在上一层的目录的分区空间。实现这种管理方式是通过将每个分区当成目录使用,此指定的目录即称为挂载点(mountpoint)。Linux系统的目录与分区使用/dev/hda2/dev/hda5/dev/hdb1/boot/home/var/usr挂装点挂装点挂装点在Linux操作系统中没有Windows所谓磁盘分区概念而是将每个分区当成目录使用此指定的目录即称为挂载点mountpoint)从图中看出/dev/hda2分区是挂载在“/”目录下,/dev/hda5分区是挂载在“/boot”目录下,而/dev/hda1分区是挂载在“/home”目录下。这样“/”目录下数据就存储在/dev/hda2分区,“/boot”目录下数据则存储在/dev/hda5分区,“/home”目录下的数据存储在/dev/hda1分区,而其他的例如“/vat”目录由于没有单独挂载分区,所以它的数据是存储在“/”目录下,也即/dev/hda2分区。安装Ubuntu操作系统Linux系统有多种安装方法,比如光盘安装、硬盘安装、网络安装(FTP,NFS等),但最简单、方便的安装方法是从光盘安装,对应Ubuntu来说,在采用光盘安装时第一步是选择Ubuntu光盘类型。如果要在决定安装系统之前先看看Ubuntu系统的效果,因此这里选择“桌面版光盘(DesktopCD)”,这是一种LiveCD,也即可以让你无须安装或触动你计算机上的硬盘真接在CD上试用Ubuntu桌面。若你满意亦可以随时简简单单按一个按扭把Ubuntu安装在你硬盘上。如果你不想试用直接安装,建议选择“文字接口安装光盘(AlternateInstallCD)。当然,如果你的网络速度较慢,也可以考虑使用“UbuntuDVD安装光盘”安装系统,以免安装系统后较长的系统升级过程。一般说来,选择“桌面版光盘(DesktopCD)”用户试用Ubuntu桌面同时,可以享受最人性化的安装系统到硬盘。试用与启动LiveCD只要将计算机设置成光驱引导把“桌面版光盘(DesktopCD)”放入光驱,重新引导系统,如无意外,右图的Ubuntu开机划面:在Ubuntu的商标下,有六个启动项目:启动Ubuntu(StartorinstallUbuntu)-启动LiveUbuntu系统,亦可以在里面选择安装系统到硬盘中。以安全图形模式启动Ubuntu(StartUbuntuinsafegraphicsmode)-若第一项目启动有问题,请改用这个项目开机。安装时加载驱动程序(InstallwithdriverupdateCD)检查CD是否有问题(CheckCDfordefects)内存测试(Memorytest)-可以用这个项目检查计算机的内存有没有问题。从第一个硬盘开机(Bootfromfirstharddisk)-你可以用这个项目启动硬盘中的操作系统。试用与启动LiveCD启动环境设定F1求助(Help)F2语言(Language)-选择接口语言F3键盘对应表(Keymap)-设定键盘排列F4VGA-设定分辨率F5无障碍环境(Accessibility)-无障碍设定F6其他选项(OtherOptions)-为Linux核心加上选项。试用与启动LiveCD例:选择接口语言按F2选择语言,这里选“中文(简体)”,如左图;回车后接口语言变为简体中文,如右图。选定第一个项目回车,启动系统试用与启动LiveCD启动系统启动系统在系统会加载Linux核心,并启动CD-ROM上的Ubuntu,注意由于是LiveCD,系统启动过程是不会读取硬盘的。系统启动后,可以试着熟悉一下这个Ubuntu。桌面左上的Examples文件夹有一些多媒体及文件档,可以作为系统试用测试。其中一个叫Experienceubuntu.ogg的语音档收录了由南非首位民选总统曼德拉(NelsonMandela)解释Ubuntu的意义。试用与启动LiveCD安装Ubuntu到硬盘如果要进一步发挥Ubuntu的性能,还是应该把系统安装在硬盘,安装很简单,双击桌面上的Install小图标就可执行安装程序。安装Ubuntu到硬盘1.选择安装语言首先安装程序会问你安装Ubuntu时使用哪个语言来显示安装讯息同时,在此选择的语言也会成为安装后Ubuntu的缺省语言。Ubuntu自6.06开始已对中文有不错的支支持,这里选“中文(简体)”。安装Ubuntu到硬盘2.选择时区为方便日常操作,需要配置你所在地区的时区。选择安装语言时选了中文(简体),时区缺省为上海。如果选了English,时区将为美国。可以在地图上点选最接近你所在地区的红点来设定所属时区。也可以在地图下“选择的城市(Selectedcity)”下拉选单中选择所在城市。但要注意这个设定除了会影响系统时区外,还会影响安装后系统语言、系统升级与软件下载点。安装Ubuntu到硬盘3.选择键盘类型不同国家键盘的排列可能会有少许分别,对一般中港澳台的用户来说,请用选“美国(US)”。用户也可以在最下栏的测试键盘布局中测试你的键盘,看看选择是否正确。安装Ubuntu到硬盘4.Ubuntu硬盘分区硬盘分区是整个安装Ubuntu过程中最难、最易出错的部分。在大多数情况下,要将两个或以上的操作系统安装在同一个硬盘上,或者方便管理不同类型的资料,必须要将硬盘分割成多个分区(Partition)。硬盘分区最难,不过其实只需要小心处理,一般不会有问题。分割硬盘是个困难的工作,所以Ubuntu提供了几个方案解决硬盘分区:安装Ubuntu到硬盘4.Ubuntu硬盘分区resizexxpartitionandusefreedspace(重新调整分区与使用空闲分区)。如果你整个硬盘已被一个分区(多数为微软窗口的NTFS或FAT)占用了,将会看到这个方案。这个方案在不损害原有分区上的资料(不影响你的微软操作系统)缩小分区,并在腾出的所有空间上安装Ubuntu。选择了这个方案,下方会出现一个“新分区的容量”(Newpartitionsize)的拖动条(ScrollBar)让你决定被缩小分区的新大小。useentiredisk(使用整个磁盘)。这个方案会删除硬盘上所有分区,然后再重新对硬盘分区。如果你硬盘上有其他你想保留的操作系统,请不要选择此项。安装Ubuntu到硬盘4.Ubuntu硬盘分区usethelargestcontinuousfreespace(使用最大的连续未使用空间)。如果
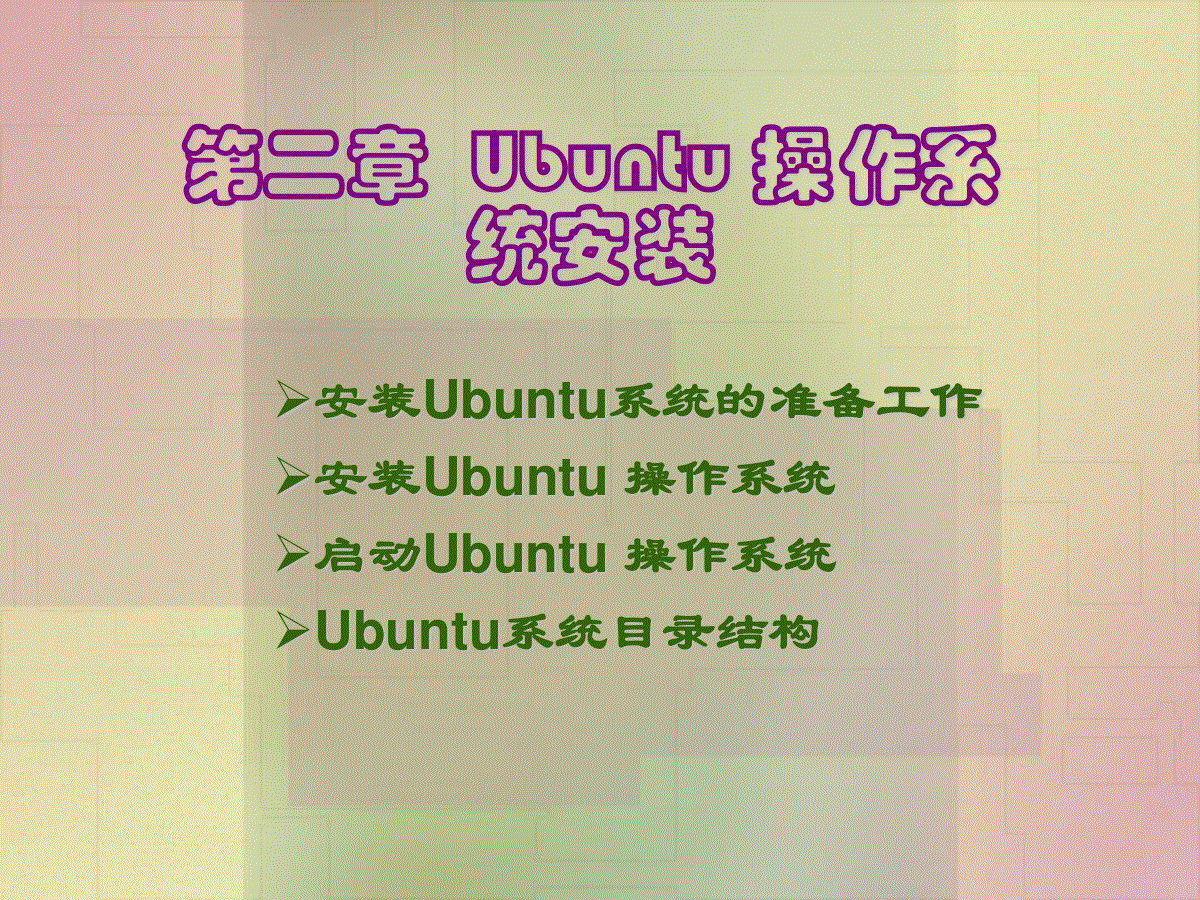
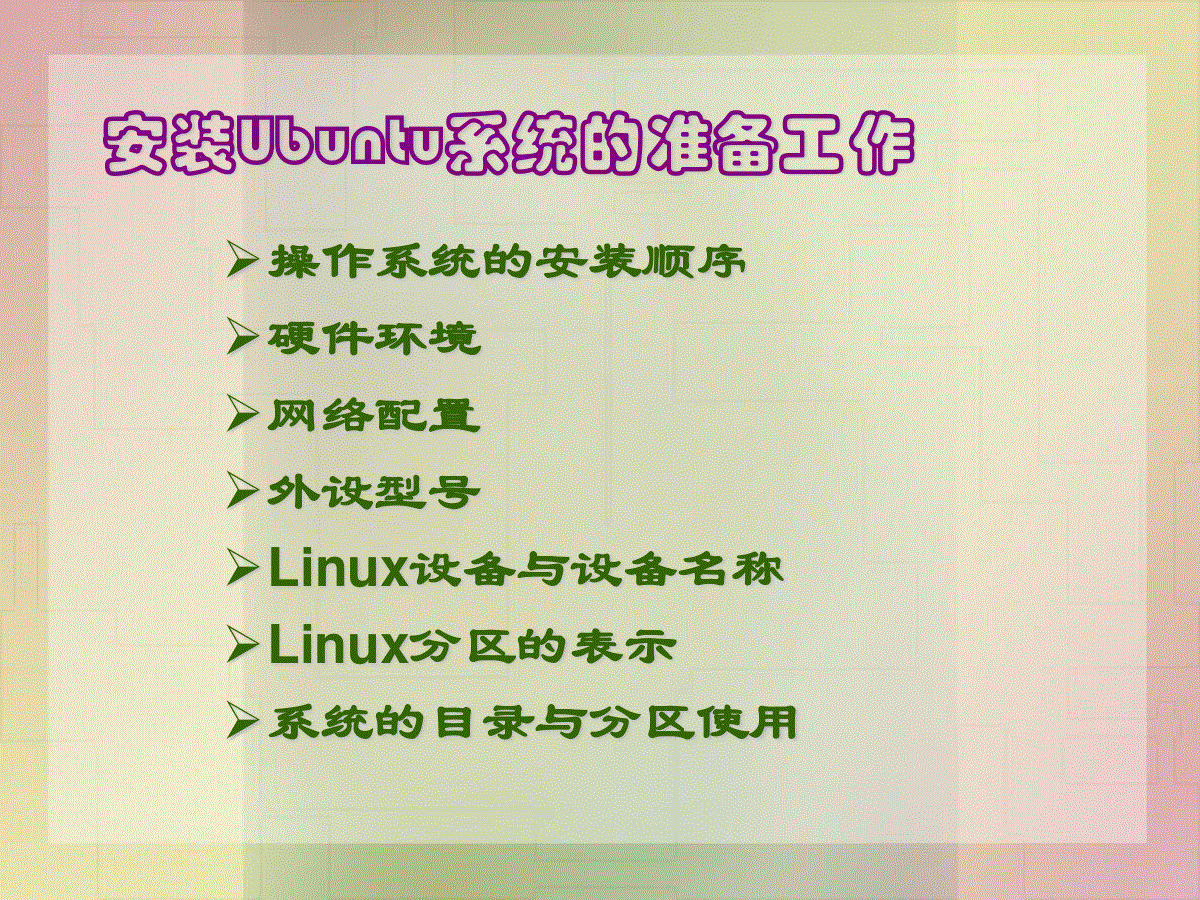
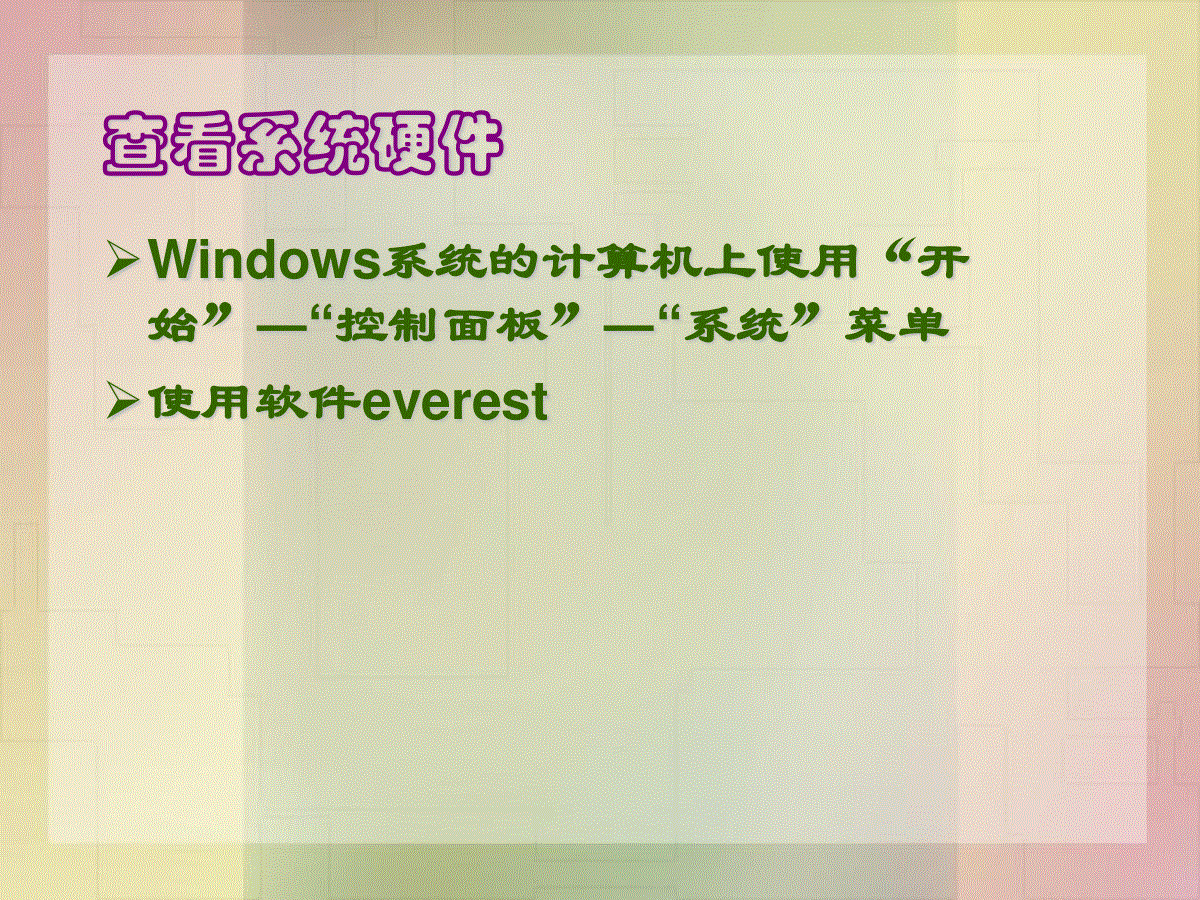

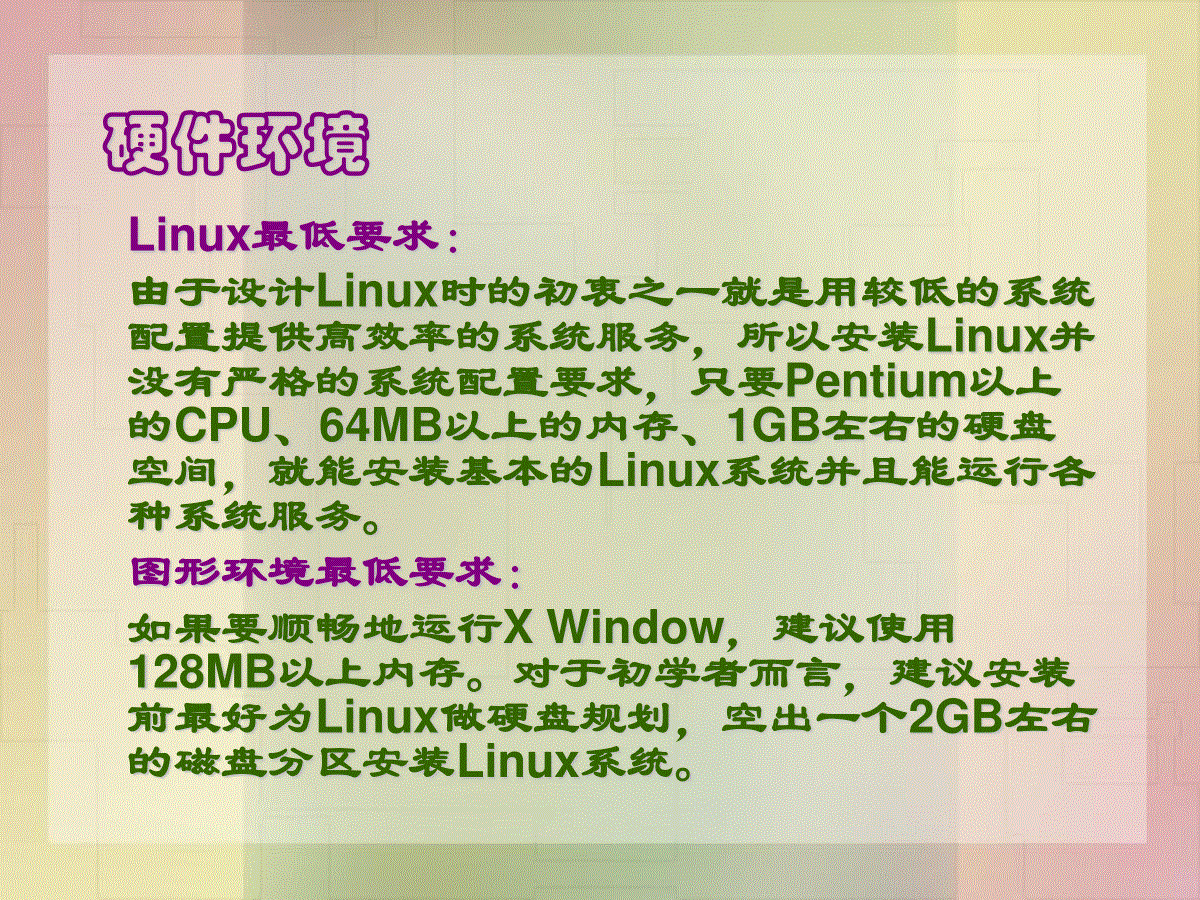
 三七文档所有资源均是用户自行上传分享,仅供网友学习交流,未经上传用户书面授权,请勿作他用。
三七文档所有资源均是用户自行上传分享,仅供网友学习交流,未经上传用户书面授权,请勿作他用。
本文标题:第2章 LINUX操作系统安装
链接地址:https://www.777doc.com/doc-4893707 .html