南京信息工程大学实验(实习)报告实验(实习)名称图书封面实验(实习)日期2011.12.10得分指导教师王水平专业计科年级09班次2姓名学号一实验目的相信通过前面的学习,读者已经了解了平面设计和Photoshop的基本知识,下面将通过图书封面的制作让读者熟悉PhotoshopCS的强大功能以及设计流程。二实验准备一个完整的封面一般由封面、封底、书脊和勒口构成,如图2-63所示。但对于精装书来说,还有硬纸板做的内封皮。现在也有大部分的图书不设勒口,如期刊杂志和一些小型的简装书。封面是整个设计中最为重要的部分,书籍的名称、设计的图形、作者名及出版社名称等主要信息都集中在这里;封底是封面设计的一个补充,它是用来设置书籍的介绍、条形码、书号及价目的地方;书脊在整个封面中的作用也是举足轻重的,如果将书放置到书架上,书脊就成了浓缩了的封面,在该位置一般设置书名、作者名、出版社名称等。勒口是用来连接内封和坚固封面的,在该位置可以设置作者的简历和书籍的宣传语等。三实验要求在了解了封面设计的相关知识后,我们就要对封面的设计进行构思。下面要制作的封面书名为“龙的传人”,该书属于文学性较强的书籍。在构思时要考虑以下几个方面:既要表现出传统文化内涵,又要主题鲜明、耐人寻味并传递出全书的内容、风格等信息。四实验内容:新建和打开文件1.启动PhotoshopCS后,选择“文件”|“新建”菜单,在弹出的“新建”对话框中,设置“名称”为图书封面、“宽度”为38.8cm、“高度”为26.6cm、“分辨率”为300像素/英寸、“模式”为RGB颜色,如图2-71所示,设置完成后单击“好”按钮创建一个新文件。2.选择“文件”|“打开”菜单,或按【Ctrl+O】组合键,弹出“打开”对话框,在弹出的对话框中选择本书配套光盘“Ph2/图书封面”目录,按下【Ctrl】键的同时单击图片“1.jpg”、“2.jpg”、“3.jpg”和“4.png”,选中四张图片,如图2-72所示。然后单击“打开”按钮,打开四张素材图片。制作图书封面1.将图像窗口切换到新建文档,在工具箱中单击前景色,在弹出的“拾色器”对话框中设置前景色为#BFBFBF。2.按【Alt+Delete】组合键为“背景”层填充前景色,再按【Ctrl+R】组合键显示出标尺,从水平和垂直标尺中拖出参考线,分别调整水平和垂直参考线的位置,在图像窗口上下左右分别标记出3mm的出血,并在中央位置标记出12mm的书脊,结果如图2-73所示。3.选择“矩形选框”工具,在图像窗口拖动鼠标绘制如图2-74所示的选区。4.设置前景色为#DC1A23,背景色为#680D0D,在工具箱中选择“渐变”工具,在工具属性栏中设置其属性如图2-75所示。在选区内从左往右拖动鼠标,用渐变色填充选区,得到如图2-76所示的效果。然后按下【Ctrl+D】组合键取消选区。5.用“矩形选框”工具在书脊处绘制一个矩形选区,然后将前景色设置为#959595,按下【Alt+Delete】组合键用前景色填充选区,得到如图2-77所示的效果。按【Ctrl+D】组合键取消选区。6.将图像窗口切换到“1.jpg”,在工具箱中选择“魔棒”工具,在工具属性栏中设置其属性如图2-78所示。在图像窗口的背景上不断单击鼠标,直到将所有背景选中,如图2-79所示。7.选择“选择”|“反选”菜单,将选区反选,此时图案龙纹被选中,效果如图2-80所示。8.选择“选择”|“羽化”菜单,在弹出的对话框中设置“羽化半径”值为1像素,如图2-81所示。然后单击“好”按钮。9.在工具箱中选择“移动”工具,将制作好的选区拖拽到新建文档中,系统自动生成“图层1”,如图2-82所示。10.选择“编辑”|“自由变换”菜单或按下【Ctrl+T】组合键,在龙纹图案的周围出现自由变形框,按下【Shift】键的同时拖动自由变形框,等比例放大图像并适当调整其位置。然后按【Enter】键确认操作,自由变形框消失,效果如图2-83所示。11.选择“移动”工具,在图像窗口按下【Alt】键,当出现标志时,拖动鼠标复制龙纹图案,系统自动生成“图层1副本”,如图2-84所示。12.选择“图像”|“调整”|“去色”菜单,给“图层1副本”去色,如图2-85所示。13.在“图层”调板中,将该层的不透明度更改为20%,如图2-86所示。14.按下【Ctrl+T】组合键,在龙纹图案的周围出现自由变形框,拖动自由变形框放大图像并调整其位置。然后按【Enter】键确认操作,自由变形框消失,得到如图2-87所示的效果。15.在“图层”调板中,单击选中“图层1”,使它成为当前图层,按下“图层”调板底部的添加图层样式按钮,在弹出的菜单中选择“斜面和浮雕”,此时系统会弹出“图层样式”对话框,在该对话框中设置如图2-88所示。然后单击“好”按钮,给图层添加样式,得到如图2-89所示的效果。16.)在工具箱中选择“横排文字”工具,在工具属性栏中设置其字体、字号等属性,如图2-90所示。单击工具属性栏中右边的按钮,显示“字符和段落”调板,在“字符”调板中设置其属性如图2-91所示。在图像窗口输入“龙的传人”,效果如图2-92所示。17.在“图层”调板中单击底部创建新的图层按钮,新建“图层2”。在工具箱中选择“矩形选框”工具,按下【Shift】键的同时在图像窗口拖动一个矩形选区,如图2-93所示。18.选择“编辑”|“描边”菜单,在弹出的“描边”对话框中设置如图2-94所示。然后单击“好”按钮,按【Ctrl+D】组合键取消选区,效果如图2-95所示。19.在“图层”调板中单击文字图层左边的,会出现链接图层标志,如图2-96所示。按下【Ctrl+E】组合键将图层合并,然后按下【Ctrl】键的同时单击“图层2”的缩览图,如图2-97所示。此时,系统会载入选区,如图2-98所示。20.将前景色设置为#FF0000,背景色设置为#FFFF00,选择“渐变”工具,在工具属性栏中按下线性渐变按钮,在选区中从下往上拖动鼠标,绘制渐变色,按【Ctrl+D】组合键取消选区,得到如图2-99所示的效果。21.将图像窗口切换到图片“2.jpg”,选择“移动”工具,将图片“2.jpg”直接拖到“图书封面.psd”的左下角,给封面添加条码,效果如图2-100所示。22.用同样的方法将图片“3.jpg”和“4.png”拖到“图书封面.psd”中,并调整到合适的大小和位置,如图2-101所示。23.根据需要分别选择“横排文字”工具或“直排文字”工具,并在工具属性栏设置不同的字体、字号和颜色,在图像窗口单击输入文字,在其工具属性栏中按确认输入。至此,图书封面就制作好了,效果如图2-102所示。保存文件下面我们要将制作好的封面进行保存,选择“文件”|“存储”菜单,或者按下【Ctrl+S】组合键,弹出“存储为”对话框,在“保存在”后面的文本框中选择文件要保存的位置;在“文件名”后面的文本框中输入或者更改文件的名称;单击“格式”后面的标志,在弹出的下拉列表中选择文件存储的类型为“.psd”格式,如图2-103所示,设置完毕后单击“保存”按钮就可以了。五试验结果
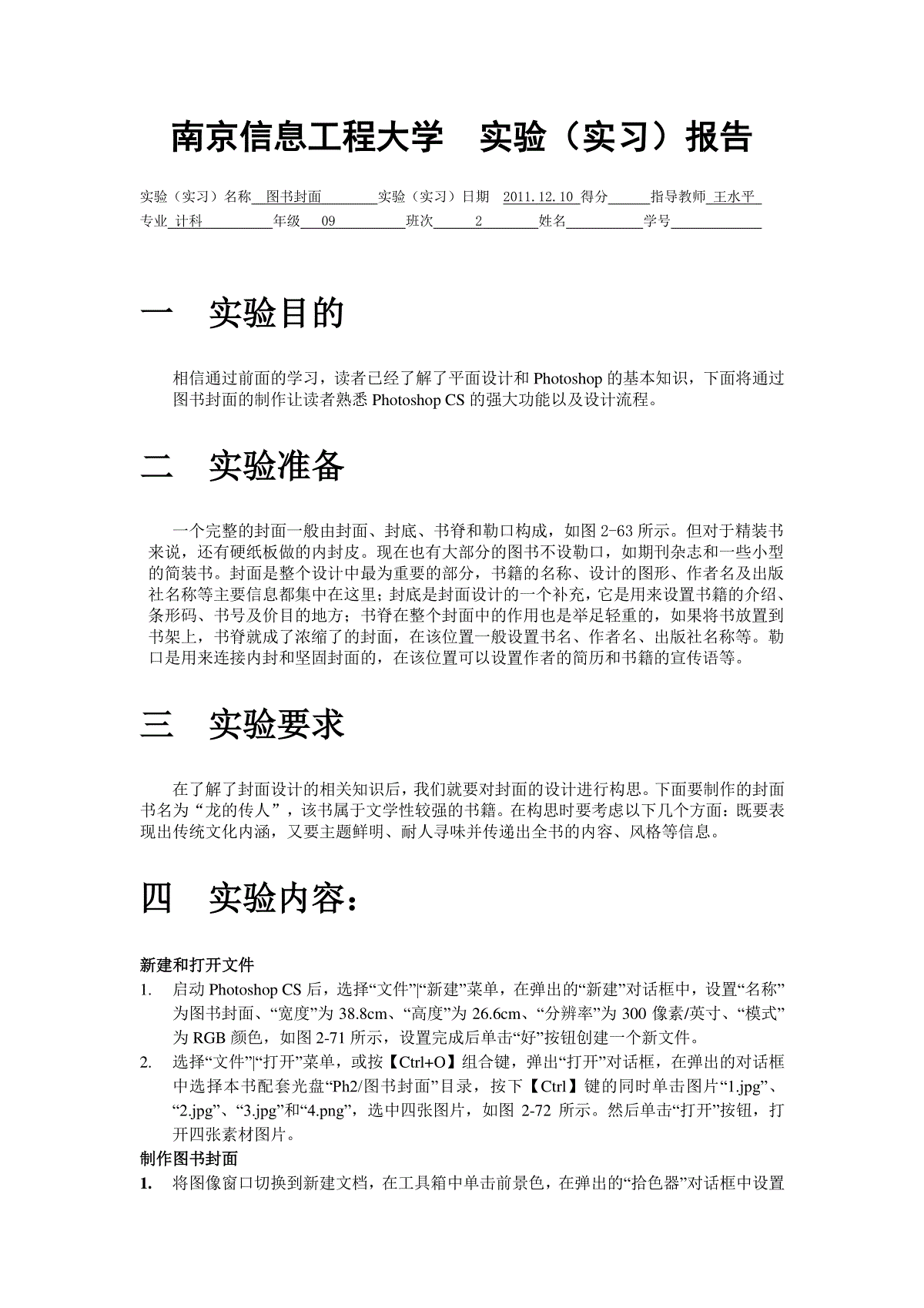
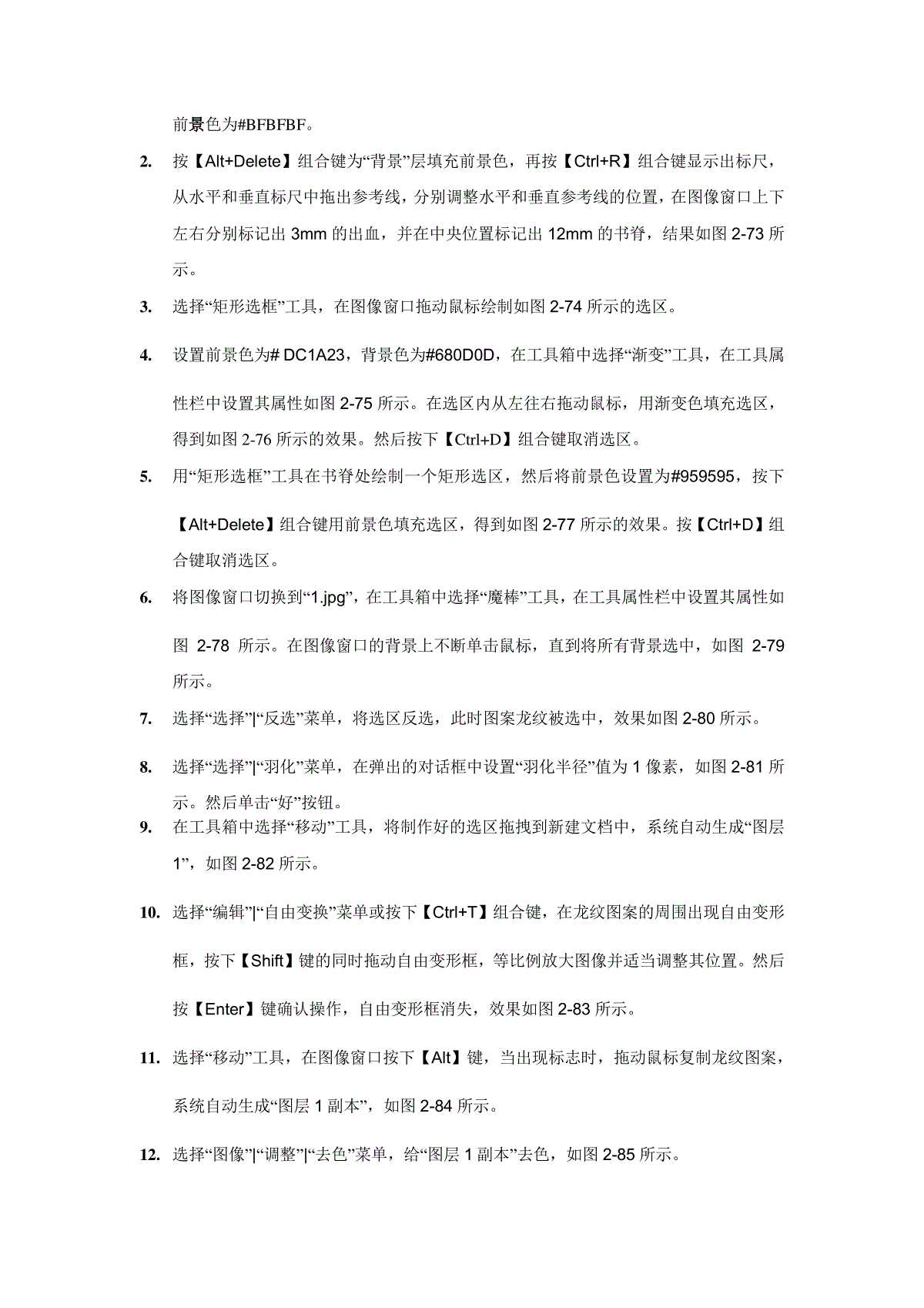
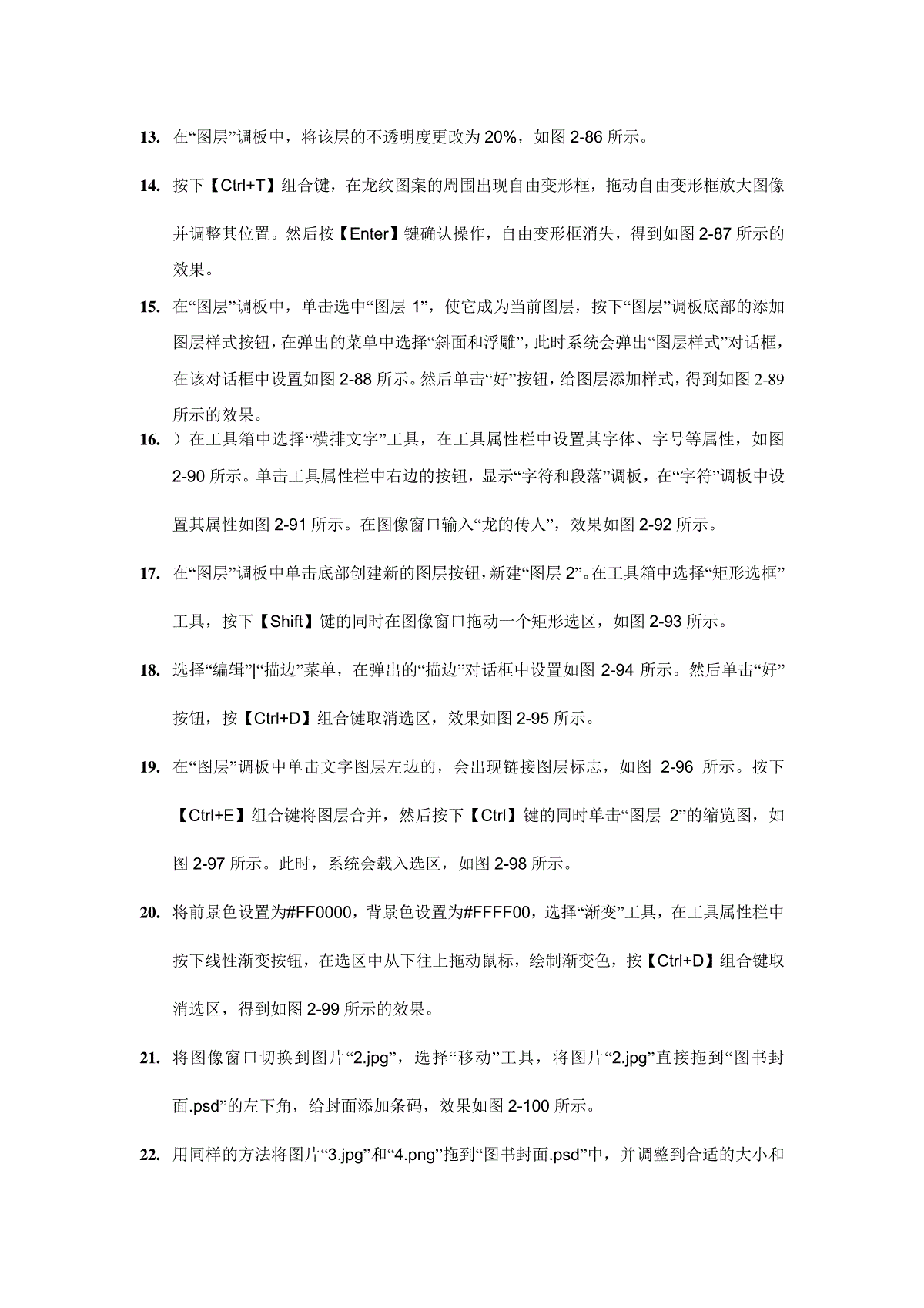
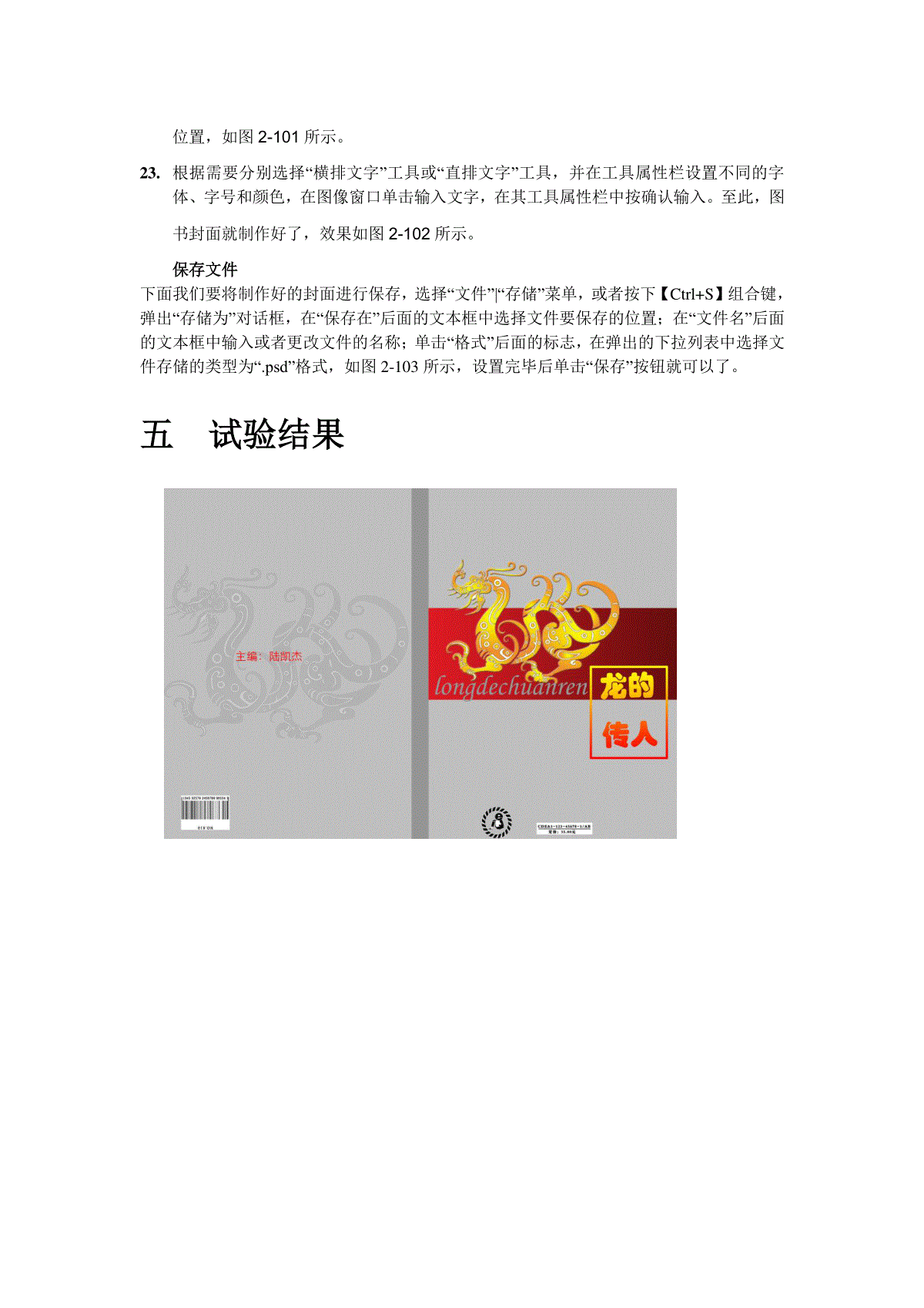
 三七文档所有资源均是用户自行上传分享,仅供网友学习交流,未经上传用户书面授权,请勿作他用。
三七文档所有资源均是用户自行上传分享,仅供网友学习交流,未经上传用户书面授权,请勿作他用。
本文标题:图书封面
链接地址:https://www.777doc.com/doc-4956157 .html