第五章编辑类的命令对象选择方式单选:鼠标左键单击:直接选择一个对象。窗选:①全选(W窗口)先确定窗口左上角点,然后确定窗口右下角被窗口包围的图形被选中。②框选(C窗口)先确定窗口右下角点,然后确定窗口左上角被窗口穿过的图形被选中。对象选择方式这两种方式是普通方式;L:选择最近一个生成的对象;P:选择前一次编辑或修改过的一个或一组对象;ALL:选择当前图形中的所有对象(不包括冻结层和锁定层中的对象);F:输入一些点,与这些点确定的临时线段相交的对象被选中;对象选择方式WP:输入一些点形成不规则形状的多边形,如对象完整包含在多边形中,则被选中;CP:输入一些点形成不规则形状的多边形,如对象有部分或全部在多边形中,则被选中;对象选择方式G:选择某个对象即选中包含该对象的组中的所有对象,组由GROUP命令定义;R:将选择方式改为移去方式,后面进行的选择从选择集中移走,即不被选中;按下SHIFT键选择对象,也可以将特定的对象从选择集中移去;A:将选择方式改为添加方式,缺省为添加方式;U:回退一步,放弃最近对选择集的操作。透明命令透明命令:既可在命令状态下直接执行,又可以在其它命令运行时执行的命令。透明命令在其它命令运行时使用前加撇号',如:'help、'zoom、'pan等。单独执行可加或不加撇号'。编辑类命令复制CO镜像MI偏移O倒圆角F阵列AR修剪TR删除E移动M撤销U重做REDO延伸EX比例缩放SC旋转RO打断BR倒角CHAERASE(删除)命令〖功能〗从图形中删除选定的对象。〖命令〗ERASE或E〖菜单〗修改→删除操作:①E回车②选择要删除的图形回车U(取消一步)命令〖功能〗取消前一条命令执行结果,每次只取消一步,可连续运行该命令,直到本次图形编辑操作的最初状态。〖命令〗u〖菜单〗编辑→放弃REDO(重做)命令〖功能〗恢复UNDO或U命令取消的一步操作,该命令必须立即在UNDO或U命令执行后使用。〖命令〗redo〖菜单〗编辑→重做MOVE(移动)命令〖功能〗将图形中选定的对象从某一位置移到新的位置。〖命令〗move或m〖菜单〗修改→移动操作:①m回车②选择要移动的图形回车③确定移动的基点④确定移动的目标点COPY(复制)命令〖功能〗将图中指定对象一次或多次复制到指定的位置,原对象位置不变。〖命令〗copy或co或cp〖菜单〗修改→复制操作:(1)单个复制:①CP回车②选择要复制的对象回车③确定基点④确定目标点(2)多重复制:选择一次复制多次①CO或CP回车②选择要复制的对象回车③输入M回车④确定基点反复确定目标点就可以多重复制MIRROR(镜像)命令〖功能〗相对镜像线生成指定对象的镜像,原对象可以删除或保留,既是对称复制。〖命令〗mirror或mi〖菜单〗修改→镜像操作:①mi回车②选择要镜像的图形回车③确定镜像线的第一点④确定镜像线的第二点⑤是否删除源对象?[是(Y)/否(N)]N:注意:在AutoCAD中,使用系统变量MIRRTEXT可以控制文字对象的镜像方向。如果MIRRTEXT的值为1,则文字对象完全镜像,镜像出来的文字变得不可读;如果MIRRTEXT的值为0,则文字对象方向不镜像。COPY(复制)和MIRROR(镜像)原图基点拷贝矩形的复制第二点原图镜像线第一点镜像线第二点镜像图门的镜像FILLET(倒圆角F)命令〖功能〗在两对象之间产生一个指定半径的平滑圆弧连接,两对象可以是圆弧、圆、椭圆弧、直线、多段线、射线、样条曲线及构造线。〖命令〗FILLET或F〖菜单〗修改→圆角在图形的编辑修改中,常需使两直线精确相交,可使用FILLET命令,将圆角半径设为0,然后选择两直线。操作:F回车输入R回车输入圆角半径回车选择第一条线选择第二条线OFFSET(偏移)命令〖功能〗以离原对象指定的距离或通过指定点创建新对象。可偏移拷贝直线、多段线、圆、椭圆、弧、多边形、曲线等,不能偏移点、图块、文本、属性,既是平行复制。〖命令〗offset或O〖菜单〗修改→偏移在建筑制图中,常使用该命令由单一多段线生成双墙线、环形跑道、人行横道线操作:①O回车②输入偏移距离回车;或输入T回车采用通过点方式,然后指明该点,图形复制到该点。③选择要偏移的对象④指定点以确定偏移所在一侧OFFSET(偏移)命令举例偏移拷贝多段线圆、多段线、直线的偏移拷贝偏移拷贝圆偏移拷贝直线注意:偏移圆弧时,新圆弧长度将会发生变化;偏移直线、构造线、射线时长度会发生变化;偏移椭圆、圆、正多边形时,圆心不变,但尺寸会发生变化;偏移样条曲线时,长度会发生变化。ARRAY(阵列)命令〖功能〗按矩阵或环型方式排列对象的多个拷贝。矩形阵列就是按给定的行数、列数、行间距、列间距复制图形。环形阵列就是按给定的中心点、个数、角度沿圆周均匀的复制图形。〖命令〗array或ar〖菜单〗修改→阵列操作:①ar回车②出现对话框③在对话框中设置阵列的方式对矩形阵列:设置阵列的行数、列数、行间距、列间距。对环形阵列:设置阵列的中心点、阵列的个数、阵列的角度、是否旋转阵列中的对象ARRAY(阵列)命令矩形阵列列数=4行数=3填充角度=360是否旋转阵列中的对象=Y环形阵列项目数目=10行间距列间距中心点矩形阵列:行间距与列间距有正负之分。行间距为正值时,向上阵列;反之。列间距为正值时,向右阵列;反之。环形阵列:阵列时,若输入的角度为正值,则沿逆时针方向旋转,反之沿顺时针方向旋转。阵列时的复制个数也把原始图形包括在内。TRIM(修剪)命令〖功能〗删去对象超过指定剪切边的部分。可修剪的对象为:弧、圆、椭圆弧、直线、打开的二维和三维多段线,射线、构造线和样条曲线。〖命令〗trim或tr〖菜单〗修改→修剪操作:①TR回车②选择剪切的边界回车③选择要剪切的图形EXTEND(延伸)命令〖功能〗把选择的图形延伸到指定的边界〖命令〗EXTEND或EX操作:①EX回车②选择延伸到的边界③回车④选择要延伸的图形ROTATE(旋转)命令〖功能〗把选择的图形旋转指定的角度,也可以用参考方式,把要旋转的图形旋转成与另一个图形平行。〖命令〗ROTATE或RO操作:旋转通常有两种方式(1)方式一①RO回车②选择要旋转的图形回车③确定旋转的基点④输入旋转的角度回车注意:旋转角度有正负之分,若输入的角度是正值,则图形的方向是逆时针;反之顺时针。(2)方式二命令提示:复制(C):可在旋转图形的同时,对图形进行复制操作,。参照(R):以参照方式旋转图形,需要依次指定参照方向的角度值和相对于参照方向的角度值。注意:有些图形编辑命令,如删除、复制、移动等,在使用时可以先选择对象再执行命令,也可以先执行命令再根据提示选择对象。SCALE(放缩)命令〖功能〗放大或缩小选定的图形,这种放缩是图形的真实尺寸的放大与缩小,而ZOOM命令是图形相对于屏幕的放大与缩小,图形的真实尺寸不变。〖命令〗SCALE或SC操作:依据比例因子缩放对象操作步骤如下:1)输入scale↙(执行缩放命令,快捷键sc)2)选择圆↙(圆为缩放对象)3)点击圆心(圆心为缩放基点)4)输入0.5(0.5为比例因子)5)↙(确定并退出缩放命令)缩放后的效果图依据指定参照缩放对象操作步骤如下:1)输入scale↙,选择圆↙2)点击A点↙(A点为缩放基点)3)输入R↙(选择参照)4)点击A点,B点(AB为参照长度)5)点击C点(C点为新的长度)在我们缩放对象时,有时不能准确地知道缩放比例,但知道缩放后的尺寸,这时就可以使用参照长度的方法缩放对象。缩放后效果图放缩时有些比例因子不好确定,就用参考方式,例如把1号图框缩小成2号图框。①SC回车②选择要放缩的图形回车③确定放缩的基点④R回车⑤指定参考长度1:841回车⑥指定新长度:594回车STRETCH(拉伸)命令〖功能〗将图形按指定的方向和角度拉长或缩短〖命令〗STRETCH或S拉伸工具可以将选择的对象拉长或缩短一段距离。1、启动命令:_stretch2、“以交叉窗口或交叉多边形选择要拉伸的对象...”C3、“指定第一个角点:”…“指定对角点:”拾取对象4、“指定基点或[位移(D)]位移:”选取基点“指定第二个点或使用第一个点作为位移:”@1000注意:对于由L、A、TRACE(指定线宽)、SOLID(创建实体填充)、PL等命令绘制的直线段或圆弧段,若其整个对象均在窗口内,则执行的结果是对其移动。LENGTHEN(拉长)命令〖功能〗拉长或缩短直线类型的图形对象〖命令〗LENGTHEN或LEN启动拉长命令方法:方法一:选择菜单命令“修改/拉长”方法二:命令行输入“lengthen”,并按Enter键。操作步骤1、启动命令:_lengthen2、“选择对象或[增量(DE)/百分数(P)/全部(T)/动态(DY)]:”DY3、“选择要修改的对象或[放弃(U)]:”选取对象4、“指定新端点:”点击拉长到的点,确定。拉长命令中选项的含义增量(DE):长度增量或角度增量百分数(P):通过指定对象总长度的百分数设置对象长度全部(T):指定拉长后的总长度或总角度动态拖动模式DY:通过拖动选定对象的端点之一来改变其长度BREAK(打断)命令〖功能〗在指定点之间打断图形〖命令〗BREAK或BR操作:打断有两种方式(1)方式一①BR回车②选择要打断的图形③确定打断的第二点(2)方式二①BR回车②选择要打断的图形③F回车④确定要打断的第一点⑤确定要打断的第二点注意:(1)若断开的对象是圆,则AutoCAD将按逆时针方向删除圆上第一个打断点到第二个打断点之间的部分,从而将圆转换成圆弧。(2)使用打断于点按钮时,可以将图形打断于一点,打断后的图形从表面上看并未打断。Jion(合并)命令〖功能〗将对象合并,并形成整体。〖命令〗Jion或J操作:输入命令Jion或J“选择源对象”:,选择要合并的对象;“选择对象,以合并到源或进行闭合(L),输入L对对象进行合并。使用JOIN将相似的对象合并为一个对象。注意:只有同一类型的对象可以合并。可以合并的对象:圆弧、椭圆弧、直线、多段线、样条曲线合并(Join)直线:直线对象必须共线(位于同一无限长的直线上),但是它们之间可以有间隙。多段线:对象可以是直线、多段线或圆弧。对象之间不能有间隙,并且必须位于与UCS的XY平面平行的同一平面上。圆弧:圆弧对象必须位于同一假想的圆上,但是它们之间可以有间隙。“闭合”选项可将源圆弧转换成圆。注意合并两条或多条圆弧时,将从源对象开始按逆时针方向合并圆弧。椭圆弧:椭圆弧必须位于同一椭圆上,但是它们之间可以有间隙。“闭合”选项可将源椭圆弧闭合成完整的椭圆。注意合并两条或多条椭圆弧时,将从源对象开始按逆时针方向合并椭圆弧。样条曲线:样条曲线和螺旋对象必须相接(端点对端点)。结果对象是单个样条曲线。EXPLODE或X(分解)命令〖功能〗将多个对象组合的图形(如多段线、矩形、多边形等)进行分解。〖命令〗EXPLODE或X操作:输入命令X“选择对象”:选择要分解的对象;“选择对象,按Enter键绘图时,经常会需要选择多段线、多边形、块的一部分来进行单独编辑,但是当选择对象时,整个图形都会被选中。为了解决这个问题,可以使用分解工具将对象分解成多个对象,这样就可以对其中的一个对象进行编辑操作了。启动分解命令,有如下3种方法:方法一:在命令行输入“X”,并按Enter键。方法二:在修改工具栏中,单击分解按钮。方法三:选择菜单命令“修改/分解”。夹点编辑在未执行命令的前提下,对图形对象双击鼠标左键,会出现入图所示的蓝色方块,称之为夹点(冷夹点),若再对冷夹点点击鼠标左键,蓝色方块会变成红色的,称为激活夹点(热夹点),这时可对夹点进行编辑操作。利用AutoCAD的夹点功能,可以对对象进行拉伸、移动、复制、缩放以及镜像等编辑操作。灵活运用夹点编辑可加快绘图速度。编辑

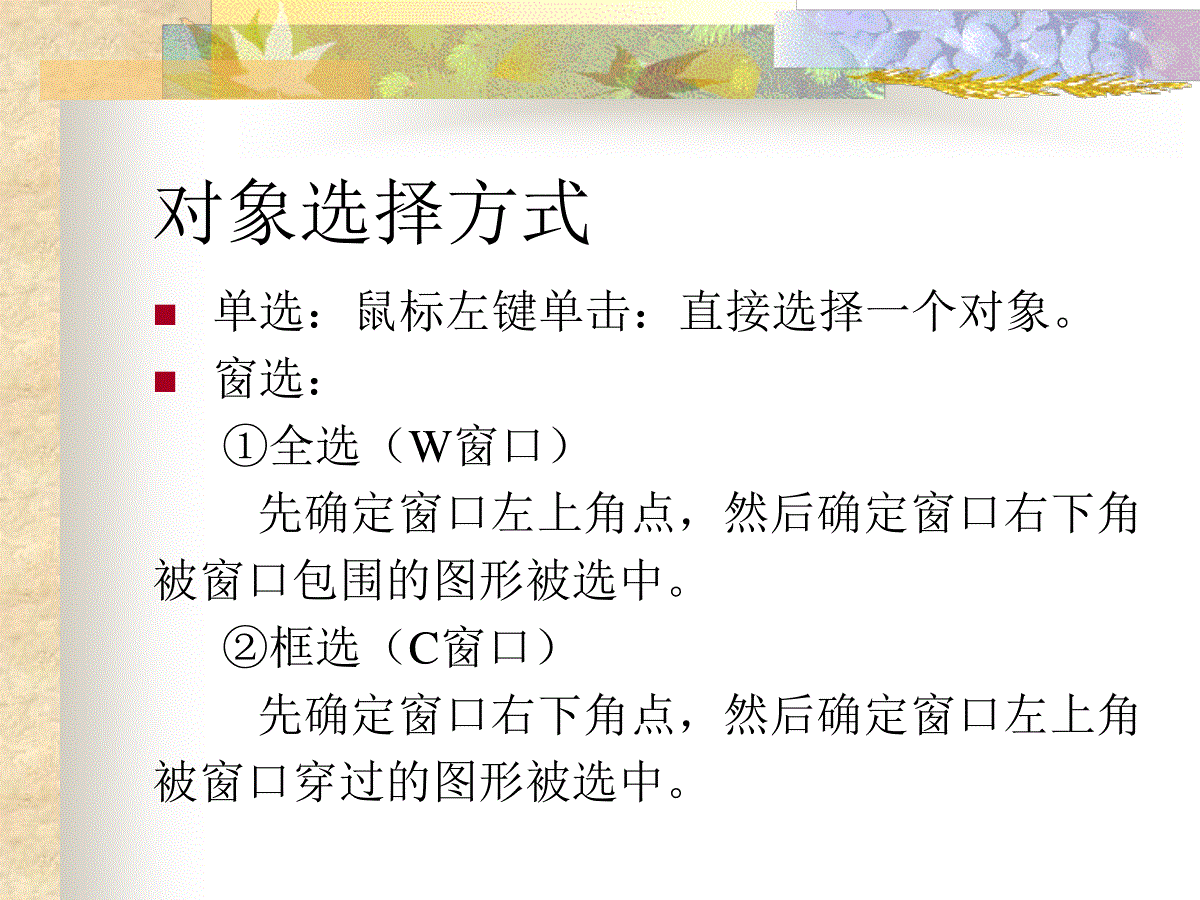
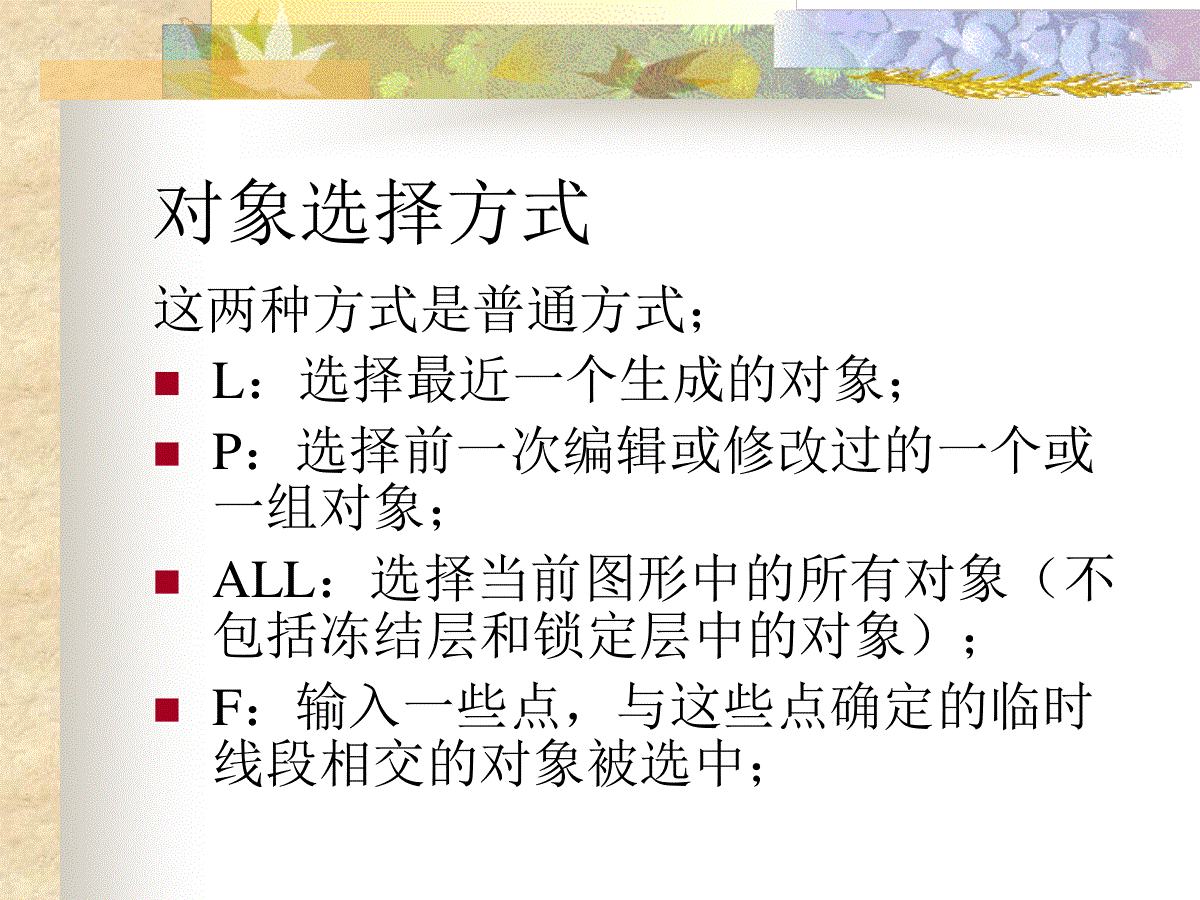
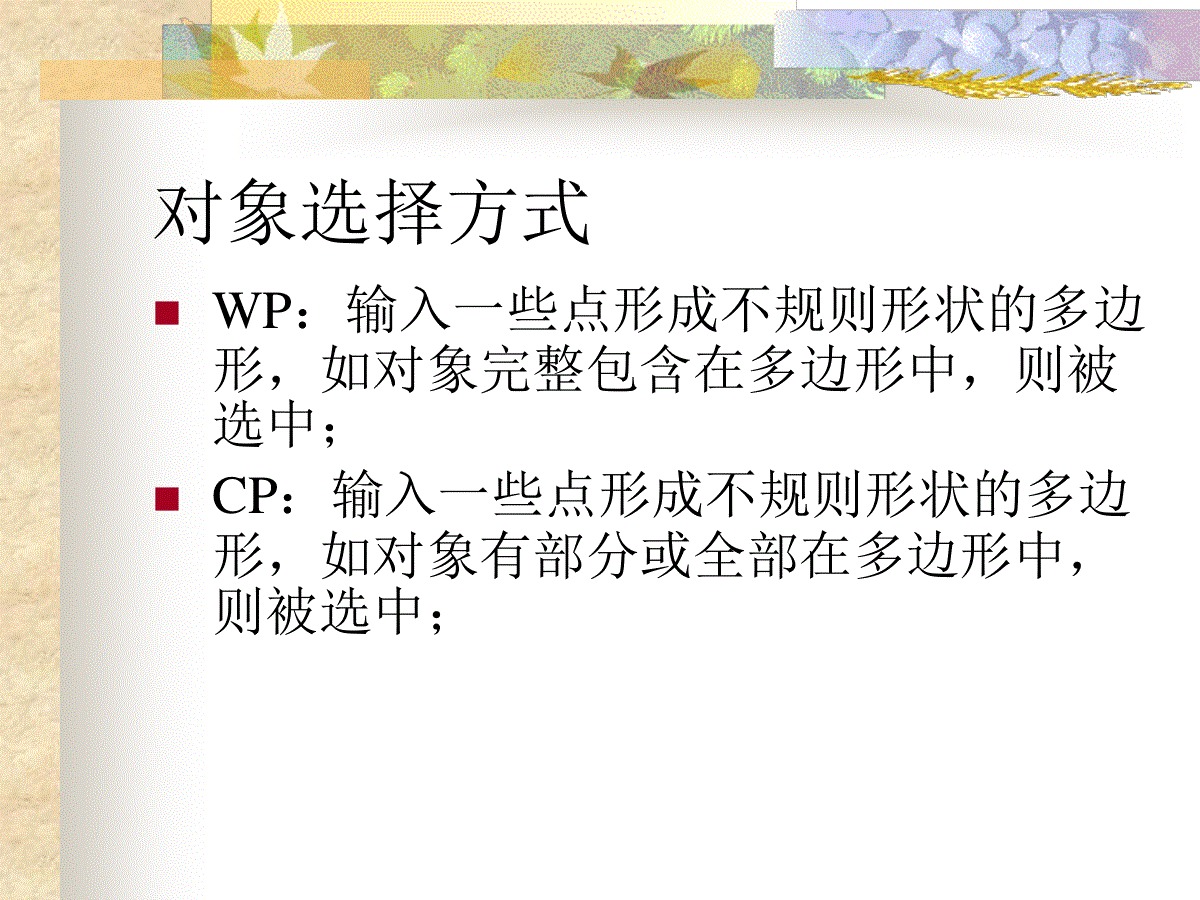
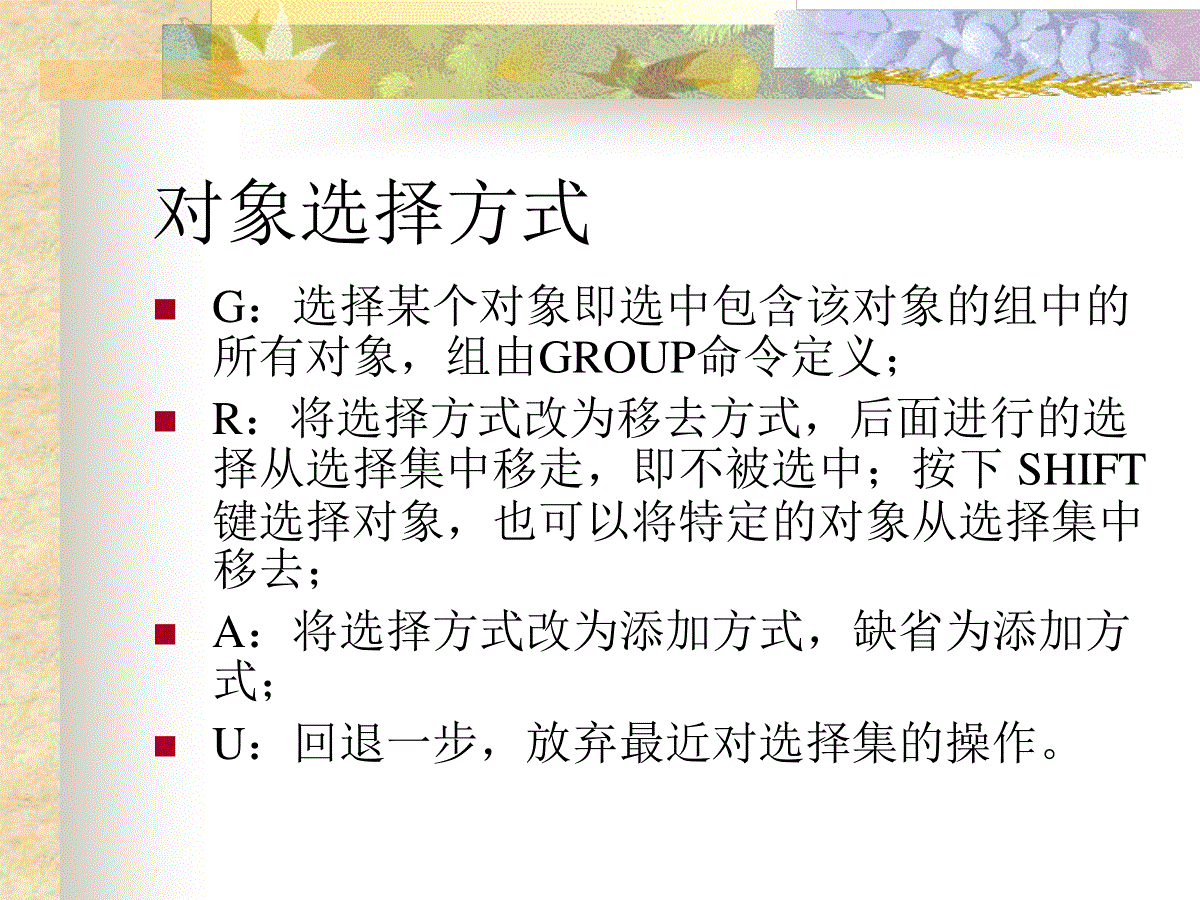
 三七文档所有资源均是用户自行上传分享,仅供网友学习交流,未经上传用户书面授权,请勿作他用。
三七文档所有资源均是用户自行上传分享,仅供网友学习交流,未经上传用户书面授权,请勿作他用。
本文标题:CAD编辑类命令
链接地址:https://www.777doc.com/doc-4964581 .html