当前位置:首页 > 商业/管理/HR > 经营企划 > flash绘图工具的使用
第2章用绘图工具绘制图形前言构成flash矢量图的对象主要有三个来源:从元件库调用已有的元件符号;直接从外部导入图像使用;利用flash自带的绘图工具创作完成,因为不是每次都正好能够找到合用的元件或图像,因此熟练掌握flash中的绘图工具,是制作动画的前奏,也是基础。flash提供了强大的绘图功能,用户利用工具箱中提供的绘图工具以及图形之间的基本组合、运算方法,可以绘制出动画中需要的各种图形和文字对象。本章学习要点本章主要介绍如何使用工具箱的工具绘制矢量图形,以及如何对图形进行填充,并且配合辅助工具来使用。本章学习要点:绘制图形时经常用到的一些工具填充图形用到的工具2.1工具箱1.工具箱的分区工具箱分为四个区域:工具区查看区颜色区选项区2.绘图工具分类选取工具绘图工具文本工具填充工具擦除工具查看方式选择工具工具选项区工具区颜色设置区舞台查看区2.1工具箱3.绘图工具一览表教材P28页表2-1激活工具的2种方法:直接用鼠标单击或按工具的快捷键2.2Flash绘图基础1.矢量图和位图1)位图:又称点阵图像。是由许多的点(像素)组成的。位图的显示质量与分辨率有关。2)矢量图:又称向量图像。是以数学的向量方式来记录图像的,包括线条的起止位置、线形等。矢量图与分辨率无关。图位图图像放大后变模糊图矢量图形放大后仍保持清晰2.2Flash绘图基础2.形状对象在flash矢量图中对象分为四种类型:形状对象、文字对象、元件对象和群组对象。利用flash工具箱直接创作的对象,除输入文字生成文字对象外都是形状对象。3.形状对象的特性线体和形体任何一个矢量图的图形对象都是由“轮廓”(线体)和“填充”(形体)两部分构成的。所谓线体是包围形体的轮廓或白描对象的线段;形体是被包围的实体或连续的色块。矢量图在绘制时是一个整体,但修改时可以被分开单独调整修改。例如一个圆形对象可以被拆分成圆形轮廓和圆形填充。一些工具只能画线体,如直线工具和铅笔工具;另外一些工具只能画形体,如画笔工具。有些工具可以选择画形体或线体,如矩形工具和椭圆工具2.2Flash绘图基础有轮廓和填充的对象单线条轮廓图无轮廓填充图2.2Flash绘图基础3.形状对象的特性不同的图形之间有叠放情况,就会产生布尔运算,形体的布尔运算和线体的不同。形体间的布尔运算相同色彩的形体做“加法”运算,连通成一个图形。不同色彩的形体做“减法”运算,上层覆盖下层,再次分开时,覆盖的区域被从下层形体上减去同色形体融合在一起,做加法运算不同色彩的形体做减法运算2.2Flash绘图基础3.形状对象的特性线体间的布尔运算同色线体间的布尔运算同色线体交叉时在交点产生节点,单击可以移动,可以分割。由于是同色,双击时两条同色的线体作为一个整体对象被选中,移动时一起移动。不同色线体间的布尔运算不同颜色的线体交叉时在交点产生节点,单击可以移动可以分割。由于是不同色,双击时依旧是两条线,只能选择其中一个作为对象。2.2Flash绘图基础3.形状对象的特性线体和形体间的布尔运算线体和形体不是同种性质的对象,如果线体比形体长,重叠时穿过形体,会被形体分割,在和形体相交处是节点,单击可以发现线体被分为3部分,同时形体被分成2部分。如果双击线体还能完全选中,还是一个整体对象,移动时整体移动。组合体间的布尔运算按照形体和形体、线体和线体、形体和线体之间的布尔运算规则进行运算2.2Flash绘图基础4.Flash绘制模型合并绘制模型重叠绘制的图形时,会自动进行合并。如果您选择的图形已与另一个图形合并,移动它则会永久改变其下方的图形。例如,如果绘制一个正方形并在其上方叠加一个圆形,然后选取此圆形并进行移动,则会删除覆盖圆形的那部分正方形。对象绘制模型允许将图形绘制成独立的对象,且在叠加时不会自动合并。分离或重排重叠图形时,也不会改变它们的外形。Flash将每个图形创建为独立的对象,可以分别进行处理。在以前的Flash版本中,若要重叠形状而不改变形状的外形,则必须在每个形状自己的图层中绘制这个形状。选择用对象绘制模型创建的图形时,Flash会在图形上添加矩形边框。您可以使用指针工具移动该对象,只需单击边框然后拖曳图形到舞台上的任意位置即可。2.3绘制图形对象绘图工具包括:〖线条工具〗:用于绘制任意角度的直线〖铅笔工具〗和〖钢笔工具〗:用来绘制简单的任意形状的线条〖椭圆工具/基本椭圆工具〗、〖矩形工具/基本矩形工具〗和〖多角星形工具〗:可以绘制不同的几何图形2.3绘制图形对象1.线条工具作用:绘制各种角度的直线使用方法与要求:首先在工具箱单击〖线条工具〗然后根据需要在属性面板中设置线条的笔触颜色、笔触高度、笔触样式然后将光标移到场景画布中,当光标变成十字形时,单击并拖曳鼠标。如果同时按住shift键,可以绘制水平线、450斜线和竖直线;如果同时按住Alt键,可以绘制任意角度的直线。当直线达到所需的长度和角度时,释放鼠标即可。辅助选项:无属性面板:宽、高:显示该直线在水平或垂直方向上的映射长度,通过修改这两个文本框中的值,可改变直线在水平或垂直方向上的映射长度。X、Y:显示直线在场景中的横纵坐标值,通过修改这两个文本框中的值,可改变直线的位置。笔触颜色按钮:设置直线的颜色。填充颜色按钮:设置填充的颜色,选取线条时,填充颜色为无且此时无法进行设置。笔触高度按钮:设置直线的粗细,数值越大,绘制的直线越粗,反之直线越细。笔触样式下拉列表:可以设置绘制直线的样式。笔触提示复选框:在全像素下调整直线锚记点和曲线锚记点,防止出现模糊的垂直或水平线。缩放下拉列表:限制在播放和发布动画时笔触的缩放,包括一般、水平、垂直和无4个选项。按钮:单击该按钮,在弹出的下拉列表中可以设置直线终点的样式,其中各项含义如下:o无:选择该选项时直线终点为方型,终点位置将与上一条直线的中间点位置对齐。o圆角:选择该选项时直线终点为圆角。o方型:选择该选项时直线终点为方型并超出直线半个笔触宽度。按钮:单击该按钮,在弹出的下拉列表中可以设置两条直线的相接方式,包括尖角、圆角和斜角3个选项。要更改开放或闭合直线中的转角,先选择一条直线,再选择接合选项。当选择“尖角”选项时,将激活“尖角”文本框,在文本框中输入一个尖角限制值可以避免尖角接合倾斜。编辑笔触样式按钮:用于设置个性化的直线,单击该按钮后将打开“笔触样式”对话框。其中各项含义如下。复选框:选中该复选框可以使预览比例放大4倍。下拉列表框:用于设置自定义线条的宽度。复选框:选中该复选框可以使线条的转角更加尖锐。下拉列表框:用于设置线条的样式。选择不同的线条样式后,“笔触样式”对话框中的选项也可能不相同,用户可根据各选项提示进行设置。示例立体透视图2.3绘制图形对象实践与练习:1.绘制包装盒2.3绘制图形对象2.铅笔工具作用:绘制简单的矢量图形、运动路径等使用方法与要求:类似于〖线条工具〗辅助选项:在铅笔工具的辅助选项中有三种绘图模式伸直模式:flash自动将图形转化为接近的规则图形平滑模式:系统平滑所绘曲线,达到圆弧效果,使线条更加光滑。墨水模式:系统完全保留徒手绘制的曲线模式,使绘制的线条更加接近于手写的感觉2.3绘制图形对象3.钢笔工具作用:可绘制任意形状的图形,也可作为选取工具将比较复杂的图像与背景分离。使用钢笔工具可以精确绘制直线和曲线,并可以调节曲线的曲率,使绘制的线条可按照预定的方向进行弯曲。辅助选项:无使用方法与要求:(包含下面主题)设置钢笔工具首选参数用钢笔工具绘制直线使用钢笔工具绘制曲线路径调整路径上的锚记点调整线段设置钢笔工具首选参数1.选择“钢笔工具”,然后选择“编辑”“首选参数”,然后单击“绘画选项卡。2.在钢笔工具下,设置以下选项:1.“显示钢笔预览”可以在绘画时预览线段。在您进行单击以创建线段的终点之前,在舞台周围移动指针时,Flash会显示线段预览。如果未选择该选项,则在您创建线段终点之前,Flash不会显示该线段。2.“显示实心点”节点以实心矩形点显示,否则以空心矩形点显示。3.“显示精确光标”指定钢笔工具指针以十字准线指针的形式出现,而不是以默认的钢笔工具图标的形式出现,这样可以提高线条的定位精度。取消选择该选项会显示默认的钢笔工具图标来代表钢笔工具。用钢笔工具绘制直线1.选择钢笔工具。2.选择窗口属性,然后在属性检查器中选择笔触和填充属性。3.将指针定位在舞台上您想要直线开始的地方,然后进行单击以定义第一个锚记点。4.在您想要直线的第一条线段结束的位置再次进行单击。按住Shift键进行单击可以将线条限制为倾斜45度的倍数。5.继续单击以创建其它直线段。6.要以开放或闭合形状完成此路径,请执行以下操作之一:o要完成一条开放路径,双击最后一个点,然后单击工具面板中的钢笔工具,或者按住Control键单击路径外的任何地方。o要闭合路径,请将钢笔工具放置到第一个锚记点上。如果定位准确,就会在靠近钢笔尖的地方出现一个小圆圈。单击或拖动以闭合路径。o要按现状完成形状,可选择编辑取消全选或在工具面板中选择其它工具。使用钢笔工具绘制曲线路径1.选择钢笔工具。2.将钢笔工具放置在舞台上想要曲线开始的地方,然后按下鼠标按钮。3.此时出现第一个锚记点,并且钢笔尖变为箭头。4.向您想要绘制曲线段的方向拖动鼠标。按下Shift键拖动可以将该工具限制为绘制45度的倍数。5.随着您的拖动,将会出现曲线的切线手柄。6.释放鼠标按钮。7.切线手柄的长度和斜率决定了曲线段的形状。您可以在以后移动切线手柄来调整曲线。8.将指针放在您想要结束曲线段的地方,按下鼠标按钮,然后朝相反的方向拖动来完成线段。按下Shift键拖动会将该线段限制为倾斜45度的倍数。9.要绘制曲线的下一段,将指针放置在您想要下一线段结束的位置上,然后拖离该曲线。调整路径上的锚记点在使用钢笔工具绘制曲线时,会创建曲线点,即连续的弯曲路径上的锚记点。在绘制直线段或连接到曲线段的直线时,会创建转角点,即在直线路径上或直线和曲线路径接合处的锚记点。默认情况下,选定的曲线点显示为空心圆圈,选定的转角点显示为空心正方形。要将线条中的线段由直线段转换为曲线段或者由曲线段转换为直线段,您可以将转角点转换为曲线点或者将曲线点转换为转角点。您还可以移动、添加或删除路径上的锚记点。使用部分选取工具来移动锚记点可以调整直线段的长度或角度,或曲线段的斜率。您可以通过轻推选定的锚记点来进行微调。删除曲线路径上不必要的锚记点可以优化曲线并减小文件大小。具体做法如下:调整路径上的锚记点要移动锚记点:使用部分选取工具拖动点。轻推锚记点或点:使用部分选取工具选择点并用箭头键来移动点。要转换锚记点,可执行以下操作之一:要将转角点转换为曲线点,请使用部分选取工具来选择该点,然后按住Alt键拖动该点来放置切线手柄。要将曲线点转换为转角点,可用钢笔工具单击该点。添加锚记点:使用钢笔工具单击一条线段。(光标右下角出现“+”号)要删除锚记点,可执行以下操作之一:要删除转角点,可用钢笔工具单击该点一次。(光标右下角出现“-”号)要删除曲线点,可用钢笔工具单击该点两次。(单击一次将该点转换为转角点,再单击一次删除该点。)用部分选取工具选择该点并按下Delete键。调整线段您可以调整直线段以更改线段的角度或长度,或者调整曲线段以更改曲线的斜率和方向。移动曲线点上的切线手柄时,可以调整该点两边的曲线。移动转角点上的切线手柄时,只能调整该点的切线手柄所在的那一边的曲线。调整直线段:1.选择部分选取工具,然后选择直线段。2.使用部分选取工具可以将线段上的锚记点拖动到新位置。调整曲线段:选择“部分选取”工具并拖动该线段。注意在单击路径时,Flash将显示锚记点。使用部分选取工具调整线段可能会给路径添加一些点。要调整曲线上的点或切线手柄:1.选择部分选取工具,然后在曲线段上选择一个锚记点。在选定的点上就会出现一个切线手柄。2.要调整锚记点两边
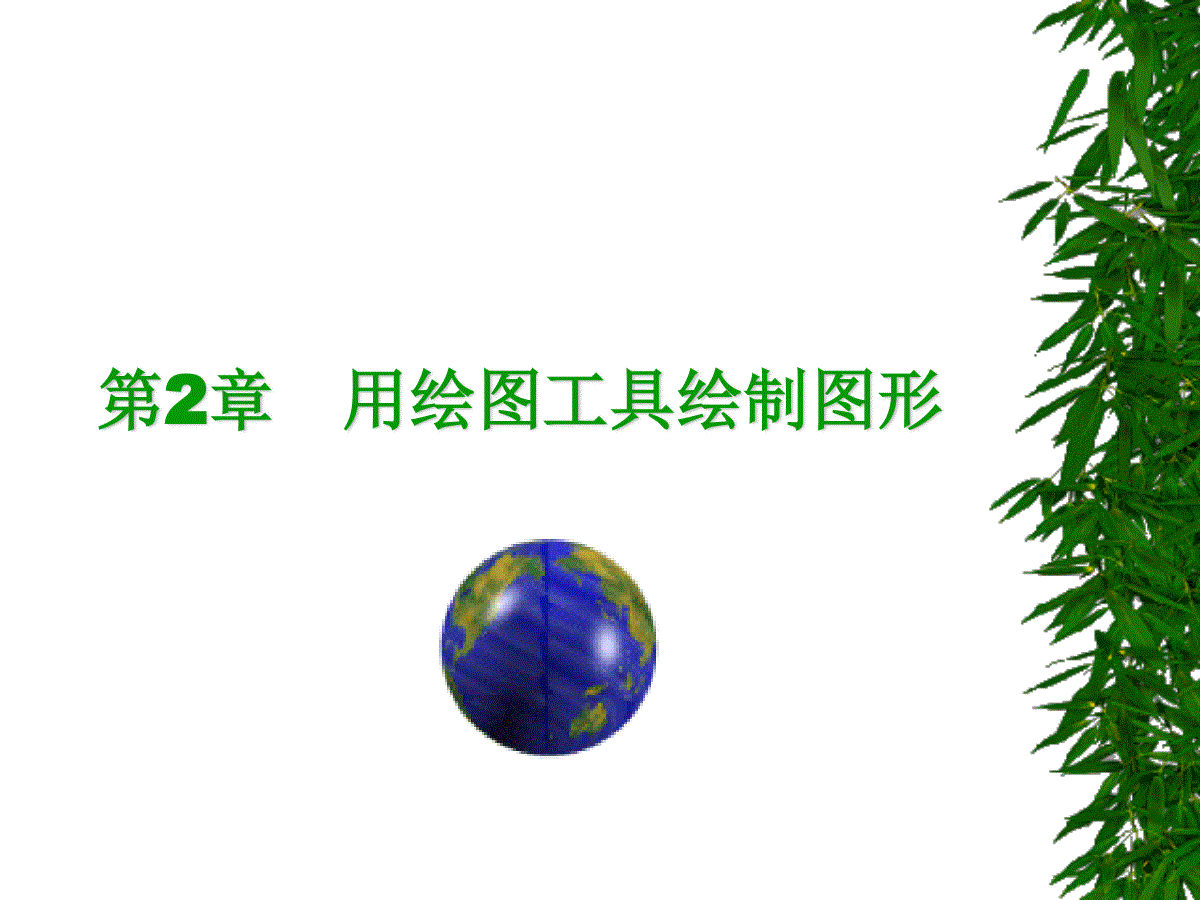


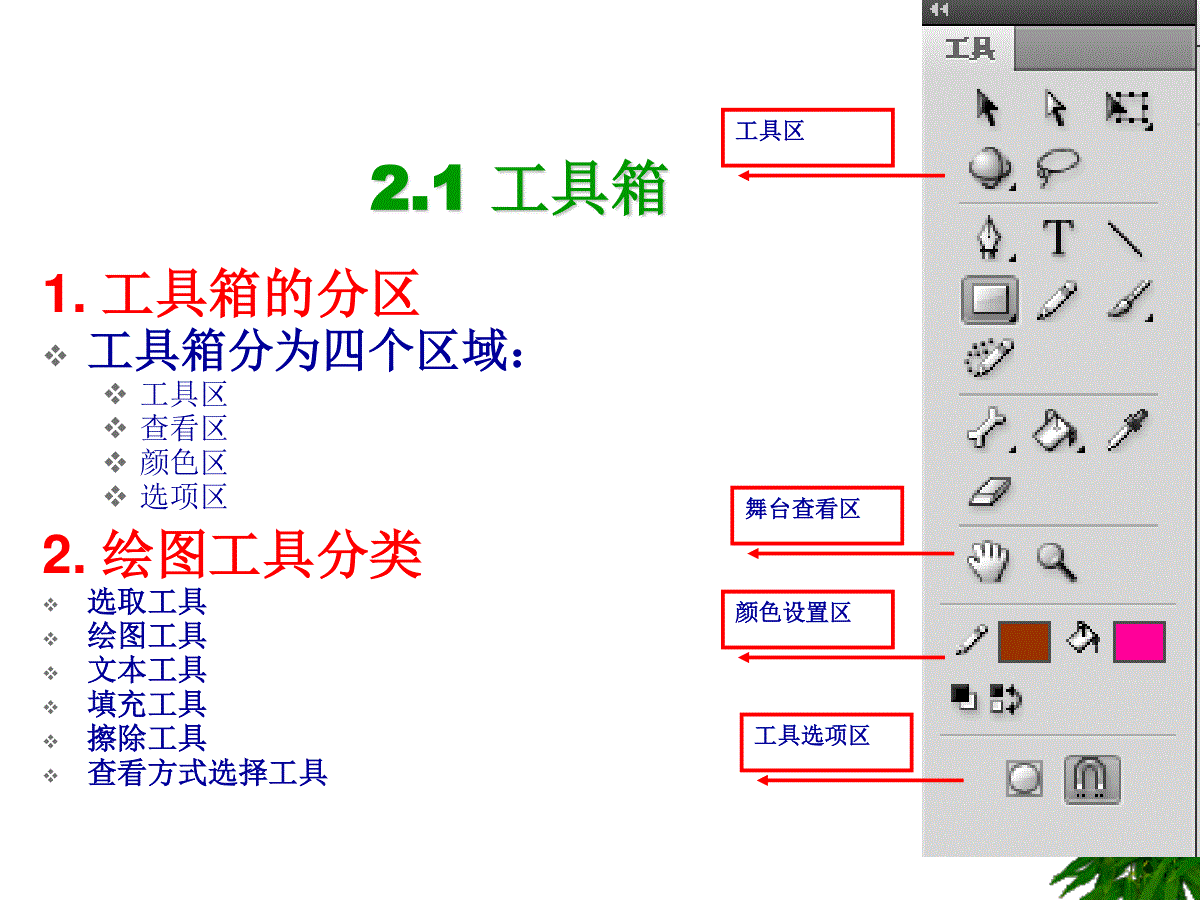

 三七文档所有资源均是用户自行上传分享,仅供网友学习交流,未经上传用户书面授权,请勿作他用。
三七文档所有资源均是用户自行上传分享,仅供网友学习交流,未经上传用户书面授权,请勿作他用。
本文标题:flash绘图工具的使用
链接地址:https://www.777doc.com/doc-5254897 .html