当前位置:首页 > 商业/管理/HR > 销售管理 > DHCP服务器配置的实验报告
信息科学与技术学院实验报告一、实验目的及要求目的:1.了解DHCP服务的基本概念,工作原理2.学会安装DHCP服务器;3.配置与管理DHCP服务器。要求:理解DHCP服务器和客户端的工作原理。按照步骤完成DHCP服务器的配置。理解每一步的实验的作用。二、实验仪器、设备或软件安装了WindowsServer2003的PC机或者是虚拟机三、实验内容及原理DHCP是DynamicHostConfigurationProtocol(动态主机配置协议)的缩写,DHCP是一个简化主机IP地址分配管理的TCP/IP标准协议。用户可以利用DHCP服务器管理动态的IP地址分配及其他相关的环境配置工作(如:DNS、WINS、Gateway的设置)。在使用TCP/IP协议的网络上,每一台计算机都拥有唯一的计算机名和IP地址。IP地址(及其子网掩码)用于鉴别它所连接的主机和子网,当用户将计算机从一个子网移动到另一个子网的时候,一定要改变该计算机的IP地址。如采用静态IP地址的分配方法将增加网络管理员的负担,而DHCP是计算机向DHCP服务器临时申请一个IP地址,并且在一定时期内租用该号码,这就大大减少了在管理上所耗费的时间。DHCP提供了安全、可靠且简单的TCP/IP网络配置,确保不会发生地址冲突,并且通过地址分配的集中管理预留IP地址。DHCP提供了计算机IP地址的动态配置,系统管理员通过限定租用时间来控制IP地址的分配。在使用DHCP时,整个网络至少有一台服务器上安装了DHCP服务,其他要使用DHCP功能的工作站也必须设置成利用DHCP获得IP地址DHCP的实现机理DHCP使用客户/服务器模式,在系统启动时,DHCP客户机在本地子网中先发送discovermesasge(显示信息),此信息以广播的形式发送,且可能传播到本地网络的所有DHCP服务器,每个DHCP服务器收到这一信息后,就向提出申请的客户机发送一个offermesasge(提供信息),其中包括一个可租用的IP地址和合法的配置信息。DHCP客户机收集各个服务器提供的配置信息,从中选择一个,然后发送一个标识着被选中的DHCP服务器的请求信息(Requestmesasge),被选中的DHCP服务器就发送一个DHCP确认信息(Acknowledgmentmessage),它包含着在显示(Discovery)期间第一次发送的地址、对该地址的合法租用及该用户的TCP/IP网络配置参数。客户机收到确认信息后,就进行地址绑定(Bind),这样它就加入了TCP/IP网络,且完成了其系统初始化。具有本地存储器的客户机保存着接收到的地址以供系统启动时使用,因为当租用时间到期时,它就试图向DHCP服务器申请继续租用,而一旦当前的IP地址不能再被使用时,服务器就给它分配一个新地址。四、实验步骤(或过程)(1)选择“开始”→“程序”→“管理工具”选项,然后在“管理工具”中单击“DHCP”图标,进入DHCP管理窗口。图1-1图1-1DHCP管理窗口(2)在DHCP管理窗口中,选中DHCP树,按鼠标右键,在弹出的菜单中选择“新建作用域”命令,出现如图2的对话框时,单击“下一步”按钮,出现如图3的对话框时,为该作用域设置一个名称,即bx409。图1-2,1-3,1-4图1-2图1-3新建作用域向导图1-4设置作用域的名称(3)单击“下一步”按钮,当出现图4所示的对话框时,对作用域可供使用的IP地址与子网掩码进行设置。图1-5图1-5设置可供使用的IP地址与子网掩码(4)单击“下一步”按钮,当出现图5所示的对话框时,在添加排除对话中输入需要排除的IP地址。图1-6图1-6添加排除的IP地址添加排除的IP地址成功,结果显示如所图1-7。图1-7添加排除的IP地址成功添加(5)单击“下一步”按钮,出现图7所示的对话框时,请设置IP地址的租用期限,默认为8天,通常对于拨号网络来说,租用期限应设置较短期限。图1-8图1-8设置租约期限(6)单击“下一步”按钮,出现图1-8所示的选择配置DHCP选项对话框时,选择“是,我想现在配置这些选项”。图1-9图1-9选择是否配置DHCP的选项(7)单击“下一步”按钮,出现图9所示的对话框时输入默认网关的IP地址,单击“添加”按钮,然后再单击“下一步”按钮,如果网络目前还没有IP路由器,可不输入任何数据,直接单击“下一步”按钮。图1-10图1-10设置客户端使用的网关地址(8)出现图11所示的对话框时,输入DNS服务器的名称与其IP地址,然后单击“解析”按钮让其自动查询这台DNS服务器的IP地址,如果网络目前还没有DNS服务器,可直接单击“下一步”按钮。图1-11图1-11设置客户端使用的DNS地址(9)出现图12所示的对话框时,请输入WINS服务器的名称与其IP地址,单击“解析”按钮让它自动查询这台WINS服务器的IP地址,如果网络目前还没有WINS服务器,可直接单击“下一步”按钮,激活此作用域,结束作用域向导。如图1-12,1-13图1-12设置客户端使用的WINS地址图1-13作用域新建完成(10)单击“虚拟机”,出现如图1-14所示的虚拟机设置界面。图1-14虚拟机设置界面(11)选择“网络适配器”选项,对其网络连接进行自定义设置。如图1-15和1-16图1-15虚拟机网络连接设置1图1-16虚拟机网络连接设置2(12)在Windows2000Professional/xp客户机桌面上,打开“集成网卡属性”对话框,如图1-17所示。图1-17集成网卡属性(13)在“集成网卡属性”对话框中选择“Internet协议(TCP/IP)”,再选择“属性”,在打开的“Internet协议(TCP/IP)属性”对话框中,选择“自动获取IP地址”选项和“自动获得DNS服务器地址”选项,如图1-18所示。图1-18TCP/IP属性(14)打开客户机的网络连接,对虚拟机的网络进行“启用”的操作。如图1-19图1-19网络连接界面图1-20虚拟机网络链接启动(15)虚拟机网络连接启动之后,单击右键选择“状态”选项,显示如图1-21所示,DHCP服务器配置完成并成功。如图1-21图1-21虚拟机网络连接状态五、实验结论1、实验结果本次实验结果显示DHCP服务器配置成功完成。2、分析讨论本次实验注意事项:1.客户机的操作系统为:XP系统。2.服务器端的操作系统为:server2003系统(即虚拟机系统)。注:其他的操作系统没有试过,不知道可不可以完成实验六、指导教师评语及成绩

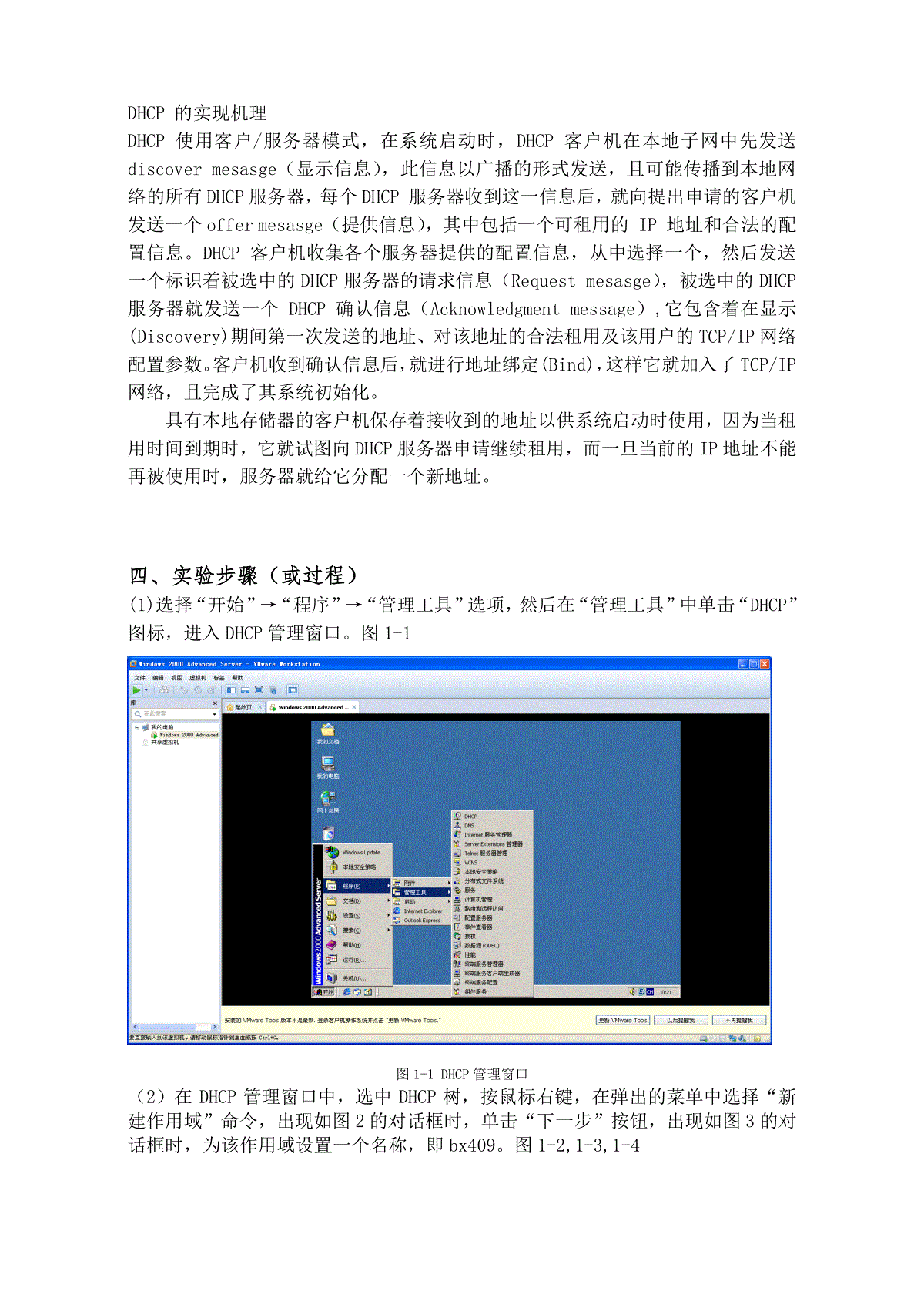
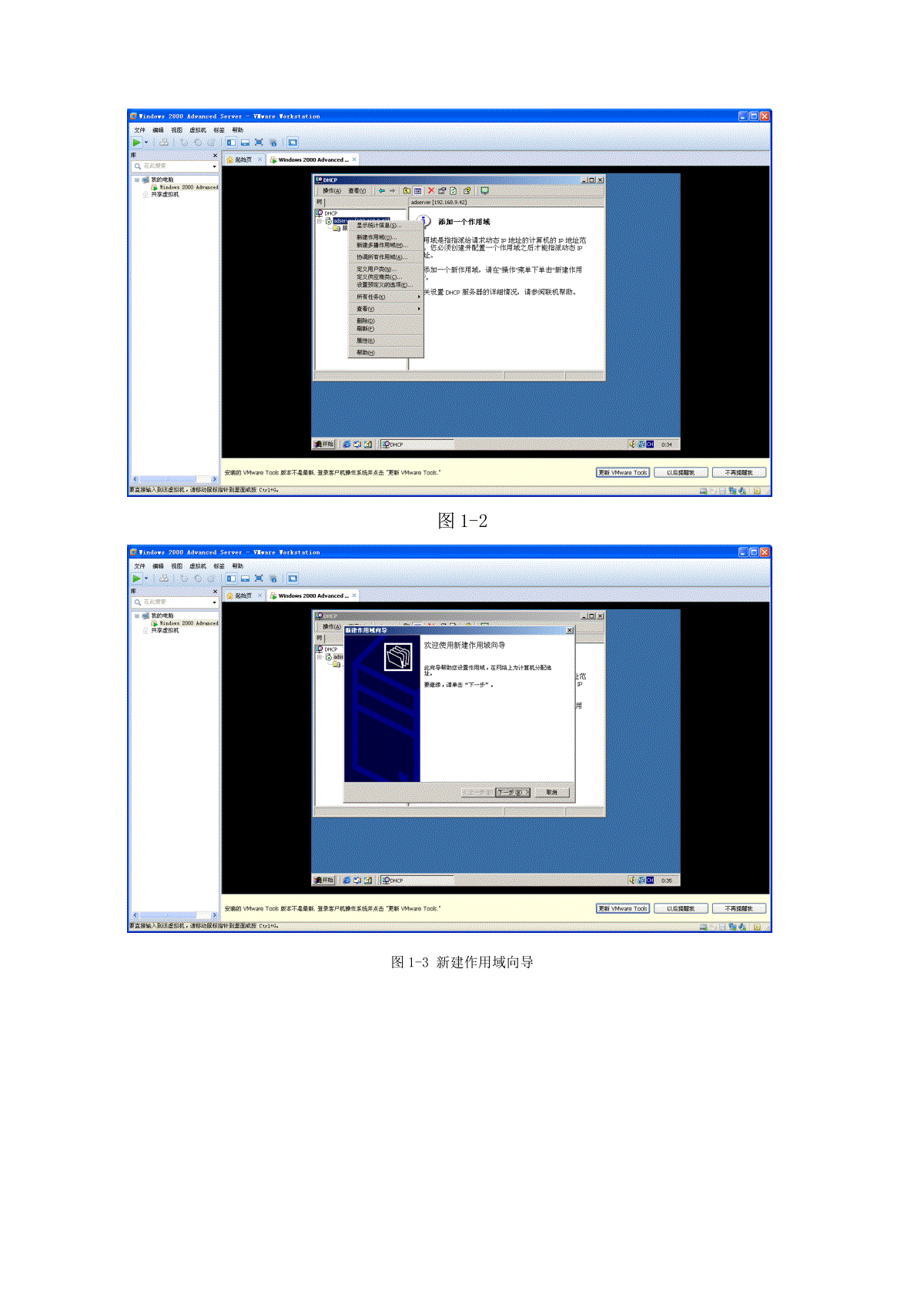
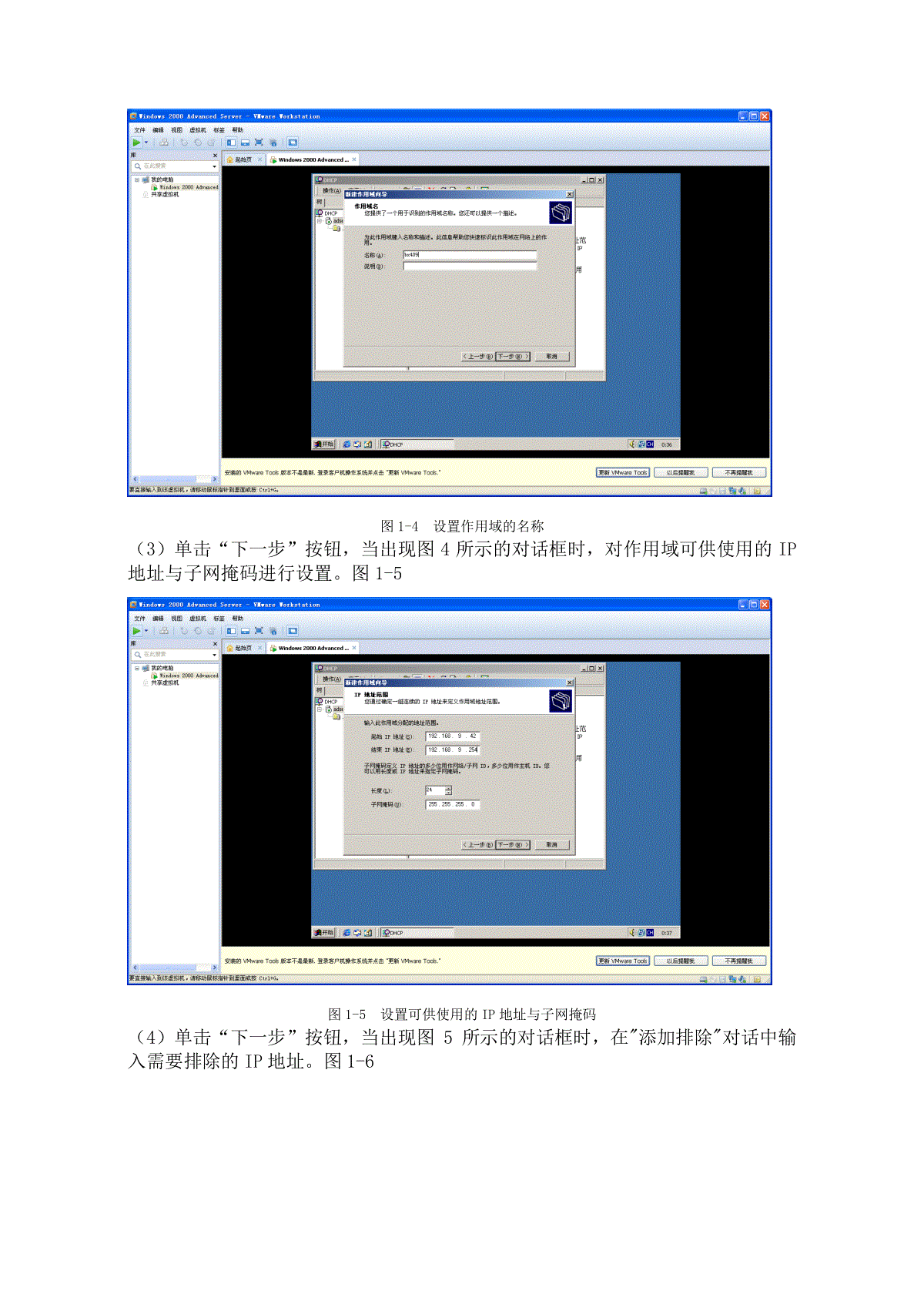
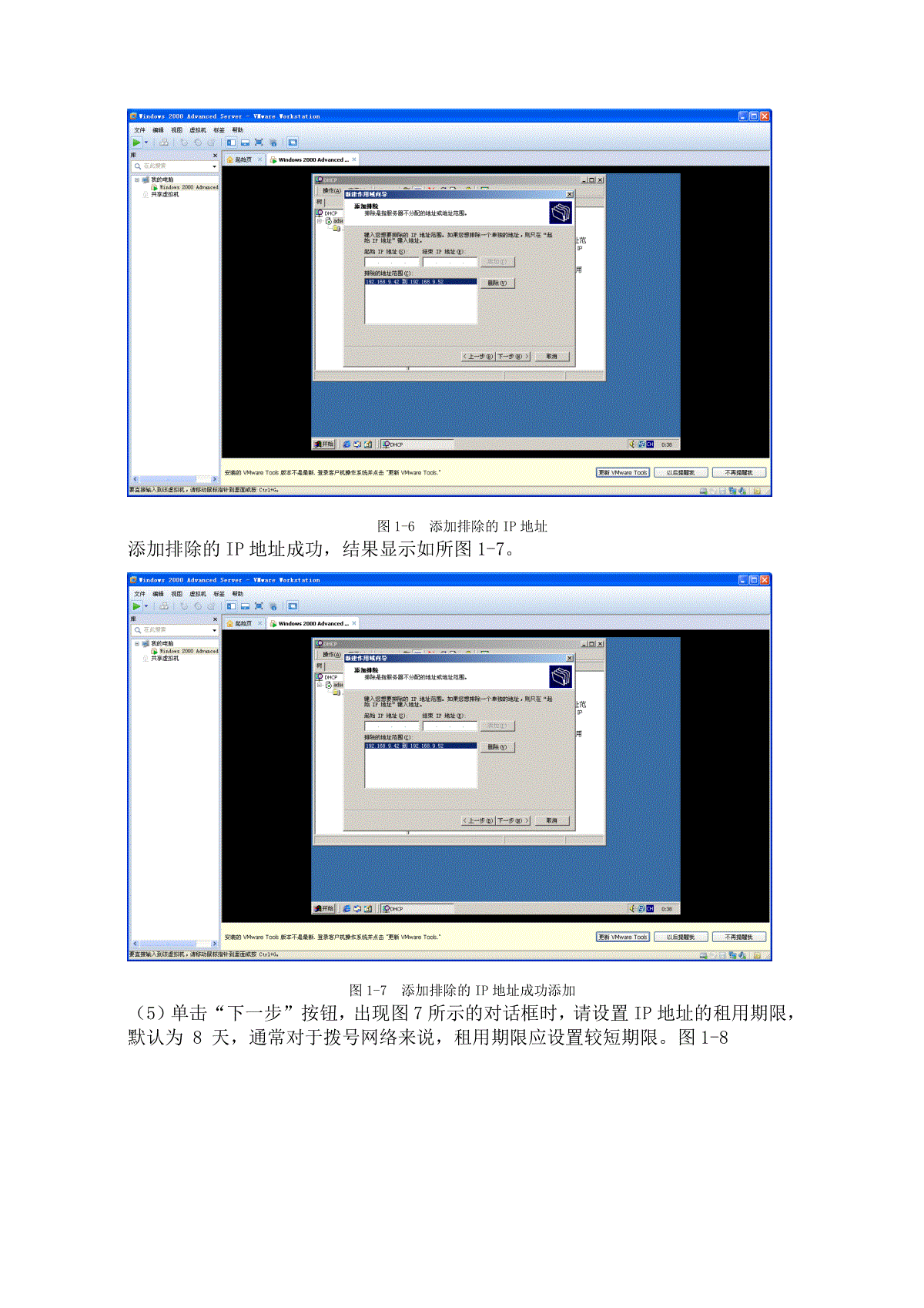
 三七文档所有资源均是用户自行上传分享,仅供网友学习交流,未经上传用户书面授权,请勿作他用。
三七文档所有资源均是用户自行上传分享,仅供网友学习交流,未经上传用户书面授权,请勿作他用。
本文标题:DHCP服务器配置的实验报告
链接地址:https://www.777doc.com/doc-5261944 .html