域服务器架设目前很多公司的网络中的PC数量均超过10台:按照微软的说法,一般网络中的PC数目低于10台,则建议建议采对等网的工作模式,而如果超过10台,则建议采用域的管理模式,因为域可以提供一种集中式的管理,这相比于对等网的分散管理有非常多的好处,那么如何把一台成员服务器提升为域控?我们现在就动手实践一下:本篇文章中所有的成员服务器均采用微软的WindowsServer2003,客户端则采用WindowsXP。首先,当然是在成员服务器上安装上WindowsServer2003,安装成功后进入系统,我们要做的第一件事就是给这台成员服务器指定一个固定的IP,在这里指定情况如下:机器名:ServerIP:192.168.5.1子网掩码:255.255.255.0DNS:192.168.5.1(因为我要把这台机器配置成DNS服务器)由于WindowsServer2003在默认的安装过程中DNS是不被安装的,所以我们需要手动去添加,添加方法如下:“开始—设置—控制面板—添加删除程序”,然后再点击“添加/删除Windows组件”,则可以看到如下画面:向下搬运右边的滚动条,找到“网络服务”,选中:)p-m-\6x(q!r8_:V;?8e8L/[(`.`9z默认情况下所有的网络服务都会被添加,可以点击下面的“详细信息”进行自定义安装,由于在这里只需要DNS,所以把其它的全都去掉了,以后需要的时候再安装:&?;c)O+B+u然后就是点“确定”,一直点“下一步”就可以完成整个DNS的安装。在整个安装过程中请保证WindowsServer2003安装光盘位于光驱中,否则会出现找不到文件的提示,那就需要手动定位了。6E1g;E5W(|*a7x6T7~1v%A7z1R!z%Z!q安装完DNS以后,就可以进行提升操作了,先点击“开始—运行”,输入“Dcpromo”,然后回车就可以看到“ActiveDirectory安装向导”在这里直接点击“下一步”:+i9k'y*x$D$p!Wr1E0H8}!W0L.E9r$e这里是一个兼容性的要求,Windows95及NT4SP3以前的版本无法登陆运行到WindowsServer2003的域控制器,我建议大家尽量采用Windows2000及以上的操作系统来做为客户端。然后点击“下一步”:$c6S1S$G.T1{7D'u0}%A在这里由于这是第一台域控制器,所以选择第一项:“新域的域控制器”,然后点“下一步”:_/n:O%?'m&H)Um:^Q4L7}+M!y!F.Q-A9y$P-H既然是第一台域控,那么当然也是选择“在新林中的域”:3{3B;x1f:C)H9k/{4\+n6N0_-G\+K4G,X:Y0E7e5Z6F)s在这里我们要指定一个域名,我在这里指定的是demo.com,这里是指定NetBIOS名,注意千万别和下面的客户端冲突,也就是说整个网络里不能再有一台PC的计算机名叫“demo”,虽然这里可以修改,但个人建议还是采用默认的好,省得以后麻烦。$r6\$p;c3T!f%Q9a*i4a+W在这里要指定AD数据库和日志的存放位置,如果不是C盘的空间有问题的话,建议采用默认。$_9w%{JQ9C4L2q&[1B这里是指定SYSVOL文件夹的位置,还是那句话,没有特殊情况,不建议修改:#M{7V-q+f,C&{-R0F第一次部署时总会出现上面那个DNS注册诊断出错的画面,主要是因为虽然安装了DNS,但由于并没有配置它,网络上还没有可用的DNS服务器,所以才会出现响应超时的现像,所以在这里要选择:“在这台计算机上安装并配置DNS,并将这台DNS服务器设为这台计算机的首选DNS服务器”。s5h3X'z'w5^1B6_-M0p*_“这是一个权限的选择项,在这里,我选择第二项:“只与Windows2000或Window2003操作系统兼容的权限”,因为在我做实验的整个环境里,并没有Windows2000以前的操作系统存在”.R4j)K8Y1j这里是一个重点,还原密码,希望大家设置好以后一定要记住这个密码,千万别忘记了,因为在后面的关于活动目录恢复的文章上要用到这个密码的。这是确认画面,请仔细检查刚刚输入的信息是否有误,尤其是域名书写是否正确,因为改域名可不是闹着玩的,如果有的话可以点上一步进入重输,如果确认无误的话,那么点“下一步”就正式开安装了:,I5}3D/b'}-P3S(|.]5{%R#n几分钟后,安装完成:!u(j;o)]0t+W2f+`点完成:点“立即重新启动”。_3|8b6K2v&a$H-s+z9Q5Q7r8I2@+b.q%y然后来看一下安装了AD后和没有安装的时候有些什么区别,首先第一感觉就是关机和开机的速度明显变慢了,再看一下登陆界面:_!r)Gh7A5W5b#E4`@{5l,a6S多出了一个“登陆到”的选择框:进入系统后,右键点击“我的电脑”选“属性”,点“计算机”2u.?%J/Q6`.b怎么样?和安装AD以前不一样吧,其它的比如没有本地用户了,在管理工具里多出么多图标什么的,这些将在以后的文章里讲述,这里就不再详谈了。+9f#D5TZ9`%z-B.q9Y在我的上一篇文章中,已经把一台名为Server的成员服务器提升为了域控制器,那我们现在来看一下如何把下面的工作站加入到域。由于从网络安全性考虑,尽量少的使用域管理员帐号,所以先在域控制器上建立一个委派帐号,登陆到域控制器,运行“dsa.msc”,出现“AD用户和计算机”管理控制台:先来新建一个用户,展开“demo.com”,在“Users”上击右键,点“新建”-“用户”:1z:x4U0}*o然后出现一个新建用户的向导,在这里,我新建了一个名为“swg”的用户,并且把密码设为“永不过期”。1t+g8t*Y(r+V;[%^)T0Q1})u!X这样点“下一步”,直到完成,就可以完成用户的创建。然后在“demo.com”上点击右键,先择“委派控制”:就会出现一个“委派控制向导”:点击“下一步”:点击中间的“添加”按钮,并输入刚刚创建的“swg”帐号:!z)l*t5`7u.v7n-`)H/g)I#B#g1x+x)G4b)a0E然后点“确定”:6a4T.Ne#l6i-~再点“下一步”:,H*o;X'V6s#k在上面的画面中,暂时不需要让该用户去“管理组策略链接”,所以在这里,仅仅选择“将计算机加入到域”,然后点“下一步”:/_:T5V;K-Q2S(I最后是一个信息核对画面,要是没有什么问题的话,直接点“完成”就可以了。接下来转到客户端,看看怎么把XP进来,在实验中采用的客户端操作系统是WindowsXP专业版,需要大家注意的是WindowsXP的Home版由于针对的是家庭用户,所以不能加入域,大家别弄错了哟,我们先来设置一下这台XP的网络:+X2g'H*v3_9~8X计算机名:TestXP6eN9s(W3R3J2O-^IP:192.168.5.5子网掩码:255.255.225.0DNS服务器:192.168.5.1,&b9P&B+r(E;`,p*x%n+Q'h3n8W$h设置完网络以后,在“我的电脑”上击右键,选“属性”,点“计算机名”。0o1H0Q)H:N#Z在这里把“隶属于”改成域,并输入:“demo.com”,并点确定,这是会出现如下画面:-d#V'N6h8h3v输入刚刚在域控上建的那个“swg”的帐号,点确定:0I4]%m.w6O5f*Y出现上述画面就表示成功加入了,然后点确定,点重启就算OK了。来看一下登陆画面有没有什么不一样:-y5N#`4X-_H%z,u看到那个“登陆到”了吧,可以选择域登陆还是本机登陆了,在这里选择域“DEMO”,这样就可以用域用户进行登陆了。进入系统后,在“我的电脑”上击右键,选“属性”,点“计算机名”:%s;p-r+|1Ob9k0X:?!U-V3F8i5l9X&q看到用黑框标出来的地方和没有加入到域的时候的区别的吧?-L]5R/a1M)R9L!Y当把下面的客户端加入到域后,如果域控制器处于关闭状态或者死机的话,那么,会发现下面的客户机无法登陆到域,所以再建立一台域控制器,用来防止其中一台出现意外损坏的情况是很有必要的。后来建立的那台域控制器叫额外域控制器。来看看额外域控制器的建立过程吧:当然网络设置永远是在第一步的:*Q4W7u.T8Q计算机名:Bserver*o'S.r%b1s*o)|,b+xIP:192.168.5.2r5z'g+h/x子网掩码:255.255.255.0/p7D$@&I,S9BDNS:192.168.5.1既然是提升为域控制器,那么DNS组件也是要添加的,添加方法和我的第一篇文章中所定的一样,这里就不再重复了。添加完成后,同样是点击“开始”-“运行”-“dcpromo”:2M4P%E0h4F1q&n出现的向导和操作系统兼容性同安装第一台域控时是一样的,唯一要注意的是下面的那个画面:7I;S7n.u5p'R)};X安装第一台时选择的是“新域的域控制器”,这里要选择的是“现有域的额外域控制器”,然后点“下一步”:4E-p;p3B:v0O6^在这里,输入域的管理员帐号的密码,在“域”里填入相应域的DNS全名或NetBios名,点“下一步”:在这里一定要填入现有域的DNS全名,然后再点“下一步”,接下去的操作和安装第一台域控制器时是一样的
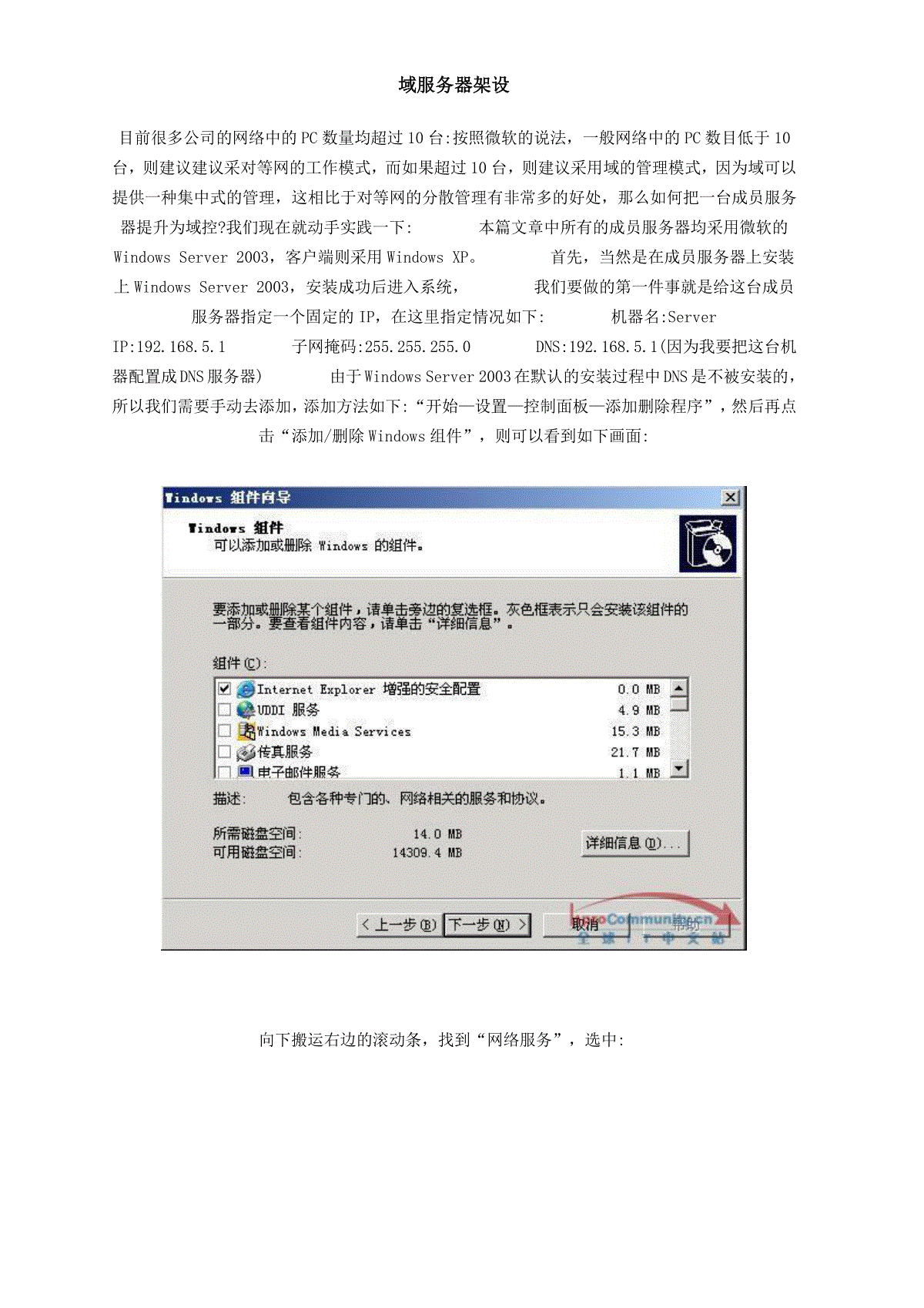
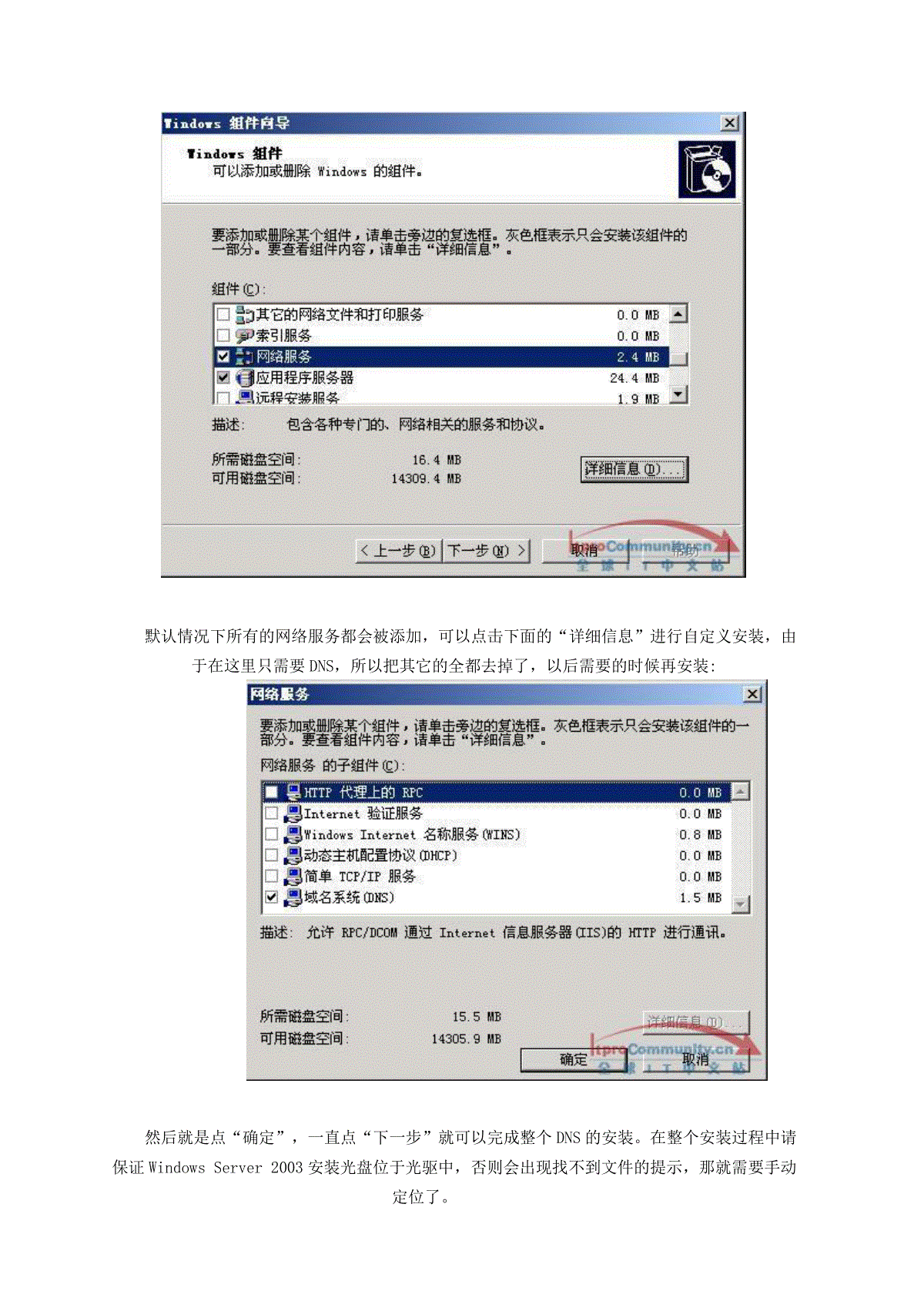
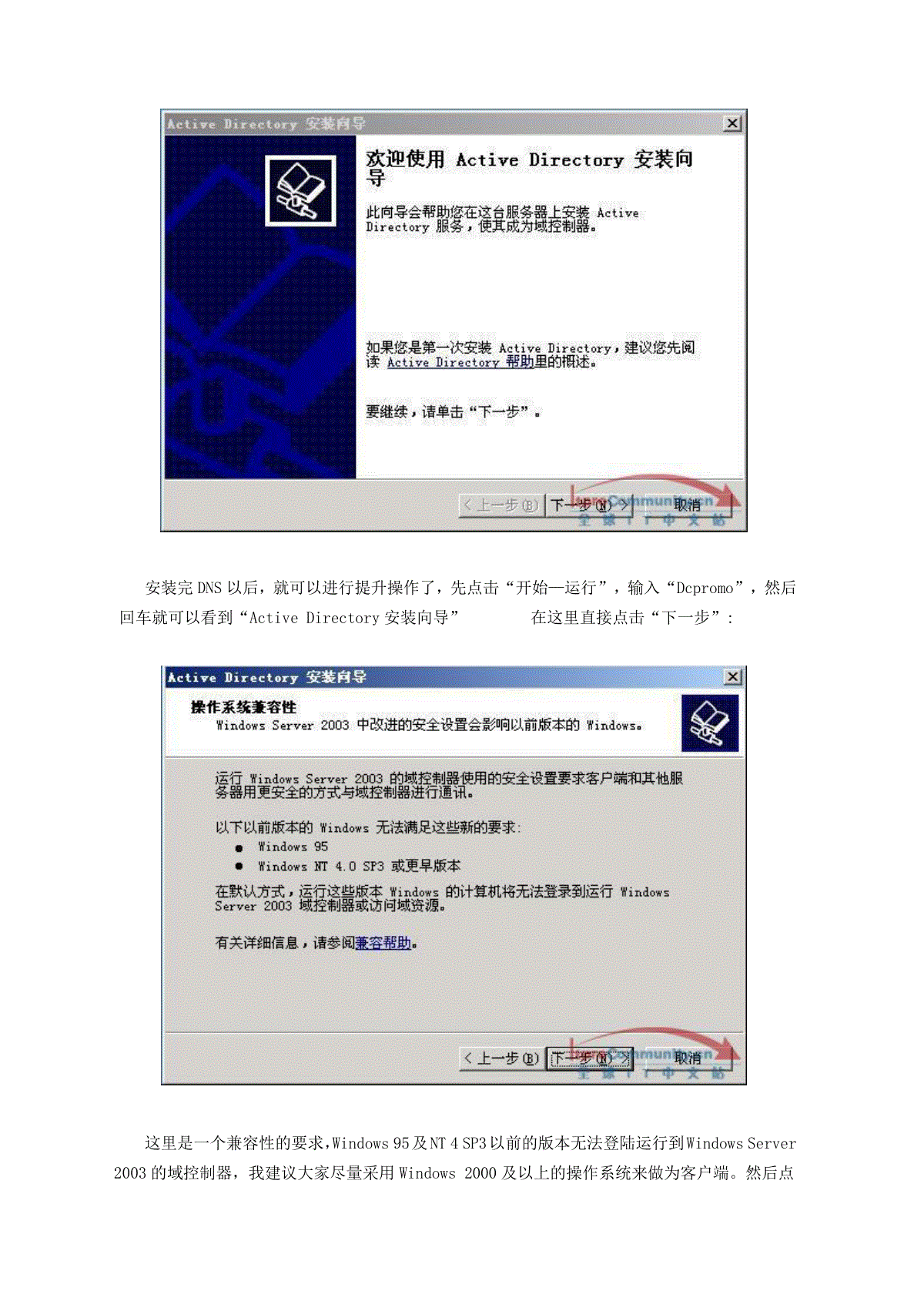
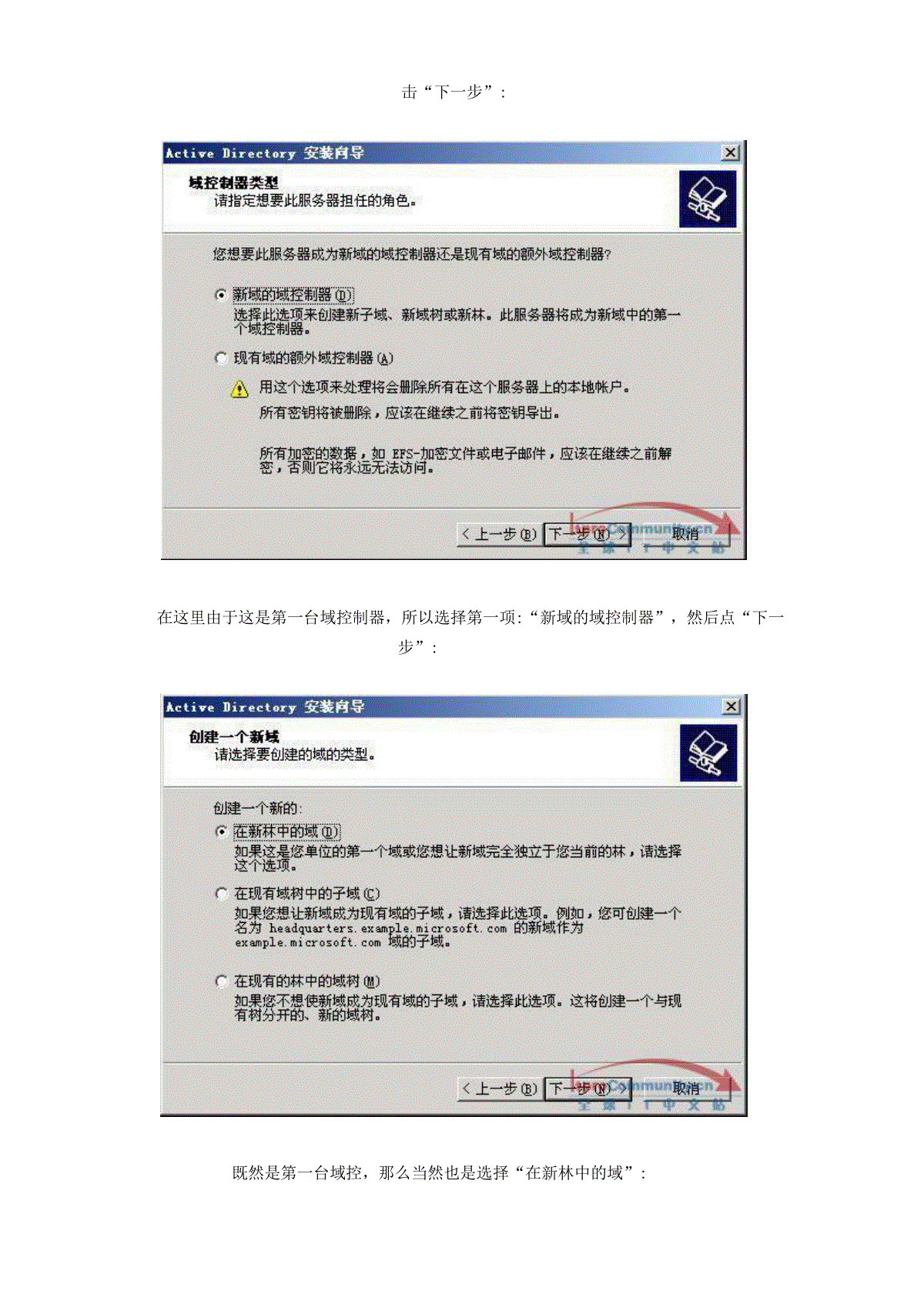
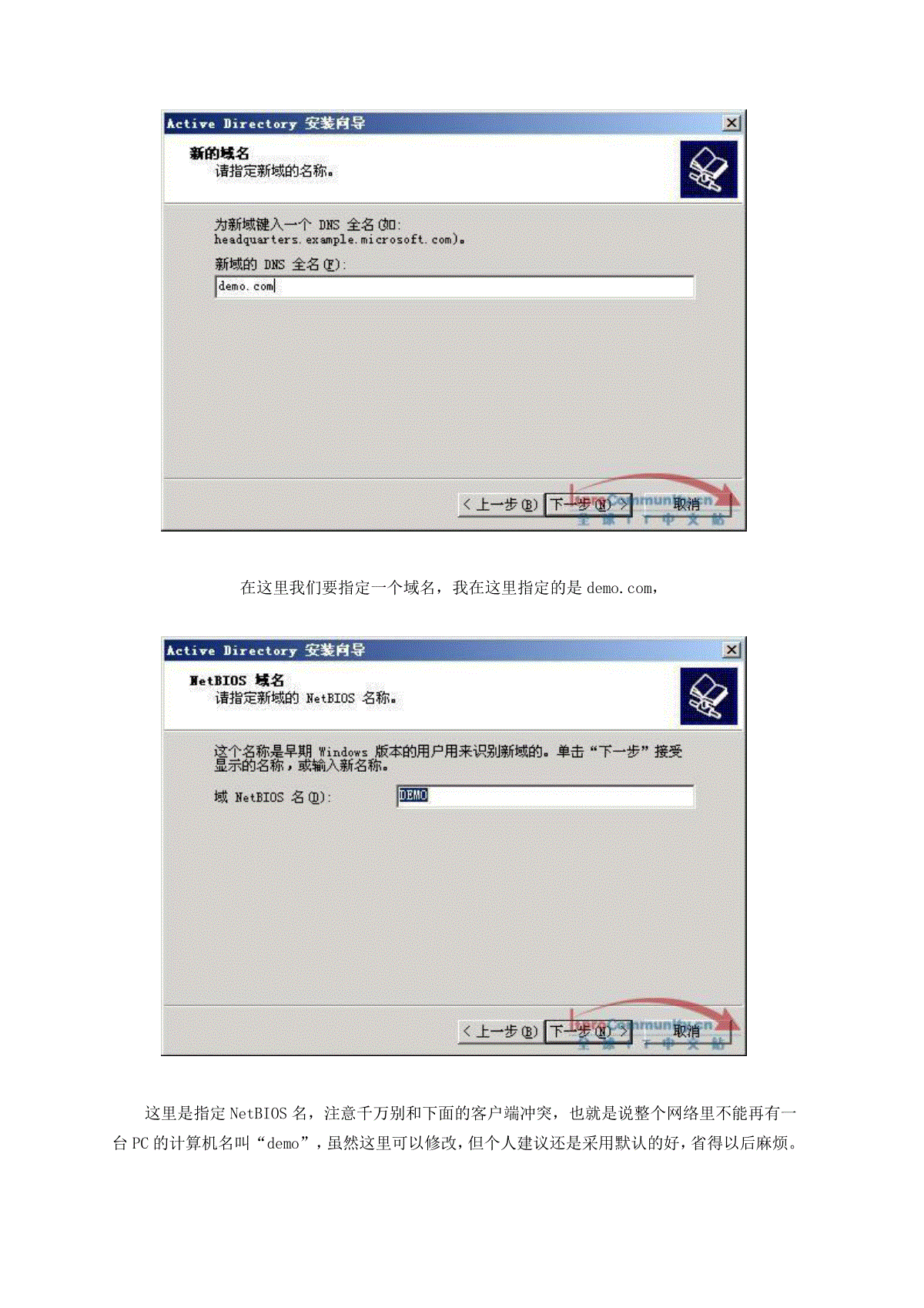
 三七文档所有资源均是用户自行上传分享,仅供网友学习交流,未经上传用户书面授权,请勿作他用。
三七文档所有资源均是用户自行上传分享,仅供网友学习交流,未经上传用户书面授权,请勿作他用。
本文标题:域服务器架设
链接地址:https://www.777doc.com/doc-5480656 .html