当前位置:首页 > 商业/管理/HR > 项目/工程管理 > 第6章--中小学课文视频文件的编辑与处理
第1页结束2020年5月20日星期三第6章中小学课文视频文件的编辑与处理视频编辑软件——AdobePremiereProCS3的应用6.1中小学课文视频的编辑与处理6.2第2页结束2020年5月20日星期三6.1.1走进非线性编辑系统Premiere6.1.2AdobePremiereCS3的界面6.1.3菜单6.1.4常用面板与窗口视频编辑软件——AdobePremiereProCS3的应用6.16.1.5使用技巧第3页结束2020年5月20日星期三6.1.1走进非线性编辑系统Premiere线性编辑:指在指定设备上编辑视频时,每插入或删除一段视频就需要将该点以后的所有视频重新移动一次的编辑方法。该方法编辑视频耗费时间长,非常容易出现误操作。非线性编辑:用户可以在任何时刻随机访问所有素材。AdobePremiereProCS3就属于一种非常优秀的非线性视频编辑软件。第4页结束2020年5月20日星期三6.1.2AdobePremiereProCS3的界面图6-1-1欢迎界面打开AdobePremiereProCS3,在启动画面结束后,会弹出一个“欢迎使用AdobePremierePro”的欢迎窗口,从中可选择下一步要进行的操作,界面如图6-1-1所示。第5页结束2020年5月20日星期三•新建项目弹出“新建项目”对话框,可以开始创建自己的项目文件进行编辑。•打开项目弹出“打开项目”对话框,从中可选择已有项目文件继续编辑。•帮助弹出该软件的帮助窗口。•退出关闭该软件。6.1.2AdobePremiereProCS3的界面第6页结束2020年5月20日星期三“新建项目”对话框中的两个选项卡:•加载预置从中可以选择系统预先设置好的模式进行视频文件的编辑。•自定义设置用户根据需要对视频尺寸、播放速度以及音频模式等参数进行自由设置。6.1.2AdobePremiereProCS3的界面第7页结束2020年5月20日星期三工作界面简介当参数、项目存储位置及项目名称设置完成之后,单击“确定”按扭就进入AdobePremiereProCS3的工作界面,如图6-1-4所示。6.1.2AdobePremiereProCS3的界面图6-1-4工作界面第8页结束2020年5月20日星期三该工作界面主要包括:标题栏菜单栏“项目”面板“素材源”面板“节目”面板“信息”面板“效果”面板“历史”面板“时间线”面板“工具”面板6.1.2AdobePremiereProCS3的界面第9页结束2020年5月20日星期三菜单:“文件”菜单“编辑”菜单“项目”菜单“素材”菜单“序列”菜单“标记”菜单“字幕”菜单“窗口”菜单“帮助”菜单6.1.3菜单第10页结束2020年5月20日星期三6.1.4常用面板与窗口“项目”面板“素材源”面板“节目”面板“时间线”面板“工具”面板字幕设计窗口“调音台”面板第11页结束2020年5月20日星期三6.1.5使用技巧1、电子相册的制作本案例通过制作带有背景音乐的《乖宝宝》电子相册,介绍影视制作的流程。其前期工作是要将所需照片及背景音乐输入计算机中,放在“G:\课件\素材\乖宝宝”文件夹中。具体操作步骤如下:第12页结束2020年5月20日星期三6.1.5使用技巧1)启动PremiereProCS3应用程序,进入欢迎画面。2)选择“新建项目”,打开新建项目对话框。输入文件需要存储的位置,在“名称”文本框中输入“乖宝宝”,进入视频编辑模式窗口。第13页结束2020年5月20日星期三6.1.5使用技巧图6-1-22照片素材导入后效果3)在“项目”面板的空白处双击鼠标左键,打开“导入”对话框。在“乖宝宝”素材文件夹中选择需要的宝宝图片,单击“打开”按钮,将素材导入到当前的“项目”面板中,如图6-1-22所示。提示:Shift+鼠标单击:选择多个连续的文件Ctrl+鼠标单击:选择多个不连续的文件第14页结束2020年5月20日星期三6.1.5使用技巧图6-1-23“速度/持续时间”对话框4)使用鼠标拖放的方法,将素材拖放到“时间线”面板中的视频1轨道里。5)改变素材显示时间:鼠标右键单击每一幅图片,出现快捷菜单,选择“速度/持续时间”命令,打开“速度/持续时间”对话框,如图6-1-23所示。将素材的“持续时间”更改为“3秒”,或将“速度”改为“200%”,然后单击“确定”按钮。第15页结束2020年5月20日星期三6.1.5使用技巧图6-1-24删除空白处后的效果6)将各个图片中间因为更改显示时间而出现的空白部分删除,形成一个连续的片段,效果如图6-1-24所示。删除空白的方法是:在空白处单击鼠标右键,选择“波纹删除”命令。第16页结束2020年5月20日星期三6.1.5使用技巧图6-1-25“效果”面板7)选择“效果”面板,单击其中的“视频切换效果”文件夹前的三角形标记,将其展开(如图6-1-25所示),里面的所有子文件夹都是不同的转场效果的集合。第17页结束2020年5月20日星期三6.1.5使用技巧8)展开“卷页”场景切换效果文件夹,将其下属的任意一种场景切换效果使用鼠标拖动的方式拖放到时间线视频1中的两幅图片相临处。当出现图标时松开鼠标左键,该场景切换效果被成功的添加到两幅图片之间,如图6-1-26所示。第18页结束2020年5月20日星期三6.1.5使用技巧(a)“时间线”面板上的效果(b)“节目”面板上播放时的效果图6-1-26视频切换效果第19页结束2020年5月20日星期三6.1.5使用技巧9)双击“项目”面板空白处,打开“导入”对话框,选择“萤火虫.mp3”音频文件,单击中“打开”按钮,将素材导入到“项目”面板之中。10)将“项目”窗口中的音频文件“萤火虫.mp3”使用鼠标拖动的方法,拖拽到时间线上的音频1轨道中。11)用鼠标在工具栏中单击剃刀工具,将音频轨道的的素材分割,清除多余部分。第20页结束2020年5月20日星期三6.1.5使用技巧2、使用关键帧设置运动轨迹本案例讲述在视频制作中,如何通过关键帧的设置将已有的静态图像素材生成精彩的动态视频效果。具体操作步骤如下:第21页结束2020年5月20日星期三6.1.5使用技巧1)在时间线上单击需要添加关键帧的图片“01.jpg”,打开“效果控制”面板,找到“视频特效”。2)单击“运动”选项左侧的展开按钮,我们看到“运动”中有“位置”、“比例”、“旋转”、“定位点”、“抗闪烁过滤”等参数。我们还可以看见窗口的右上角标记处有一个箭头符号。单击该箭头,“效果控制”窗口右侧出现关于“01.jpg”单个素材的时间标尺。当时间标尺出现之后箭头则变成相反的方向。时间标尺图6-1-27关键帧设置第22页结束2020年5月20日星期三6.1.5使用技巧3)第一个关键帧的设置:将图6-1-27中时间轴上红线状的“时间指示器”移动到时间标尺的“00:00:00:00”处,确定加入第一个关键帧的具体时间。将“位置”的坐标参数输入为“900,288”,再单击“位置”左边的关键帧开关。单击后将会发现“时间指示器”的红线上多了一个菱形符号,这就是关键帧的符号。关键帧开关打开后,呈现状态。关键帧开关第一个关键帧添加/删除关键帧图6-1-27关键帧设置第23页结束2020年5月20日星期三6.1.5使用技巧图6-1-27关键帧设置4)第二个关键帧的设置:将“时间指示器”移动到时间标尺的最右侧,将“位置”的坐标参数输入为“360,288”,这时“时间指示器”处又多了一个菱形关键帧符号。第二个关键帧第24页结束2020年5月20日星期三6.2.1视频文件的剪辑6.2.2视频片头的制作6.2.3利用图片、文字信息制作视频文件中小学课文视频的编辑与处理6.2第25页结束2020年5月20日星期三6.2.1视频文件的剪辑中小学课件中视频素材的采集和制作的常用方式有以下几种:(1)通过具有录像功能的数码产品进行录制,从而获取制件课件所需的视频素材。(2)通过网络下载制作课件所需的视频素材。(3)通过专门的软件将与课文有关的图片、文字说明、解说等信息制作成视频文件。第26页结束2020年5月20日星期三6.2.1视频文件的剪辑1)导入“G:\课件\素材\海底世界.mpg”于“项目”面板中。从“素材源”面板中进行片段的选择其具体步骤如下:2)双击“项目”面板中的“海底世界.mpg”,将其在“素材源”面板中打开。第27页结束2020年5月20日星期三6.2.1视频文件的剪辑图6-2-1“素材源”面板上剪辑片段的选择结果3)设置剪辑片段的入点和出点:其中入点为剪辑的起始位置,出点为剪辑的终止位置。拖动时间指示器到起始帧“00:00:00:00”(或者直接修改时间码),单击“设置入点”按钮设置入点;然后手动时间指示器到结束帧“00:00:22:00”,单击“设置出点”按钮设置出点,结果如图6-2-1所示。第28页结束2020年5月20日星期三6.2.1视频文件的剪辑4)单击“素材源”面板中的“插入”按钮,将剪辑完毕的视频素材插入到时间线。第29页结束2020年5月20日星期三6.2.1视频文件的剪辑2、在时间线上剪辑视频其具体步骤如下:1)将导入至“项目”面板的“海底世界.mpg”拖至“时间线”面板上的视频1轨道。2)单击视频轨道前的“设置显示方式”按钮,在弹出的菜单中选择“显示所有帧”命令。第30页结束2020年5月20日星期三6.2.1视频文件的剪辑图6-2-2在时间线上剪辑视频3)单击“工具”面板上的“剃刀工具”按钮,将时间指示器拖到需要裁剪片段的起始位置单击鼠标左键,将时间指示器拖到需要裁剪片段的终止位置再次单击鼠标左键,裁剪出视频片段,效果如图6-2-2所示。第31页结束2020年5月20日星期三6.2.1视频文件的剪辑4)选择“工具”面板上的“选择工具”按钮,右击要裁掉的片段,在弹出的快捷菜单中选择“波纹删除”命令,删除要裁掉的片段,后面的片段会自动前移。音频也随视频同时被剪辑。第32页结束2020年5月20日星期三6.2.2视频片头的制作在利用AdobePremierePro对视频文件编辑处理好之后,我们可以利用其中的字幕为制作好的视频文件添加一个片头,下面为大家介绍几种片头的制作方法:第33页结束2020年5月20日星期三6.2.2视频片头的制作1)在“字幕”菜单中选择“新建字幕”中的“默认静态字幕”,打开新建字幕对话框,为其命名为“海底世界”,打开字幕编辑窗口。1、创建字幕具体操作如下:2)单击窗口左侧的工具箱内文字工具按钮,将鼠标移动到字幕编辑区,当光标变为状时,在编辑区适当的位置单击鼠标,出现闪烁的光标,在光标闪烁处输入“海底世界”四个字。第34页结束2020年5月20日星期三6.2.2视频片头的制作3)在字幕属性中调整字体大小、字距、行距和倾斜等相关选项。4)单击字幕编辑区右上方按钮,显示字幕的视频背景。5)单击工具栏内选择工具,移动字幕到与背景相匹配的位置上,完成字幕的创建。6)关闭“字幕创建”窗口。7)将“海底世界”字幕拖到“时间线”面板的视频2最前端(视频1中已经放置了所需的视频片段),这样视频片段的片头就生成了。第35页结束2020年5月20日星期三6.2.2视频片头的制作1)在“字幕”菜单中选择“新建字幕”中的“默认静态字幕”,打开新建字幕对话框,为其命名为“海底世界”,打开字幕编辑窗口。2、加入沿路径弯曲字幕具体操作如下:2)在字幕工具栏中,鼠标单击选择路径输入工具。第36页结束2020年5月20日星期三6.2.2视频片头的制作3)将鼠标移动到字幕编辑区,光标变为钢笔状,然后在编辑区的适当位置单击并拖动鼠标,窗口内出现一条带手柄的直线,这是我们设置的第一个锚点。效果如图6-2-3(a)所示。a图6-2-3字幕路径设置效果4)释放鼠标,将光标移动到下一位置,单击鼠标的同时拖动鼠标,设置好第二个锚点。第37页结束2020年5月20日星期三6.2.2视频片头的制作5)以同样的方法,设置好4个锚点。效果如图6-2-3b所示。b图6-2-3字幕路径设置效果第38页结束2020年5月2




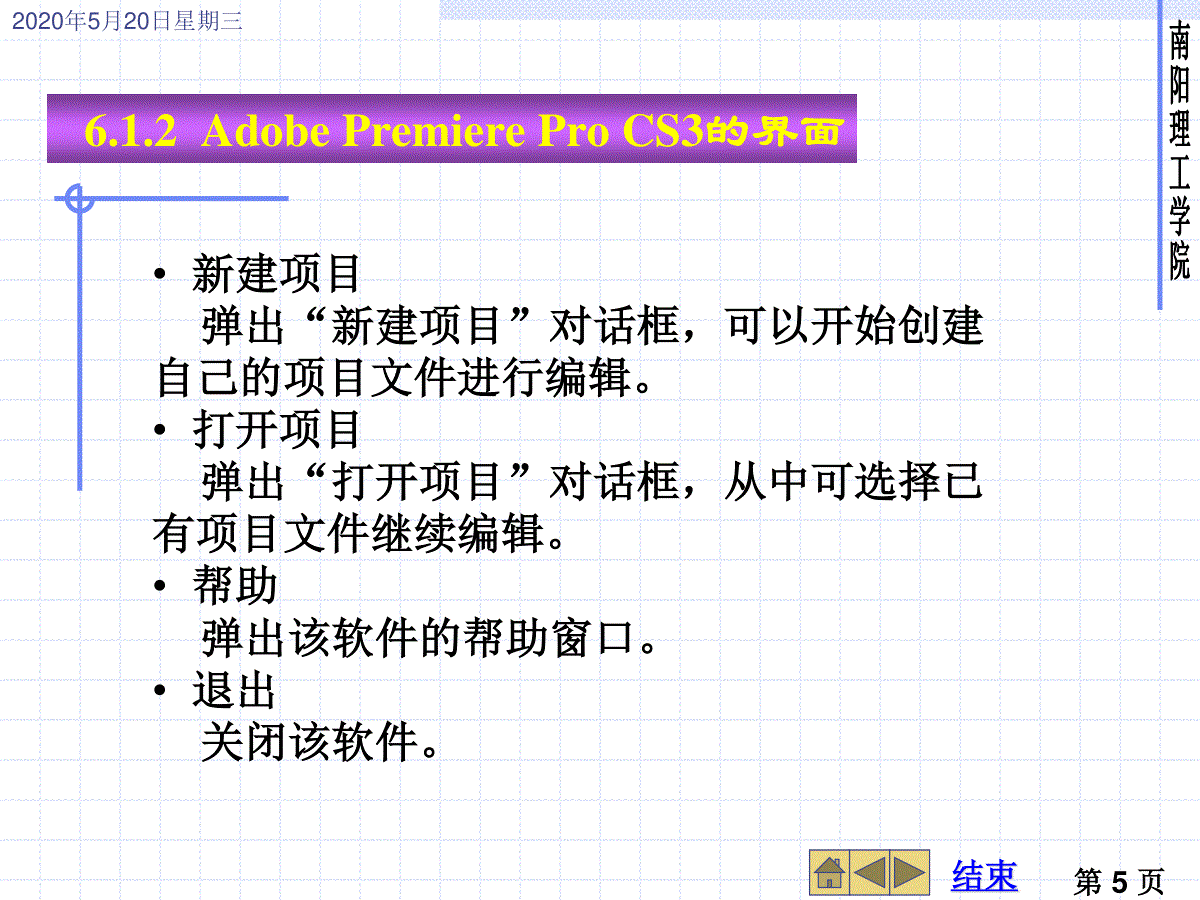
 三七文档所有资源均是用户自行上传分享,仅供网友学习交流,未经上传用户书面授权,请勿作他用。
三七文档所有资源均是用户自行上传分享,仅供网友学习交流,未经上传用户书面授权,请勿作他用。
本文标题:第6章--中小学课文视频文件的编辑与处理
链接地址:https://www.777doc.com/doc-5491678 .html