当前位置:首页 > 建筑/环境 > 设计及方案 > Sketch up 使用技巧总结
Sketchup6.0使用技巧总结HNAUJT1锁定参考有时,Sketchup捕捉的参考点可能受其他几何体的干扰,不能捕捉到需要对齐的参考点。这时,可以按住Shift键来锁定需要对齐的参考点。2圆弧工具arc要指定半径,必须在输入的半径数值后面加上字母r(如31r3′6″r或5mr),在绘制圆弧的过程中或绘制好以后输入均可,然后按Enter键确定。要确定圆弧的段数,可以输入一个数字,在其后面加上字母“s”,在绘制圆弧的过程中或绘制好以后输入均可,然后按按Enter键即可。段数即为组成圆弧实体的线实体的数量,数量越多,组成圆弧实体的线就越多,每个线段的长度就越短,圆弧实体就越平滑。圆弧实体的段数范围为2-999段。3徒手画freehand要创建不规则曲线物体,在用不规则线段工具进行绘制之前按住Shift键即可。要把不规则曲线物体转换为普通的边线物体,只需在曲线上单击鼠标右键,在弹出的右键快捷菜单中选择“Explode”选项即可。4矩形工具rectangle绘制完矩形后再改变矩形尺寸时,如果输入一个数值和一个逗号,如“400,”,则表示只改变第一个尺寸,不改变第二个尺寸;如果输入一个逗号和一个数值,如“,600”,则表示第一个尺寸不变而只改变第二个尺寸。5圆形工具circle在刚刚激活圆形工具,还没开始绘制时,数值控制框显示的是“Sides”。这时可以直接输入数值指定一个片段数,但一旦确定了圆心后,数值控制框显示的则是“Radius”,这时直接输入的数值就是半径值。如果要指定圆形的片段数,可以在输入的数值后加上字母“s”。6选择工具select窗口选择:单击鼠标左键不要松开,然后从左到右拖出一个矩形选框,选择多个实体。注意,从左到右拖出的矩形选框只选择完全包含在矩形选框中的实体。交叉选择:如果从右往左拖出一个矩形选框,则会选择矩形选框以内的和接触到的所有实体。按住Ctrl键,选择工具为增加选择,按住Shift键,选择工具变为反选,已经选中的物体会被取消选择,反之亦然。同时按住Ctrl键和Shift键,选择工具变为减少选择,可以将实体从选集中排除。扩展选择用选择工具在物体元素上快速单击数次会自动进行扩展选择。例如,在一个物体表面上单击一次,可选中该物体表面;在一个表面上单击两次,可同时选择表面及其边线;在表面上单击三次会同时选择该表面和所有与之连接的几何体。7删除工具eraser当需要删除多个物体时,可以按住鼠标不放,然后在那些要删除的物体上拖过,被选中的物体会以蓝色亮显,再次放开鼠标就可以全部删除。使用时,鼠标拖过实体的速度应尽量放慢,直至被高亮显示为止。使用删除工具的时候,按住Shift键,会将选中的几何体边线隐藏,而不是删除。使用删除工具的时候,按住Ctrl键,可以对选中的边线进行柔化。同时按住Shift键和Ctrl键,可以取消对选中物体柔化的效果。8移动工具move精确三维坐标除了输入距离长度,sketchup也可以使用准确的三维坐标来确定移动的终点。使用“[]”或“”符号,可以指定绝对坐标或相对坐标。绝对坐标[x,y,z]相对于当前绘图坐标轴,相对坐标x,y,z相对于起点。阵列复制物体的具体操作步骤如下:先使用选择工具选中要复制的实体;激活移动工具,此时光标变成四个箭头的形状;按住Ctrl键将物体移动一定的距离;在数值控制框内输入一个需要复制的份数来创建多个副本。例如输入“3X或*3”就会复制3份。如果不知道物体之间的距离,只知道第一个物体和最后一个物体之间的位移,那么就可以输入一个等分值来等分副本到原物体之间的距离。例如输入“3/或/3”会在原物体和副本之间创建3个副本。9旋转工具rotate旋转拉伸和自动折叠当只选择物体的一部份时,旋转工具也可以用来拉伸几何体。如果旋转会导致一个表面被扭曲或变成非平面,将激活SketchUp的自动折叠功能。具体操作步骤为:使用选择工具选中需要旋转物体的面;激活旋转工具,当光标变成轮盘状时单击面确定旋转的中心点;移动鼠标,出现一条虚线,确定旋转的起始点;移动鼠标,此时旋转物体也会随之转动,再次单击鼠标完成旋转拉伸,同时也可以在数值输入框内输入角度值精确旋转。使用旋转工具还可以沿边线折叠物体,物体是按照旋转轴线进行折叠的,具体操作步骤为:使用选择工具选择要折叠的物体部分;使用旋转工具单击折线的一端,沿折叠线移动光标,使量角器与折线保持一致;释放鼠标设置旋转点;再次单击鼠标设置旋转的起始点;移动鼠标即可完成折叠。和移动工具一样,旋转工具也可以进行复制和阵列,具体操作步骤为:使用选择工具选中需要旋转的物体;激活旋转工具,按住Ctrl键,同时选择旋转的基点,单击鼠标后放开Ctrl键;移动鼠标,出现一条虚线,单击鼠标确定旋转的起始线;单击旋转的目标点,或在数值输入框内直接输入旋转的角度,即可完成旋转复制。复制完成后,可以输入“9X”,则按照输入的数字进行阵列;使用等分符号,如“9/”,是等分原物体和第一个副本之间的旋转角度。在进行其他操作之前,可以持续输入复制的份数,以及复制的角度。10缩放工具Scale按住键盘上的Ctrl键缩放,则是以物体中心为缩放的中心进行等比例缩放。在不等比缩放开启时,按住键盘上的Shift键,就会变成等比例缩放。移动中间的控制点,或在数值控制框中输入红(X轴)、绿(Y轴)、蓝(Z轴)三轴比例缩放的倍数都可以完成缩放操作。11推/拉工具push/pull当需要对多个面进行相同的推/拉操作时,可以在推/拉一次之后在其他面上双击,此时将以第一次推/拉的距离进行操作,也可以在同一个面上继续推/拉。通过一个面推/拉出三维几何体时,可以按住Ctrl键继续对该表面进行推/拉,同时在第二次推/拉的表面会生成一个截面,可重复操作。按住Alt键的同时使用推/拉工具,可以强制表面沿着其垂直方向移动。这样操作的效果与推/拉效果有很大不同,物体形状会整体发生改变。12路径跟随工具Followme自动路径跟随SketchUp可以使用连续的边作为自动放样的路径,具体操作步骤为绘制一个需要放样的截面,要注意使路径和截面保持垂直;选择一组连续的边作为放样的路径;选择激活路径跟随工具,此时光标变成该图标形状;单击需要放样的截面,该命令会沿着选择的连续边线自动完成放样。自动路径跟随的前提是在应用放样之前一定要选中放样的路径线,路径线可以不在同一平面内,但必须是连续的线。13偏移工具offset线的偏移必须是在同一平面内的两条或两条以上相互连接的线,单个线是无法被偏移复制的。被偏移的弧线会自动降级为曲线,且不能作为弧线编辑。在偏移复制的线上双击,会得到同上一次偏移复制同样距离的复制线。14测量工具TapeMeasure创建辅助线和辅助点的具体步骤为:激活测量工具,此时光标会变成卷尺形状;在于即将创建辅助线平行的边线上单击;移动鼠标到需要创建辅助线的位置;再次单击鼠标,创建辅助线,完成操作;也可以先将辅助线拖到任意位置,然后在数值控制框内输入精确数值;从模型的端点或中点开始,创建一条带有十字符号的辅助点;除了通过线或端点引出辅助线以外,还可以通过已存在的辅助线或辅助点来引出新的辅助线或辅助点。模型全局缩放全局缩放不同于缩放工具,它不只对单一的实体进行缩放,而是将影响整个场景中的所有实体。缩放模型具体操作步骤为:选择测量工具;分别单击特定线段的两个端点,以测量这两个端点所在边的长度,两点间的距离将作为缩放的依据显示在数值控制框中。此操作不会生成辅助线,因此不会对模型产生干扰;输入新的数值,重新指定特定线段调整后的长度,相对应的缩放比例将应用于整个场景的模型中。输入完成后按Enter键确定,弹出一个对话框,提示“Doyouwanttoresizethemodel?”,单击“是”按钮,场景中的所有模型则按比例进行缩放。进行全局缩放时,只需测量出两点间的距离即可,无需选中实体。15量角器工具Protractor用量角器工具创建辅助线时,旋转的角度会在数值控制框中显示。可以在旋转的过程中或完成旋转操作后输入一个旋转角度。输入旋转角度值:输入新的角度,按Enter键确定。也可以输入负值,表示向当前方向的反方向旋转。输入角度或斜率均可。输入角度:输入角度时直接输入十进制数即可。输入负值表示往当前鼠标指定方向的反方向旋转。可以在旋转的过程中或完成旋转操作后输入一个旋转角度。输入斜率:输入两个数字时用冒号隔开表示斜率(角的正切),例如8:12。输入负的斜率表示往当前鼠标指定方向的反方向旋转。16尺寸标注工具Dimension半径和直径标注的具体步骤为:选择尺寸标注工具,单击需要标注的圆弧实体;移动鼠标,拖出标注到适当的位置;再次单击鼠标,确定标注放置的位置;在标注处单击鼠标右键,在弹出的快捷菜单中可以选择标注的“Type”,“Radius”或“Diameter”。在标注上双击鼠标,或在标注上单击鼠标右键,在弹出的快捷菜单中选择“EditText”选项,可随意修改标注内容。尺寸标注的移动通过移动工具和尺寸标注工具本身,可以移动标注的引线和文字的位置。对于线实体的尺寸标注,当通过移动工具移动时,只能沿尺寸界限的方向移动标注。而通过尺寸标注工具移动时,不仅可以改变标注的位置,还可以更改其尺寸标注的平面,使其变为其他方向的尺寸标注。17文字标注工具Text放置引注文字的具体步骤为:选择文字工具,并在实体上(表面、边线、顶点、组件及群组等)单击,指定引线所指的点;移动鼠标到合适的位置,然后单击鼠标放置文字;在文字输入框中输入注释文字,按两次Enter键或单击文字输入框的外侧完成输入。任何时候按Esc键都可以取消操作;添加引注文字时,如果不在输入框内输入注释文字,则系统将自动添加所引注实体的说明。例如,引注线时将显示线的长度,引注面时将显示面的面积,引注弧线时则显示弧形的总长度和每段的长度值;使用文字标注工具时,在需要标注的物体表面上双击鼠标,也可以得到文字标注,省去了引注线的创建。放置屏幕文字可以在模型外的空白处创建文字说明,其具体步骤为:选择激活文字标注工具;在屏幕的空白处单击鼠标,此时会出现文本输入框;在文字输入框内输入需要说明的文字,按两次Enter键或在文字输入框的外部单击鼠标,结束放置屏幕文字的操作;屏幕文字在视图中的位置是固定的,不会随着视图的旋转而改变位置。183D文字工具设置文字属性Filled(填充):3D工具可以创建三维的挤压文字,也可以创建二维的边线文字或平面文字。选中则创建的是三维文字,取消选中则创建的是二维文字。Extruded(挤压):利用当前的单位设置三维文字挤压的厚度值,值越大,文字的厚度越大,值越小,则文字的厚度越小。19坐标轴工具Axes对齐对齐视图:有时在正视图绘制斜面时,需要将视图与所选的表面对齐,此时可以在需要对齐的表面上单击鼠标右键,在弹出的快捷菜单中选择“AlignView”即可。对齐坐标轴:对齐坐标轴可以使坐标轴与物体表面对齐,设定方法是在需要对齐的表面上单击鼠标右键,在弹出的快捷菜单中选择“AlignAxes”即可。关联菜单:右键单击绘图坐标轴,将弹出其快捷菜单。“Place”:选择坐标轴命令可以重新选择位置放置坐标轴。“Move”:单击移动坐标轴命令,可以弹出移动坐标轴对话框。“Reset”:可以恢复坐标轴到SketchUp的默认状态。“AlignView”:将坐标轴与视图对齐。“Hide”:将坐标轴隐藏,隐藏后单击菜单栏的“View”→“Axes”命令,可以恢复坐标轴的显示。20旋转工具Orbit旋转视图的具体步骤为:选择旋转工具,此时光标变成两个旋转的箭头状;在绘制窗口中按住鼠标左键并拖拽。在任何位置按住鼠标都没有关系,旋转工具会自动围绕模型视图的大致中心旋转;旋转到适当的位置,放开鼠标即可;使用旋转工具在视图上双击鼠标左键,可以将单击位置在视图窗口中居中。有助于更准确地旋转视图。快捷键在创建和编辑模型的过程中,视图旋转工具十分有用。因此,利用快捷键对视图进行操作可
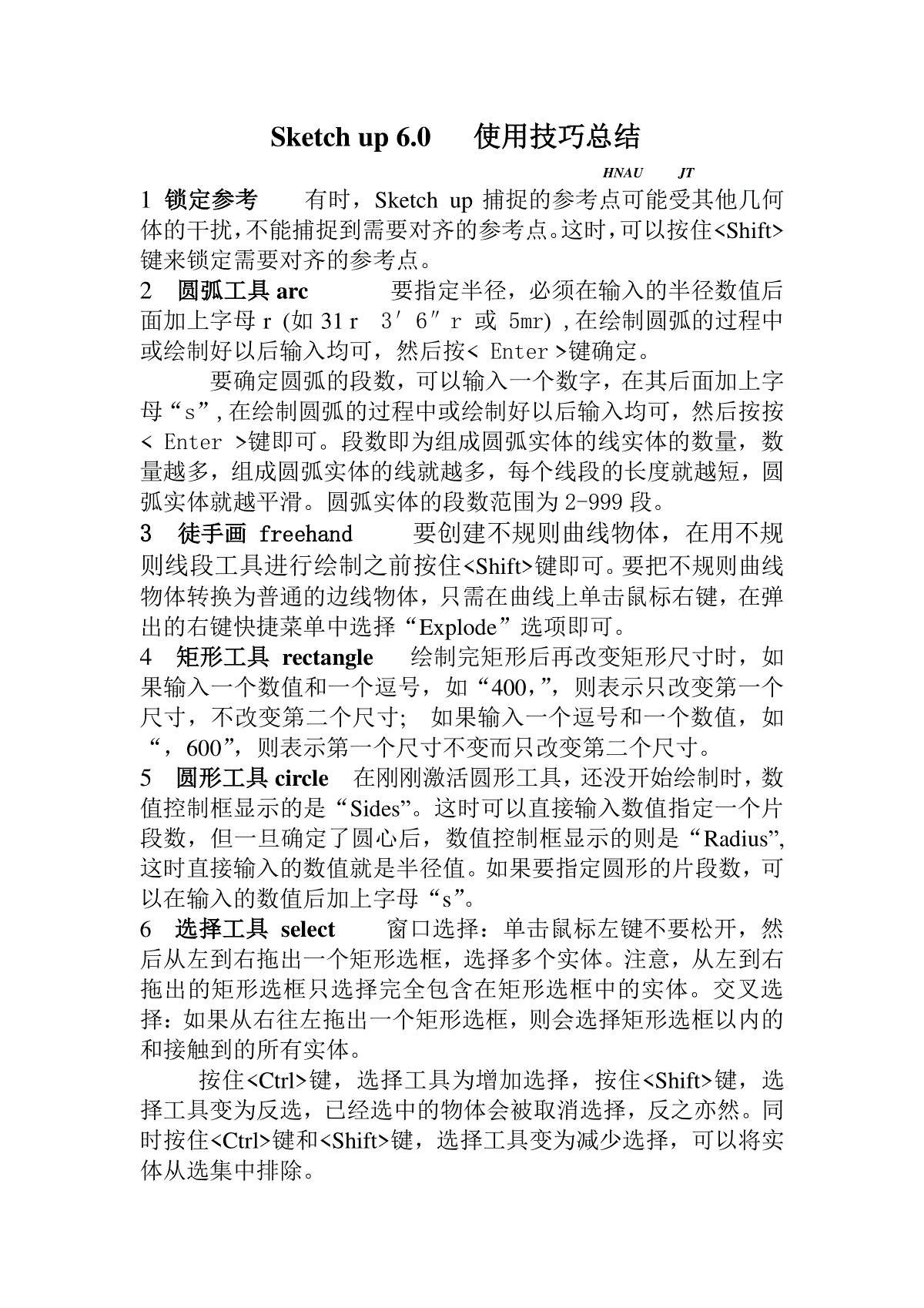
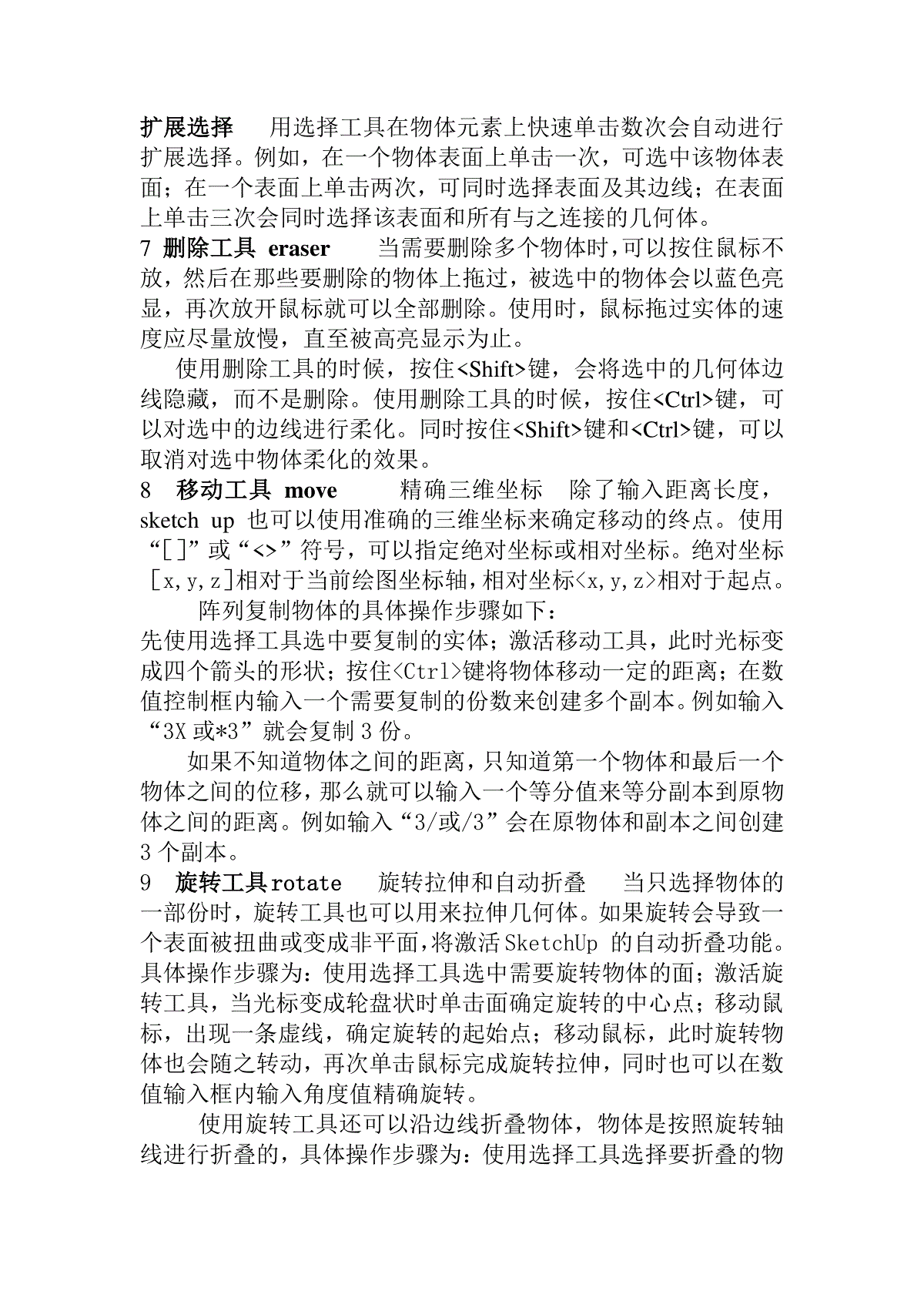
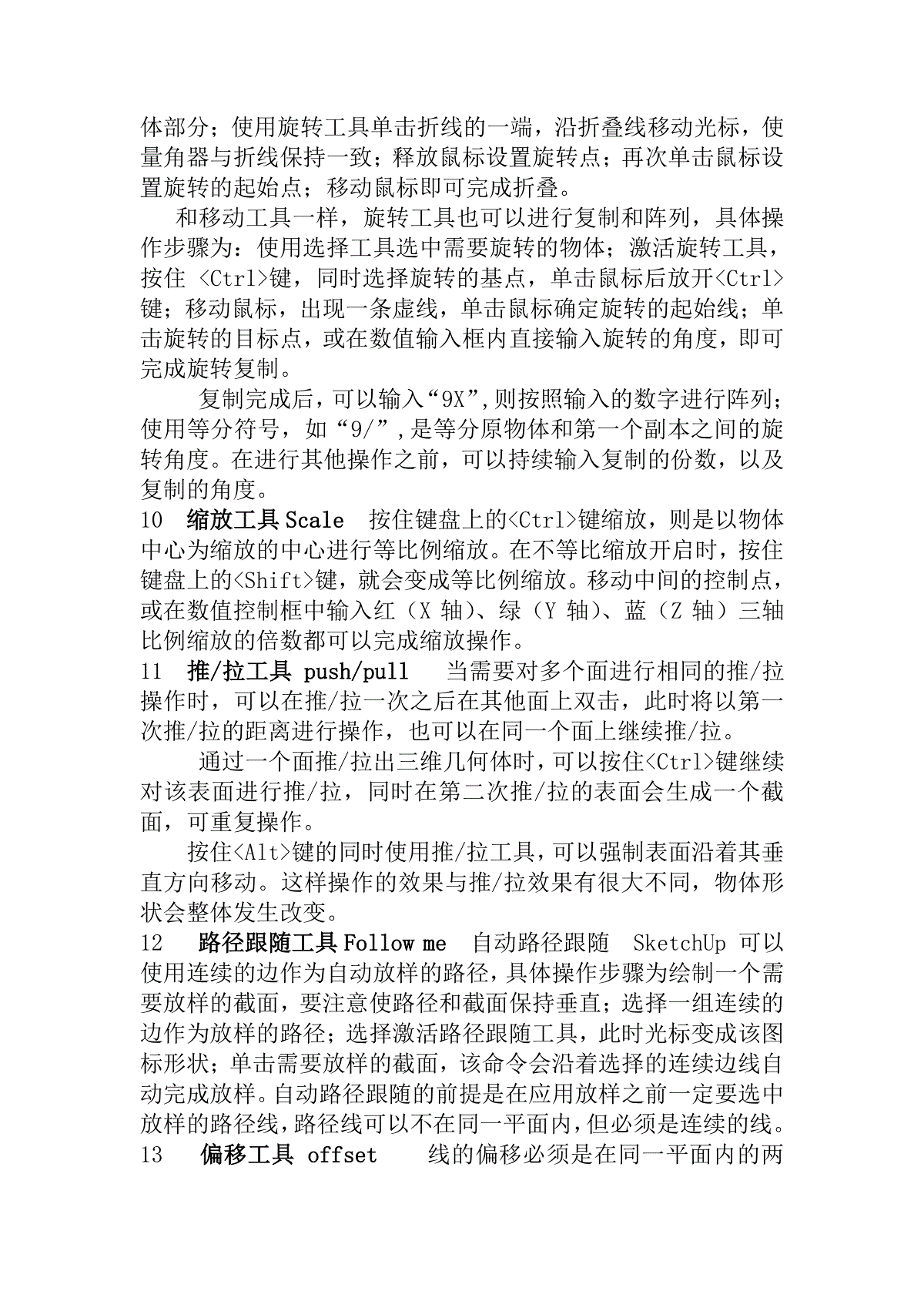
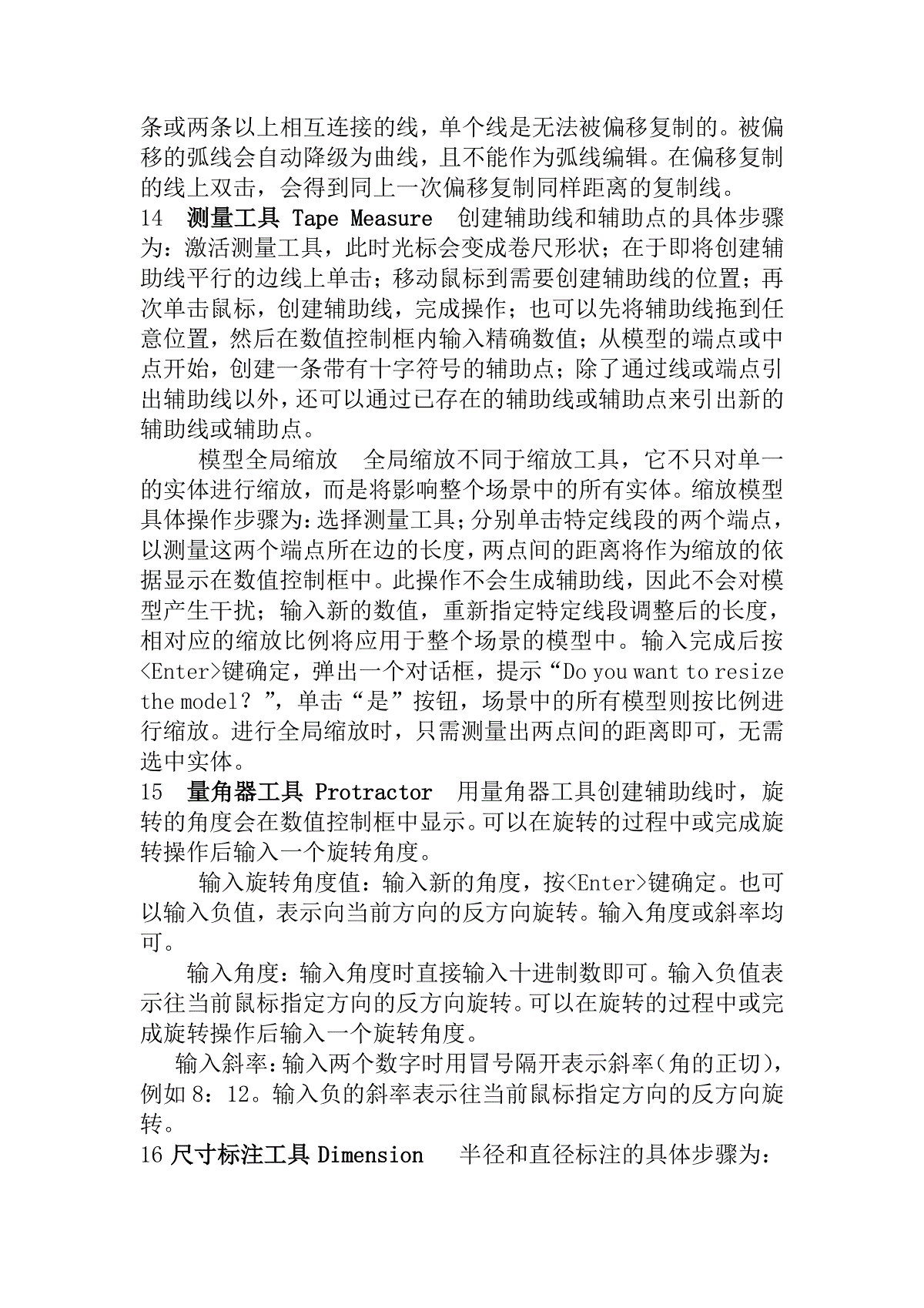
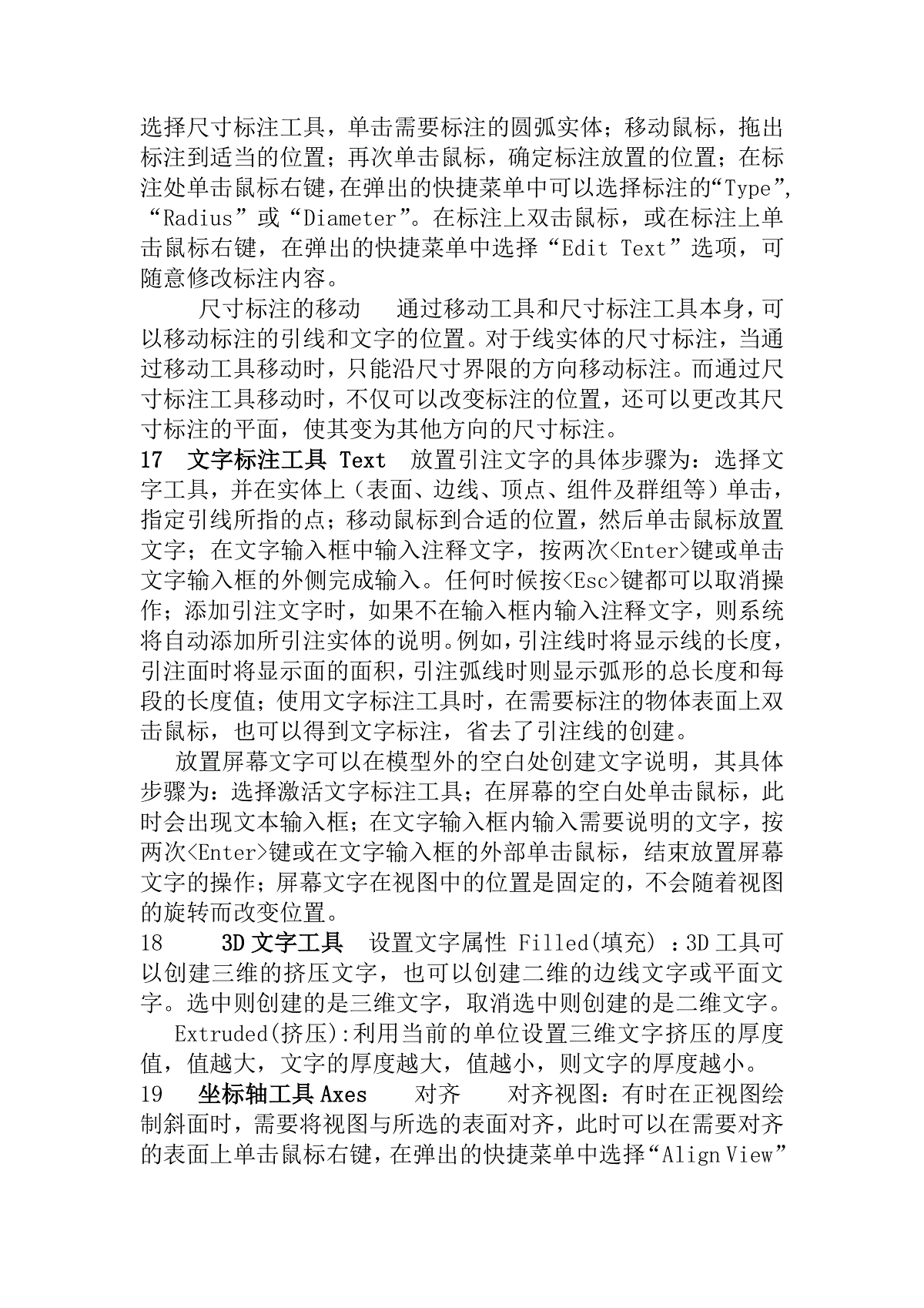
 三七文档所有资源均是用户自行上传分享,仅供网友学习交流,未经上传用户书面授权,请勿作他用。
三七文档所有资源均是用户自行上传分享,仅供网友学习交流,未经上传用户书面授权,请勿作他用。
本文标题:Sketch up 使用技巧总结
链接地址:https://www.777doc.com/doc-5900780 .html