当前位置:首页 > 商业/管理/HR > 管理学资料 > VISIO流程图绘制操作技巧
Visio流程图软件操作和流程图绘制2009年9月24日VISIO流程图的优点在实际工作中,我们常常需要向别人介绍清楚某项工作的操作流程。若是稍微复杂一些的工作流程,仅用文字是很难清楚表达的!这时就应充分利用可视化技术,将那些复杂的工作流程用图形化的方式表达出来,这样不仅使你表达容易,而且让别人也更容易理解。要实现用图形化的方式表达工作流程的目标,MicrosoftVisio就是优秀的实现工具之一。一、制作工作流程图前的准备在用Visio制图之前,最好先在头脑里想一想该项工作的实际要求或主要流程,然后在一张纸上把要实现的图形效果大致画出来,这样可以大大提高制作过程的效率。二、具体操作步骤(基于VISIO2003)•1.启动Visio,进入程序主界面。在“类别”区选择流程图,然后在“模板”区单击“跨职能流程图”,进入“流程图制作窗口”。然后选择垂直流程图,带区数目可设置为5.带区表示职能部门区块。•2.统一模板:点击“格式”-“定义样式”,样式名称选择“流程标准”,点击“填充”,在弹出的对话框中将填充颜色设置为“15”淡灰色。在“视图”-“页眉页脚”中输入所需内容。•3.填写流程名称和主责部门名称。Ctrl+A选择全部,字体设置为宋体,字体大小设置为10pt,“流程名称”字体设置为12pt.“部门”、“编号”为10pt。点击“文本工具”,在最左边的带区输入“步骤”。•4.单击“形状”区的“基本流程图形状”标题,下方的框内即出现制作流程图的各种图标。用鼠标选择“进程”图标,按住鼠标左键并拖拉至右侧绘图区,即可生成一个进程图示,并且框线四周出现八个绿色小方格,表示该图示处于选中状态,这时用鼠标可调整方框大小。在该图示框外任意区域单击鼠标左键,八个绿色小方格消失,框线周围出现四个蓝色节点,这些节点是用于处理连线的。•5.将输入法切换到汉字输入,然后双击刚才的图示框,显示比例自动放大,鼠标指针于框内处于“|”形闪烁状态,这时可以输入汉字。输入完成后,单击图示框外任意区域,即可恢复默认的显示比例。用相同的方法添加相应的流程图图示,包括判定、文档、终结符等。•6.点击工具栏中的“连接线工具”,将鼠标移至进程图示下方的节点位置,按住鼠标左键并向下拖拉至另一图示框上节点位置,即可在两个图示框之间建立带方向的箭头连线。•7.在判定过程中需要添加连接线文字。点击“文本工具”,然后点击连接线,出现文本输入状态,在文本框中输入“是”、“否”或其他说明文字,输入完成后单击框外任意区域可结束输入。•8.完成所有的操作之后,单击菜单“文件/保存”,在“另存为”对话框中的“文件名”文本框里输入“XX流程图”,然后设置好保存路径,单击确定就完成任务了。三、流程图制作注意点•1.流程要有开始和结束,如果有分支,则每个分支最好都有结束。•2.判断要有不少于2个的分支。•3.进程文字最好以动词开始,判断文字最好带“?”•4.注意流程图层级,一般分为三级。四、VISIO操作技巧•1.在图形上输入文字时,选中字母或文字,按‘ctrl+=’键,选中字母会变为下标;按‘ctrl+shift+=’键,字母会变为上标。•2.单击进程图示,利用键盘“方向键”可进行微调。•3.点击“视图”→“扫描和缩放”窗口,可以调出类似放大镜的窗口,可以查看全局的内容,还可方便的移动到相应的作图区。•4.点击“视图”→“图层属性”,与CAD的图层设置类似,可以更改显示格式,线形,是否打印等。•5.点击“编辑”→“按类型选择”,勾选“形状”,可选择全部进程框和文本框,便于单独对进程进行批量修改。•6.选择一个图形,按鼠标右键→格式→图层,就可以把图形放到任意图层里了。•7.如果你想一次把几个图形发到指定的图层里,或是接下来的工作都是在一个指定的图层内完成,可以选择视图→图层属性→在想要应用的图层的“活动”选项卡上打钩,则接下来的工作都将在此图层上完成。•8.在调用绘图工具栏,可以绘制矩形,椭圆形,直线,弧线,样条线等。当调用图形按钮的同时按住Shift键,将有奇妙的改变:矩形→正方形,椭圆→圆形,直线→水平、垂直或45°线。•9.当用绘图工具栏绘图时,当画完一条线后,选择其他的图案,在其尾端接着画,最后把所有的线首位相接,会形成一个图案(和在图形窗口中点选的已有图案的性质相同)。判断是否封闭的方法:图形一但封闭,内部将显示填充色。•10.两图形位置重合,将有一个被遮挡,这时选择被遮挡的图形:按鼠标右键→形状→置于顶层,则此图形将被显示,另一个被遮挡。•11.在工具栏上点鼠标右键,选“设置形状格式”,可以对你刚绘制好的图形进行属性修改。包括:透明度、图层、阴影(增加立体感),填充图案与颜色等。•12.然后按住Shift键,点选多个图形(也可用鼠标左键框选),即可使多个图形成为一个整体,拖动复选框,图形组可同时调整位置,也可按方向键微调,图形之间的相对位置不变。•13.在工具栏上点鼠标右键,选“动作”,出现动作工具栏,可对图形组进行相关位置的调整。注意:选择对齐方式时,是以第一个被选中的图形为基准。左对齐:以第一个图形的左边框为基准线对齐;右对齐:以第一个图形的右边框为基准线对齐;上对齐:以第一个图形的上边框为基准线对齐;下对齐类似。•14.框选多个图形,按鼠标右键→形状→组合,则框选的多个图形变成一个组合,下次在点击时,他们将整个变为一个图形,不能单独修改。要想取消组合,命令相同:按鼠标右键→形状→取消组合。•15.调整画布大小。按住Ctrl,然后鼠标放在画布边缘,拖动即可。•16.依辅助线对齐——在尺规处拉出水平或垂直的辅助线,在工具栏上点鼠标右键,选”对齐和粘附”,在工具栏上选粘附到参考线。当拖动图形靠近辅助线时,将出现红色框,锁定图形位置。•17.图形的动态链接——选择[连接线工具],当指针靠近图形的连接点时,将出现小红框,点选小红框,连接两个图形,称为图形的静态连接;如果指针移动到图形内部,将出现一个包围整个图形的大红框,点选大红框,连接两个图形,称为图形的动态连接。两者的区别在于,图形以静态连接,A图形以B图形为中心绕其旋转,不管如何旋转,B图形上的连接点位置始终不变;如果图形以动态连接,A图形以B图形为中心绕其旋转,B图形上的连接点位置将依据两图形的相对位置在B上移动。•18.增加连接点——点击”常用”工具栏上[连接线工具]旁边的黑色下拉箭头,选择[连接点工具]。点选要增加连接点的图形,按住Ctrl键不放,点选图形,则可在图形上添加连接点。•19.删除连接点——和增加连接点的步骤相同,选择[连接点工具],在图形上点选连接点使之变为粉色,然后按Delete键,即可把不想要的连接点删除。•20.修改”对齐和粘附”工具栏的灵敏度——点选菜单栏上的”工具”→”对齐和粘附”→”高级”,然后可对对齐强度进行调节。•21.图形的合并——把几个图形叠放在一起,选菜单栏上的“形状”→“操作”→“联合”,这时,所有的图形会联合成为一个新的图形,原有图形的形状将消失。•22.图形的分割——绘制任意图形,然后画一条穿过它的曲线,选菜单栏上的“形状”→“操作”→“拆分”,这时,图形将被这条曲线分割成为两个独立的图形,通过这个命令可以创造很多有趣的图形。•23.图形的交集处理——两个图形叠放在一起,选菜单栏上的“形状”→“操作”→“相交”,这时,两个图形的交集将被保留,不相交部分将消失。•24.图形的剪除——两个图形叠放在一起,按Shift键,依次点选两个图形,选菜单栏上的“形状”→“操作”→“剪除”,这时,先点选的图形将作为被裁剪体,被后点选的图形裁剪,之后,后被点选的图形消失。•25.设定图形的保护——点选想要保护的图形,按鼠标右键→形状→保护,选项卡中有很多复选项,哪项前面打上勾,则此项相应的内容将受到保护,不可更改。•26.图形外添加文字——点击“常用”工具栏上的[文本工具]命令,在图形外部任何区域用鼠标左键拖拽一个区域,即可书写文字。•27.连接线上添加文字——在连接线上双击鼠标左键,即可添加文字。添加完毕后,按住文字中间的黄色菱形,可任意拖放文字的位置。•28.Visio画图时,两根直线交叉时,有时默认不会出现跨线的标志,解决办法:选中线条,然后菜单的格式-行为-连接线-跨线-添加-始终,即可。•29.流程时间和成本——点击进程,在属性选项中可以对进程耗费成本,所需时间和资源进行定义•30.绘制完一个图形后,不要忘了把鼠标切换到指针工具,这是一个很好的习惯!Q&AThankYou!
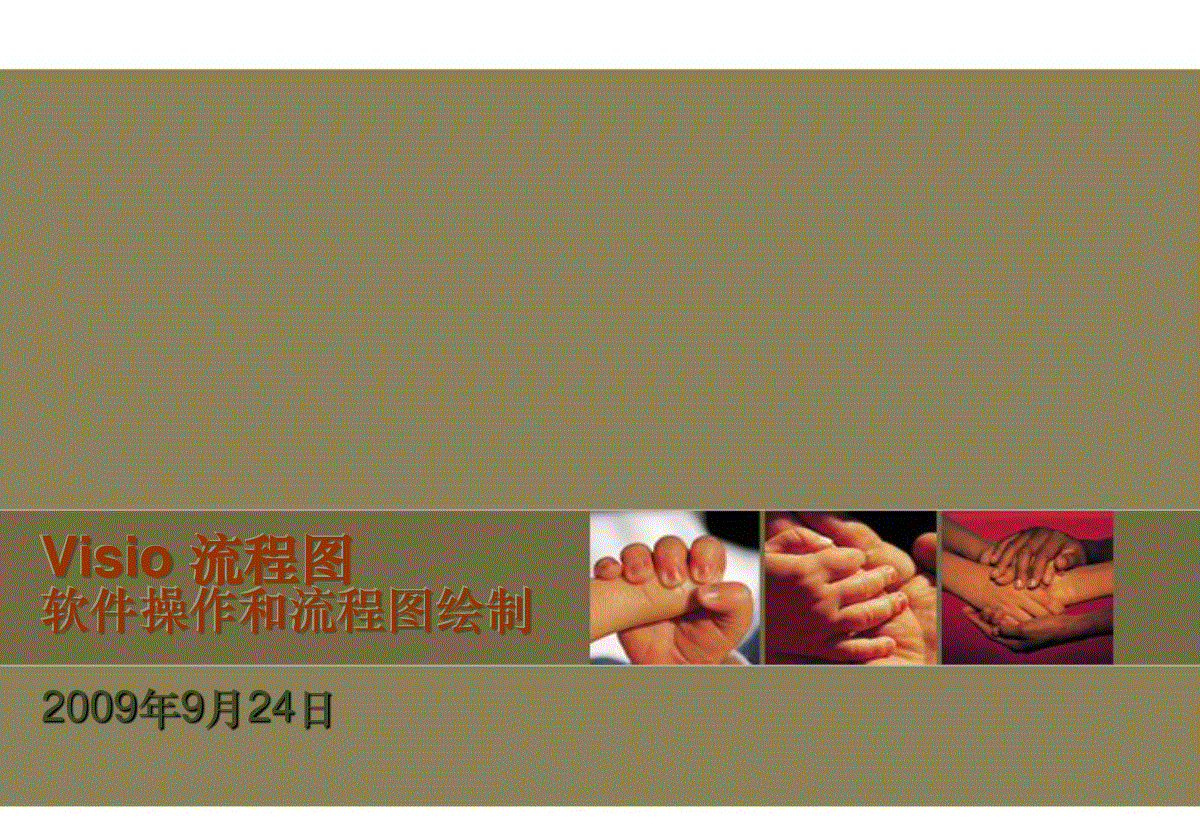




 三七文档所有资源均是用户自行上传分享,仅供网友学习交流,未经上传用户书面授权,请勿作他用。
三七文档所有资源均是用户自行上传分享,仅供网友学习交流,未经上传用户书面授权,请勿作他用。
本文标题:VISIO流程图绘制操作技巧
链接地址:https://www.777doc.com/doc-6019400 .html