当前位置:首页 > 电子/通信 > 综合/其它 > VB课程设计报告记事本设计
VB课程设计题目:记事本程序指导教师:姓名:2008-7-22目录一、预定功能------------------------------------------第3页二、设计界面------------------------------------------第3页三、运行界面及主要功能说明---------------------第4页四、操作流程图---------------------------------------第7页五、程序设计过程------------------------------------第12页3一、预定功能新建:新建立一个记事本文档。保存:重命名一个名字,保存文档。打开:将打开一个已经存储在计算机中的文件(*.txt或*.rtf文件)。退出:指退出这个记事本程序。编辑:能对文本进行复制、剪切、粘贴,也可以改变文本字体、颜色、大小。查找:类似Word文档的查找功能,通过输入关键字,词进行查找。帮助:记事本简介以及功能的用法。二、设计界面记事本界面有以下几部分组成:标题栏:自定义图标和记事本标题。菜单栏:包括文件、编辑、搜索和帮助主题。工具栏:菜单栏中部分功能的快捷键。文本框:用于编辑、查看文本内容。状态栏:显示编辑状态、当前日期和具体时间。具体设计界面如下图:三、运行界面及主要功能说明4双击“记事本.exe”出现如图主界面:主要功能:(1)文本打开、新建、保存等基本操作:5(2)文本编辑功能:(3)文本查找功能:6(4)记事本帮助主题:功能说明:(1)基本操作:能够打开计算机中存储的*.txt或*.rtf文件,进行读写操作,记事本拥有一个很好的优点:就是打开速度快,文件小。通过记事本可以很方便地打开比较小文本文档。(2)编辑操作:对文本匡中的文档内容进行编辑。通过对文本进行复制、剪切、粘贴,方便了用户的操作。使得记事本能够像Word一样,不仅可以查看文本,还能对其进行修改。(3)搜索操作:如果一篇文章太长,使用搜索功能可以马上找到要寻找的内容,通过输入关键字进行查找。如果要查找多个相同文本内容,可以通过“查找下一个”来逐一查找。(4)使用说明:一个简单的记事本使用指南。“关于”的内容一般都是作者的版权说明以及程序版本。(5)工具栏:对常用的几个功能进行了快捷键设置,方便用户操作。四、操作流程图71.基本操作新建:通过文件---新建,来打开一个新文档,新建后的文档是以“未命名”为标题的。打开操作:文件----打开,选择要打开的文档Readme.txt打开后的文档:8保存操作:文件----保存;另存为abc,txt保存在F盘。2.编辑操作:9复制:打开Readme.txt,选中第一段,复制到第二段中间。剪切和粘贴:把复制的内容剪切掉,粘贴在最后一段后面。更改字体:选中第一段文字,把文字改为隶书、36号、绿色。10点击编辑----字体,出现字体编辑对话框,编辑字体属性。如图,修改后的文本。3.查找操作11查找:搜索---查找,通过查找“程序”两个字为例。单击“确定”按钮。如果要查找下一个“程序”,通过“查找下一个”查找。12五、程序设计过程第一步:界面设计新建一个标准EXE工程,将其Caption属性改为“记事本”,点击Icon属性给它找个合适的Icon图标。单击菜单“工程”-“部件”,在弹出的“部件”对话框里找到MicrosoftRichTextBox6.0和公共对话框MicrosoftCommonDialog6.0并选中它们,单击“确定”按钮。这时左边的工具栏上出现了刚才新添的两个控件。在窗体上绘制RichTextBox和CommnDialog,其中RichTextBox的大小和位置可不用理睬,可以在代码中处理它,要把它的ScrollBar属性设为2-rtfVertical,这样在打开和编辑文件时垂直滚动条才可用。第二步:编辑菜单。调出菜单编辑器,做如下几个菜单:一.文件菜单:文件(第一层)mnuFile新建(第二层)mnuNewCtrl+N打开(第二层)mnuOpenCtrl+O保存(第二层)mnuSaveCtrl+S-(第二层)mnuFileSep(分隔线)退出(第二层)mnuExitCtrl+X二.编辑菜单:编辑(第一层)mnuEdit复制(第二层)mnuCopyCtrl+C剪切(第二层)mnuCutCtrl+T13粘贴(第二层)mnuPasteCtrl+V-(第二层)mnuEditSep(分隔线)全选(第二层)mnuSelecAllCtrl+A三.搜索菜单:搜索(第一层)mnuSearch查找(第二层)mnuFindCtrl+F查找下一个(第二层)mnuFindOnCtrl+Z四.帮助菜单:帮助(第一层)mnuHelp使用说明(第二层)mnuUsage关于(第二层)mnuAbout第三步:编写代码'声明查找变量DimsFindAsString'声明文件类型DimFileType,FiTypeAsString'初始化程序PrivateSubForm_Load()'设置程序启动时的大小Me.Height=6000Me.Width=9000EndSub'设置编辑框的位置和大小PrivateSubForm_Resize()OnErrorResumeNext'出错处理RichTextBox1.Top=380RichTextBox1.Left=20RichTextBox1.Height=ScaleHeight-400RichTextBox1.Width=ScaleWidth-40EndSub'新建文件PrivateSubmnuNew_Click()RichTextBox1.Text='清空文本框FileName=未命名Me.Caption=FileNameEndSub'打开文件PrivateSubmnuOpen_Click()CommonDialog1.Filter=文本文档(*.txt)|*.txt|RTF文档(*.rtf)|*.rtf|所有文件(*.*)|*.*14CommonDialog1.ShowOpenRichTextBox1.Text='清空文本框FileName=CommonDialog1.FileNameRichTextBox1.LoadFileFileNameMe.Caption=记事本:&FileNameEndSub'保存文件PrivateSubmnuSave_Click()CommonDialog1.Filter=文本文档(*.txt)|*.txt|RTF文档(*.rtf)|*.rtf|所有文件(*.*)|*.*CommonDialog1.ShowSaveFileType=CommonDialog1.FileTitleFiType=LCase(Right(FileType,3))FileName=CommonDialog1.FileNameSelectCaseFiTypeCasetxtRichTextBox1.SaveFileFileName,rtfTextCasertfRichTextBox1.SaveFileFileName,rtfRTFCase*.*RichTextBox1.SaveFileFileNameEndSelectMe.Caption=记事本:&FileNameEndSub'退出PrivateSubmnuExit_Click()EndEndSub'复制PrivateSubmnuCopy_Click()Clipboard.ClearClipboard.SetTextRichTextBox1.SelTextEndSub'剪切PrivateSubmnuCut_Click()Clipboard.ClearClipboard.SetTextRichTextBox1.SelTextRichTextBox1.SelText=EndSub'全选PrivateSubmnuSelectAll_Click()15RichTextBox1.SelStart=0RichTextBox1.SelLength=Len(RichTextBox1.Text)EndSub'粘贴PrivateSubmnuPaste_Click()RichTextBox1.SelText=Clipboard.GetTextEndSub'查找PrivateSubmnuFind_Click()sFind=InputBox(请输入要查找的段落:,查找内容,sFind)RichTextBox1.FindsFindEndSub'继续查找PrivateSubmnuFindOn_Click()RichTextBox1.SelStart=RichTextBox1.SelStart+RichTextBox1.SelLength+1RichTextBox1.FindsFind,,Len(RichTextBox1)EndSub'使用说明PrivateSubmnuReadme_Click()OnErrorGoTohandlerRichTextBox1.LoadFileReadme.txt,rtfText'请写好Readme.txt文件并存入程序所在文件夹中Me.Caption=记事本:&使用说明ExitSubhandler:MsgBox使用说明文档可能已经被移除,请与作者联系。,vbOKOnly,错误信息EndSub'关于PrivateSubmnuAbout_Click()MsgBox超级记事本Ver1.0版权所有(C)2008yys3434,vbOKOnly,关于EndSub第四步:制作工具栏单击“工程”-“部件”,选中MicrosoftWindowsCommonControl6.0并确定。要用到的控件就出现在左边的工具栏上。首先用ImageList控件来装载图像。在程序界面上添加它,然后右键单击此控件,左键单击“属性”,弹出“属性页”对话框的“图像”,再单击“插入图片”可以一次性装载图片。在插入图片时给每一张图片注明关键字。接下来在程序界面添加工具栏(ToolBar)。添加后工具栏就出现在菜单下面,右键单击,16选择“属性”,在弹出的“属性页”对话框中的“通用”项作些设置如下两项:1.“图像列表”:选择ImageList12.“样式”:选择1-trbStandard继续点击“属性页”的“按钮”选项,插入若干按钮。按钮有多种样式,每一个与用户操作有关的按钮都必须注明关键字、装载图片,在“图像”项键入ImageList1中的图片关键字。然后编写工具栏的代码:PrivateSubToolbar1_ButtonClick(ByValButtonAsMSComctlLib.Button)OnErrorResumeNextSelectCaseButton.KeyCase新建mnuNew_ClickCase打开mnuOpen_ClickCase保存mnuSave_ClickCase查找mnuFind_ClickCase剪切mnuCut_ClickCase复制mnuCopy_ClickCase粘贴mnuPaste_ClickEndSelectEndSub第五步:制作状态栏在窗体上添加StatusBar控件后会默认出现在窗体的最下方。右键点击调出“属性页”对话框,单击“窗格”项,插入窗格将各个窗格的“样式”进行设置。
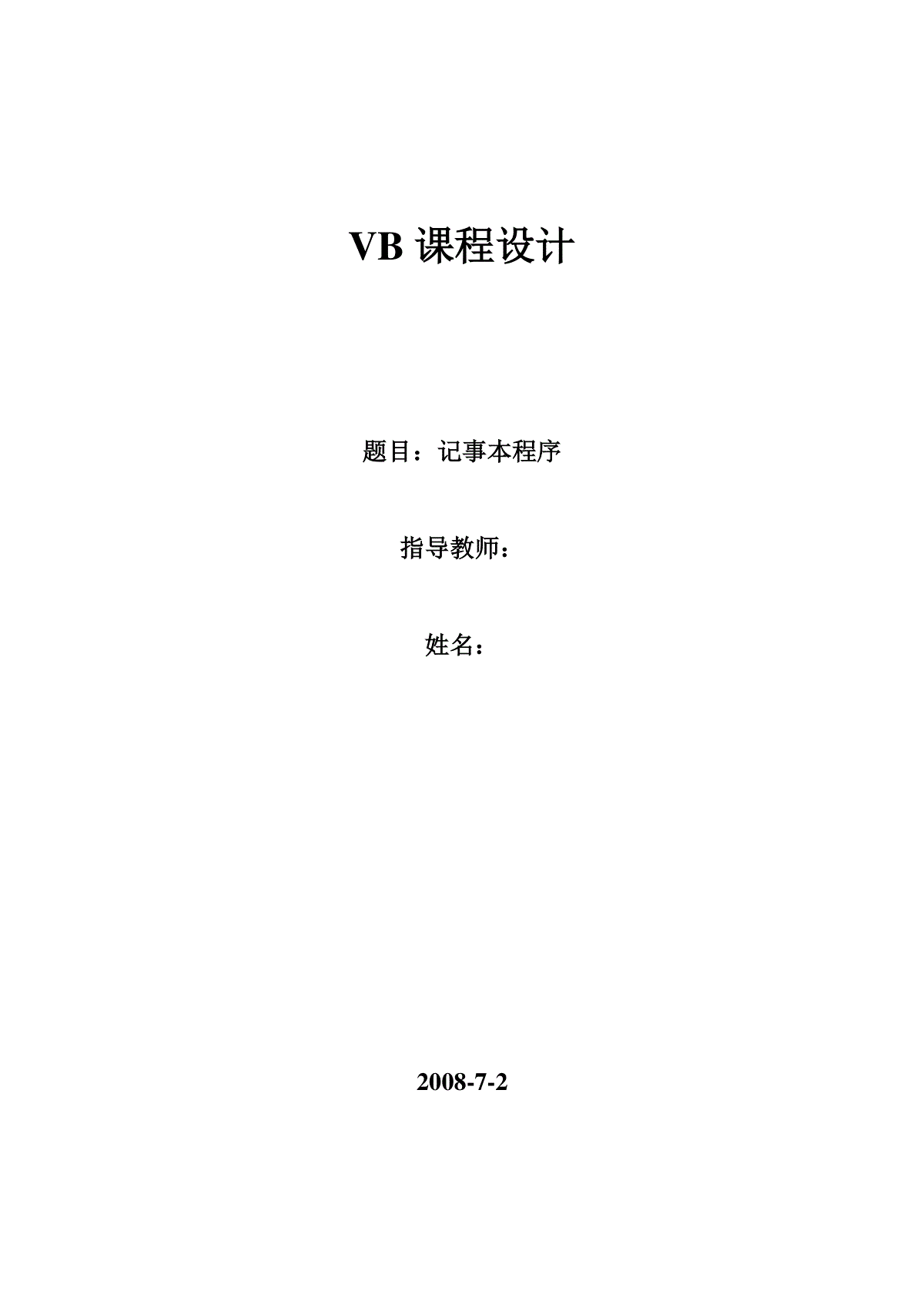
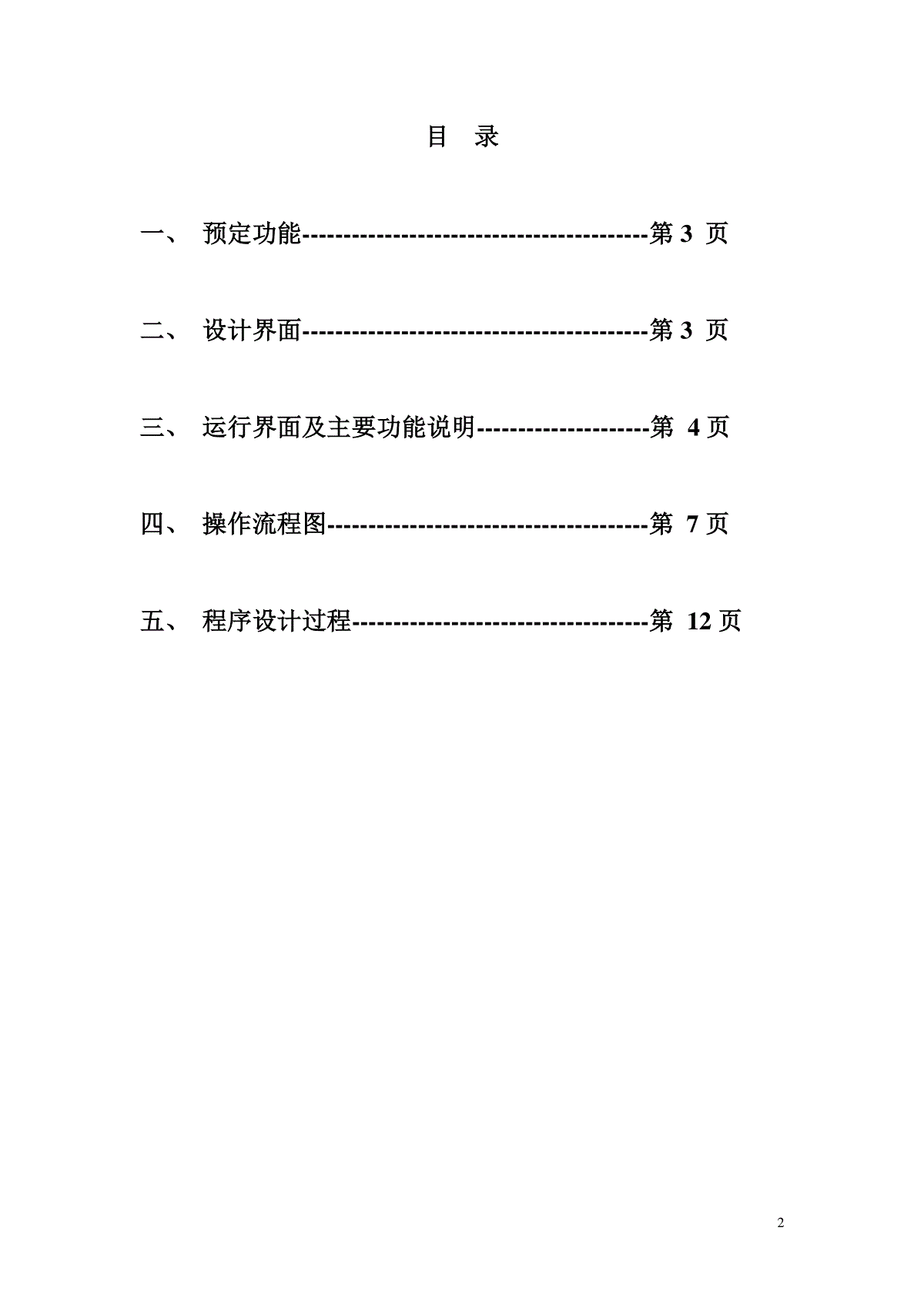

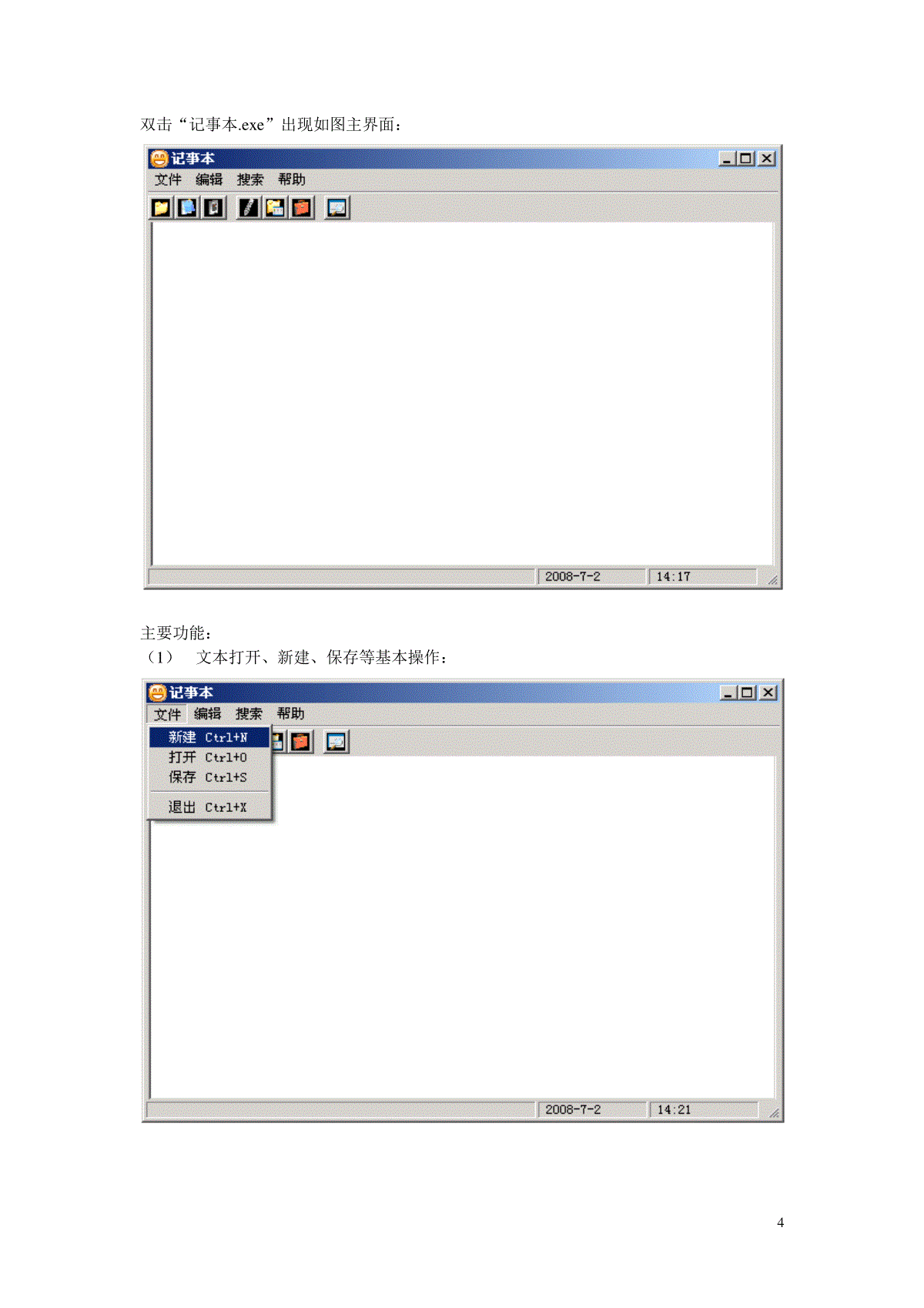
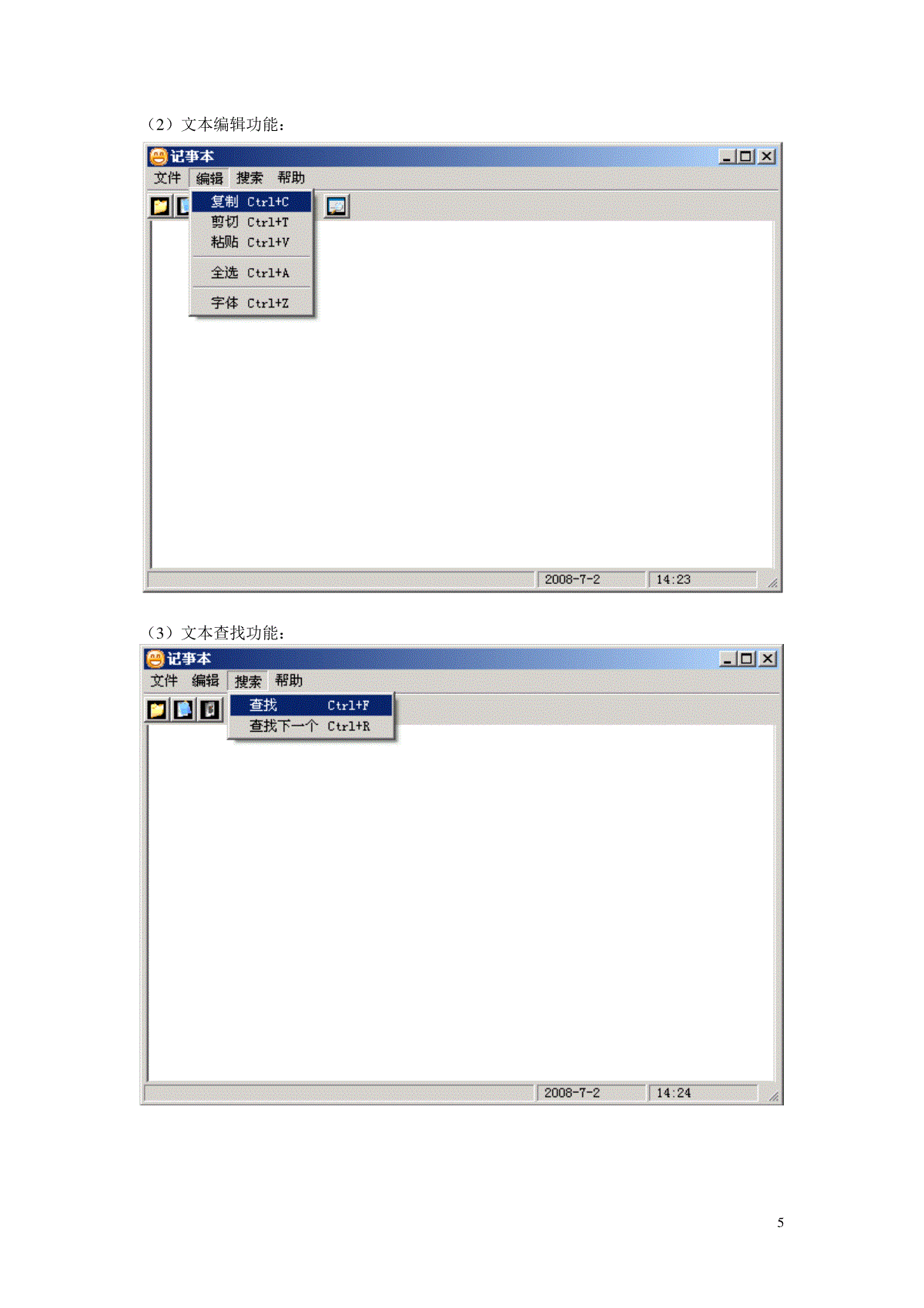
 三七文档所有资源均是用户自行上传分享,仅供网友学习交流,未经上传用户书面授权,请勿作他用。
三七文档所有资源均是用户自行上传分享,仅供网友学习交流,未经上传用户书面授权,请勿作他用。
本文标题:VB课程设计报告记事本设计
链接地址:https://www.777doc.com/doc-6019626 .html