当前位置:首页 > 商业/管理/HR > 其它文档 > 05-制作形状补间动画
学习目标第5讲制作形状补间动画掌握形状补间动画的原理和创建方法。使用形状补间动画表现事物变化的过程。掌握形状提示点的原理和使用方法。使用形状提示点动画表现舌头摆动效果的方法。•5.1形状补间动画原理•5.2形状提示点原理•5.3课后作业本章大纲5.1形状补间动画原理5.1.1知识点讲解形状补间动画是动画制作中一种常用的动画制作方法,它可以补间形状的位置、大小和颜色等,使用形状补间可以制作出千变万化的动画效果。一、形状补间动画的原理。形状补间动画可以实现两个矢量图形之间颜色、形状、位置的变化,如图5-1所示。图5-1形状补间动画原理绿色渐变红色渐变舞台左边舞台右边小苹果大苹果颜色补间位置补间形状补间二、创建形状补间动画。同一图层上,在绘制着不同矢量图形的两关键帧之间任选1帧,然后再在【属性】面板上的【补间】下拉列表中选择【形状】选项,如图5-2所示,就可创建一个形状补间动画。图5-2创建形状补间动画三、认识形状补间动画的属性面板。Flash8的【属性】面板随选定的对象不同而发生相应的变化。当建立了一个形状补间动画后,单击时间轴,其【属性】面板如5-2所示。其中经常使用的选项有如下两种:(1)【缓动】选项。在【缓动】选项中输入相应的数值,形状补间动画则会随之发生相应的变化。(2)【混合】选项。在【混合】选项中包含“角形”和“分布式”两个参数。5.1.2范例解析(一)──创建形状补间动画练习请同学们在老师的带领下对形状补间动画的创建方法和原理进行进一步的熟悉,并跟随以下要求进行操作训练。1、新建一个Flash文档,然后利用【椭圆】工具在舞台上绘制一个圆形,并在【属性】面板中设置圆的颜色为“#00FF00”,宽高为“7px×7px”,如图5-3所示。2、在第20帧处插入关键帧,然后以圆为基点绘制一片树叶,如图5-4所示。图5-3绘制圆形图5-4绘制树叶3、在第20帧处,首先删除“圆”,然后填充树叶,效果如图5-5所示。#FFFFFF#339900【颜色】面板树叶效果图5-5填充树叶4、在第40帧处插入关键帧,然后调节树叶的颜色效果如图5-6所示【颜色】面板树叶效果#FFFFFF#CC99005、在第60帧处将树叶移出舞台。6、选中第1帧,然后在【属性】面板的【补间】下拉列表中选择“形状”选项,如图5-7所示。则创建出第1帧~第20帧之间的形状补间动画。图5-7创建补间动画7、使用相同的方法,在第20帧、第40帧两处分别创建形状补间动画。8、按Ctrl+Enter快捷键测试播放影片,观看这个由小圆成长为一片绿叶,再枯黄,再凋零的动画。9、关闭测试播放器,选中第40帧,然后在属性面板中分别设置【缓动】为“-100~100”之间不同的值,然后分别测试影片,观看树叶凋落动画的速率变化。5.1.3范例解析(二)──制作“浪漫绽放”花是带给人们幸福与浪漫的精灵。本例将使用形状补间动画来制作一个“浪漫的绽放”动画,带领读者来一同体验自己绘制出的浪漫感觉,其设计思路及效果如图5-8所示。图5-8制作思路及效果1、制作叶片的生长。(1)打开教学资源中“素材\第5讲\浪漫的绽放\浪漫的绽放-模板.fla”文件,场景效果如图5-9所示。(2)在“背景”图层之上新建并重命名图层,直至图层效果如图5-10所示。图5-9模板场景图5-10图层效果(3)选择【矩形】工具,在【属性】面板中设置【笔触颜色】为“无”,【填充颜色】为“#37C030”,在“叶片1”图层上绘制一个宽高为“5px×5px”的矩形,并将其置于花盆的后面,效果如图5-11所示。(4)在“叶片1”图层的第10帧处插入关键帧,利用【选择】工具调整第10帧处“矩形”的形状如图5-12所示。(5)在“叶片1”图层的第20帧处插入关键帧,利用【选择】工具调整第20帧处“矩形”的形状如图5-13所示。矩形图5-11第1帧叶片形状图5-12第10帧叶片形状图5-13第20帧叶片形状(6)在第1帧~第10帧之间、第10帧~第20帧之间创建形状补间动画,这样一片叶子的生长过程就制作完成。(7)使用同样的方法在图层“叶片2”、“叶片3”、“叶片4”、“叶片5”、“叶片6”上分别制作其他5片叶子的生长,完成叶片的生长动画。此时的场景效果如图5-14所示,【时间轴】效果如图5-15所示。叶片6叶片2叶片4叶片5叶片3叶片1图5-14完成叶片制作在制作叶片生长动画效果时,注意调整叶片生长的先后顺序,尽量使叶片生长看起来贴近自然。每个叶片的生长时间也可根据叶片大小有所不同。建议将制作完成的图层进行锁定,以免产生误操作。图5-15【时间轴】效果一2、制作花梗的生长。(1)在“叶片6”图层之上新建一个图层并重命名为“花梗”图层。(2)在“花梗”图层的第65帧处插入关键帧。(3)选择【矩形】工具,在【属性】面板中设置【笔触颜色】为“无”,【填充颜色】为“#CCE492”,在“花梗”图层的第65帧处绘制一个宽高为“5px×5px”的矩形,而后将其置于花盆的后面,效果如图5-16所示。(4)利用【选择】工具调整矩形的形状如图5-17所示。(5)在“花梗”图层的第105帧处插入关键帧,利用【选择】工具调整第105帧处“花梗”的形状如图5-18所示。(6)在第65帧~第105帧之间创建形状补间动画,这样花梗的生长过程就制作完成了。花梗图5-16原始矩形图5-17花梗的原始形状图5-18第105帧花梗形状3、制作花瓣的生长。(1)在“花梗”图层之上新建并重命名图层,直至图层效果如图5-19所示。(2)在“花瓣1”图层的第105帧处插入关键帧。(3)选择【椭圆】工具,在【属性】面板中设置【笔触颜色】为“无”,【填充颜色】为“#F997DC”,在“花瓣”图层的第105帧处绘制一个宽高为“1.3px×1.1px”的椭圆,并将其置于花梗顶端花苞的上面,效果如图5-20所示。椭圆图5-19图层效果图5-20第105帧花瓣形状在绘制花瓣的原始形状时,需要将其放置在花苞上并适当调整位置,使得花开得更自然,也达到掩盖花苞的目的。(4)在“花瓣1”图层的第135帧处插入关键帧,利用【选择】工具调整第135帧处“花瓣”的形状如图5-21所示。(5)在第105帧~第135帧之间创建形状补间动画,这样一片花瓣的生长过程就制作完成。(6)使用同样的方法在图层“花瓣2”、“花瓣3”、“花瓣4”、“花瓣5”、“花瓣6”上分别制作其他5片花瓣的生长,完成花瓣的生长动画,效果如图5-22所示。图5-21第135帧花瓣形状花瓣4花瓣5花瓣6花瓣3花瓣1花瓣2图5-22完成制作(7)最终的场景效果如图5-23所示,时间轴效果如图5-24所示。图5-23最终场景效果图5-24制作完成后的【时间轴】效果(8)保存测试影片,一株美丽的花儿浪漫绽放的动画效果制作完成。5.1.4课堂练习──制作“魔幻扑克”请同学们自己动手制作一个扑克变幻的动画,其效果如图5-25所示。1、新建一个Flash文档,设置文档【尺寸】为“500px×353px”,文档其他属性使用默认参数。图5-25魔幻扑克效果2、执行【文件】/【导入】/【打开外部库】菜单命令,将教学资源中的“素材\第5讲\魔幻扑克\魔幻扑克-素材.fla”文件打开,将外部库里的元件和图片复制到当前库中,效果如图5-26所示。3、将【库】面板中的“背景”位图拖入场景中,设置其宽高为“500px×353px”,并相对舞台居中对齐,效果如图5-27所示。图5-26【库】面板图5-27导入背景图片4、将“背景”图层锁定,在“背景”图层上新建并重命名图层,直到图层效果如图5-28所示,并在所有图层的第20帧处插入帧。5、选择“红桃2参考”图层,将【库】面板中的“红桃2参考图”图形元件拖入到舞台中,并相对舞台居中对齐。在【属性】面板中设置其【Alpha】参数为“50%”,效果如图5-29所示。图5-28设置大小和位置图5-29拖入“红桃2参考图”6、根据参考图在各个图层上绘制花色为“红桃2”纸牌各个部分的形状,如图5-30所示。图5-30绘制红桃2其中【字体】为“BookmanOldStyle”(读者可以设置为自己喜欢的字体或者自行购买外部字体库)。7、在“花色上”、“花色中”、“花色下”、“数字上”、“数字下”图层的第20帧处按F7快捷键插入空白关键帧。使用同样的方法绘制花色为“黑桃A”的纸牌,效果如图5-31所示。8、将“数字下”、“数字上”图层的第1帧和第20帧处的数字打散。9、分别在“花色上”、“花色中”、“花色下”、“数字上”、“数字下”图层的第1帧~第20帧之间创建“形状补间“动画,时间轴效果如图5-32所示。图5-31绘制黑桃A图5-32绘制倾斜为45°的线条10、保存测试影片,一个简单而又神奇的扑克变幻动画制作完成。5.2形状提示点原理当用形状补间动画制作一些较为复杂的变形动画时,常常会使画面变得混乱,根本达不到用户想要的变化过程,这时就需要使用形状提示点来进行控制。5.2.1知识点讲解一、添加形状提示。单击形状补间动画的开始帧,执行【修改】/【形状】/【添加形状提示】菜单命令。这样在形状上就会增加一个带字母的红色圆圈,相应地在结束帧的形状上也会增加形状提示符,如图5-33所示。分别将这两个形状提示符安放到适当的位置时,起始关键帧上的形状提示点为黄色,结束关键帧的形状提示点为绿色,如图5-34所示第1帧第10帧显示为黄色显示为绿色图5-33未调节图5-34调节成功二、形状提示原理。继续添加形状提示点,并调节提示点位置,此时图形变化的过程如图5-35所示。图5-35使用形状提示图5-36所示为未添加形状提示点的变化过程,经过观察可以清楚的了解形状提示的功能和原理,即形状提示点用于识别起始形状和结束形状中相对应的点,并用字母a到z来表示。图5-36未使用形状提示5.2.2范例解析(一)──使用形状提示点练习请同学们在老师的带领下对形状提示点的创建方法和原理进行进一步的熟悉,并跟随以下要求进行操作训练。1、打开教学资源中“素材\第5讲\形状提示点练习\飞翔的蝙蝠.fla”文件。2、分别在第1帧~第10帧之间,第11帧~第20帧之间,第21帧~第30帧之间,第31帧~第40帧之间创建形状补间动画,拖动时间轴观察图形的渐变效果,如图5-37所示。图5-37形状补间效果3、选中“图层1”的第1帧,执行【修改】/【形状】/【添加形状提示】菜单命令添加一个形状提示点,并将其拖动到蝙蝠的翅膀上,如图5-38所示。选中第10帧,将提示点也拖动到蝙蝠的翅膀上,此时形状提示点变为绿色,如图5-39所示。通过观察可以发现,此时的形状补间动画效果并不理想,整个形状补间动画效果显的十分的杂乱无章,没有达到预期的效果。图5-38添加形状提示点一图5-39调整形状提示点一4、使用同样的方法添加3个形状提示点,并分别在第1帧和第10帧调整提示点的位置,效果如图5-40和图5-41所示。图5-40添加形状提示点二图5-41调整形状提示点二5、使用同样的方法为后续的形状补间动画添加形状提示点,图5-42所示为第31帧处的形状提示点,图5-43所示为第40帧处的形状提示点。图5-42添加形状提示点三图5-43调整形状提示点三6、此时再拖动时间轴观察这个形状补间动画的变换效果,如图5-44所示。图5-44添加形状提示点后的效果5.2.3范例解析(二)──制作“旋转的三棱锥”本例将使用形状提示点动画来制作一个旋转的三棱锥效果,其设计思路及效果如图5-45所示。1、素材准备。(1)新建一个Flash文档,文档所有属性使用默认参数。图5-45设计思路及效果(2)新建并重命名图层,直至图层效果如图5-46所示。(3)执行【文件】/【导入】/【打开外部库】菜单命令,将教学资源中的“素材\第5讲\旋转的三棱锥.fla”文件打开,将外部库里的元件和图片复制到当前【库】面板中,效果如图5-47所示。图5-46图层效果图5-47复制后的【库】面板2、设置主场景。(1)选择【矩形】工具,在【属性】面板中设置【笔触颜色】为“无”,【填充颜色】的【类型】为“线性”,从左至右第

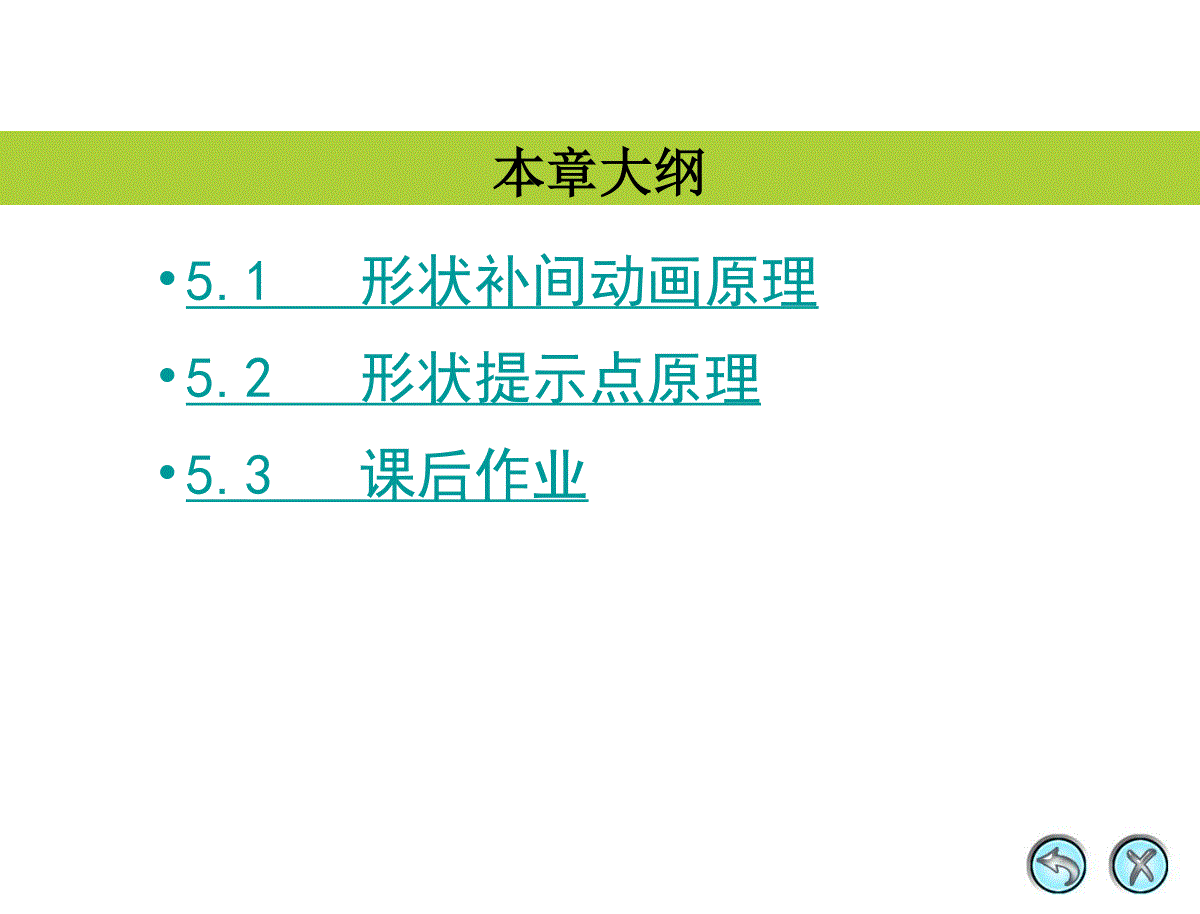
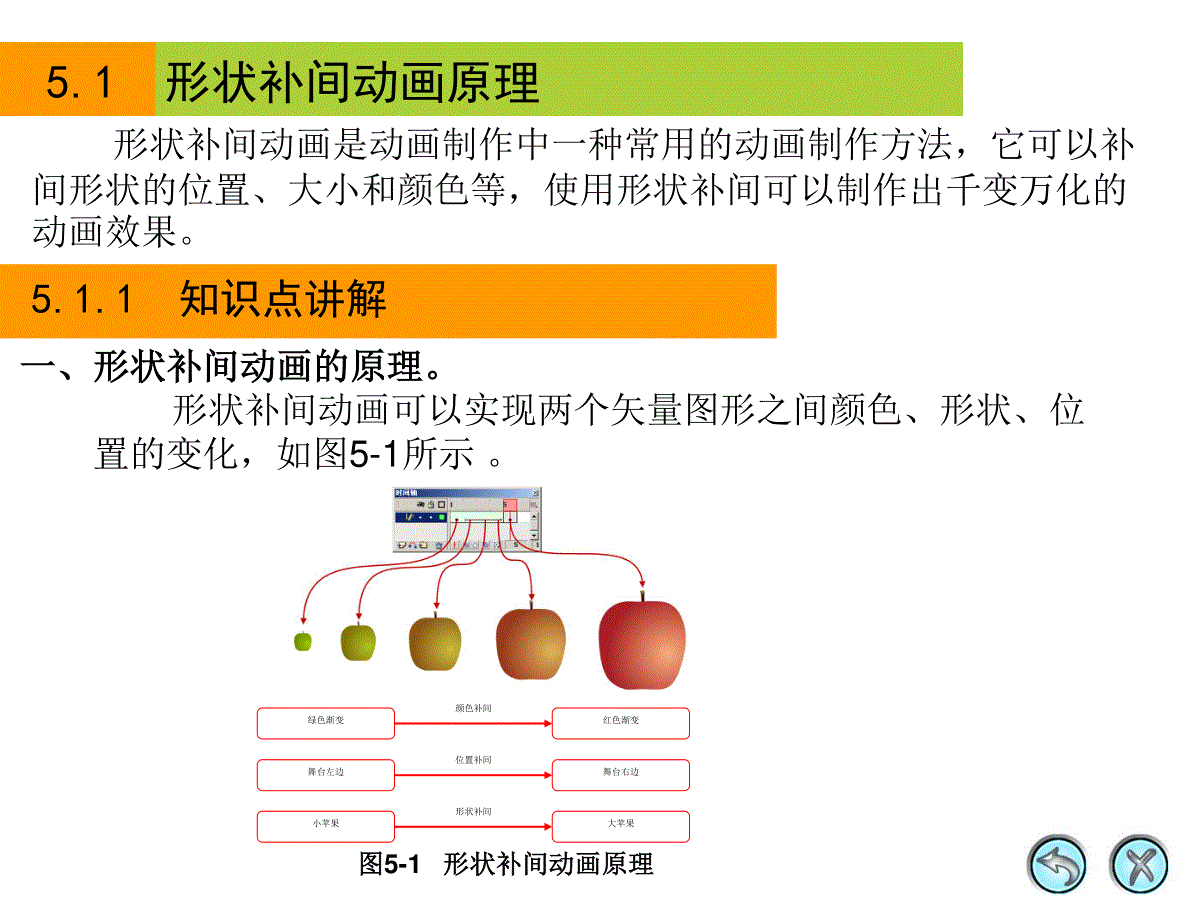
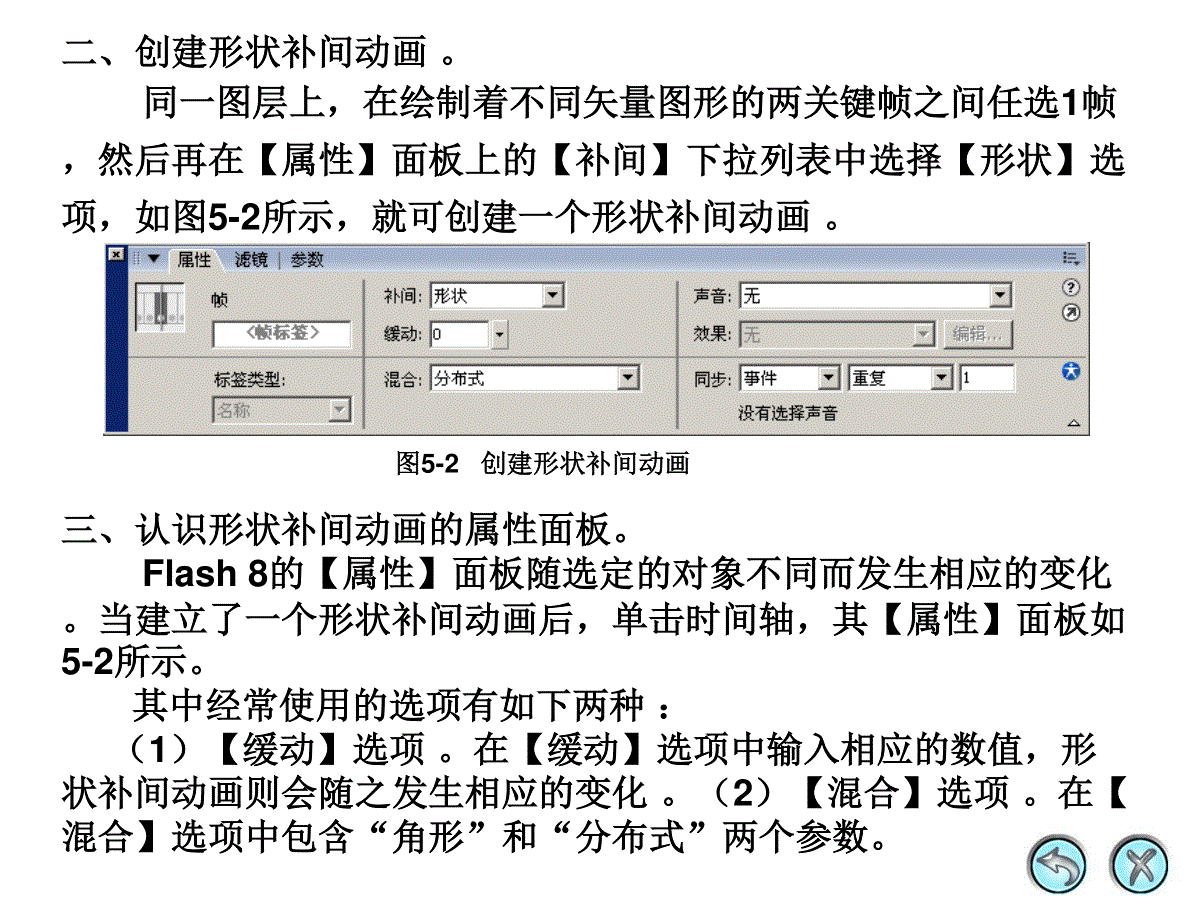
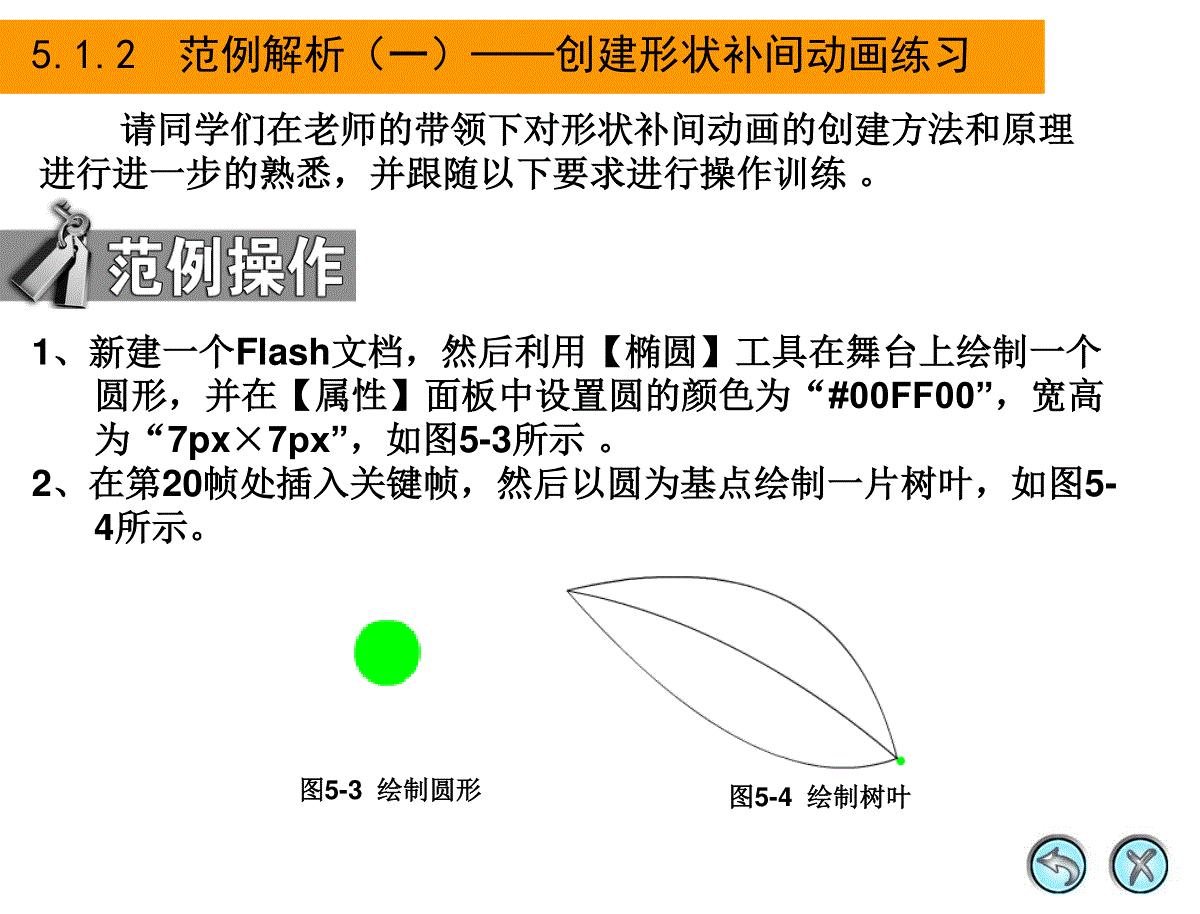
 三七文档所有资源均是用户自行上传分享,仅供网友学习交流,未经上传用户书面授权,请勿作他用。
三七文档所有资源均是用户自行上传分享,仅供网友学习交流,未经上传用户书面授权,请勿作他用。
本文标题:05-制作形状补间动画
链接地址:https://www.777doc.com/doc-6803775 .html