当前位置:首页 > 商业/管理/HR > 咨询培训 > EXCEL入门基础教程(完整版)PPT课件
Excel是Microsoft公司推出的办公软件Office中的一个重要组成成员,也是目前最流行的关于电子表格处理的软件之一.它具有强大的计算、分析和图表等功能,是公司目前最常用的办公数据表格软件。在Word中也有表格,在Excel表格与W表格的最大不同在于Excel表格具有强大的数字运算和数字分析能力.Excel中内置的公式和函数,可能帮忙用户进行复杂的计算.由于E在数据运算方面有强大的功能,使它成为用户办公必不可少的一个常用办公软件。Excel简介课程内容Excel的常用用途Excel的操作界面运行与关闭Excel基本操作:创建、保存、打开与关闭Excel工作簿1Excel的用途MicrosoftExcel是Microsoft公司出品的Office系列办公软件中的一个组件。Excel是功能强大、技术先进、使用方便且灵活的电子表格软件,可以用来制作电子表格,并且具有强大的制作图表功能及打印设置功能等。工作方面应用:进行数据分析和预测,完成复杂的数据运算,等等生活方面应用:个人收入、支出、生活预算记录,家庭日历,血压测量记录,等等创建统计表格Excel的制表功能就是把数据输入到Excel中以形成表格,如把部门费用统计表输入到Excel中。在Excel中实现数据的输入时,首先要创建一个工作簿,然后在所创建的工作簿的工作表中输入数据。进行数据计算在Excel的工作表中输入完数据后,还可以对用户所输入的数据进行计算,比如求和、平均值、最大值以及最小值等。此外Excel还提供强大的公式运算与函数处理功能,可以对数据进行更复杂的计算工作。通过Excel来进行数据计算,可以节省大量的时间,并且降低出现错误的概率,甚至只要输入数据,Excel就能自动完成计算操作。建立多样化的统计图表在Excel中,可以根据输入的数据来建立统计图表,以便更加直观地显示数据之间的关系,让用户可以比较数据之间的变动、成长关系以及趋势等。分析与筛选数据当用户对数据进行计算后,就要对数据进行统计分析。如可以对它进行排序、筛选,还可以对它进行数据透视表、单变量求解、模拟运算表和方案管理统计分析等操作。打印数据当使用Excel电子表格处理完数据之后,为了能够让其他人看到结果或成为材料进行保存,通常都需要进行打印操作。进行打印操作前先要进行页面设置,然后进行打印预览,最后才进行打印。为了能够更好地对结果进行打印,在打印之前要进行打印预览。2Excel的界面Excel的工作界面主要由“文件”菜单、标题栏、快速访问工具栏、功能区、编辑栏、工作表格区、滚动条和状态栏等元素组成。快速访问工具栏“文件”菜单标题栏功能区工作表格区工作表标签列标行号水平滚动条垂直滚动条状态栏显示比例显示模式编辑栏2Excel的界面单击【开始】→【程序】→【MicrosoftOffice】→【MicrosoftOfficeExcel】菜单命令,即可启动Excel应用程序。Excel工作界面工作表标签列标活动单元格行号工具栏标题栏任务窗格菜单栏绘图工具栏名称框公式编辑框Excel的工作界面与word的工作界面有着类似的标题栏、菜单、工具栏,也有自已独特的功能界面,如名称框、工作表标签、公式编辑框、行号、列标等。Excel工作界面Excel的工作界面与word的工作界面有着类似的标题栏、菜单、工具栏,也有自已独特的功能界面,如名称框、工作表标签、公式编辑框、行号、列标等。快速访问工具栏“文件”菜单标题栏功能区工作表格区工作表标签列标行号水平滚动条垂直滚动条状态栏显示比例显示模式编辑栏“文件”菜单单击Excel工作界面左上角的Office按钮,可以打开“文件”菜单。在该菜单中,用户可以利用其中的命令新建、打开、保存、打印、共享以及发布工作簿。快速访问工具栏Excel的快速访问工具栏中包含最常用操作的快捷按钮,方便用户使用。单击快速访问工具栏中的按钮,可以执行相应的功能。标题栏标题栏位于窗口的最上方,用于显示当前正在运行的程序名及文件名等信息。如果是刚打开的新工作簿文件,用户所看到的文件名是Book1,这是Excel默认建立的文件名。单击标题栏右端的按钮,可以最小化、最大化或关闭窗口。功能区功能区是在Excel工作界面中添加的新元素,它将旧版本Excel中的菜单栏与工具栏结和在一起,以选项卡的形式列出Excel中的操作命令。默认情况下,Excel的功能区中的选项卡包括:“开始”选项卡、“插入”选项卡、“页面布局”选项卡、“公式”选项卡、“数据”选项卡、“审阅”选项卡、“视图”选项卡以及“加载项”选项卡。状态栏与显示模式状态栏位于窗口底部,用来显示当前工作区的状态。Excel2007支持3种显示模式,分别为“普通”模式、“页面布局”模式与“分页预览”模式,单击Excel2007窗口左下角的按钮可以切换显示模式。单元格Excel中的每一张工作表都是由多个长方形的“存储单元”组成,这些长方形的“存储单元”即是单元格。这是Excel最小的最小的单位。输入的数据就保存在这些单元格中,这此数据可是字符串、数学、公式等不同类型的内容。列标和行号:Excel使用字母标识列,从A到IV,共256列,这些字母称为列标;使用数字标识行,从1到65536,共65536行。每个单元格通过“列标+行号”来表示单元格的位置。如:B1,就表示第B列第1行的单元格。Excel工作界面名称框和公式编辑框名称框用来对Excel电子表格中的单元格进行命名和名称的显示。利用名称框,用户可以快速定位到相应的名称区域。公式编辑框用于输入和显示公式或函数的区域。工作薄工作簿是处理和存储数据的文件。标题栏上显示的是当前工作簿的名字。Excel默认的工作簿名称为“book1”。每个工作簿包含多个工作表,默认状态工作薄包含3张工作表,但是3张工作表往往不能满足用户的需要,所以一个工作簿中可能包含多张工作表,最多时一个工作簿中可能包含255张工作表。工作表工作表是由单元格组成,在excel中一张工作表由256×65536个单元格组成。Excel中默认新建的工作簿包含3个工作表,工作表的标签名为sheet1、sheet2、sheet3。可能通过单击工作表标签在不同的工作表之间进行切换。Excel工作界面3运行与关闭Excel打开文件有三种方法:双击Excel文件单击菜单【文件】→【打开】单击工具栏上的【打开】按钮保存文件有两种方法:单击菜单【文件】→【保存】→输入文件名单击工具栏上的【保存】按钮→关闭文件有两种方法:单击菜单栏右上角【关闭】按钮单击菜单【文件】→【关闭】4基本操作数据输入:单击要输入数据的单元格,利用键盘输入相应的内容.提示:默认情况下,输入数据后,按Enter键,将确认输入并切换到下方的单元格.按Tab键,可切换到右方的单元格;按键盘上的单元格,可灵活选择下一个数据输入的位置.修改数据:直接替换数据。单击选中要修改的单元格,输入新内容,会替换原单元格中的内容。修改单元格中的部分内容。双击单元格,单元格变录入状态,光标成“I”形,表示文字插入的位置,然后在要修改的文字上拖动鼠标选中要修改的文字,然后输入新的内容。如下图:Excel数据输入填充和自动填充在Excel中,对于一些规律性比较强的数据,如果逐个手动输入比较浪费时间,而且容易造成数据输入错误,为此,Excel提供了填充和自动填充功能,可帮助用户快速输入此类数据.填充:单击编辑-填充菜单命令,弹出如图所示子菜单:Excel数据输入自动填充:就是通过简单的双击或拖动操作快速、准确地输入大量有规律的数据。填充句柄选定一个单元格,仔细观察后,会发现在单元格右下方有一个小黑方块,这就是填充句柄。填充句柄Excel数据输入填充和自动填充自动填充:自动填充操作步骤:当鼠标光移动到填充句柄上方时,鼠标会变成“+”字形状,此时可能通过按住鼠标左键拖动实行自动填充操作。Excel数据输入竖向单击拖动鼠标,释放鼠标左键后,自动完成填充操作。自动填充操作步骤:Excel数据输入在最后一个填充的单元格右下角,会出现一个“自动填充选项”,单击“自动填充选项”标记,会出现如图所示的自动填充选项,在这里我们可以重新选择自动填充的方式,默认填充方式为“以序列方式填充”。自动填充操作步骤:Excel数据输入单元格的编辑我们除了对单元格的内容进行修改外,还可以对单元格进行移动、复制、插入、删除等操作。移动单元格单击选择单元格或多个单元格,按住鼠标左键拖动目标位置,即可完成对单元格的移动操作。将鼠标移动到单元格边框图上,鼠标变成移动状态,然后拖动鼠标到目标位置即可。复制单元格传统方法是通过选择单元格,单击编辑-复制菜单命令,将单元格内容复制到剪贴板中,然后选择目标单元格,单击编辑-粘贴菜单命令,完成对单元格的复制。清除与删除清除:只要选中单元格,然后按【Delete】键,就可以清除单元格中的内容,或在单元格上单击右键,在弹出的快捷菜单中选择【清除内容】命令。单元格的编辑插入行在要插入的行的下方,单击左侧的行号,选择一行单元格,单击右键弹出快捷菜单,选择插入命令,如图单击要插入位置后面的列标,选择一列单元格,单击右键弹出快捷菜单,选择插入命令,如图插入列删除行、列:在要删除的行或列上单击右键,在弹出的快捷菜单中选择【删除】命令即可。行、列的基本操作行高和列宽调整行高:将光标移动到行号中间的分隔线上,此时鼠标变成,单击鼠标左键向上(或向下)拖动,即可调整单元格的行高。行、列的基本操作调整列宽:将光标移动到列标中间的分隔线上,此时鼠标变成,单击鼠标左键向左(或向右)拖动,即可调整单元格的列宽。行高和列宽行、列的基本操作在工作表中除了可以插入剪贴画外,还可以插入已有的图片文件,并且Excel支持目前几乎所有的常用图片格式。插入图片对于想在工作表中突出表现的文本内容,可以将其设置为艺术字。在Excel中预设了多种样式的艺术字。此外,用户也可以根据需要自定义艺术字样式。插入艺术字选择多列(或多行)单元格,单击鼠标右键,在弹出的快捷菜单中单击选择【隐藏】命令,即可隐藏单元格的列(或行)。行、列隐藏行、列的基本操作行的隐藏与列的隐藏方法相同。要恢复单元格的显示,可以通过选择被隐藏单元格的前后两列单元格,然后单击鼠标右键,在弹出的快捷菜单中选择【取消隐藏】命令,即可重新显示被隐藏的单元格。行、列取消隐藏行、列的基本操作格式设置选择单元格后,单击鼠标右键,在弹出的快捷菜单中选择【设置单元格格式】菜单选项,如图:单元格属性的设置Excel中为了方便对数据处理,可以通过定义单元格的“数字”选项卡,来定义不同的单元格数据格式。例:输入电话号码的区号“010”如果直接输入,“010”中的第一个“0”会被忽略掉。此类数据已经不是数字,这是我们需要通过先将单元格的数据格式修改成“文本”类型后,再在该单元格处输入“010”。格式设置单元格属性的设置【对齐】选项卡,可以对单元格的文本进行对齐方式、文本方向等的控制。其中“文本控制”中的“自动换行”选项,在单元格内容比较多需要用多行来进行显示时,可能使用这个选项达到换行的效果。格式设置单元格属性的设置Excel中的字体、边框、图案的设置与word里面的基本相同。工作表的基本操作表间切换单击表标签,可以进行表格间的切换。Excel中,当前的表格标签为白色,默认的非当前表格为浅灰色。若要选择相邻的多张工作表,可以通过shift键+单击实现;若要选择不相邻的多张工作表,可以通过ctrl+单击实现。工作表的基本操作多表的选择选择相邻的多张工作表选择不相邻的多张工作表标签的重命名在表标签上双击鼠标,当光标变成“I”状态后,即可进行编辑修改状态,对表标签进行重命名。工作表的基本操作更改标签的颜色在表格的上方,单击鼠标右键,弹出快捷菜单,选择工作表标签颜色命令,如图在弹出的颜色面板中,选择所需要的颜色,然后单击确定按钮,单击另外一个工作表后,即可看到效果。如图工作表的基本操作添加工作表在工作表标签上单鼠标右键,弹出快捷菜单,然后选择【插入】命令,在弹出的对话框中选择【工作表】即可工作表的基本操作工作表的基本
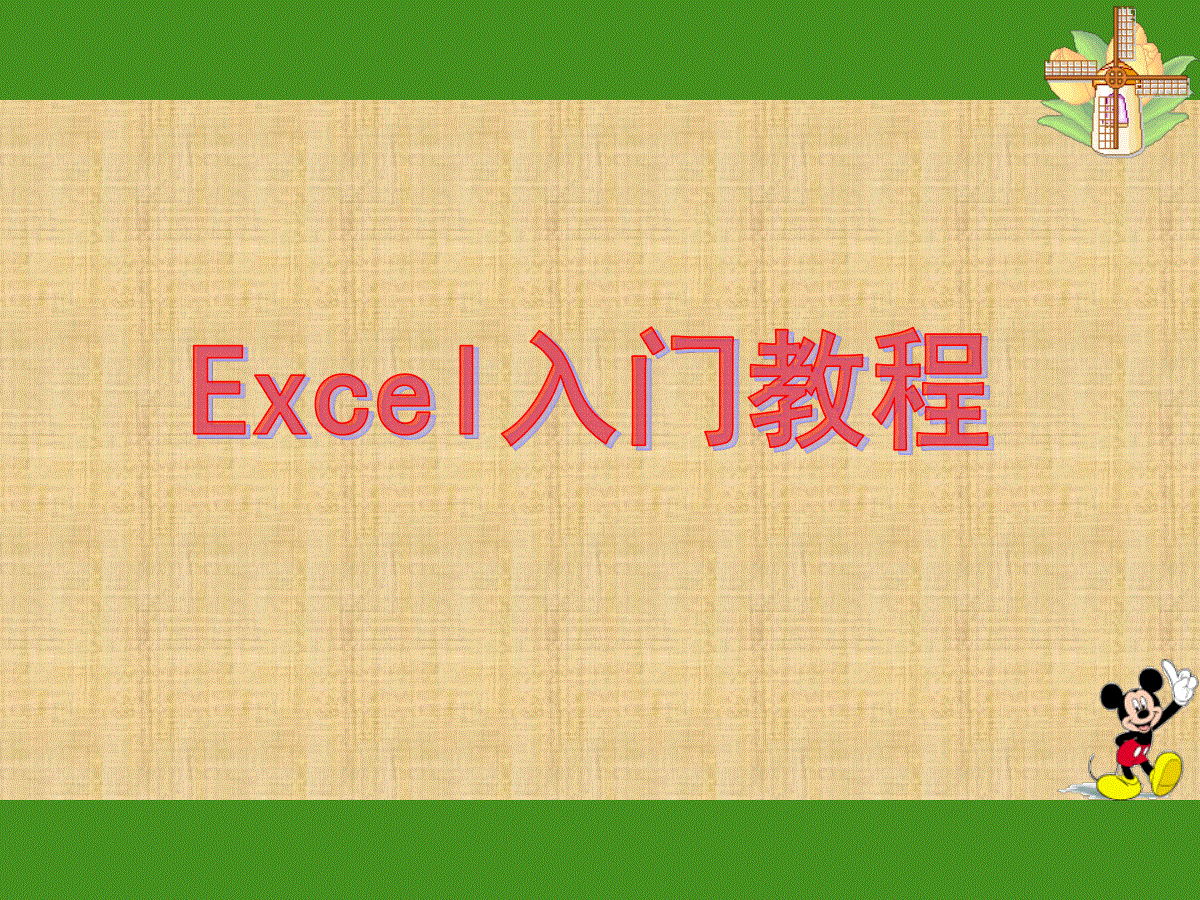

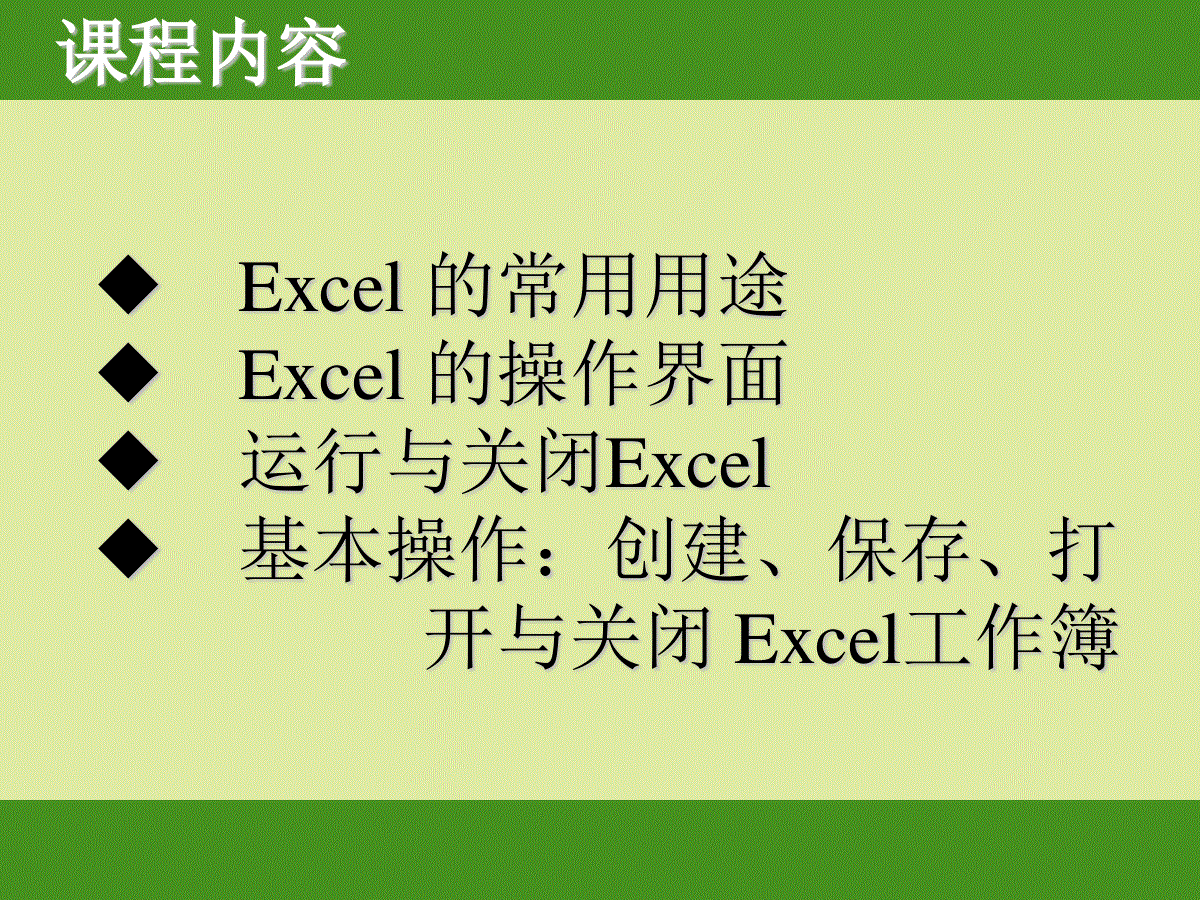
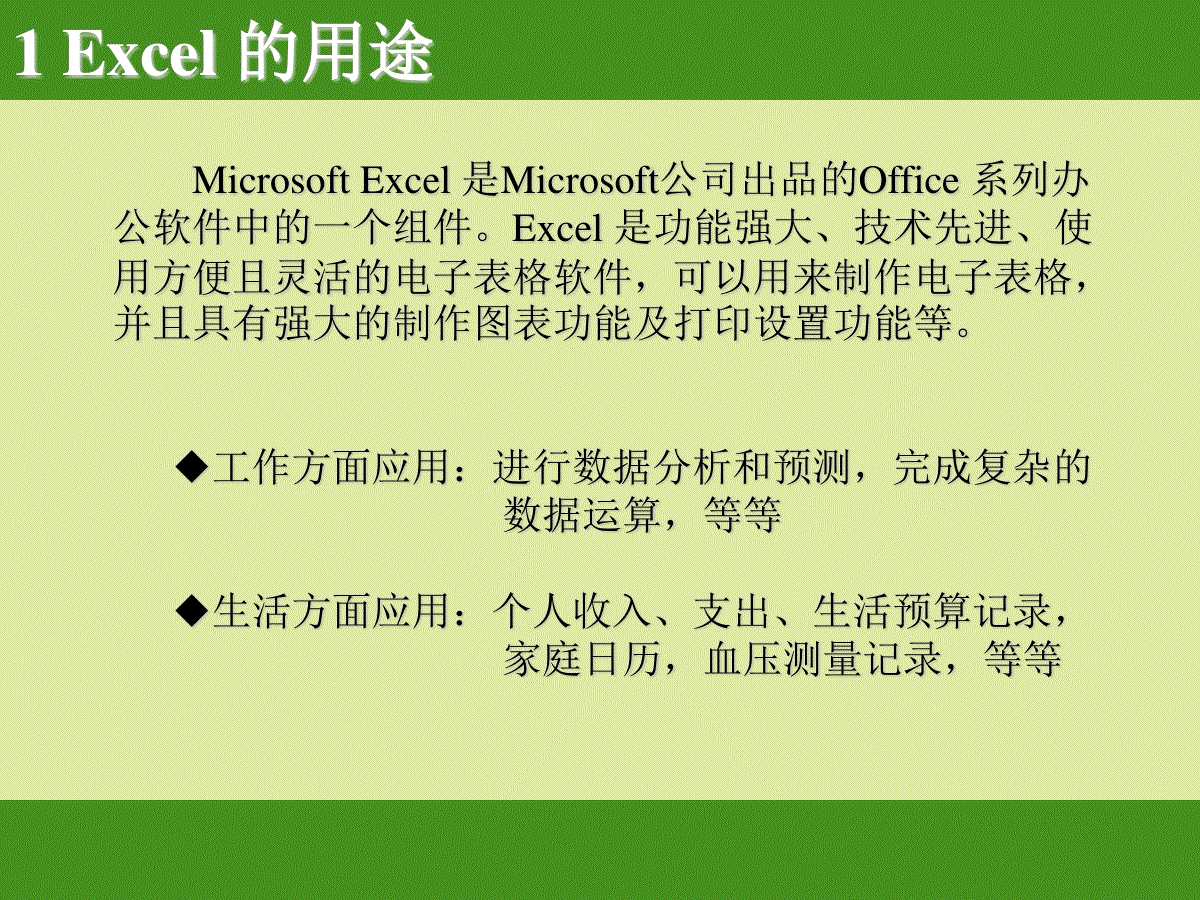
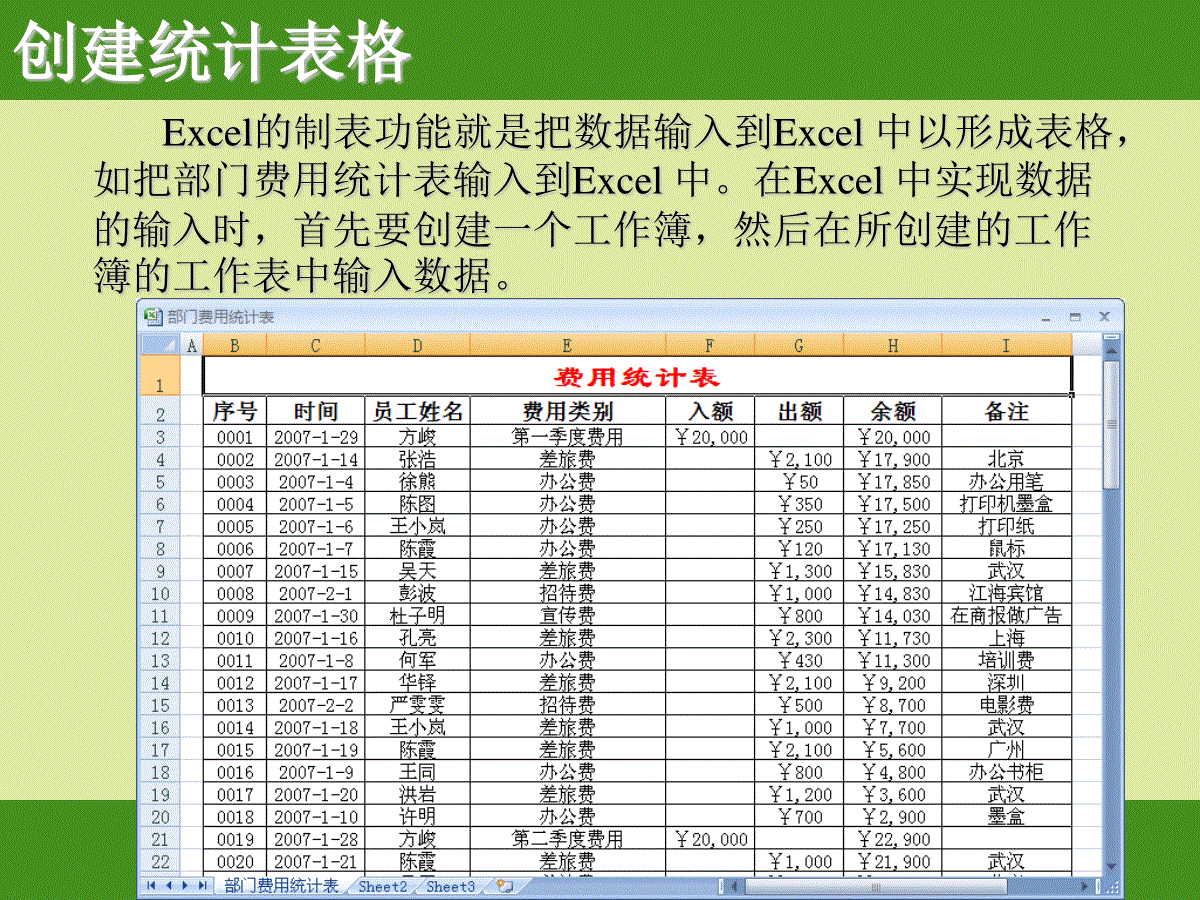
 三七文档所有资源均是用户自行上传分享,仅供网友学习交流,未经上传用户书面授权,请勿作他用。
三七文档所有资源均是用户自行上传分享,仅供网友学习交流,未经上传用户书面授权,请勿作他用。
本文标题:EXCEL入门基础教程(完整版)PPT课件
链接地址:https://www.777doc.com/doc-7029221 .html