当前位置:首页 > 电子/通信 > 综合/其它 > 《cad尺寸标注》PPT课件
尺寸标注第7章尺寸标注•7.1尺寸标注的基础知识•7.2线型尺寸与坐标的标注•7.3径向尺寸与角度尺寸•7.4基线尺寸与连续尺寸的标注•7.5指引线标注与中心标记•7.6公差的标注•7.7快速标注•7.8编辑尺寸的标注尺寸标注7.1尺寸标注的基础知识7.1.1尺寸标注的组成在工程制图中,一个完整的尺寸标注由尺寸界线、尺寸线、尺寸起止符号和尺寸数字组成,尺寸线与尺寸界线的交点为尺寸的起止点,用起止符号表示,其具体的构成要素如图7-1所示。图7-1尺寸标注的组成尺寸标注7.1.2AutoCAD尺寸的标注关联性所谓尺寸标注的关联,是指标注尺寸与被标注的几何对象有关联关系,即一个关联标注可以随着其相关联的几何对象的改变而自动调整其位置、方向和测量值等,而非关联标注则不具备这样的特性。如图7-2所示,梯形的斜边用“Stretch”命令编辑修改为矩形的直角边,其梯形变成矩形,而相关线形标注也随之调整,测量值由“194”自动调整为“299”。图7-2尺寸标注关联性尺寸标注7.1.3尺寸标注格式的设置在进行尺寸标注前,应对尺寸标注格式进行设置,以符合国家尺寸标注的规定。1.功能设置或修改尺寸的标注格式。2.调用菜单:标注→样式命令:Dimstyle按钮:3.格式命令:'_dimstyle尺寸标注3.格式命令:'_dimstyle打开“标注样式的管理器”,如图7-3所示,单击“新建”按钮,打开“创建新标注样式”对话框,如图7-4所示。图7-3“标注样式管理器”对话框图7-4“创建新标注样式”对话框尺寸标注设置完成后,可单击“继续”按钮,将打开“新建标注样式”对话框,如图7-5所示。图7-5“新建标注样式”对话框和“直线和箭头”选项卡尺寸标注图7-6“文字”选项卡图7-7“调整”选项卡尺寸标注图7-8“主单位”选项卡图7-9“换算单位”选项卡尺寸标注图7-10“公差”选项卡尺寸标注7.2线型尺寸与坐标标注7.2.1线型标注(DIMLINEAR)1.功能Dimlinear命令用于线型尺寸,用户可根据需要,选择标注水平尺寸、垂直尺寸和指定角度的倾斜尺寸。2.调用菜单:标注→线性命令:Dimlinear(Dli)按钮:尺寸标注3.格式命令:Dimlinear指定第一条尺寸界线原点或选择对象:(指定第一条尺寸界线的起点)指定第二条尺寸界线原点:(指定第二条尺寸界线的起点)指定尺寸线位置或[多行文字(M)/文字(T)/角度(A)/水平(H)/垂直(V)/旋转(R)]:(指定尺寸线的位置)尺寸标注7.2.2对齐标注(DIMALIGNED)1.功能Dimaligned命令用于标注未知角度的倾斜直线的尺寸。2.菜单菜单:标注→对齐命令:Dimaligned(Dal)按钮:尺寸标注3.格式命令:Dimaligned指定第一条尺寸界线原点或选择对象:(指定第一条尺寸界线的起点)指定第二条尺寸界线原点:(指定第二条尺寸界线的起点)指定尺寸线位置或[多行文字(M)/文字(T)/角度(A)]:(指定尺寸线的位置)用户确定了尺寸线的位置后,系统按自动测定的两个尺寸界线起点之间的数值标出。尺寸标注7.2.3坐标标注(DIMORDINATE)1.功能Dimordinate命令用于标注指定点在当前UCS(用户坐标系)中的坐标。图7-11线性标注和对齐标注示例图7-12坐标标注示例尺寸标注2.调用菜单:标注→坐标命令:Dimordinate(dor)按钮:3.格式命令:Dimordinate指定点坐标:指定要标注的点(系统自动测量该点的X或Y坐标)指定引线端点或[X基准(X)/Y基准(Y)/多行文字(M)/文字(T)/角度(A)]:指定引线端点,系统自动标出标注点的X或Y坐标值。尺寸标注7.3径向尺寸与角度尺寸7.3.1半径标注(DIMRADIUS)1.功能Dimradius命令用于标注圆和圆弧的半径。2.调用菜单:标注→半径命令:Dimradius(Dra)按钮:3.格式命令:_dimradius选择圆弧或圆:(选择圆弧或圆)指定尺寸线位置或[多行文字(M)/文字(T)/角度(A)]:尺寸标注7.3.2直径标注(DIMDIAMETER)1.功能Dimdiameter命令用于标注圆和圆弧的直径。2.调用菜单:标注→直径命令:Dimdiameter(Ddi)按钮:尺寸标注3.格式命令:_dimdiameter选择圆弧或圆:(选择要标注的圆弧或圆)指定尺寸线位置或[多行文字(M)/文字(T)/角度(A)]:指定尺寸线的位置或[多行文字(M)/文字(T)/角度(A)]:(指定尺寸线的位置)图7-13直径和半径标注示例尺寸标注7.3.3角度标注(DIMANGULAR)1.功能Dimangular命令用于标注角度尺寸。包括两直线间的夹角、圆弧的圆心角或圆上某一段的圆心角。2.调用菜单:标注→角度命令:Dimangular(Dra)按钮:尺寸标注3.格式命令:_dimangular选择圆弧、圆、直线或指定顶点:选择第二条直线:指定标注弧线位置或[多行文字(M)/文字(T)/角度(A)]:标注文字=46图7-14角度标注示例尺寸标注7.4基线尺寸与连续尺寸标注7.4.1基线标注(DIMBASELINE)1.功能Dimbaseline命令用于标注具有共同基线的一组线性尺寸或角度尺寸。2.调用菜单:标注→基线命令:Dimbaseline(Dba)按钮:尺寸标注3.格式命令:_dimbaseline指定第二条尺寸界线原点或[放弃(U)/选择(S)]选择:(选择第二条中心线)标注文字=280指定第二条尺寸界线原点或[放弃(U)/选择(S)]选择:(选择第三条中心线)标注文字=420尺寸标注指定第二条尺寸界线原点或[放弃(U)/选择(S)]选择:(选择矩形右边框线)标注文字=560指定第二条尺寸界线原点或[放弃(U)/选择(S)]选择:(回车)图7-16基线标注示例尺寸标注7.4.1连续标注(DIMCONTINUE)1.功能Dimcontinue命令用于标注尺寸线连续或链状的一组线性尺寸或角度尺寸。2.调用菜单:标注→连续命令:Dimcontinue(Dco)按钮:尺寸标注3.格式命令:_dimcontinue指定第二条尺寸界线原点或[放弃(U)/选择(S)]选择:(选择第二条中心线)标注文字=140指定第二条尺寸界线原点或[放弃(U)/选择(S)]选择:(选择第三条中心线)标注文字=140尺寸标注指定第二条尺寸界线原点或[放弃(U)/选择(S)]选择:(选择矩形右边框线)标注文字=141指定第二条尺寸界线原点或[放弃(U)/选择(S)]选择:(回车)图7-17连续标注示例尺寸标注7.5指引线标注与中心标记7.5.1指引线标注(QLEADER)1.功能Qleader命令用于快速进行指引线标注,而且可以进行文字注释位置的设置、限制引线上的顶点数、限制引线线段的角度的操作。2.调用菜单:标注→引线命令:Qleader(Dba)按钮:尺寸标注打开引线设置对话框,如图7-18所示。“注释”选项卡:用于设置引线的注释类型、多行文字选项以及是否重复使用注释,如图7-18所示。图7-18“引线设置”对话框尺寸标注“引线和箭头”选项卡:用于设置引线的格式、引线顶点数、箭头的格式和引线的角度约束,如图7-19所示。图7-19“引线和箭头”选项卡尺寸标注“附着”选项卡:用于设置多行文字注释相对于引线终点的位置,如图7-20所示。图7-20“附着”选项卡图7-21引线标注示例尺寸标注7.5.2圆心标记(DIMCENTER)1.功能Dimcenter命令用于给指定的圆或圆弧画出圆心符号。2.调用菜单:标注→圆心标注命令:Dimcenter按钮:尺寸标注3.格式命令:_dimcenter选择圆弧或圆:(选择圆)图7-22圆心标注示例尺寸标注7.6公差标注(TOLERANCE)一、基本概念公差包括形状公差和位置公差,简称形位公差。形状公差是指零件表面的实际形状对其理想形状所允许的变动量;位置公差是指零件表面的实际位置对其理想位置所允许的变动量。国家标准中规定了14种形位公差,其含义见下表。尺寸标注尺寸标注形位公差使用框格标注,框格从左到右填写:第一格为形位公差项目符号,第二格为公差数值,第三格以后为基准,即使指引线从框格右端引出也是这样,如图7-23所示。AutoCAD提供了标注形位公差的功能。形位公差主要用于机械制图,而建筑制图中一般不使用形位公差。图7-23形位公差的标注样式尺寸标注二、公差的标注1.功能Tolerance命令用于标注形位公差。2.调用菜单:标注→公差命令:Tolerance按钮:尺寸标注3.格式命令:_tolerance打开“形位公差”对话框,如图7-24所示。图7-24“形位公差”对话框尺寸标注“符号”选项组:用于选择公差符号。单击该列的框,打开“符号”对话框,如图7-25所示,单击要设置的形位公差符号,即可在符号的方框中显示出来。若不进行设置,则单击右下角的白色方块或按Ecs键。图7-25“符号”对话框尺寸标注“公差”选项组:用于设置公差数值。在“公差1”的文本框中输入公差的数值,单击文本框左边的,则设置直径符号“φ”。单击文本框右边的,则打开“包容条件”对话框,如图7-26所示,从中选取相关的符号。若需要两个公差,可以在“公差2”中进行设置。图7-26“包容条件”对话框尺寸标注“基准”选项组:用于设置基准。在“基准1”的文本框中输入基准代号,单击文本框右边的,设置包容条件。设置完成以后,单击“确定”按钮,系统提示:“输入公差位置:”(确定形位公差的标注位置)即完成不包括引线的形位公差的标注。如图7-27所示。图7-27形位公差标注示例尺寸标注7.7快速标注(QDIM)1.功能一次性快速标注相同类型的尺寸。诸如:一次性快速标注基线、连续、半径、直径尺寸等。2.调用菜单:标注→快速标注命令:Qdim按钮:尺寸标注3.格式命令:_qdim关联标注优先级=端点选择要标注的几何图形:(选择图形,如图7-28所示)选择要标注的几何图形:(回车)指定尺寸线位置或[连续(C)/并列(S)/基线(B)/坐标(O)/半径(R)/直径(D)/基准点(P)/编辑(E)/设置(T)]连续:(拖动鼠标,使尺寸线至合适位置,单击鼠标左键,完成尺寸线的连续标注)图7-28快速标注示例尺寸标注7.8编辑尺寸标注在尺寸标注后,若想对已标注的尺寸数字、位置及样式进行修改,可调用编辑尺寸标注命令进行编辑,以符合图形对象的需要。7.8.1编辑标注(DIMEDIT)1.功能修改已标注的尺寸文字内容、文字位置和倾斜尺寸线。2.调用命令:Dimedit按钮:尺寸标注3.格式命令:_dimedit输入标注编辑类型[默认(H)/新建(N)/旋转(R)/倾斜(O)]默认:(回车)选择对象:找到1个(选择要编辑的标注尺寸)选择对象:(回车)尺寸标注7.8.2编辑标注尺寸(DIMTEDIT)1.功能修改已标注的尺寸文字位置。2.调用菜单:标注→对齐文字命令:Dimtedit按钮:尺寸标注3.格式命令:_dimtedit选择标注:(选择尺寸标注对象)指定标注文字的新位置或[左(L)/右(R)/中心(C)/默认(H)/角度(A)]:l(回车)系统将标注文字放置在尺寸线左侧。图7-29编辑标注尺寸示例尺寸标注7.8.3尺寸变量覆盖(DIMOVERRIDE)1.功能临时修改尺寸标注的系统变量设置,并按该尺寸修改尺寸标注。该操作只对指定的尺寸标注做修改,并且修改后不影响原系统的变量设置。2.调用菜单:标注→替代命令:Dimoverride尺寸标注3.格式命令:_dimoverride输入要替代的标注变量名或[清除替代(C)]:(用户输入要修改的变量名)回车后,系统继续提示:输入标注变量的新值0.0000:(输入该变量的新值)选择对象:(选择要修改的尺寸标注)选择对象:(回车)尺寸标注7.8.4尺寸标注更新(DIMSTYLE)1.功能将已有的标注尺寸样式更新为当前标注样式。2.调用菜单:标注→更新命令
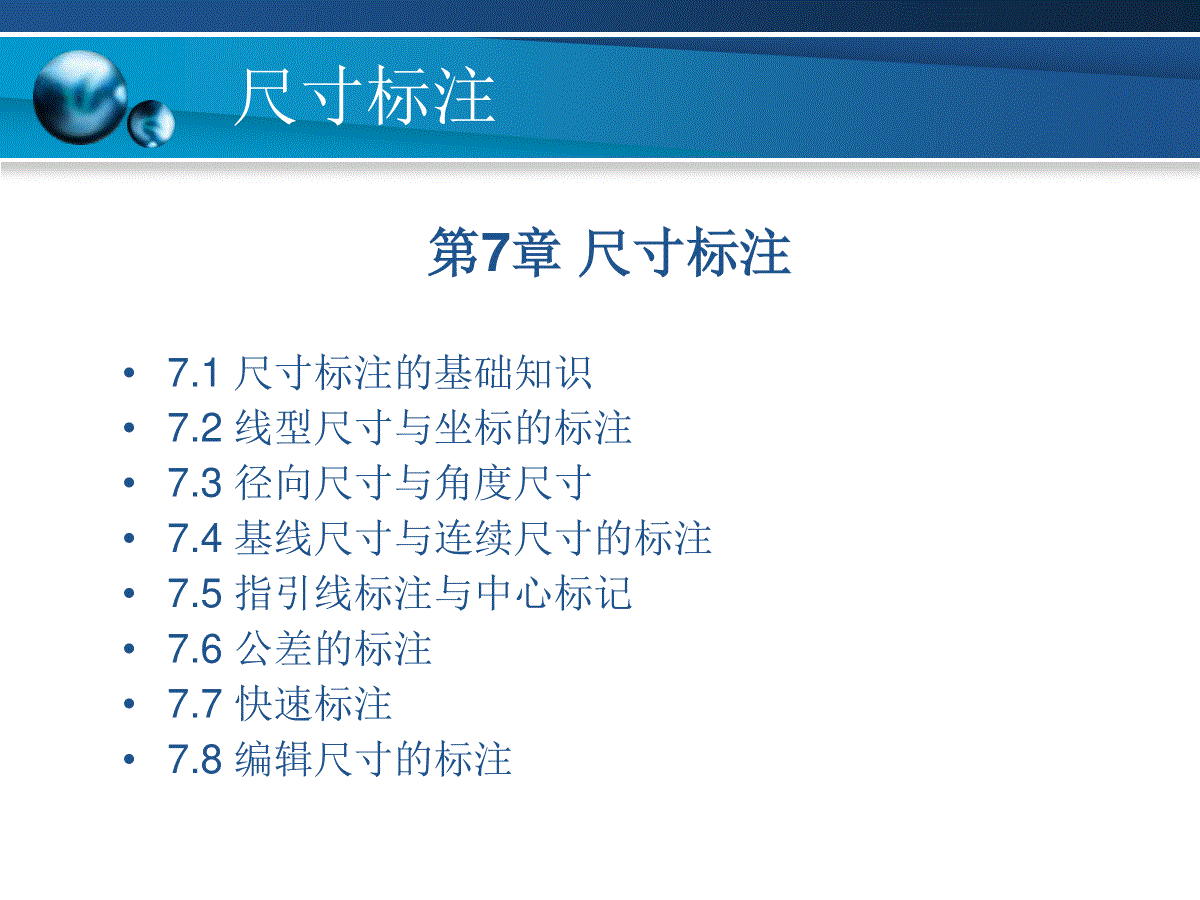
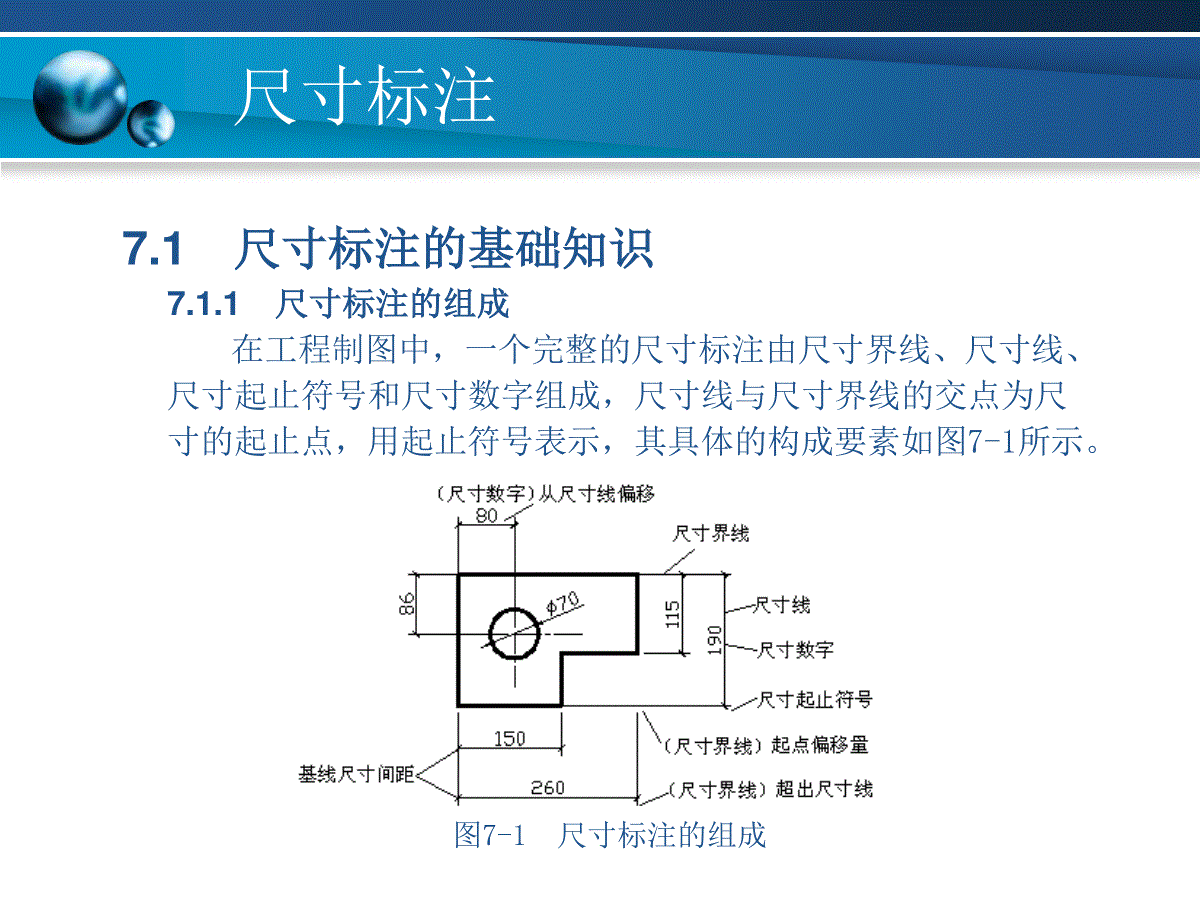
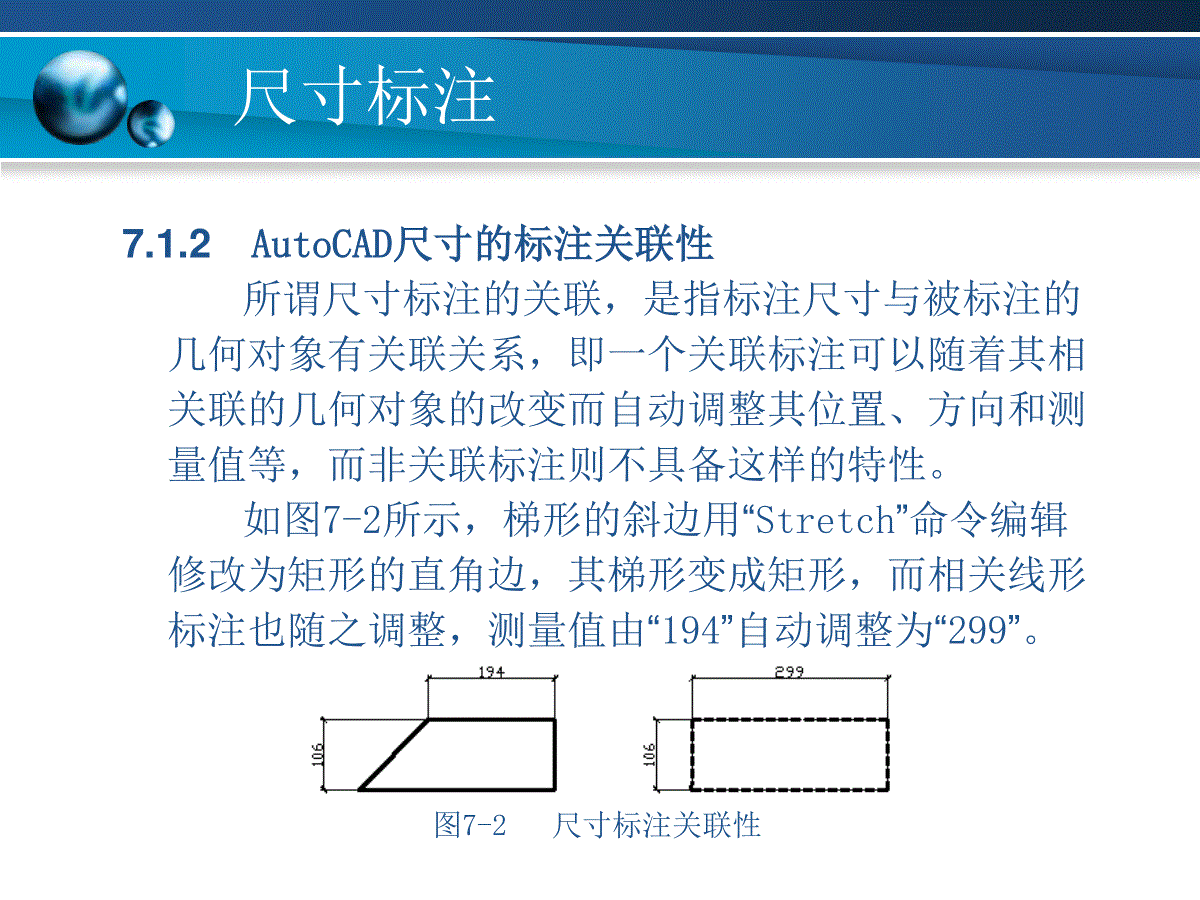
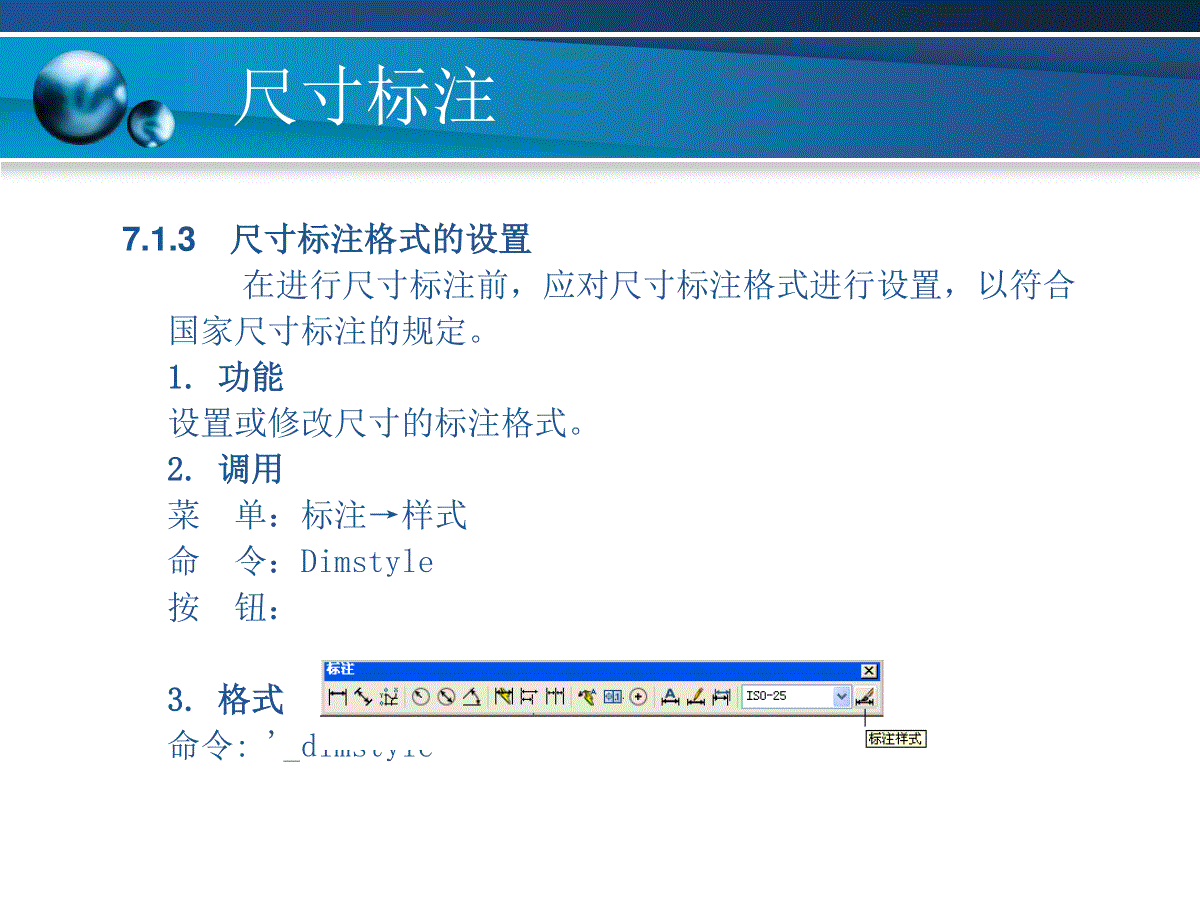

 三七文档所有资源均是用户自行上传分享,仅供网友学习交流,未经上传用户书面授权,请勿作他用。
三七文档所有资源均是用户自行上传分享,仅供网友学习交流,未经上传用户书面授权,请勿作他用。
 sunxunwd
sunxunwd
共124篇文档
格式: ppt
大小: 1.5 MB
时间: 2020-10-20
本文标题:《cad尺寸标注》PPT课件
链接地址:https://www.777doc.com/doc-7129807 .html