当前位置:首页 > 商业/管理/HR > 信息化管理 > 学PowerPoint模板技巧提高制作效率
学PowerPoint模板技巧提高制作效率维基百科词典对“Presentation”的释义:Presentationistheprocessofpresentingthecontentofatopictoanaudience.PresentationsoftwaresuchasMicrosoftPowerPoint,KeynoteorOpenoffice.orgImpressisoftenusedtoillustratethepresentationcontent但实际上PPT文件有两种主要用法。一是辅助现场演讲的演示,二是直接发送给受众自己阅读。要保证达到理想的效果,就必须针对不同的用法选用合理的形式。考虑配合演讲或直接阅读时受众的感受,做相应的细节处理。演讲现场用的PPT,就要全力服务于演讲。多用图表图示,少用文字。这样让观众可以一边看,一边听你讲。演讲、演示相得益彰,效果是最好的。这种情况下适当的运用特效、动画等功能,可以帮助你控制演讲的节奏,也可以让演示效果丰富多彩,有利于活跃演讲气氛。【图1】演讲用的PPT宜多图少字直接送去给别人阅读的PPT,则必须添加尽可能简洁但描述清晰的文字,以代替你的演讲,引领读者理解你的思路。整个PPT和其中的每一页幻灯片都要具备很清晰的阅读顺序,逻辑性要求更高。这样才能保证受众独自阅读PPT就能“跟着你走”,理解你的意思。而在这种PPT里面使用特效、动画就必须非常谨慎了。因为这些特效可能会让阅读三、逻辑清晰如前文所述,“简洁”正是PPT能在“时间就是金钱”的商业活动中广泛流行的原因。但为了追求简洁,我们很容易无意识地删减了一些要点,受众就“看不懂”。想保证要点齐全,就要建立清晰、严谨的逻辑。有两种方法是非常有效的。一是遵循幻灯片的结构逻辑。通常一个PPT文件包含10~30张幻灯片,不仅要包含封面页、结束页和内容页,还必须有紧跟封面页的目录页来展示整个PPT的内容结构。必须有章节页(各章节的封面)把不同阶段的内容划分开,并呼应目录,保障整体连贯。结束页之前,还要有总结页,引领受众回顾要点,切实留下深刻印象。每一个内容页,也必须严格遵守大标题、小标题、正文、注释……这样的内容层级结构。而且结构层次不宜太多,关系要么并列,要么递进。否则,不仅阅读者会看晕,很可能你演讲时自己都会讲晕。二是运用常见的分析法图表。当我们确实有一些避不开的复杂问题需要带领听众共同分析时,这个办法非常实用。商业场合常见的SWOT分析图、矩阵分析图等,可以帮助我们排除情绪干扰,理清思路,分析利害,寻找解决方案。采用这类图表,就好像在算帐时掏出了计算器。演讲者表述更方便,听讲者也很容易理解相信。者点鼠标点得手指发酸,更可能让PPT文件体积暴增,很难通过网络发送。四、美观大方演示就要“漂亮”。这是很多朋友做PPT时的想法。但我想这要求可能太高了。日常生活中善于穿着打扮的人始终是少数。同样,能具备足够的美学修养,把PPT做到“漂亮”的人也很少。大家追求“漂亮”,结果却往往是画虎不成反类犬,得不偿失。其实不必追求“漂亮”,只要美观大方就行了。具体可以从色彩和布局两方面着手。office软件的调色板里面有“标准色”,其实就是一套最容易为大众所接受的颜色。这就好像西装革履,可能不会耀眼夺目,但绝对美观大方。选用搭配色彩时,则可以参考office的“配色方案”。同一个“配色方案”里面,差别较大的色适合用来标示不同内容。相近的颜色用来区分相近内容(如标题用黑色,副标题用灰色)。【图3】最新版office2007的调色板上提供了美观大方的标准色如果你觉得自己“审美疲劳”比较严重,那么,根据你要做的PPT内容主题,参考仿学类似主题的PPT、印刷品、广告、网页,也是一个很快捷的方法。但是切记:大多数优秀的布局、配色都是整套方案,要么仿学一页完整布局,要么借鉴整体配色。东取一点西扔一点,则很容易搞得不伦不类,适得其反。如果你觉得自己根本没有“艺术细胞”,那就不要在这方面浪费时间。找出你们公司的信纸,这通常就是最简洁明快,美观大方的模版!个人认为,把握好上述的四个要素,做出来的PPT就能基本满足商业场合的需要。其实PPT只是一个辅助演讲,帮助我们交流沟通的工具而已。能用好它就多用,不大擅长用它,就尽量少用。布什站在世贸中心的废墟上,稿纸都没有,不也一样发表鼓动人心的演讲么?都是些个人看法,希望能与大家有更多深入交流。我的博客:PowerPoint模板的应用可能不被人注意。如果能巧妙地利用PowerPoint模板,就可以为我们带来极大的方便,提升我们的工作效率。灵活调用模板PowerPoint提供的模板非常丰富,可以根据需要灵活选用:选择“文件”→“新建”,在打开的任务窗格中可以看到它提供了“新建”、“根据现有演示文稿新建”和“根据模板新建”三种调用模板的方式。“新建”下又有“根据设计模板”和“根据内容提示向导”等方式。而单击“根据现有演示文稿新建”下的“选择演示文稿”,可以将现有演示文稿作为模板建立新文件。“根据模板新建”下则有“通用模板”和“Microsoft.com上的模板”等多种选择,单击“通用模板”可以打开“模板”对话框,选用系统安装的各种模板。网络模板上文已经做过介绍,这里不再重复。新建---模板的几种用法快速应用配色方案colorschemes更改新演示文稿的默认设计当单击“常用”工具栏上的“新建”按钮时,PowerPoint将会显示一个使用默认的设计幻灯片。其实,完全可以更改这个设计以使它总是包括一些常用元素,这样就不需要每次创建演示文稿都去更改这些内容了,带来很多方便:单击“常用”工具栏上的“新建”按钮。然后选择。接着,就能在幻灯片母版上进行更改了。做完更改后,在“幻灯片母版视图”工具栏上,单击“关闭母版视图”。最后,选择“文件”→“另存为”。在“保存类型”框中,选择“演示文稿设计模板”;在“文件名”框中,键入“blank”,再单击“保存”。关闭模板。小提示必须要注意,如果想要将blank.pot作为默认设计,必须将它保存在“另存为”对话框的默认路径下。而且必须将模板命名为“blank.pot”。设置默认模板如果更改了默认的“空白”设计模板,却又希望重新将原始默认设计应用于演示文稿。可以这样操作:首先打开要应用默认设计的演示文稿,再单击工具栏上的“设计”按钮,在“可供使用”之下,单击第一项“默认设计模板”即可。如果希望对所有新演示文稿都应用原始默认设计,可以重命名blank.pot文件或删除它。应用多个模板版式PowerPoint完全支持在一个演示文稿中使用多个模板!这样,就不用为版面单调而发愁了:先打开想要更改模板的幻灯片,选择“格式”→“幻灯片设计”,这时在主窗口的右边会出现一个“幻灯片设计”任务窗格。只要将鼠标移到希望应用的模板上(请不要着急单击模板),此时在模板右边会出现一个向下的箭头,单击此箭头,在弹出菜单中执行“应用于选定幻灯片”。这样,这个幻灯片就具有了一个和其他页面不同的模板了。使用PowerPoint过程中积累的一些小经验一、几点基本注意事项1、图片不要太多、太鲜艳,PPT目的是让别人看到文字,而不是图片,不然会分散观看者的注意力。2、字体和背景颜色要对比明显,给人“万绿丛中一点红”的效果,深色背景选配浅色字体,或者浅色背景选配深色字体。3、文字大小要适中,以30点最为合适,文字内容要越精炼越好,不要把全屏都铺满文字;尽量用1种字体,最多不要超过3种;事先一定要做到三校九看,千万不有错别字出现。二、利用“组合”功能成“家”立“页”在做产品介绍时,如果能让产品图片和介绍文字同时出现,这样既能利用图片和文字内容来对比说明产品的特性,又能节省演示的时间。具体做法是:1、插入一个产品图片到一张新幻灯片中,调整好大小和位置。2、插入一个文本框,在文本框中输入介绍内容,设置好字号、字体和颜色等,并调整好文体框大小和位置。3、用一只手的一个手指按住键盘上的一个“Shift”键,再分别点击图片和文本框(也可以同时选中多个图片或文本框),把“Shift”键放开;再把鼠标指针对准图片或文本框的边框(注意:不能对准文本框中间),右键单击,左键单击“组合”→“组合”(如图1)。三、利用键盘控制幻灯片的放映1、F5键直接放映做好的幻灯片。2、在放映过程中,如果觉得鼠标指针影响演示画面,可以按一下字母“A”键或“=”键,来隐藏鼠标指针,再按一次则会显示鼠标指针。3、在放映过程中,如果需要临时跳到某一张幻灯片,如准备直接跳到第8张幻灯片,只需按一下数字键“8”(最好按键盘上三排字母键上边的那排数字键,不要使用键盘右边的“数字小键盘”,因为“数字小键盘”受“NumLock”键控制有两种状态,一种是作数字键使用,一种是当光标键使用。),然后再按一下回车键就可以了。4、在放映过程中,如果中途要结束幻灯片的放映,可以按一下键盘左上角的“ESC”键或“—”(减号)键,也可以先用一只手的一个手指按住一个“Ctrl”键,再用另一只的一个手指按一下“数字小键盘”附近的“PauseBreak”键,最后再把“Ctrl”键放开。5、在放映过程中,如果回答听众的提问或者中场休息,可以按一下字母“B”键或“·”键(大于号键上),把屏幕切入黑屏,再按一次则又能恢复原状。6、在放映过程中,如果需要临时对演示内容进行圈点和批注,可以先用一只手的一个手指按住一个“Ctrl”键,再用另一只的一个手指按一下字母“P”键,最后把“Ctrl”键放开(这样就转成了绘图笔指针了),这时就可以按住鼠标左键进行圈点、写字、画画了,如果圈点错了,还可以按一下象板擦的字母“E”键擦掉重来,如果想接着演示下边的内容,可以先用一只手的一个手指按住一个“Ctrl”键,再用另一只手的一个手指按一下字母“A”键,最后把“Ctrl”键放开(这样就又转成了箭头指针了)。如果临时要板书几个字或手工画一个简单图形,可以按一下字母“W”键或“,”(逗号)键,把屏幕切入“白板”状态,再利用前面的方法,转换为“绘图笔指针”,错了也可以用字母“E”键擦掉重来,最后也别忘了再转换成“箭头指针”。四、从第三张开始放映有时我们做好的幻灯片,在某次使用中突然中需要放映中间的某张到某张,而不是从第一张开始到最后一张结束。这时我们就要“放映方式”来解决这个问题。单击菜单栏的“幻灯片放映”→“设置放映方式”,打开设置放映方式窗口(如图),在窗口右侧“放映幻灯片”项下,“从”的后面填入准备从哪张开始的数字,“到”的后面填入准备到哪张结束的数字,最后单击“确定”按钮,这样就能按需放映了(如图4)。五、轻松取到别人的图片音乐有时我们会发现下载的PPT中有很多不错的图片、音乐或Flash,很想自己保存下来,以备将来不时之需。打开PPT文件,单击“文件”→另存为,打开“另存为”对话框,在“保存类型”框中选择“网页”(注意不是单个网页)(如图5),单击“保存”按钮,就会生成一个与PPT文件同名的文件夹,在这个文件夹中,右键单击选择“排列图标”→类型,这样各类文件便分门别类的排列好了,相中那些就赶紧保存吧!(如图6)六、利用“#”搞好“链接”有时我们在新做的幻灯片中,可能要用到原来做好的幻灯片文件,这时就要用到“超级链接”了,但直接插入的超级链接,每次打开时都是从第一张开始播放,而不是我们所需要的第3张或第8张,为了能够直接链接到指定的幻灯片上,我们不妨试一下“#”。选中要链接的文字,然后单击鼠标右键,在弹出的快捷菜单中左键单击“超级链接”,打开插入超级链接对话框,找到准备插入的幻灯片文件,然后再手工在文件名后输入“#3”(引号不用输入,数字是你准备从哪张幻灯片开始),最后点“确定”按钮(如图7)。注意:以上介绍以PowerPoint2003为例,在PowerPointXP和PowerPoint2000中操作略有不同。PowerPoint版面设计九个妙招免费松[日期:2007-08-12]来源:作者:[字体:大中小]一个成功的PowerPoint演示,除了内容要精彩之外,漂亮的页面设计也很重要,这样就能在第一时间吸引观众,带给他们好
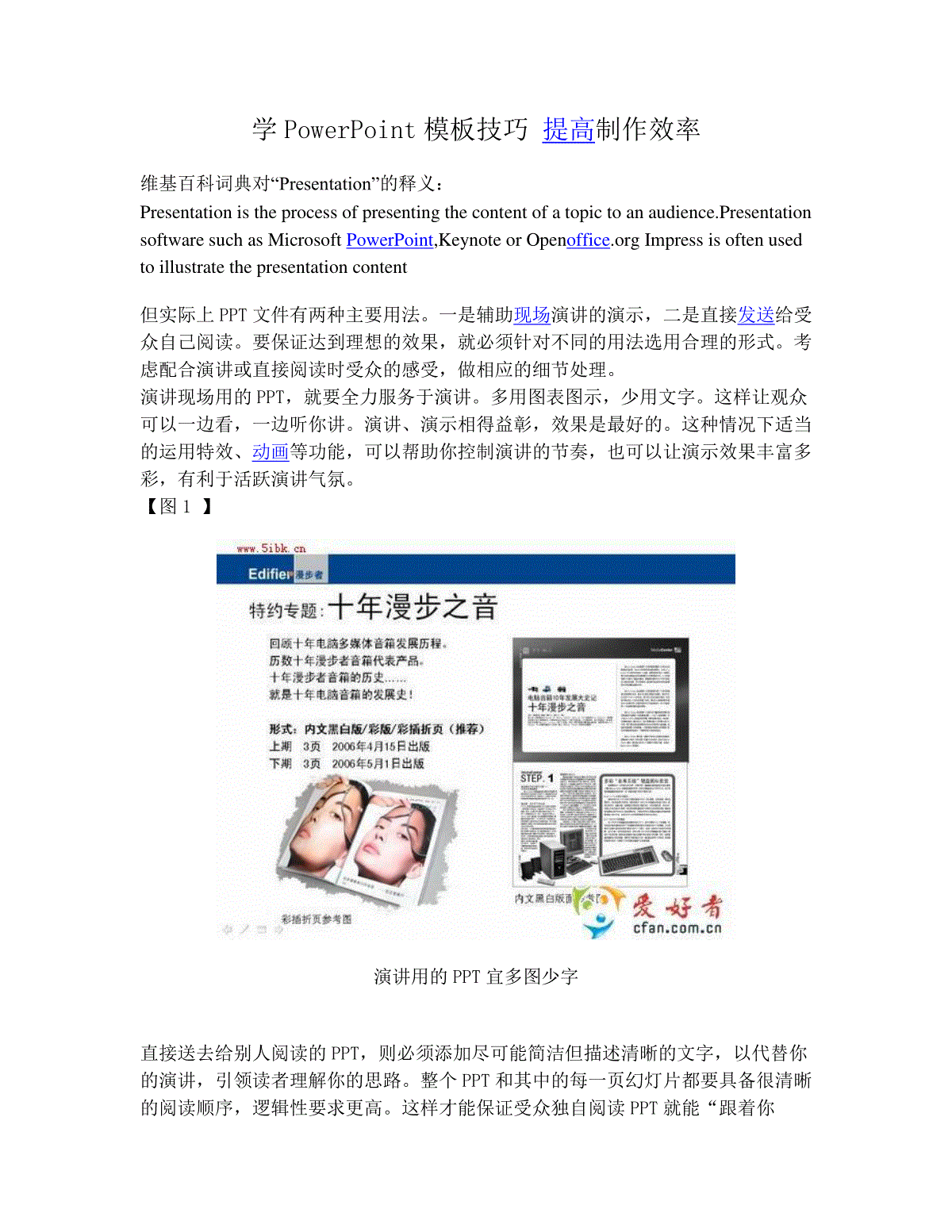
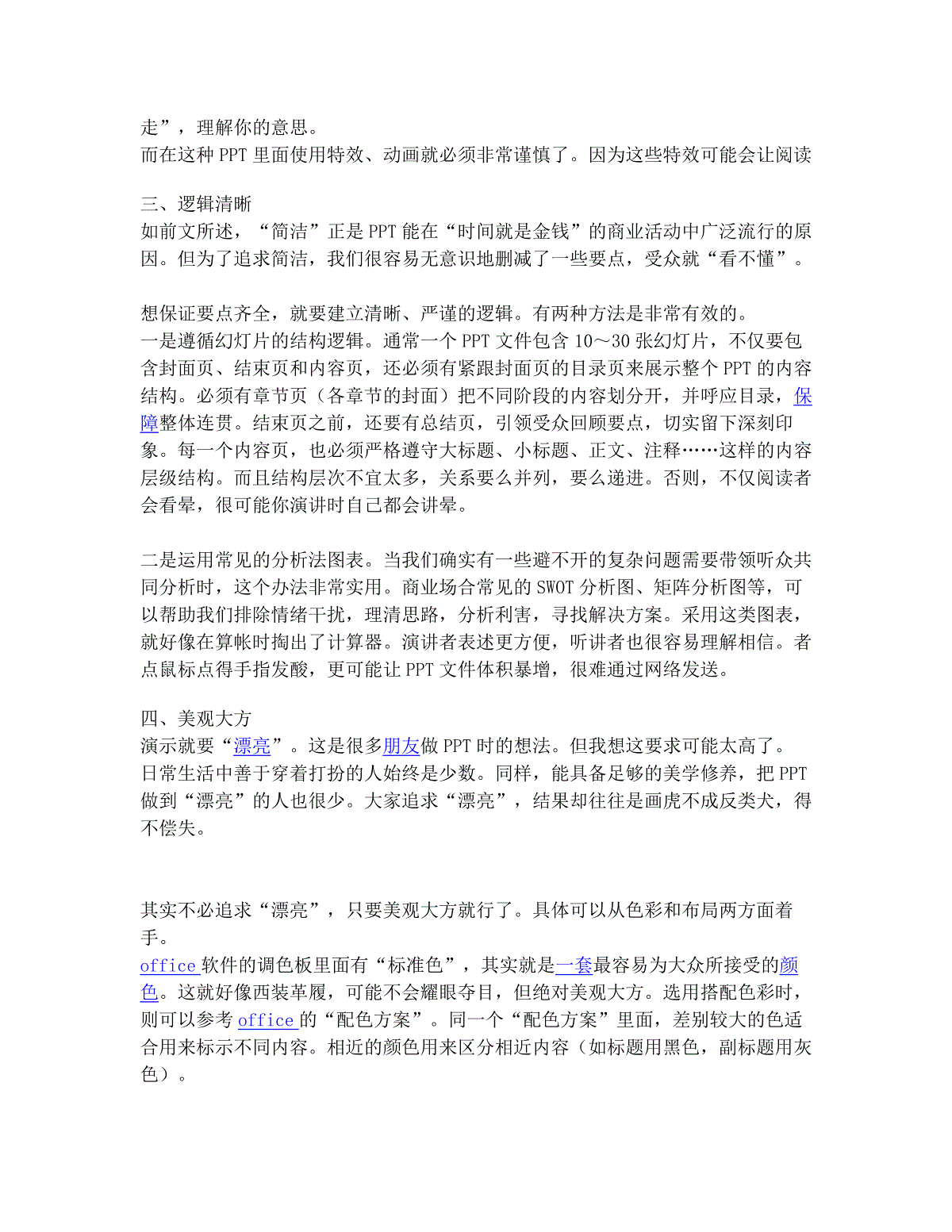
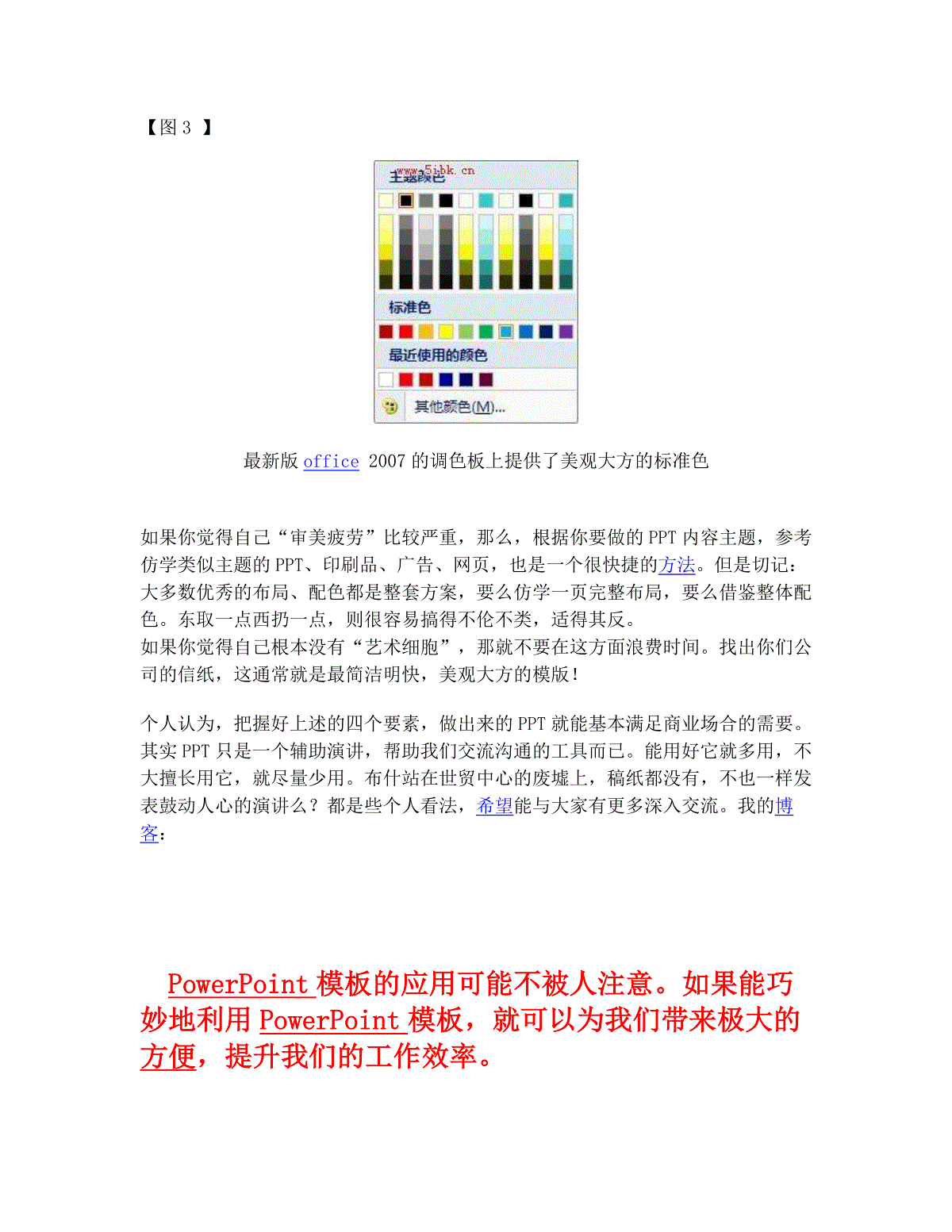
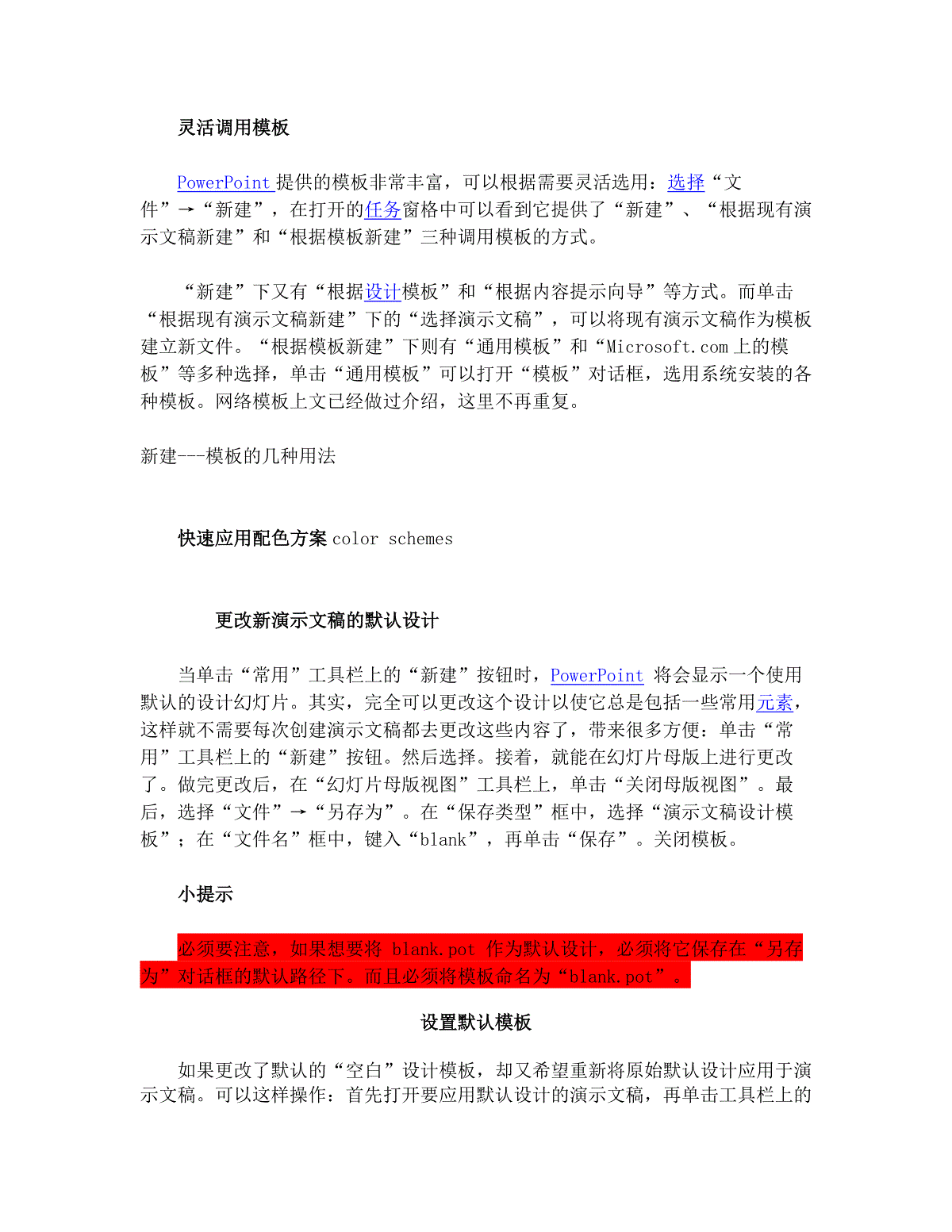
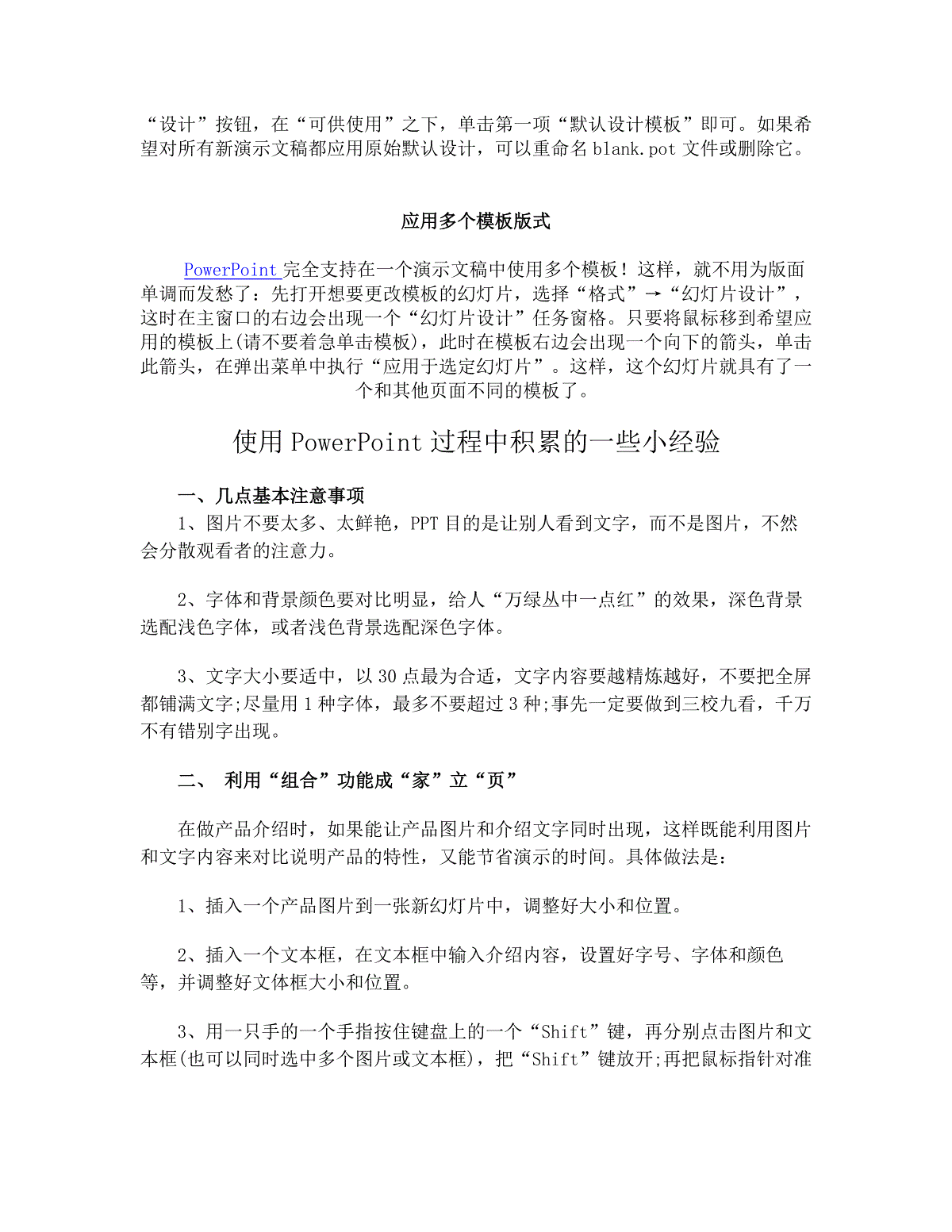
 三七文档所有资源均是用户自行上传分享,仅供网友学习交流,未经上传用户书面授权,请勿作他用。
三七文档所有资源均是用户自行上传分享,仅供网友学习交流,未经上传用户书面授权,请勿作他用。
本文标题:学PowerPoint模板技巧提高制作效率
链接地址:https://www.777doc.com/doc-744316 .html