电子邮件的申请、设置和使用Step0、电子邮箱的申请电子邮件简单的说就是通过Internet来邮寄的信件。电子邮件的成本比邮寄普通信件低得多;而且投递无比快速,不管多远,最多只要几分钟;另外,它使用起来也很方便,无论何时何地,只要能上网,就可以通过Internet发电子邮件,或者打开自己的信箱阅读别人发来的邮件。因为它有这么多好处,所以使用过电子邮件的人,多数都不愿意再提起笔来写信了。电子邮件的英文名字是Email,或许,在一位朋友递给你的名片上就写着类似这样的联系方式:Email:ptsjmscxyz@163.net。这就是一个电子邮件地址。符号@是电子邮件地址的专用标识符,它前面的部分是对方的信箱名称,后面的部分是信箱所在的位置,这就好比信箱luck放在“邮局”netchina.com.cn里。当然这里的邮局是Internet上的一台用来收信的计算机,当收信人取信时,就把自己的电脑连接到这个“邮局”,打开自己的信箱,取走自己的信件。为了能收发电子邮件,必须先申请一个电子邮箱。进入网易163系统“注册2280兆免费邮箱”按钮,进入有关项目的填写。提交表单,成功的话出现如图单击“开通2280兆免费邮箱”按钮后,出现下图如果是采用WEB使用电子邮件的话就可直接单击“进入2G免费邮箱”按钮。但是一般我们喜欢用专用的电子邮件处理程序来使用,这样还要记住下面的SMTP服务器设置和POP3服务器设置项目,下面的操作作好准备。Step1、电子邮件软件OutlookExpress目前,用于收发电子邮件的软件有很多,为大家所熟知的有微软公司的OutlookExpress、中国人自己编写的FoxMail,Netscape公司的Mailbox、Qualomm公司的EudoraPro等等。这里我要给你介绍的是功能强大的电子邮件软件OutlookExpress,只要你安装了Windows98或者更新版本的Windows就会自动安装上OutlookExpress。下面我们以OutlookExpress5.5为例讲述一下它的是用。step2、配置Outlook——建立第一个账号在Windows的桌面上现在就能找到OutlookExpree的图标。在使用之前,我们需要先设置好收发邮件的相关信息。双击桌面上的“OutlookExpress”。在我们第一次使用OutlookExpress时,会自动出现“连接向导”。这里我们就在向导的指引下开始设置。第一项,“姓名”;这一内容是给收信人看的,这里你可以填写真实的姓名,也可以另取一个自己喜欢的名字填好后,单击‘下一步’。第二项,“电子邮件地址”;这里就填上正在使用的电子邮件地址。在办理入网手续时,ISP曾给你一份“入网登记表”,那上面有一个电子邮件的地址,你就对照它正确地填写,如果你想使用网上提供的免费Email(比如163,263等)这里就输入你申请的免费Email地址(申请免费Email时要看一下是否提供POP3和SMTP服务,如果提供要记下这两个服务器的地址,在下面的设置中将会用到。)完成后单击“下一步”。第三项,“电子邮件服务器名”;这里的两项内容也需要对照“入网登记表”填写,第一个栏目是‘邮件接收(POP3)服务器”,这里的名称一定要与你在上一步填写的“电子邮件地址”的相应部分匹配。(如果是用免费的Email,就输入该账号的相应服务器地址。)现在看到的是我们填写的一个范例。完成后点“下一步”。第四项,“InternetMail登录”;这里的“POP帐号名”,“密码”是我们使用POP3服务器收取邮件必须提供的,这两项你也要对照“入网登记表’来填。然后单击“下一步”。最后,Outlook会祝贺我们完成了设置,只需单击“完成”,设置身份认证。就可以开始使用Outlook了。Step3、发送邮件下面我们就来发一封电子邮件。单击工具栏中的“新邮件”按钮。屏幕上出现了一个新的窗口,这就是我们的信纸。第一步我们填写“收件人”的电子邮件地址。比如填上我朋友的地址mrzlg@163.net,在第一次发信时,最好也给自己发一份,这样可以检查我们的邮箱是否可以正确地收信。下面的“抄送(CC)”和“密件抄送(BCC)”两项是把一封信同时发给多个人时使用的。这两种方式之间也是有区别的,“抄送”人收到信件后可以看到其它收件人的Email地址,“密件抄送”人收到信后,不知道哪些人也收到了此信。我们在“抄送“栏填上自己的地址ptsjmscxyz@163.com,看看,我们是不是很快就收到信了。第二步,填写这封信的“主题”,这是让收信人能快速地了解这封信的大意,我们最好是填上。比如就写上“春节快乐”。信的正文就写在下面的空白处。写好信后,再点一下工具栏上的“发送”。你看,已经开始发信了,蓝色的进度条满100%后,表示发送结束。step4、接收邮件下面再来看看怎样接收电子邮件。收信的操作很简单,只需点一下工具栏上的“发送和接收”。其实,每次我们启动Outlook时,Outlook都会自动帮我们接收信件。看,窗口右上角的地球正在转动,这表明,它正在查看我们的邮箱呢!左边的“Outlook栏”的“收件箱”旁边标出蓝色的“2”,告诉我们收到两封新邮件。点一下“收件箱”;在右边就可以看到信箱里的信了,刚收到的信的标题都以粗体显示,标示出这封信还没有阅读。我们刚才发给自己的信已经收到了,还有朋友的一封来信。用鼠标点一下这封信,在下面的信件“预览窗口”中就可以看到这封信的内容了。Step5、回复邮件我们给朋友回一封信吧!Outlook提供了很方便的回复方式;选定要回复的那封信,再点一下工具栏里的“回复作者”。屏幕上出现了回信的窗口,“收件人”、“主题”都填好了。信纸上也已经引用了原信的内容,最上面写着“-----OriginalMessage-----”(原信内容),并在左边有一条黑色竖线标示出。光标现在停在信纸的最上方,我们只需写下要说的话,再点一下工具栏上的“发送”,信就“寄”出去了。我们可不可以把用Word打的文稿和用“画笔”制作的贺卡也用电子邮件发给朋友呢?这完全可以办到。下面我们就来看看Outlook的一些高级功能。step6、加入自己的签名在书写信件时,我们总是在最后写上自己的名字,或者是自己喜爱的一句格言。在Outlook中我们可以通过建立自己的“签名”,使发送的每封信自动的加上我们的签名。打开“工具”菜单,选择“选项”。屏幕上会出现一个设置邮件的窗口,其中就有一项叫做“签名”,第一下它,再点一下“新建”按钮,现在我们就可以创建第一个签名了。在“邮件”选项卡下面有一个“签名”框,按下“签名”按钮;屏幕上出现一个“签名”对话窗;签名的方式有两种,一种是“文本”形式,一种是“网页”形式。如果你仅使用文本签名的话,只需要在“文字”拦中输入你的签名。出于Email的礼仪和考虑到对方的阅读方便,文字签名最好不要超过四行;如果你想把签名制作得很精美,可以使用“网页”形式,不过制作的网页包括其中的图片最好不要超过30K,需要注意的是网页中的图片链接的路径要书写完整,不要写成相对路径;同样你的网页签名不要占用太大的幅面。这里我们就把签名设置为“文本”,选择“文件”,输入签名。最后点“确定”按钮。现在我们的签名就设置好了!让我们看看把签名加在信中是什么样:按下“新邮件”按钮,然后用鼠标点一下下面的正文框,再点“插入”菜单,选择“签名”。立刻我们的签名就出现在信件的下方了。step7、使用信纸outlook为我们提供了很多漂亮的信纸,可以在发电子邮件时随意挑选。打开“格式”菜单,将光条移到“应用信纸”上,这里就选择第一项“常青藤”。这时“新邮件”窗口下方的“信纸”变成了一幅画了。这信纸多漂亮!其实这个信纸就是一个网页,如果会做网页,我们也能自己动手制作信纸。下面在“收件人”栏写上朋友的地址:mrzlg@163.net。可以顺便给自己发一封!检测一下信件是否正确的发送了。在“抄送”栏里填上我的地址:whoisit@163.net。如果还想把信同时发给其他人,只需要在填写地址时用逗号或分号来隔开每一个地址就行了。step8、在邮件中加入附件点一下工具栏上的“曲别针”按钮,从这里我们可以给邮件附加文件,附加文件的类型是没有限制的,不过不要附加太大的文件,最好整个邮件小于1M,否则收件人的信箱可能无法接收此邮件。在“插入附件”对话窗中选择要发送的文件,然后按下“附加”按钮。这时,在“新邮件”窗口下方开出了一个新格子,里面是我们附加文件的图标、名称和大小。这里的附件不仅可以是Word文稿,也可以是你制作的一张图片或是一首WAV歌曲。再写上信的正文。点一下“发送”,附加文件就和邮件一起被发出去了。Step9、阅读邮件中的附件现在我们看看怎样打开邮件中的附件。收到信后,在“收件箱”的邮件列表中选择此邮件,这时,在下面的“预览窗格”的蓝色标题栏上可以看到一个“曲别针”,表示这封邮件包含有附件。点一下“曲别针”,出现附件选择菜单,其中列有附件的名称,点一下附件的名称;如果附件是执行文件,或者HTML文件,或者其他具有危险性的文件,Outlook都将弹出了“警告”提示,这一点很重要,当我们收到一封来历不明的邮件包含有附件时,一定要小心,有可能里面就是一个病毒。如果你对这样的邮件放心的话,可以点“打开”来阅读附件。如果附件不具有危险性的话,则附件直接被打开。step10、建立自己的通信簿在操作和管理上Outlook还提供了许多方便快捷的地方呢!比如,我们可以把朋友的Email地址都放在“通讯簿”中,想给谁发信,只需从“通讯簿”中选择,不需要每次都敲入地址。点一下“工具栏”中的“通讯簿”,我们可以在工具栏中看到一个“新建”按钮,点一下它,然后再从弹出的菜单种选择“联系人”,这时我们就可以输入朋友的相关信息了,可以只填写“姓名”选项卡中的内容,“名称”框可以只填“显示”栏,但我们建议你最好把“姓氏”、“名字”、“昵称”也都填好。“添加新地址”栏里填上朋友的Email地址,如果你需要把朋友的多个Email地址都填上,可以按下“添加”,然后再分别录入其它的地址,最后按“确定”结束。我们想给老朋友发信时,只要在“通讯簿”选择他的名字,然后按下工具栏里的“操作”,再选择“发送邮件”即可。立刻会出现了“新邮件”窗口,“收件人”的地址已经填好了,只要写好信的内容,再点一下“发送”就行了。step11、转发邮件Outlook还给我们提供了一个转发信件的功能,比如我们收到一封信想把它发给另一个朋友阅读时,在“收件箱”的邮件列表中选择这封邮件,然后点一下工具栏中的“转发邮件”。接下来,我们在“收件人”处填上新的地址;或者也可以点一下“收件人”按钮,然后从左边框中选定朋友的名字,再按下“收件人”按钮,看到右边框中出现所选的名字后,就点“确定”返回。现在就可以把信件发出了。Step12、建立文件夹如果收到的邮件越来越多,收件箱里堆满了信,管理起来岂不是很麻烦?Outlook已经考虑到了这一点,我们可以建立不同的“文件夹”,也就是目录,把来自四面八方的信件分门别类的放在各个“邮件”夹中。比如我们可以建立文件夹(目录)“朋友的来信”,专门用来存放朋友们的信件。在右边的OutlookExpress上单击鼠标右键,选择快捷菜单中的“新建文件夹”;屏幕上出现一个对话框,这时我们输入文件夹名称“朋友的来信”,在下面的选择框中选择新文件夹创建的位置;比如这里我们就选定“收件箱”,然后按下“确定”返回。这时可以看到,左侧的“收件箱”中便出现了“朋友的来信”。step13、移动、删除邮件下面我们把刚收到的来信放在新文件夹“朋友的来信”中:用鼠标点一下“收件箱”,在邮件列表中选择来信,然后拖动鼠标到文件夹“朋友的来信”上,再松开鼠标按键,刚收到的邮件就移动到“朋友的来信”中了。这时“收件箱”里就看不到这封信了。打开“朋友的来信”,看,已经在这儿了。有时在我们会收到一些来历不明而且毫无用处的信件时,可以把它们删除。打开“收件箱”,选择其中的一封信,然后点工具栏中的“删
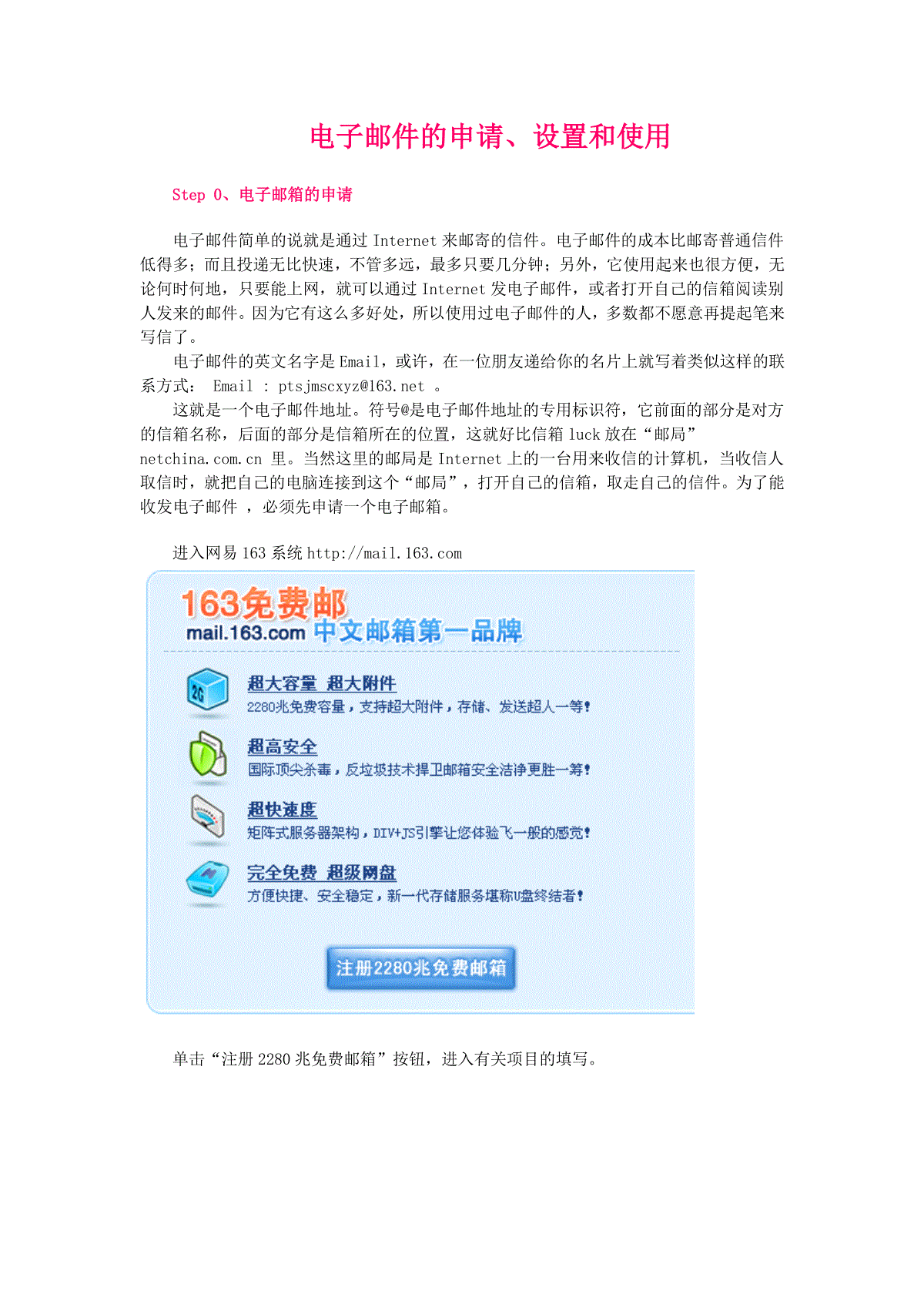
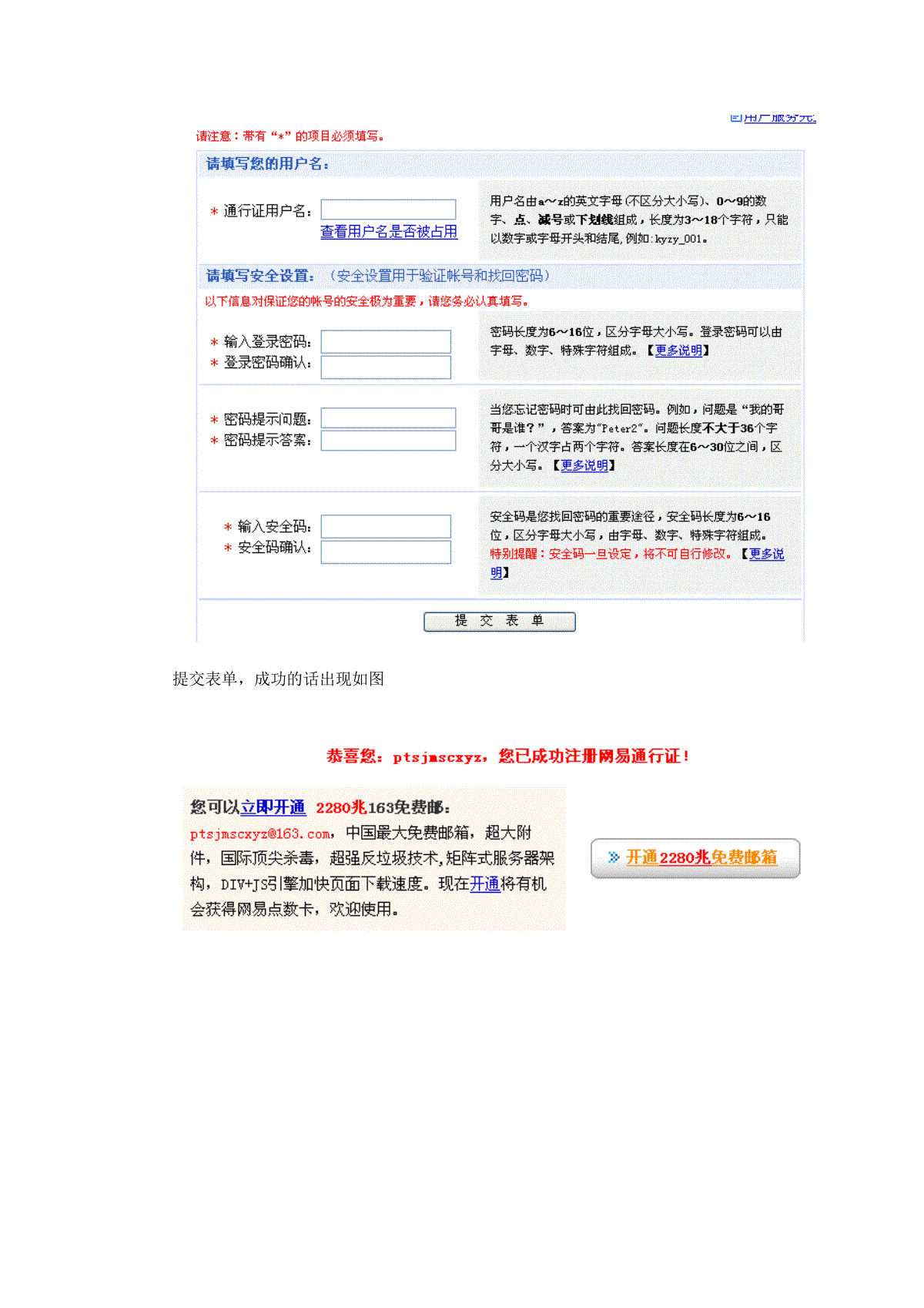
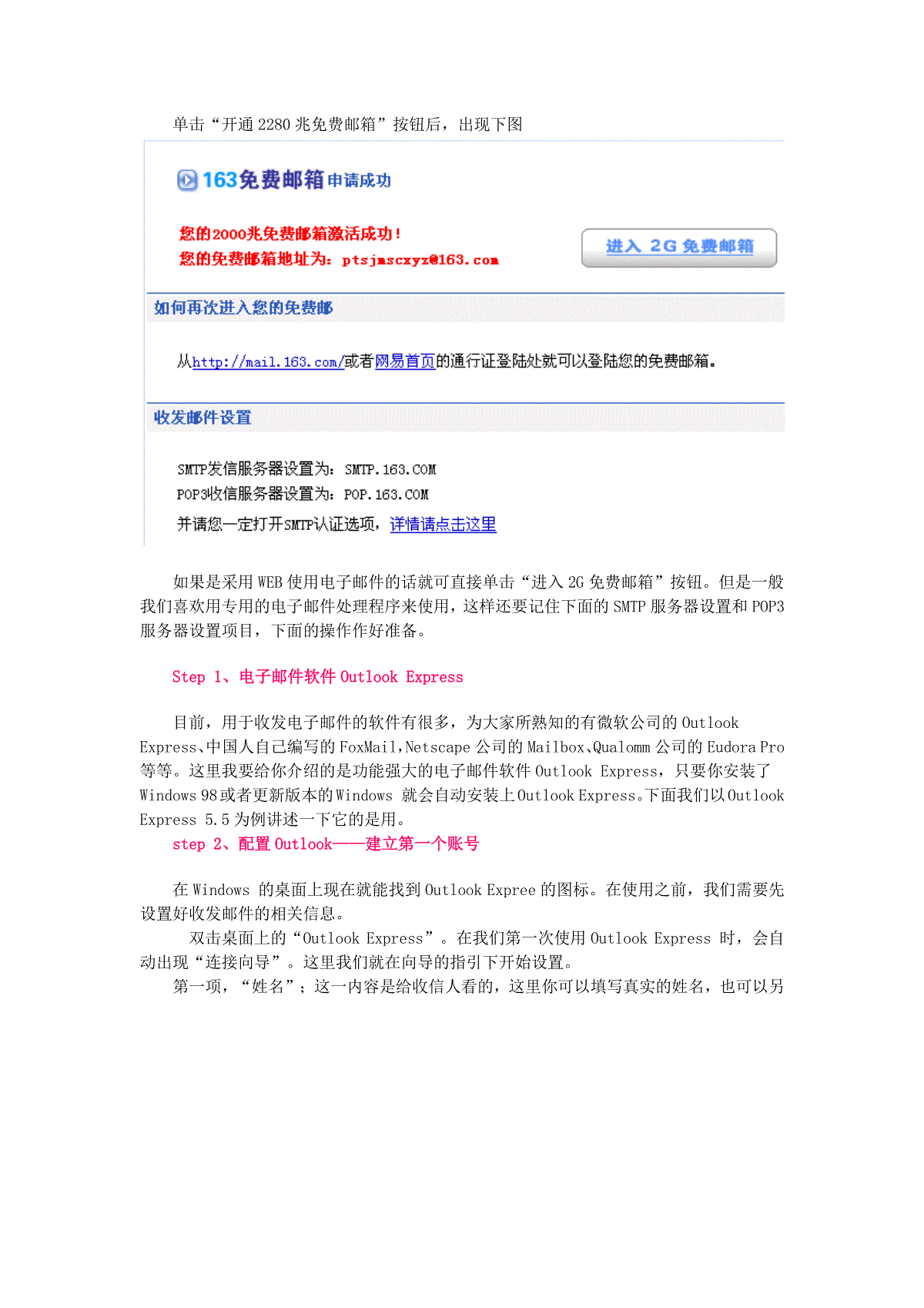
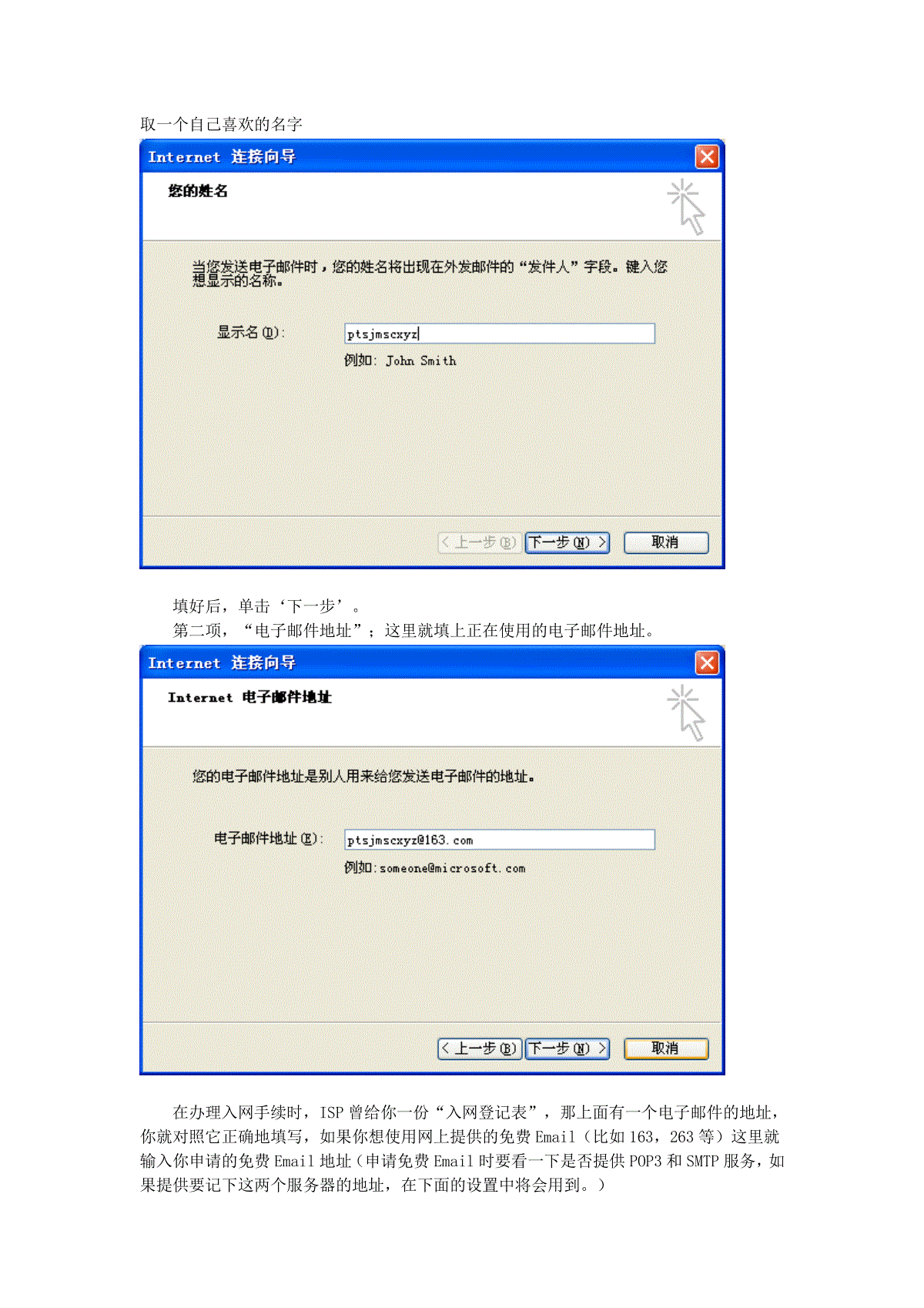
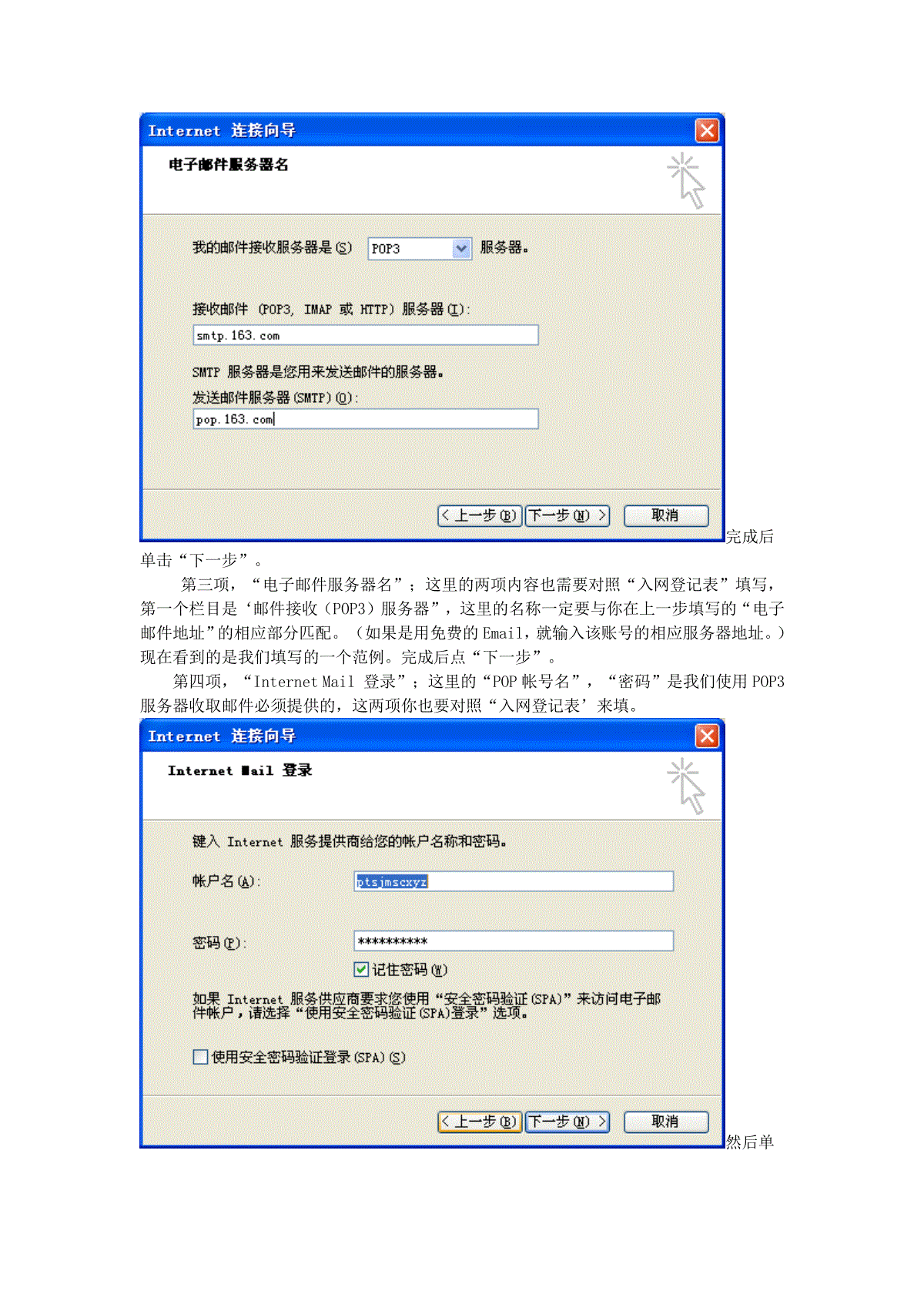
 三七文档所有资源均是用户自行上传分享,仅供网友学习交流,未经上传用户书面授权,请勿作他用。
三七文档所有资源均是用户自行上传分享,仅供网友学习交流,未经上传用户书面授权,请勿作他用。
本文标题:电子邮件的申请
链接地址:https://www.777doc.com/doc-77286 .html