当前位置:首页 > 电子/通信 > 综合/其它 > 鸿合交互式电子白板培训(PPT48页)
1IQBoard互动电子白板功能简介2一、启动白板软件1、主界面窗口模式界面包括以下七个部分:•菜单栏:可以实现软件的大部分功能,需要通过菜单下拉选择使用(如图所示);•常用工具栏:提供常用的页面、对象处理工具(如图所示);3•辅助工具栏:提供一些屏幕辅助效果、教学演示等工具(如图所示)•绘图工具栏:提供所有绘图工具(如图所示)。4资源面板:提供页面预览、图形(库)、学科工具、模板(库)、资源库、本地资源六个页面(如图所示):资源面板批注页面批注页面:可以使用五种画笔工具、线条、多边形、橡筋线、文本工具对当前页面内容进行批注说明,如果要删除批注内容,可以使用板擦工具或右键点击批注页面后,选择“清除”选项进行删除(如上图所示)。5•页面绘图区:用户可以在该区域内使用绘图工具进行任意绘图。•提示:•1、通过[视图]菜单中的[工具栏]选项,设置资源面板、常用工具栏、辅助工具栏、绘图工具栏的显示或隐藏。•2、通过点住各工具栏前端的移动手把,改变工具条的显示位置;同时您也可以通过点击资源面板上的[位置切换]图标或,在屏幕上方、下方或屏幕左侧、右侧切换所有工具栏及资源面板显示位置。62、浮动工具条•工具条位置切换:浮动工具条默认出现在屏幕的右侧位置。如果您将工具条拖动到屏幕的左边的位置(或者是右边的位置),则屏幕的右边(或左边)就会自动出现一个位置切换箭头按钮,点击该按钮,工具条就会自动移动到偏右边(或偏左边)的位置。7•显示/隐藏工具条:在浮动工具条隐藏到屏幕边框时,可通过点击图标,将浮动工具条调出。•拖动工具条:点住浮动工具条的空闲位置即可实现拖动工具条。•工具条切换:点击“工具条切换”按钮,即可实现工具条横排或竖排显示的切换。8•锁定/解锁工具条:点击“工具条锁定”图标,就可以将工具条锁定在某个位置,再次点击该图标可以解开锁定。•提示:浮动工具条默认显示30个程序图标,您可以在[系统设置]-[界面自定义]中,对浮动工具条上的图标进行添减或重新排列。93、任务栏图标菜单•[主界面]:显示/隐藏软件主界面。•[浮动工具条]:调出/隐藏白板软件浮动工具条。•[鼠标右键]/[鼠标左键]:您可以通过选择,实现鼠标左右键的切换。•提示:选择这里的鼠标右键或主界面[文件]菜单中的鼠标右键后,鼠标状态一直都是实现右键操作。而点击主界面绘图工具栏或浮动工具条上的图标,只能实现一次鼠标右键操作。10二、工作模式介绍软件提供三种工作模式:•1.windows模式(包括桌面标注或offices标注)、•2.Board模式(有窗口模式、全屏模式两种)、•3.放映模式。11•1、WINDOWS模式当在Board窗口模式下,最小化主界面或点击浮动工具条的[Board]按钮后,将进入windows模式,此时您可以直接用光标操作WINDOWS。您也可以点击浮动工具条上的绘图工具后,使用这些绘图工具直接在屏幕上进行标注,同时您也可以使用[对象]功能对windows进行操作。1213•捕获桌面标注:点击屏幕右下角的捕获图标,可以把当前的桌面标注及背景捕获到Board模式下的页面中,同时可以对对象进行再次编辑。•清空桌面标注:点击屏幕右下角的清空图标,可以清空当前的桌面标注内容。•退出桌面标注:点击屏幕右下角的退出图标,可以退出当前的桌面标注,返回到windows模式。•OFFICE标注:我们支持在PPT演示、幻灯片的演示状态和WORD、EXCEL等第三方编辑软件编辑状态下进行书写、文本编辑、标注、插图、绘画、各种特殊演示效果和辅助功能等操作,并无须改变文件格式进行保存。14操作说明:•1、在windows模式下,打开word、PPT演示、excel文件,使用浮动工具条上的绘图工具在上面进行标注。•2、点击屏幕右下角的[插入office]图标,即可把标注内容插入到相应的office文档中,同时返回到windows模式。15•PPT放映文稿上下翻页:在PPT放映过程中,您可以点击浮动工具条上的上、下翻页按钮,对PPT放映文稿进行翻页操作。•提示:PPT放映文稿上下翻页按钮默认不显示,您可以通过[系统设置]-[界面自定义],在浮动工具条的设置中进行添加。•切换到Board模式:点击浮动工具条上的[windows/board]切换按钮,可以切换到Board窗口模式。162、Board模式•Board模式包括窗口模式及全屏模式。•当您启动白板软件时,软件将自动进入Board窗口模式;如果您当前在WINDOWS模式时,您可以通过点击浮动工具条上的[windows/board]切换按钮或任务栏右下角的图标菜单中[主界面]选项,进入Board窗口模式。•在BOARD窗口模式下,将显示软件的主界面,您可以调用主界面中的工具或浮动工具条上的工具在页面上进行操作(如图所示)。17点击主界面常用工具栏上或资源面板下方或浮动工具条上的[全屏显示]按钮,或[视图]菜单中的[全屏显示]选项,即可进入Board全屏模式(如图所示)。在Board全屏模式下,软件将隐藏主界面上的所有工具条,包括资源面板,这时您仍可以使用浮动工具条上工具进行绘图或其它辅助操作。如果您要退出Board全屏模式,只需点击屏幕左下角或浮动工具条上的[退出全屏显示]按钮,即可退出。18•3、放映模式•在放映模式下,您可以对当前文档中已添加的对象动画、页面动画、课题内容进行动画放映或答题操作,同时您仍可以使用浮动工具条上的绘图工具进行批注或其它辅助操作,但不能对对象进行处理(如复制、粘贴、移动等)。•放映设置:点击主界面[放映]菜单中的[放映设置]选项,即可进入放映设置窗口。(实例操作……)•操作说明:1)您可以在“放映类型”中选择放映的页数范围。同时,您也通过勾选“循环放映,按ESC键退出”,对文档设置循环放映。2)设置完成后,点击“确定”保存退出;点击“取消”则不保存当前设置并退出。提示:放映设置默认为放映全部页面,同时不进行循环放映操作。19三、软件功能介绍1、文件管理•新建:新建一个空白的CDF文件。•打开:打开一个本地磁盘上存在的文件,目前支持打开的文件格式有CDF、CDP、doc、ppt、xls。•保存/另存为:可以将当前打开的文件保存至本地磁盘中,支持保存的文件格式有bmp、emf、wmf、pdf、jpg、html、gif、png、tif、doc、ppt、xls、cdf。保存文件时系统会自动以当前时间进行命名。20•文档保护:我们提供对CDF文件加密的功能,以保护该文件不被其他人所复制和利用。加密后的文件如果需要打开则必须输入正确的密码才能被打开。•操作说明:您可以通过以下两种不同方式进行。•1、在主界面中,点击[文件]菜单下的[文档保护]选项;•2、在浮动工具栏上,点击图标菜单中的[文档保护]选项。在弹出的窗口中输入密码和确认密码后,点击[确定]按钮,再对文件进行保存操作。21注意:1、密码可以为任何字符(区分大小写),且密码长度最长为8个字符,设置密码后,请一定要记住您设置的密码。2、文档保护的密码和确认密码必须输入相同字符。22自动保存:可以设置每隔1至30分钟对文件进行自动保存,同时您还可以设置自动保存的默认路径,防止软件非法关闭造成数据的丢失。操作说明:您可以通过以下两种不同方式进行。1、在主界面中,点击[文件]菜单下的[自动保存]选项;2、在浮动工具栏上,点击图标菜单中的[自动保存]选项。233、绘图工具调用绘图工具:当您在不同的操作模式下,您可以使用以下方式调用绘图工具。操作说明:1、在windows模式下,您可以用光标点击浮动工具条上的绘图工具后,即可在桌面上进行书写或标注。2、在Board窗口模式下,您可以通过点击主界面[绘图]菜单、绘图工具栏、浮动工具条上的绘图工具后,即可在页面绘图区进行书写或标注。3、在Board全屏模式下,您可以用光标点击浮动工具条上的绘图工具后,即可在页面绘图区进行书写或标注。4、在放映模式下,您可以用光标点击浮动工具条上的绘图工具后,即可在页面绘图区进行书写或标注。24•绘图工具说明:1)画笔:画笔工具包括铅笔、毛笔、钢笔、排笔、排刷五种,每种笔的笔画都可以单独自定义颜色、粗细、透明度等效果。您可以使用画笔工具在页面绘图区、桌面标注或MicrosoftOfficeWord、Excel、PowerPoint等具备对象处理功能的文件或图象的编辑软件的编辑状态下进行书写、批注和画画等。•1.1)画笔设置:•色彩:我们默认提供了黑、红、蓝、绿、黄、白六种色彩图标,如果您需要其他的颜色,请双击任意一个色彩图标或点击旁边的设置按钮后,在色彩区中选择其他色彩后,即可完成颜色的修改。•笔宽:我们默认提供了三种线条粗细图标,如果您需要其他的粗细程度,请双击任意一个粗细图标或点击旁边的设置按钮,在线条粗细扩展条中选择其他粗细程度,选择新的粗细程度后该图标就会被新的图标替换,扩展工具条自动消失。25•图形识别:在铅笔二级工具条中,点选[图形识别]后,使用铅笔书写的笔画可自动修正成直线、弧形、圆形、矩形、三角形、曲线、正弦、余弦、抛物线、正态分布、指数、幂函数等任意多边形,并且软件可将相邻的直线自动吸附起来组成您想要的多边形。识别出来的图形,如果有出现误差,您可以通过点击图形上的拐点进行自由调整,如图所示。26几何图形:软件提供多种不同形状的平面图形和立体图形。使用时,只需从几何图形工具条上选择图形样式后,在屏幕上点选一个位置并进行拖动完成图形的绘制,在拖动过程中图形可以随着您的拖动进行大小和形状的变换。您还可以通过选择[等比显示]或先按住键盘上的Shift键后,再进行拖动画出标准图形。我们可以设置图形的颜色、粗细、透明度、实心或空心效果、单位长度。同时也可以使用[填充]工具对平面图形进行整体填充,对立体图形的单个面进行填充。27函数:我们提供多达20种以上不同类型的函数,使用时,只需从函数工具条上选择相应的函数或在[自定义⋯]中输入函数表达式(如图所示),在屏幕上点选一个位置一下即可生成相应的函数图形。同时,你可以设置函数图形的粗细、颜色、透明度等效果。当您点击函数图形选中框区域时便可选中函数图形;而当您点击坐标系不包括函数图形区域时,便可整体选中函数图形。28共用坐标系:您可以通过点击[共用坐标系],然后在页面所绘制的函数图形都处在同一个坐标系中。当您要取消共用坐标系,只要再次单击该按钮即可取消,这时再绘制的函数则为单独坐标系。如图所示:29表格:点击表格工具后,您可以先在表格二级工具栏上设置边框颜色、粗细、透明度及行列数,然后在屏幕上点选一个位置并进行拖动完成表格的构造,如图所示。您可以选中插入后的表格,点击拖动边框来改变单元格大小。同时也可以使用[填充]工具对单元格进行颜色填充、网络填充、图片填充或无填充。您还可以通过双击表格或从表格的右键菜单中选择属性,对表格边框、透明度、字体、颜色、表格背景进行设置。30•8)橡皮擦:我们提供了普通笔擦(分别为6种不同大小)、圈选擦除、区域擦除、对象擦除、全部擦除五种的擦除方式,如图所示:•普通笔擦:我们支持6种不同大小和形状的普通笔擦工具,使用该笔擦您可以对页面绘图区或桌面标注上的书写笔画进行擦除。•对象擦除:点选工具条上的[对象擦除]图标,您可以对页面绘图区或桌面标注上的书写笔画、线、虚线、圆形、方形、表格、标注工具等对象进行删除。•圈选擦除:点选工具条上的[圈选擦除]图标,您可以对页面绘图区或桌面标注上的书写笔画笔迹或整个圈选的对象进行圈选删除。•区域擦除:点选工具条上的[区域擦除]图标,您可以对页面绘图区或桌面标注上的书写笔画笔迹或整个框选的对象进行选择删除。•全部擦除:点选工具条上的[全部擦除]图标后,在页面绘图区或桌面标注窗口上单击后,便实现擦除页面该些区域内的全部内容。31插入文本:当您需要在页面中输入文本时,您可以调用[插入文本]工具后,把T字形光标移到页面绘图区或桌面标注上点击一下,即可出现文本输入框及文本编辑工具条(如图所示)。32•10)饼状图:您可以使用饼状图工具,显示出您设置的不同数值的饼状比例图。•11)柱

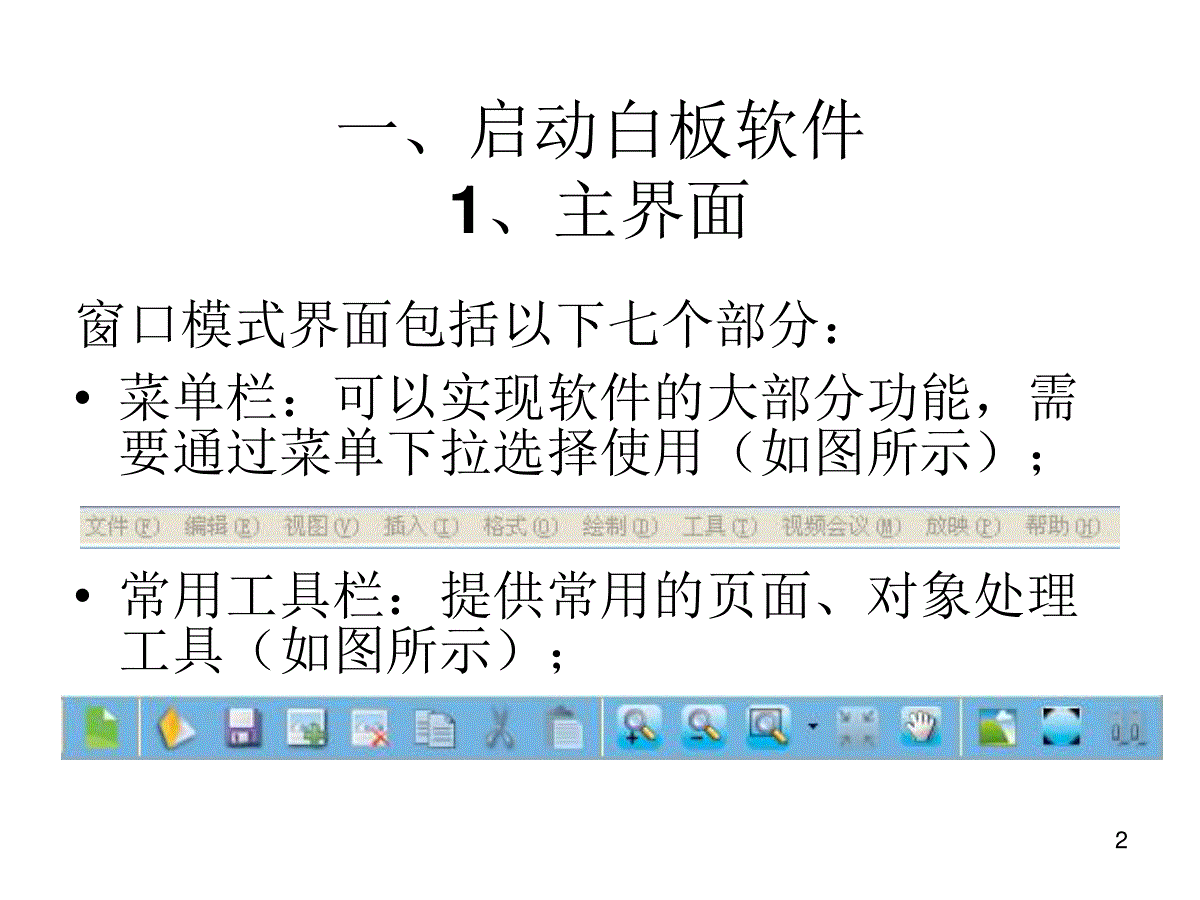

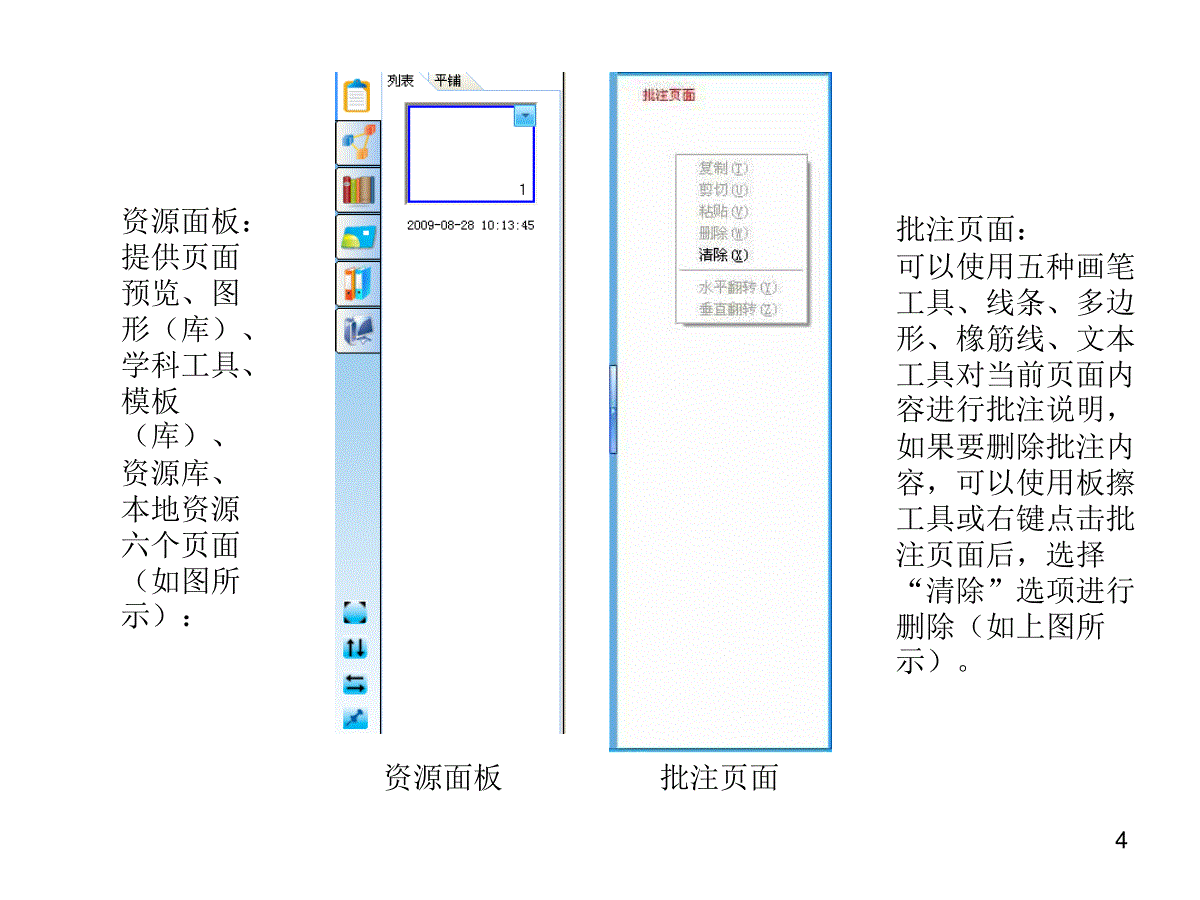

 三七文档所有资源均是用户自行上传分享,仅供网友学习交流,未经上传用户书面授权,请勿作他用。
三七文档所有资源均是用户自行上传分享,仅供网友学习交流,未经上传用户书面授权,请勿作他用。
本文标题:鸿合交互式电子白板培训(PPT48页)
链接地址:https://www.777doc.com/doc-80170 .html