当前位置:首页 > 临时分类 > 录播教室常见问题解决办法
录播教室常见问题解决办法1.教师特写蓝屏:在导播室机柜中最下面托盘上有个黑盒子(SDI分配器),按照正确开关机步骤是最后关,最后开,没按照正确开关机的只需重新开关一下这个黑盒子,即可解决问题.2.教师特写按照上面方法还是蓝屏和学生特写,讲台全景,学生全景蓝屏或间断蓝屏,请联系我们进行换线.3.VGA无信号但投影机正常显示:打开前面讲桌,键盘下面有个控制面板,按一下面板左上角ON,再按一下左下角台式电脑,即可解决问题.4.投影机投到白板蓝屏:点击教学机上4个USB上方的HDMI切换和VGA切换,最后还要保证HDMI,VGA切换回教学机,即可解决问题.5.上条无法解决请拔掉教学机底部最左边的HDMI线,重启教学机,即可解决问题.6.教学机白板触控不准:(1)打开教学机,点击左下角微软图标——所有程序——vtools——vtools,密码是zzvcom123456,点确定,选择关闭写保护,点确定,教学机自动重启.(2)重启之后几秒钟画面中间会出来一个对话框,点确定——否,这时候关闭了写保护,重启之后右下角有一个图标由红变绿之后,点击绿色图标——定位,按系统提示操作定位.(3)重复第一步开启写保护就可以了.注意:选择九点定位的时候,定位完九个点之后,会有提示定位两侧快捷键的第一个和最后一个,这时不要点提示画面上的,要点白板两侧自带的快捷键,进行定位,否则两侧快捷键不可用.7.白板黑屏出现屏保中:(1)打开教学机,点击左下角微软图标——所有程序——vtools——vtools,密码是zzvcom123456,点确定,选择关闭写保护,点确定,教学机自动重启.(2)重启之后几秒钟画面中间会出来一个对话框,点确定——否,这时候关闭了写保护,在桌面长按出现右键菜单,选择最下方的个性化,弹出窗口的右下角屏幕保护程序设置成无。(3)重复第一步开启写保护就可以了。8.老师准备的课件没声音:(1)打开教学机,点击左下角微软图标——所有程序——vtools——vtools,密码是zzvcom123456,点确定,选择关闭写保护,点确定,教学机自动重启.(2)重启之后几秒钟画面中间会出来一个对话框,点确定——否,这时候关闭了写保护,长按右下角扬声器图标,在右键菜单中点第二个播放设备,长按弹出窗口中的扬声器,在右键菜单中点设置为默认设备,点应用-确定。(3)重复第一步开启写保护就可以了.9.投影图像偏上,下面黑边太宽:搬个桌子上去,松一下投影支架上边的两个内六方螺丝,将投影机向外抽出一点,调整投影机大小参数和位移调整。10.投影图像不正:搬个桌子上去,投影机和支架中间有两个大的旋钮,一个是水平调节,一个是垂直调节,调整旋钮到合适的位置。11.控制面板上的开始暂停停止键不可用:打开计算机的C:\ProgramFiles\TKR9000\install\Mediacontrolunit文件夹如下图所示:双击打开第二个图标弹出以下界面:点击左上角模块搜索,然后双击搜索到的模块的MAC地址,弹出以下界面:按照这个填写,左侧网络参数按实际参数填写,最后点击右下角确认,重启即可解决问题。修改中控IP也是在这修改,修改网络参数即可。12.投影机不可控:检测串口控制线线序是否正确连接,是否松动,教学机拨码拨为6。13.板书摄像机不正:踩桌子上去手动调整固定。14.导播软件里无板书摄像机图像:按照下图配置15.教学机白板无法触控:定位驱动加载失败,重装驱动后依然无法触控,这时很有可能是硬件问题,需要联系鸿合售后解决.16.学生定位半球图像倾斜:打开半球外壳,旋转镜头到合适的位置,装上外壳.17.学生定位半球脱落:打开半球外壳,重新固定,旋转镜头到合适的位置,装上外壳.18.教师全景,学生全景位置偏移:用日立遥控器HITACHI对着要调的摄像机,看所调摄像机的拨码是47还是48或49,对应遥控器最上边的CAMERA1,CAMERA2,CAMERA3,按下所对应的按键,然后按方向键调整合适位置,按7下面的PRESET,再按数字键1,最后按方向键中间的ENTER.19.老师特写不跟踪:a、打开KiteTool程序页面,点击右上角跟踪机配置(A)选项卡,当前跟踪机类型选择“吊顶镜头老师跟踪方案”,输入跟踪机IP(即跟踪录播主机IP)地址,点击开始连接进入系统。b、将跟踪模式调到“手动模式”,点击“保存”图标。C、第二步看触发框里是否有干扰,点击下方的刷新,保存,然后将绘制开关调到OFF,重新点一下保存即可。20、老师特写的位置不在中间:偏左或者偏右时连接老师跟踪第三步偏移信息,可将水平值进行改大或者改小来测试老师是否位置改正。如果老师的位置比画面要高或者高低比例不协调,可调整垂直项值的大小来修正。老师或者学生的比例在画面中如果比较小或者大时可以调整ZOOM项的大小值来改大改小。注意在修改完值后需要离开触发框位置再上去才能改正过来。21、学生特写不跟踪:a、打开KiteTool程序页面,点击右上角跟踪机配置(A)选项卡,当前跟踪机类型选择“双边定位学生跟踪方案”,输入跟踪机IP(即跟踪录播主机IP)地址,选择SD0,点击开始连接进入系统。b、将跟踪模式调到“手动模式”,点击“保存”图标。C、第二步看触发框里是否有干扰,点击下方的刷新,保存,然后将绘制开关调到OFF,重新点一下保存即可。22、学生特写的位置不在中间:偏左或者偏右时连接学生跟踪第三步偏移信息,可将水平值进行改大或者改小来测试学生是否位置改正。如果学生的位置比画面要高或者高低比例不协调,可调整垂直项值的大小来修正。老师或者学生的比例在画面中如果比较小或者大时可以调整ZOOM项的大小值来改大改小。注意在修改完值后需要离开触发框位置再上去才能改正过来。23、录制课件的时候画面卡:将机柜中白色百兆交换机上的录播设备的网线移到中控自带的交换机上。24、录制好的课件,下载下来播放十分钟后丢帧:在多媒体导播控制平台的【录制控制】页面单击开始暂停停止右侧的齿轮设置,弹出【参数设置】对话框,设置电影模式参数,在【电影模式设置】页面勾选【设置参数】,设置输出画面帧率为25。25、导播软件连接不上教室:将主外网线拔掉,录播主机断电,切换教室重新填写密码admin,解决问题则是学校ip冲突。26、导播软件连接教室正常,两三个画面黑屏:点击右上角最左边的高级设置-网络设置-TCP。27、老师定位区域自动之后触发无触发点:在浏览器的地址栏中输入录播主机的IP地址,按回车键,进入设备登录界面,输入用户名密码admin,登录后选择“视频设置”选项卡,选择“互动设置”子菜单,在“教室类型”选项卡中选择常规录播模式。28、开启直播:输入云资源服务器平台IP地址,使用admin用户登录,点击【系统信息管理】点击【直播/录制】,在右侧显示了目前连接的教室,勾选需要开启直播的学校或教室,点击开启直播,状态为“开启中”,即直播开启。用户登录平台IP地址即可观看直播。29、教学机扬声器参数正常,功放无声音:将教学机下方的音频输出3.5mm接头直接连手机放音乐测试,有声音则教学机接口故障,无声音则锐取功放故障。30修改录播教室设备IP:华为终端、云资源服务器、板书摄像机、中控、录播主机、教学机、导播电脑依次修改IP。31、导播电脑浏览器二级窗口闪屏,开始菜单文件夹打开闪屏:用驱动精灵更新驱动。32、导播电脑无法开机,总是卡在联想logo上:KVM故障,将KVM插在主机上的USB线拔掉即可正常启动,然后联系我们。33、导播电脑开机正常,但右键一闪而过,无法弹出右键菜单:不是驱动问题,还是KVM故障,将KVM插在主机上的USB线拔掉即可正常操作,然后联系我们。34、导播电脑不认硬盘:联系联想售后更换硬件,然后重装系统,安装软件,配置参数,调试。35、老师特写或学生特写不可控:检查线路是否正常连接,对调录播主机后的RS232控制线,断电重启之后,看到摄像机的控制线是否正常,依然某一个不可控则检查线路接口,如果变成另一个不可控,则可能录播主机串口故障。
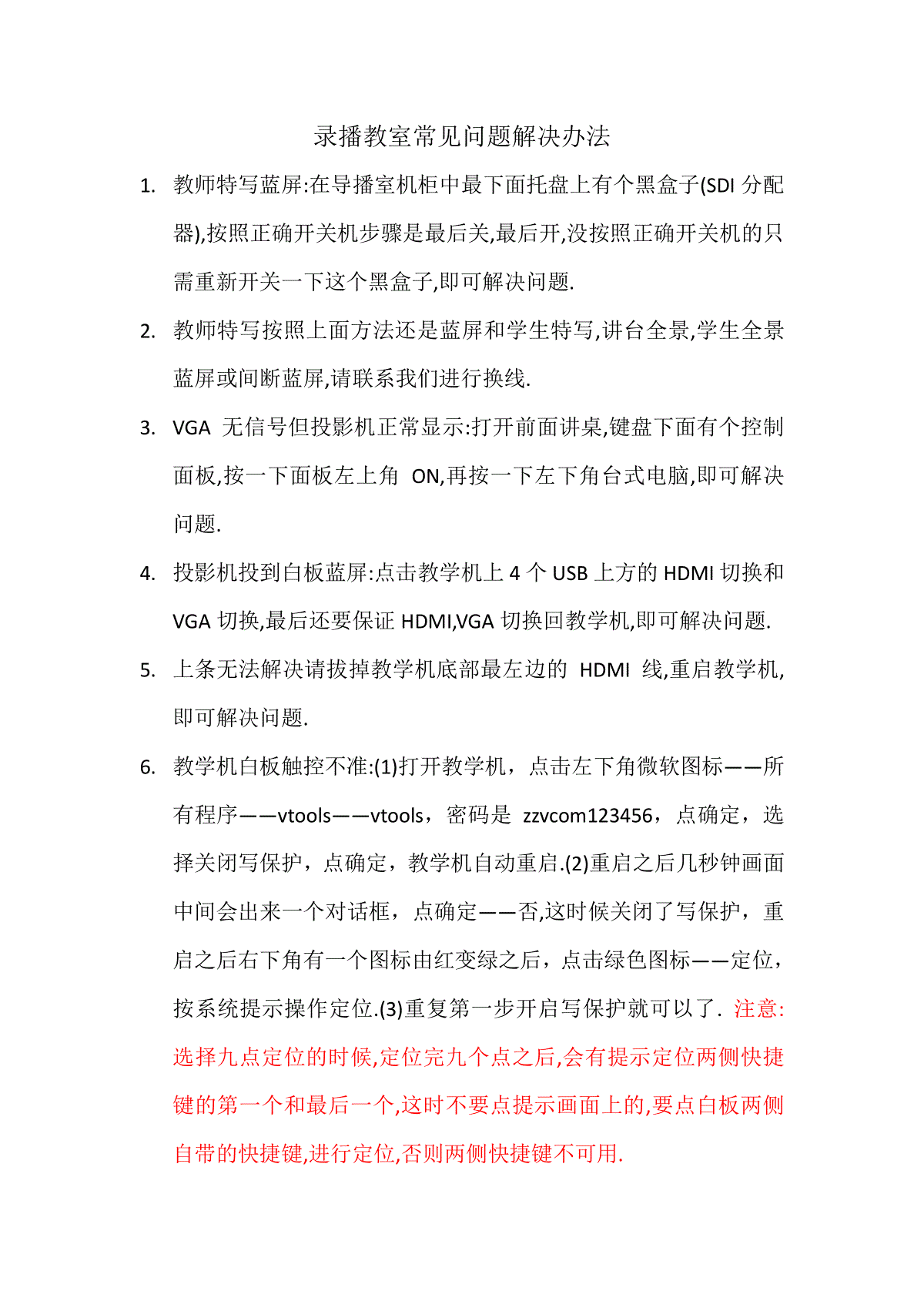
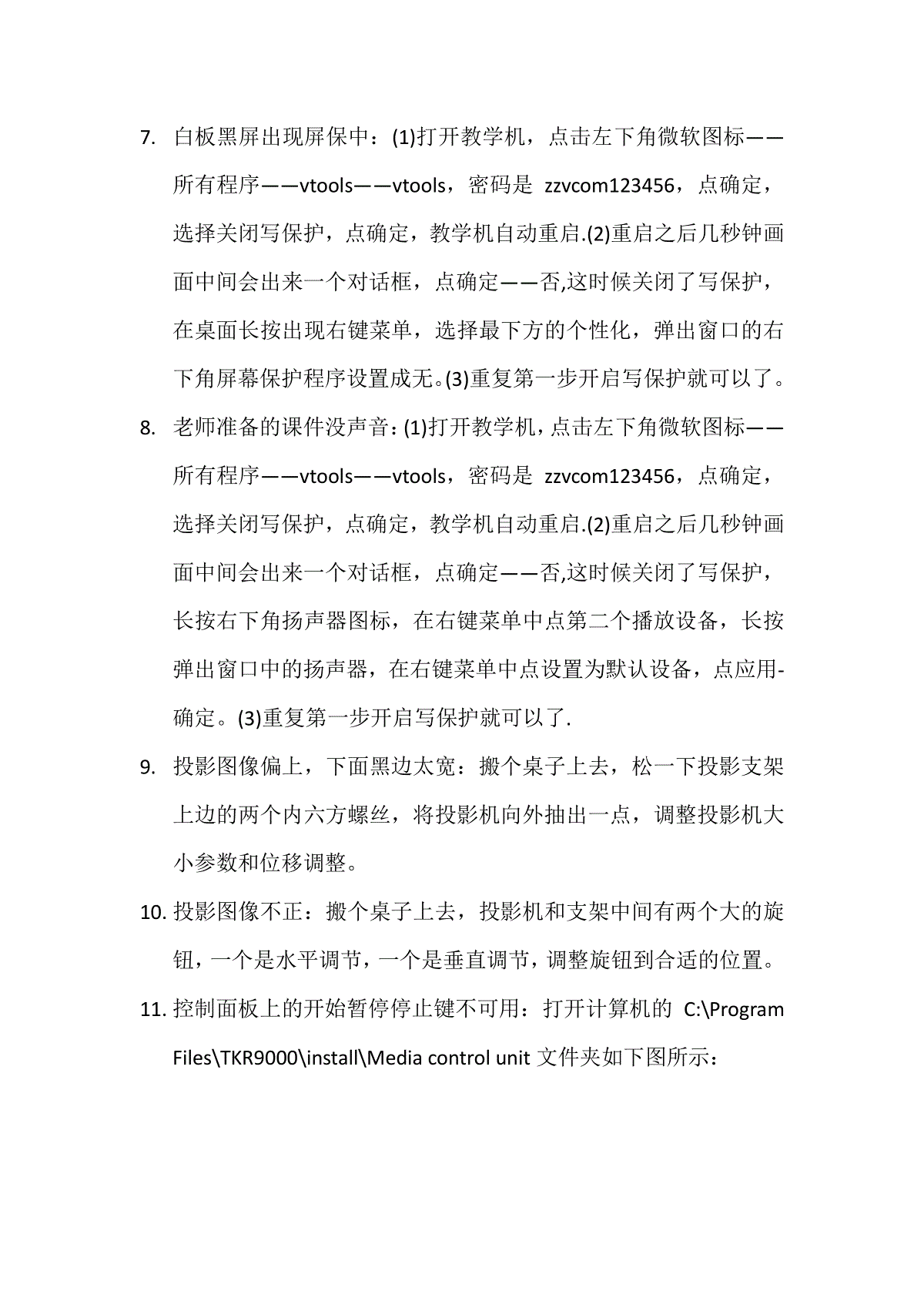
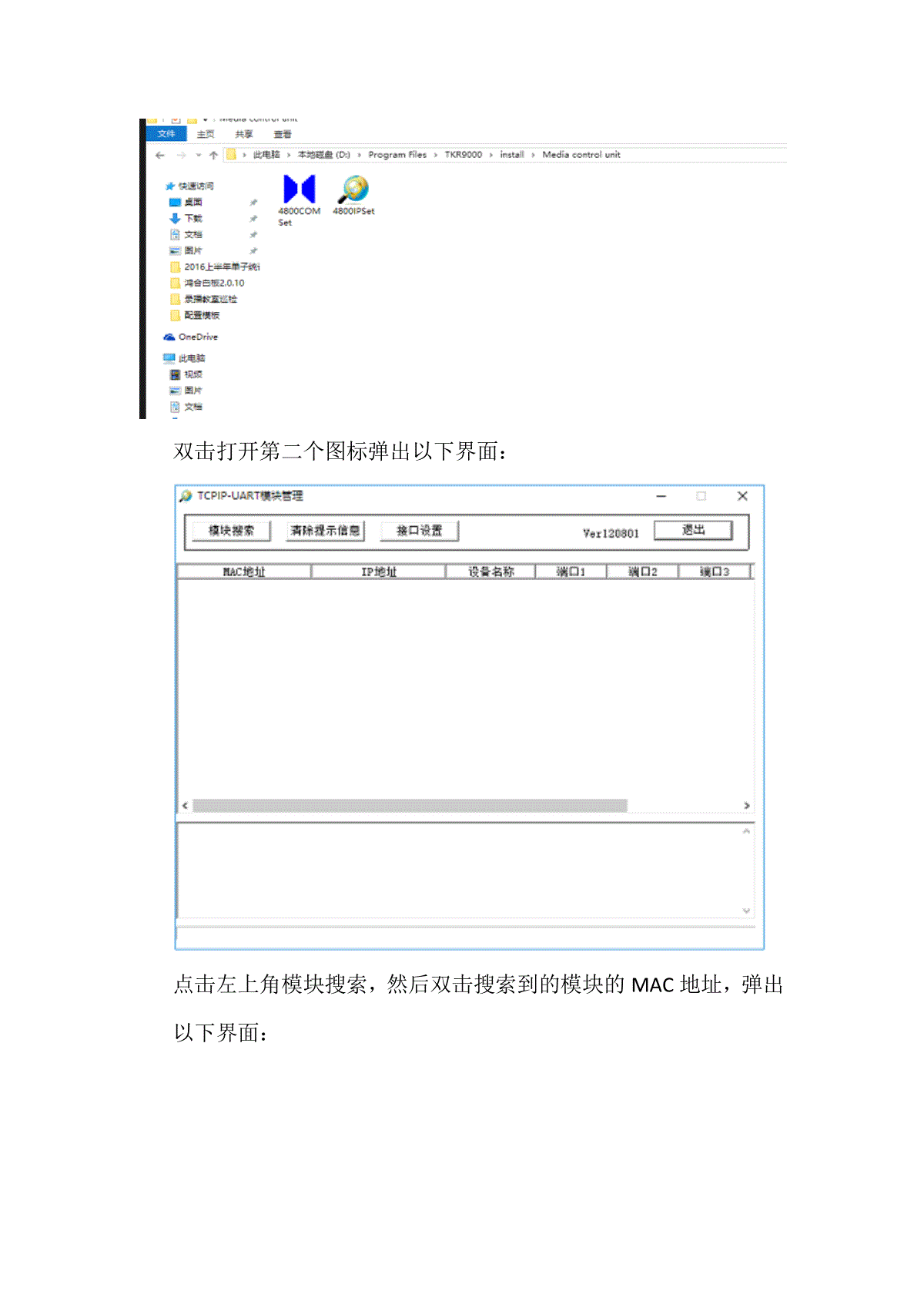
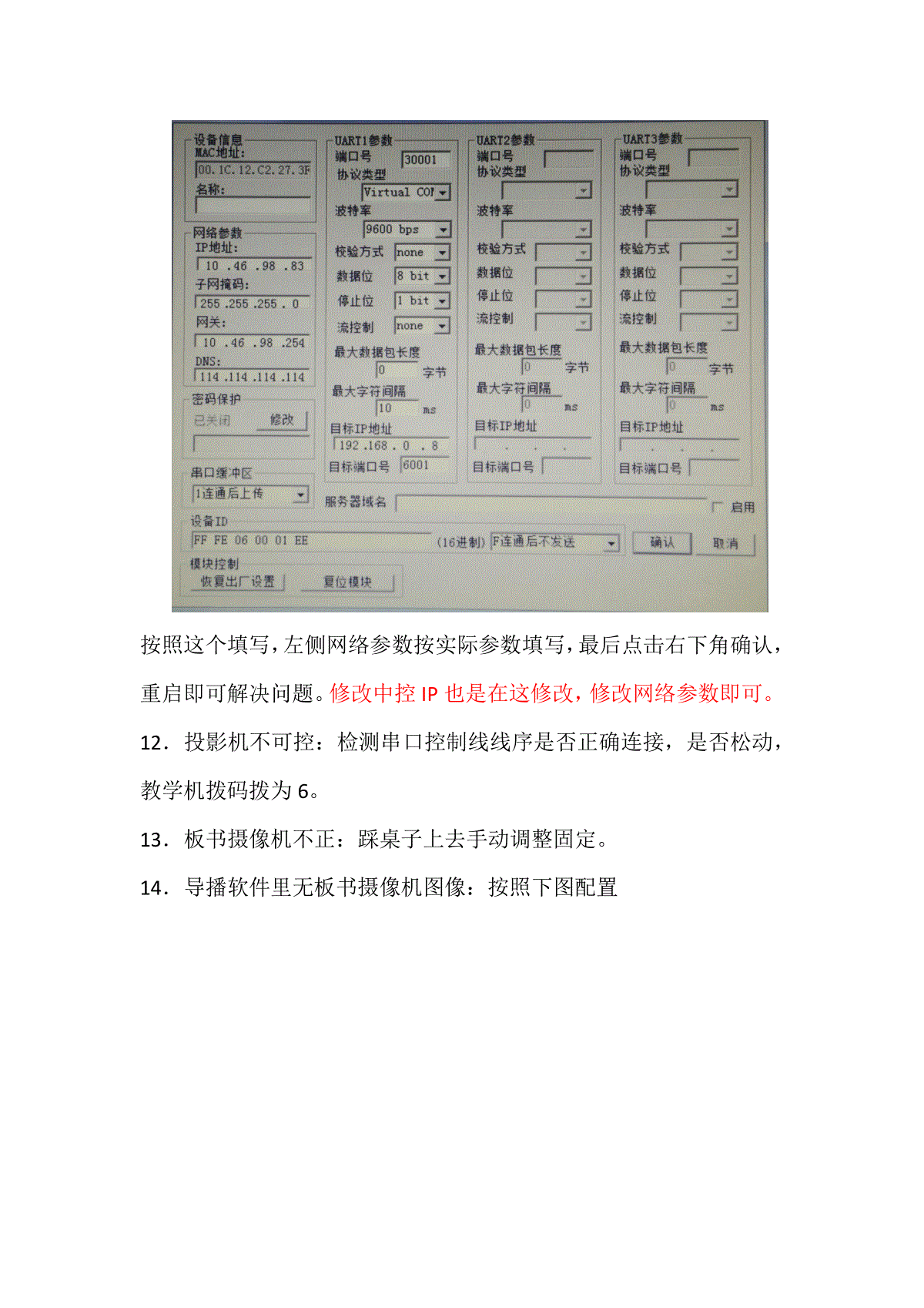
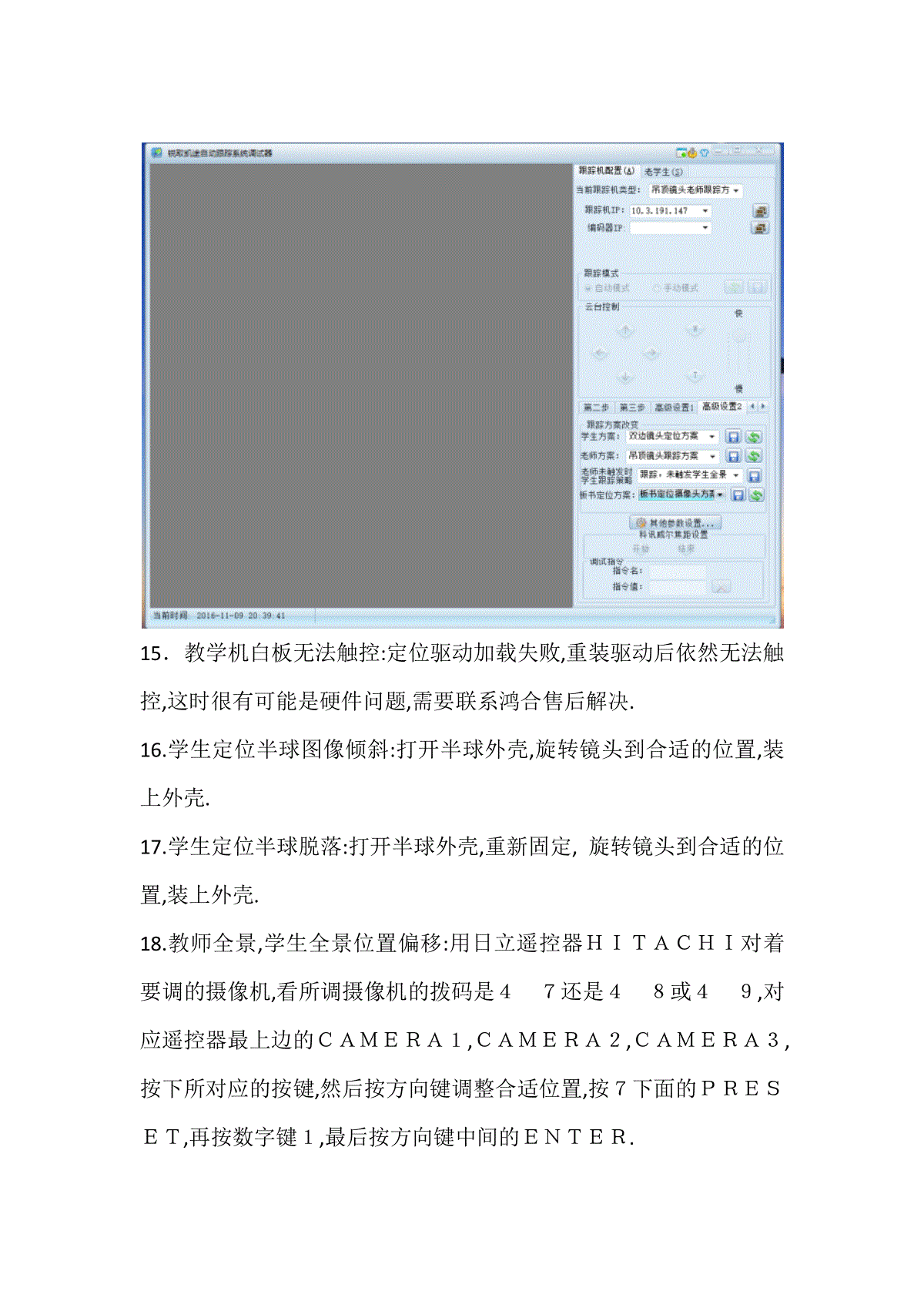
 三七文档所有资源均是用户自行上传分享,仅供网友学习交流,未经上传用户书面授权,请勿作他用。
三七文档所有资源均是用户自行上传分享,仅供网友学习交流,未经上传用户书面授权,请勿作他用。
本文标题:录播教室常见问题解决办法
链接地址:https://www.777doc.com/doc-8102495 .html