当前位置:首页 > 临时分类 > Word2003基础教程完整版-PPT
Word2003培训教程1本章主要内容:文档的编辑文档的排版页面排版和打印表格的制作插入图片和其它图形文档的查阅和校对基本操作高级操作23.1认识word2003Word2003的启动Word2003的退出Word2003的窗口界面3一、word2003启动单击开始/程序/office2003/Word双击桌面上Word的快捷图标12344二、Word2003的退出单击标题栏右上的关闭铵钮;双击标题栏左测的W符号;单击文件/退出(如图3-1-2);按组合键Alt+F45三、Word2003的窗口界面61、常用工具栏72、格式工具栏83、栏标尺93.2文档的编辑新建文档输入内容保存文档编辑文档10一、新建文档常用工具栏/新建按钮右键/新建/word文档文件/新建(可以使用模板)11二、输入内容中文,英文,标点符号大小写切换:capslock特殊符号:shift+数字键特殊文字:插入/符号或特殊符号12设置自动保存时间间隔:工具/选项/保存选项卡设置打开文件密码:文件/另存为,工具/安全措施选项三、保存文档13四、编辑文档插入、撤销、恢复复制、剪切、删除、移动检查拼写和语法定位、查找和替换141、选定文本的技巧双击,选择词组三击14段中词组,选择一段单击空白处,选择一行双击空白处,选择一段三击空白处,选择整篇文章152、检查拼写和语法设置拼写检查工具/选项/拼写和语法使用拼写检查选中文本,工具/拼写和语法163、定位、查找、替换※编辑菜单/定位或查找或替换定位目标的选择查找格式的设置替换格式的设置17查找内容的输入18替换格式的设置19字体格式设置完成203.3文档的排版字符的格式化段落的格式化项目符号和编号边框和底纹21一、字符的格式化(格式/字体)字体、字号、字形字体颜色、加下划线字符间距、文字效果字符底纹字符边框22字符格式化方法①格式工具栏:快速按钮②格式/字体23格式/字体1、“字体”标签大小字形字体颜色、下滑线预览效果242、“字符间距”标签缩放字符大小字符间的距离字符的位置253、”文字效果”标签用来产生字符的动画效果26二、段落格式化(格式/段落)对齐方式:分散、两端、居中、左右行间距:最小值、固定值、单倍行距段前间距、段后间距首行缩进、左右缩进27段落格式化方法1.格式/段落2.使用标尺:视图/标尺3.格式工具栏:对齐按钮281、格式/段落29行间距:用于控制每行之间的间距段间距:用于控制段落之间加大间距最小值:默认值为15.6磅能自动调整高度容纳较大的字体固定值:不能自动调整文本高度302、使用标尺首行缩进右缩进左缩进悬挂缩进31首行缩进:控制段落中第一行第一个字的起始位悬挂缩进:控制段落中首行以外的其他行的起始位左缩进:控制段落左边界缩进的位置右缩进:控制段落右边界缩进的位置32悬挂缩进首行缩进右缩进左缩进333、格式工具栏两端对齐中间对齐右对齐分散对齐行间距34三、项目符号和编号添加项目符号和编号自定义项目符号和编号351、添加项目符号和编号①选定要添加项目符号的内容;②格式/项目符号或编号;③选择一种编号或项目符号;④单击确定,添加完成。36①单击格式/项目符号和编号,打开“项目符号和编号”对话框②选择一个要被替换的“项目符号”或“编号”,单击“自定义”按鈕③选择一个要使用的“项目符号”或“编号”④单击“确定”2、自定义项目符号和编号37四、边框和底纹段落边框段落底纹页面艺术型边框38①格式/边框和底纹②选择“边框”选项卡1、段落边框(格式/边框和底纹)39①格式/边框和底纹②选择“底纹”选项卡2、段落底纹(底纹)40①格式/边框和底纹②选择“页面边框”选项卡3、页面边框(页面边框)413.4高级排版技巧分栏:文本多栏显示首字下沉特殊格式的设置42一、分栏(效果)43分栏方法1、利用“其他格式”工具栏2、利用”格式“菜单⑴选择要分栏的段落⑵单击“分栏”按钮⑴选择要分栏的段落⑵通过“格式|分栏”命令菜单441、视图|工具栏|其他格式栏数452、格式/分栏46二、首字下沉(效果)47①将光标插入点定位在段落中②选择“格式/首字下沉”命令③在“首字下沉”对话诓中设置设置方法483.5文档排版和打印页面设置打印预览和打印页面排版49一、页面设置设置页边距:上、下、左、右纸张大小:A4、A3、B5、自定义文档网格:设置每页行数设置每行字数50文件/页面设置(页边距、纸张)51文件/页面设置(文档网格)52二、打印预览和打印常用工具栏,打印预览按钮文件/打印预览文件/打印:设置打印的页码范围预览打印效果53全部当前页页码范围例如页码范围:2,5,8-10打印设置54三、页面排版插入页眉和页脚使用分隔符设置文档背景551、插入页眉和页脚视图/页眉和页脚插入当前日期和时间插入文档的名字和路径插入页码(插入/页码)56“页眉/页脚”工具栏显示/隐藏文档文字在页眉和页脚切换插入页数插入日期页面位置同前显示前一项显示下一项插入页码设置页码格式插入时间57奇偶页插入不同的页眉和页脚①视图/页眉和页脚②选择“页面设置”按钮③“版式”选项④选择“奇偶页不同”582、使用分隔符分页符:对文档进行分页分节符:对文档进行分节59插入/分隔符603、设置文档背景设置背景(格式/背景/填充效果):设置背景,web版式显示,打印时不显示设置水印(格式/背景/水印):文字和图案水印,打印时显示61设置背景62设置水印文字水印图片水印633.6表格的制作表格的建立表格的编辑表格格式化表格的处理64一、表格的建立方法1.使用“表格”菜单2.使用“常用”工具栏3.使用“表格和边框”68二、表格编辑选定表格编辑对象插入单元格、行、列和表格删除单元格、行、列和表格改变表格的行高和列宽合并和拆分单元格69选定一个单元格选定一整行选定一整列选定整个表格选定多个单元格1、选定表格编辑对象——“表格|选定”命令菜单702、插入单元格、行、列和表格71选定要删除的对象执行“表格|删除”命令3、删除单元格、行、列和表格步骤:72用鼠标调整(鼠标变成双向箭头)使用“表格”菜单:表格|表格属性自动调整行高和列宽4、改变表格的行高和列宽73使用“表格”菜单表格|表格属性74“表格”→“自动调整”自动调整列宽和均匀分布755、合并和拆分单元格合并方法选择“表格|合并单元格”命令拆分方法选择“表格|拆分单元格”命令76例:利用表格编辑功能,将例2的表格进行合并,并设置行高和列宽,形成如图所示样式。设置列宽为2cm设置行高为1.2cm合并后的单元格77表格的对齐和定位表格内容的对齐设置表格边框和底纹表格自动套用格式三、格式化表格78直接用鼠标拖曳利用“表格|表格属性”命令1、表格的对齐和定位表格靠左表格靠右表格居中79利用“表格和边框”工具栏表格/表格属性,单元格选项2、表格内容的对齐水平:两端对齐居中对齐右对齐垂直:靠上对齐中部对齐靠下对齐80利用“表格和边框”工具栏利用“格式|边框和底纹”命令3、设置表格框线和底纹81选定“表格”→“表格自动套用格式”命令4、表格自动套用格式共有30多种格式82表格和文本之间相互转换选中表格或文本,表格/转换表格转换为文本文本转换文表格833.7图文混排插入图片和剪贴画图片格式的设置绘制自选图形其他图形对象84一、图片的插入1.插入剪贴画2.插入来自文件图片3.插入艺术字4.插入自选图形——插入/图片85二、设置图片格式图片大小和位置图片的旋转图片的版式——“图片”工具栏86三、其他图形插入公式插入/对象/公式3.0插入文本框插入/文本框/文本框右键/创建文本框链接873.8文档的查阅文档的视图文档结构图插入目录88一、文档视图页面视图普通视图Web版式视图大纲视图891、页面视图它以页面的形式显示编辑的文档,所有的图形对象都可以在这里完整地显示出来。902、普通视图普通视图中无法看到图形对象、插入的页码、页眉和页脚等内容,也不能进行竖向的排版,所以这个视图通常用来进行文字的输入、编辑和查阅纯文字的文档等。913、Web版式视图最大优点是联机阅读方便,它不以实际打印的效果显示文字,而是将文字显示得大一些,并使段落自动换行以适应当前窗口的大小,而且只有它可以添加文档背景颜色和图案。924、大纲视图根据段落的大纲级别有层次的设置,在大纲视图中的文档可以折叠和展开。93二、文档结构图单击“视图/文档结构图”左边显示文档结构图,单击这里的条目,可以把光标定位到文档中相应的位置。不过左边文档结构图中出现的是大纲级别,不是正文的段落。941、打开文档结构图95大纲级别格式/段落中一个选项包含10个大纲级别正文不在文档结构图中显示上一级管理下一级962、设置大纲级别:格式/段落97三、插入目录插入/索引和目录98小结:本章重点介绍了Word文档的建立、编辑和保存;字符和段落的格式化;页面排版和编辑,这些都是我们学习和工作中经常接触的基本操作。本章还进一步由浅入深地给大家介绍了表格的制作、图片的插入和编辑、自选图形的插入和编辑等,并同通过大量实例使读者快速地掌握这些操作。


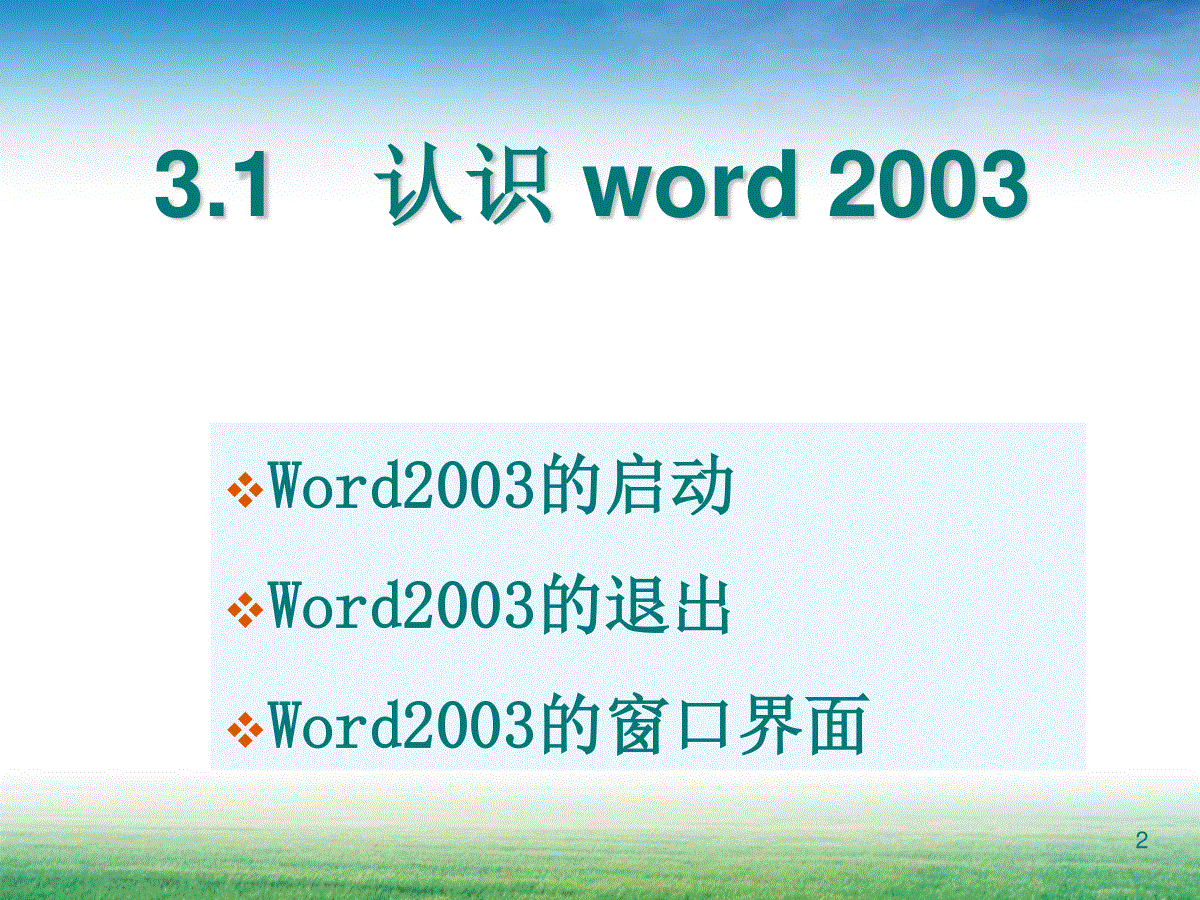


 三七文档所有资源均是用户自行上传分享,仅供网友学习交流,未经上传用户书面授权,请勿作他用。
三七文档所有资源均是用户自行上传分享,仅供网友学习交流,未经上传用户书面授权,请勿作他用。
本文标题:Word2003基础教程完整版-PPT
链接地址:https://www.777doc.com/doc-8405183 .html