当前位置:首页 > IT计算机/网络 > 数据库 > SPSS结果窗口用法详解
第四章:SPSS结果窗口用法详解§4.1结果窗口元素介绍SPSS实际上提供了两个结果窗口--结果浏览窗口和结果草稿浏览窗口。前者最为常用,显示美观,但非常消耗系统资源;后者实际上是一个RTF格式文档,显示简单朴素,但节省资源。我们可以根据所用计算机的情况选择使用哪一种窗口。结果草稿浏览窗口的内容虽然是RTF格式,但由于中、英文兼容性的问题,其中的表格读入WORD以后会变的面目全非,因此对我们不是很适用。4.1.1结果浏览窗口SPSS的输出结果美观大方,是该软件的一大特色,下面是一个典型的结果浏览窗口。相信99%的人都用过资源管理器,SPSS的结果浏览窗口和Windows资源管理器的结构完全相同,操作也几乎相同。除了上面的菜单栏、工具栏以外,绝大部分窗口被纵向一分为二!左侧是大纲视图(Outlineview),又称结构视图,右侧则显示详细的统计结果(统计表、统计图和文本结果),两侧的元素是完全一一对应的,即选中一侧的某元素,在另一侧该元素也会被选中。例如左侧的Title图标旁有一个红色的箭头,表明该内容为结果窗口当前所在位置,相应的,右侧的标题Descriptives旁也出现一个红色三角,表明这就是Title图标所代表的内容。下面解释一下大纲视图的各个元素。大纲视图顾名思义,大纲视图用于概略显示结果的结构,用于在宏观上对结果进行管理,如移动,删除等。里面采取和资源管理器类似的层次方式排列元素,每个元素用一个小图标来表示。常见的图标有:大纲图标,代表一段或整个输出结果,含下级元素,单击左侧的减号就可以将下级元素折叠,折叠后减号变为加号,图标则变为。运行记录图标,代表系统操作产生的一段运行记录。警告图标,代表输出结果中的系统警告。注解图标,代表系统自动产生的注解,默认情况下注解内容在输出结果中是隐藏的。标题图标,代表输出标题。页标题图标,代表输出标题,较少出现。表格图标,代表输出结果中的统计表(Pivottable,字面意思为数据透视表)。统计图图标,代表统计图。文本图标,代表文本输出结果。交互式统计图图标,代表交互式统计图。统计地图图标,代表统计地图。单击图标会选中所代表的一块或一段输出结果,双击图标可以让对应输出在显示、隐藏间切换,选中后单击图标的名称则可以对图标改名。4.1.2结果草稿浏览窗口和它漂亮的兄弟相比,结果草稿浏览窗口就朴素的多了,什么花样也没有。当然,系统资源也要少占用许多,前面的输出结果在结果草稿浏览窗口中的显示如下:由于是英文软件,里面会出现一些奇怪的字符,不用理会。由于该窗口用的非常少,也没有什么复杂的操作,下面的讲解将基本上以结果浏览窗口为主。你可以在下面讲到的选项设置中设定SPSS默认使用结果浏览窗口还是结果草稿浏览窗口。如果需要使用不同于选项设置的结果窗口,则关闭所有的结果窗口,然后用File==New菜单新建一个所需类型的结果窗口,以后的结果会自动输出到该窗口中。4.1.3如何美化你的输出结果--SPSS选项设置俗话说:爱美之心,人皆有之。当人们还在温饱线上挣扎时,美丽只能是一个遥远的梦;一旦远离贫困,没有人会不想把这个梦变为现实。用着SPSS豪华的界面,我们已经小康了,难道你不想把输出结果弄的更漂亮一些吗?选择菜单Edit==Options,弹出的Options对话框会帮你实现这个美丽的梦想。Options对话框可以设置SPSS的方方面面,让他处处打上你个人的印记,由于里面内容太多,下面分头叙述,并给出我推荐的设置方式(在800*600分辨率下)。1.General用于设置一些常规性选项,比如记录日志(SessionJournal)的设定,变量列表(Variablelists)显示方式、临时文件夹(Temporarydirectory)的位置、结果窗口类型设置(Outputtypeatstart-up)、声音提示设置等。需要修改的内容如下:oVariablelists:选中Alphabetica,即在对话框中变量按字母顺序排列。oSound:SystemBeep,有新输出结果时系统发出“嘀”声警告。oOutputtypeatstart-up:请根据所用计算机的性能自行设定。2.Viewer用于设置结果浏览窗口的外观,这是对结果美观最重要的设置,左侧用于设置各种结果元素是否显示及对齐方式,右侧设置标题、正文的文字格式,修改如下:oTitleFont:魏碑(或黑体),14号,加粗,红色。oTextOutputFont:宋体(该字体可尽量保证中、英文混排时列对齐),12号,蓝色。3.DraftViewer既然是草稿,也没有什么好排的,上面的内容和Viewer的一对应就明白了,多数不用动,只有Font可能小了点,改为10号。4.OutputLabels用于设置在各处是否显示标签,不用做任何更改。5.Charts设置统计图的常规选项,请将Frame:inner复选框去掉。6.Interactive设置交互式统计图的选项,一般不用更改。7.PivotTables设置统计表的格式,这里要做两处重要的修改:oTablelook:选择Academic(VGA).tlo格式,它最符合统计学和美学要求。oDefaultEditingMode:选择EditsmallandmediumtablesinViewer。最后三个为Data、Currency和Script,他们分别设置数据、货币和宏语言的格式,不用做修改即可。怎么样,改完了吗?请单击确定,然后退出SPSS并重新进入,随便打开个数据,做两个分析瞧瞧,不一样了吧!以后教程中的所有输出结果将多数采用这种优化过的格式。§4.2驾驭结果浏览窗口4.2.1结果窗口的一般操作【打开与保存】如果结果窗口是当前窗口,则可以直接用快捷工具栏进行操作;否则,可以用File菜单操作。注意SPSS提供了一项特殊的保存功能--Savewithpassword,即将输出结果加密保存,存盘时会让你提供PASSWORD和OEMCODE,后者随便输几个数字就行了。要小心,这东西可没有解密软件可用,因此请一定记住所设的口令。【移动、删除】记得在资源管理器中如何移动、删除目录和文件吗?对了,左、右侧均可操作,并且左、右键均有用处。这里的情况非常相似,但左侧大纲视图用起来显然更得心应手些:选中图标,将它拖到祖国最需要的地方去,或者轻按Delete键,让它在你的眼前消失。再注明一下:左键默认是移动,右键和资源管理器类似,也会弹出确认菜单。这里的大纲视图具有和WORD中大纲视图相似的功能,升、降级等功能均可用。4.2.2结果的导出在第一章中我们已经用过导出结果这项功能,实际上,SPSS设计该功能的作用将结果发送到网上,而对我们而言,目的则是打印或用WORD进行再编辑,也算是拿来主义吧。由于该功能非常重要而又多为人所忽视,这里专门列为一节。下面解释一下Export对话框的主要内容:oExport下拉列表确定需要输出的内容,有全部结果、无统计图的文档和只输出统计图三种选择。oExportFile框在这里输入输出目标文件名。oExprotwhat单选钮组确定输出的范围,有全部对象、全部可见对象和所选择的对象三种选择,由于SPSS将Note等可有可无的输出内容隐藏了起来,因此一般选择全部可见对象,可以省近1/3的篇幅。oExportFormat下拉列表确定导出文件的格式,有HTML和文本格式两种,如果是用针式打印机输出,则文本最好;如果要用WORD进一步编辑,则HTML更佳。oOptions钮设定导出的一些选项,在10.0版中这里需要设定的内容非常少,只有存储图片格式等几项。选好后单击OK,系统就会将结果按你的要求输出,其中的统计图会在相同的子目录中按Image1.jpg、Image2.jpg...这样的默认名依次存储。SPSS使用守则第一条:除非你的打印纸多的没处用了,永远不要直接打印SPSS的结果,那样会多浪费近一倍的纸张。4.2.3如何在WORD等软件中使用输出结果现在,文字处理软件使用的越来越广,SPSS漂亮的输出结果如果无法在WORD等中使用岂不可惜!直接用WORD打开?不行。那么就用拷贝粘贴的方法吧。问题恰恰就出在这里。SPSS的表格和图均是专用增强格式,直接弄过去可能还不合适(尤其在9.0版以前)。在这里我要专门讲一下相关的问题。由于版本的差异,各位在使用时可能和这里叙述的不太一样,我用的是SPSS10.0和WORD2000。【纯文本结果】包括标题等都是纯文本结果。对这种输出结果的操作没有什么特殊的,直接拷贝粘贴过去就行了,WORD会自动转换相应的字体、格式等。【统计表格】选中需要的统计表,在拷贝时会有两种选择:拷贝或拷贝对象(Object),前者会将统计表按普通的WORD表格来拷贝,粘贴后格式大部分丢失,但可以做进一步修改;后者则将统计表拷贝为特殊的图片,格式和以前完全一样,但无法更改。本来选择哪一种都行,问题是9.0以前的版本和WORD97的兼容性不好,按普通表格粘贴过去的表格会变的七扭八歪。此种情况下用拷贝对象的方法较好。【统计图】和统计表的情况类似,这里也有拷贝或拷贝对象两种选择,但我们推荐一直使用后者!如果使用拷贝,则弄过去的是增强的图元文件,往往无法编辑,还会把WORD文档撑的很大;如果拷贝对象,则粘贴过去的就是普通图片。当然,众所周知WORD对图片的编辑能力简直就是一塌糊涂,因此请务必在SPSS中编辑满意了再拷贝。§4.3文本输出结果的编辑结果草稿浏览窗口里当然都是文本啦。至于结果浏览窗口嘛,简言之,在窗口中看起来象纯文本的都是纯文本(?)。双击它,就可以进行编辑了。根据设置的不同,编辑时有可能打开一个新窗口,该窗口简直和Windows自带的写字板一模一样,用法也一样;也可能只是在原窗口内更进一步,这时要注意:文本过长时自己也会带有滚动条,操作时要小心使用两个方向的共四个滚动条(含原窗口的两个),如果鼠标点错了地方,立刻就会退出编辑。具体的编辑方法就不写了,这些文本实际上是RTF格式,写字板里能用到的功能这里基本上都有。在大约8.0及以前各版中,SPSS输出结果窗对中文的支持不是很好,有时输出乱码。倒是有个技巧可以解决,但年代太久,我实在记不起来了(好象是将中文输入法打开),实在不行就不用中文。§4.4表格编辑方法详解在多数时候SPSS默认的统计表格已经可以满足我们的需要,但有时我们还是不满足,想做进一步的修改。双击选中的表格,就会进入该表格的编辑模式。此时进入的是表格的默认编辑模式,相当于右键菜单上的SPSSPivottable对象==编辑。如果要强行让它在新窗口中编辑,请选择右键菜单上的SPSSPivottable对象==open。4.4.1基本操作在表格编辑模式中的基本单位为单元格,包括表格标题和脚注均被看成特殊的单元格来处理。单击可以选中单元格,双击则显示单元格内数据的确切值,并可以修改。单击选中某个单元格双击编辑单元格内容惨了,我把数值改坏了!不仅可以选中某个单元格,还可以选中其中的一行或一列,但这要先选中最上侧或左侧的标题格,然后选择菜单Edit==select,有四个选项:table、Tablebody、Datacells和Datacellsandlabel,分别会选中表格、表格主体(不含标题和脚注)、所在行、列的数据区和所在行列。选中所在行数据区选中所在行(包括数据区和标题格)选中所在列(包括数据区和标题格)选中这么多做什么?你可以对他们做删除、拷贝、更改格式等操作,显然会方便的多。这些表格和WORD表格一样,都可以直接按住单元格边界拖放其大小。4.4.2特色菜单内容详解用惯了Windows软件后,许多菜单项都会无师自通,因此这里只向大家列举其中非常有特色、或者非常有用的内容,其他的各位举一反三,会很快掌握的(其实这只是借口,真正原因是我不想打那么多字)。【Edit菜单】1.Group、Ungroup菜单项用于给标题单元格加顶帽子--加上、去掉亚组的标签,选中标题单元格这两个菜单项才可能变黑,结果如下图所示。用户可以将GroupLabel改为自己想
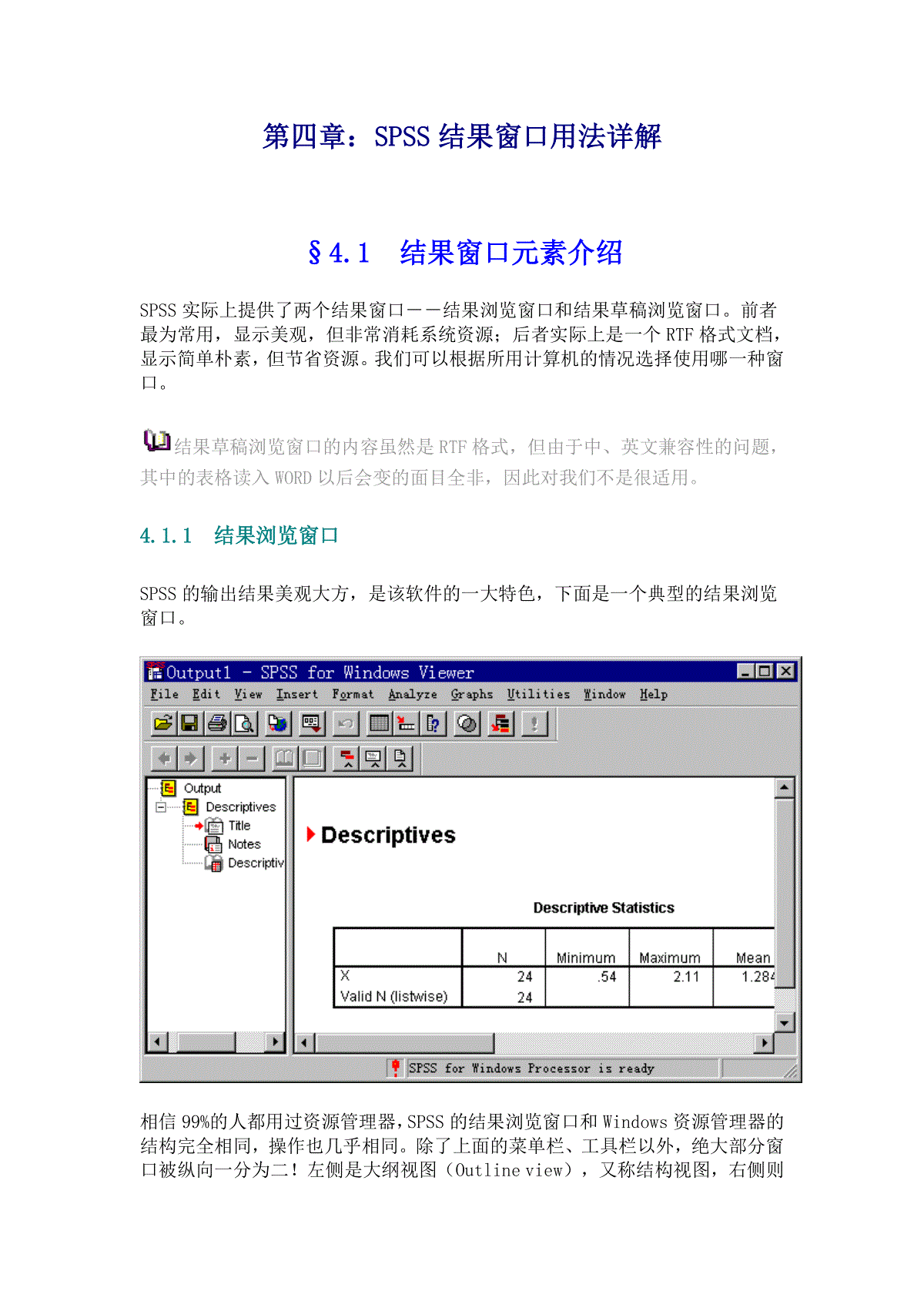
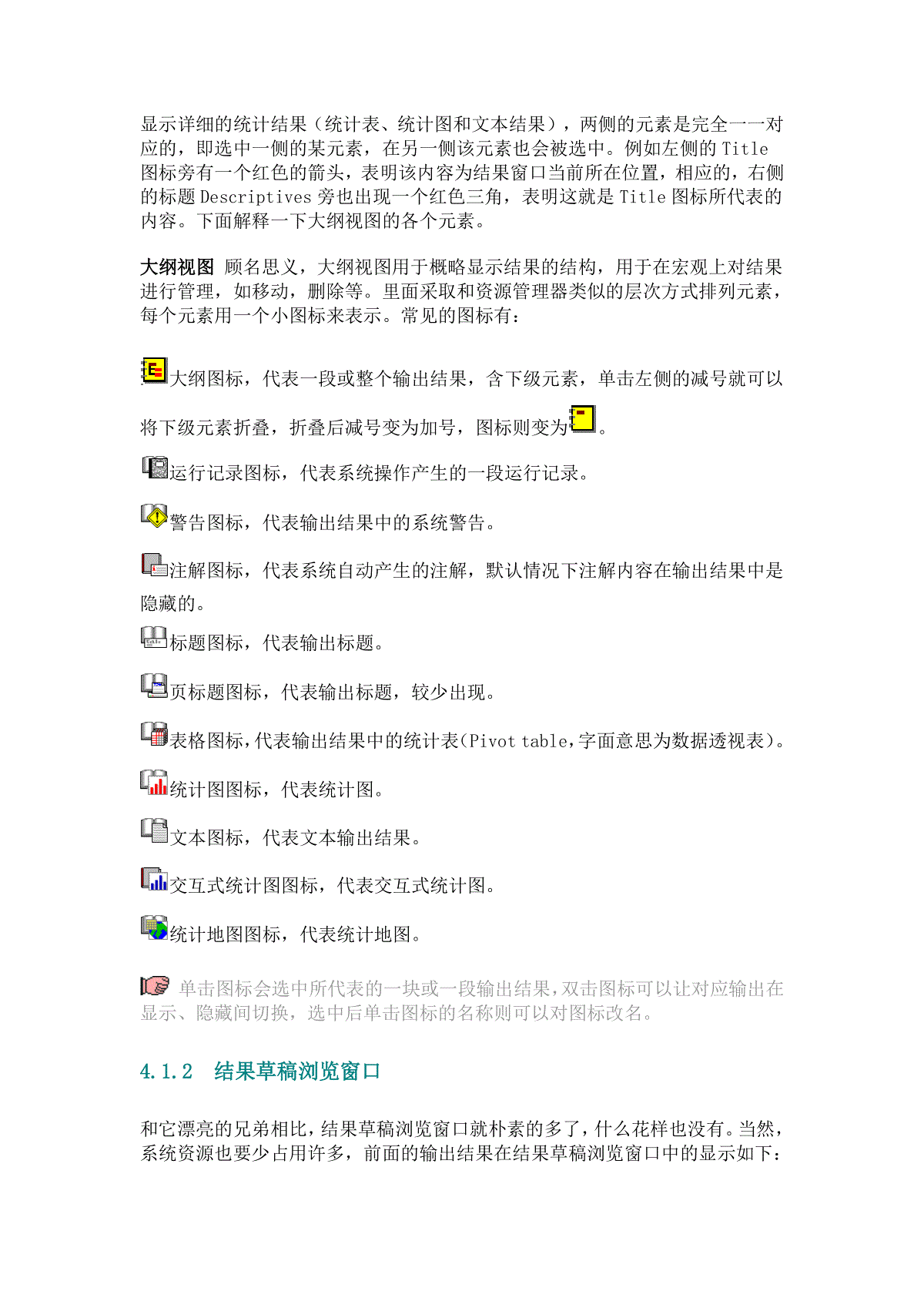
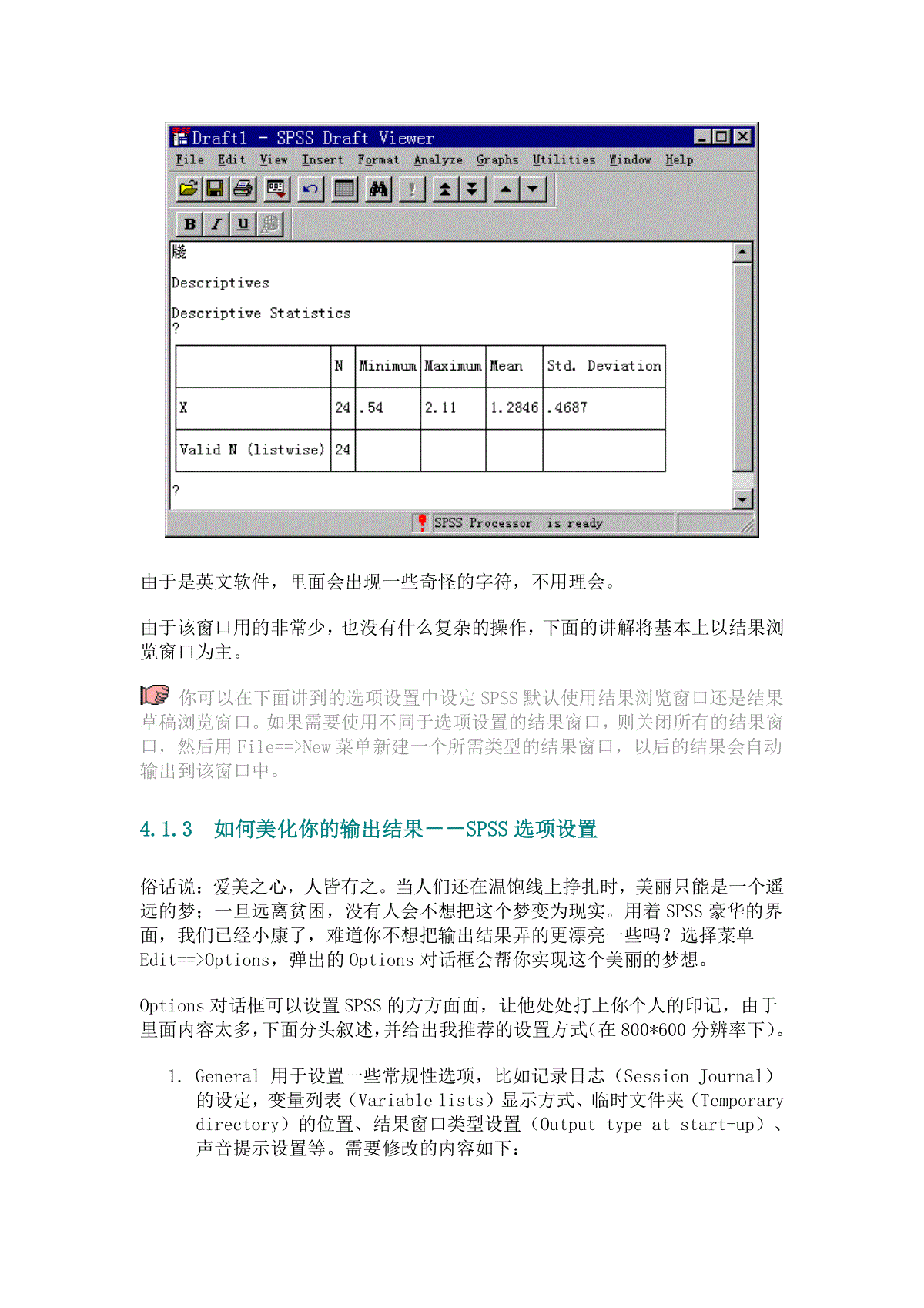
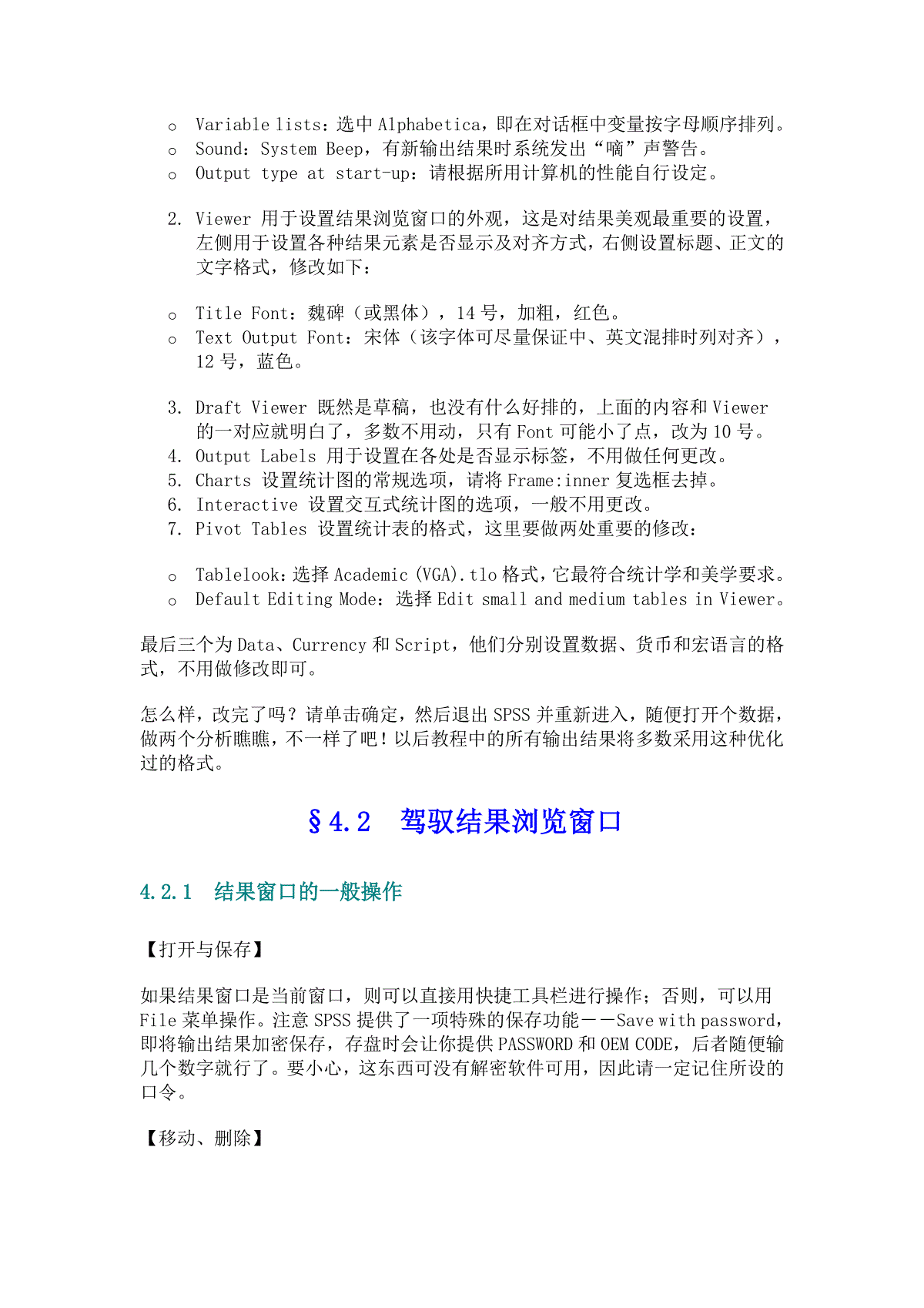
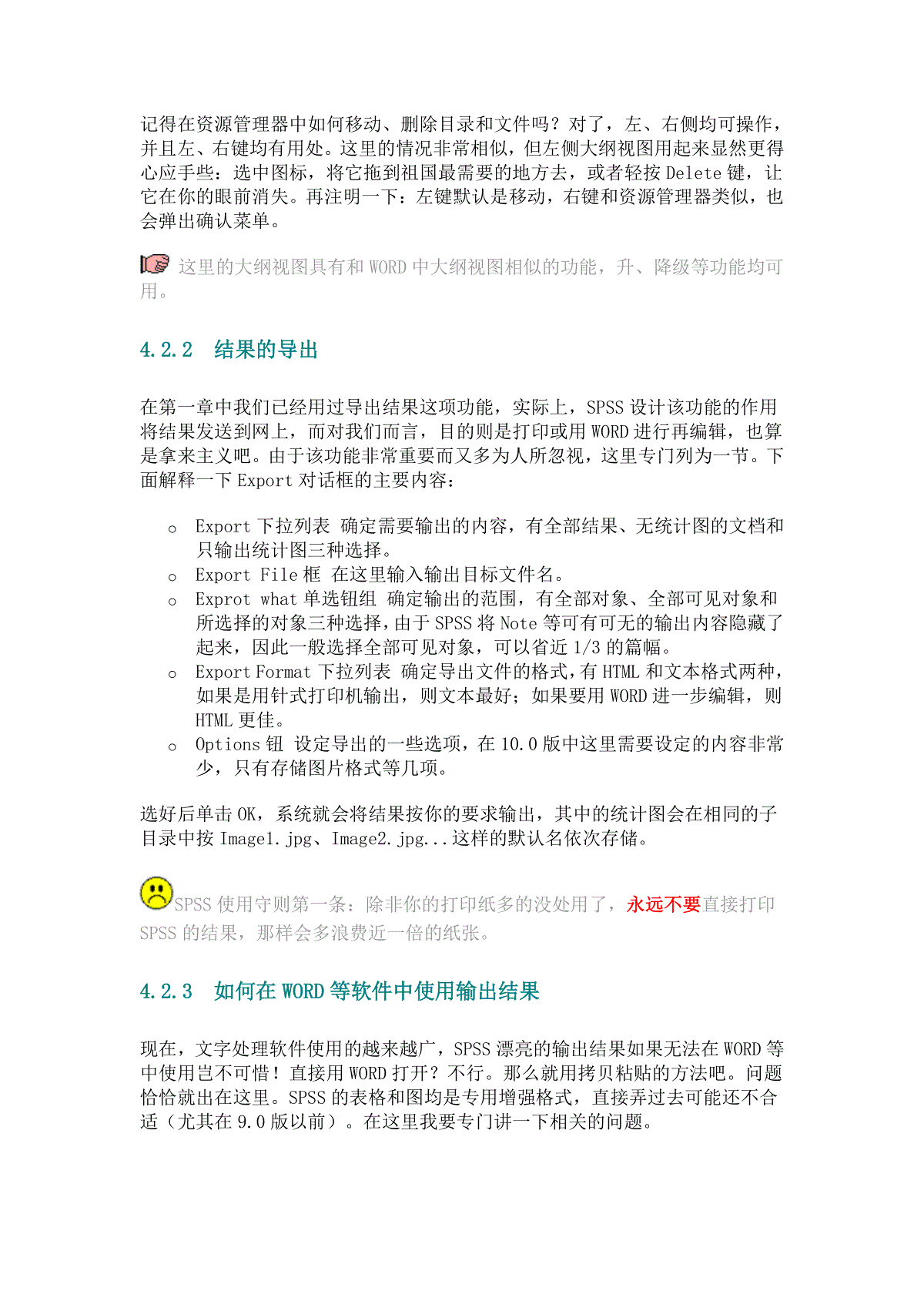
 三七文档所有资源均是用户自行上传分享,仅供网友学习交流,未经上传用户书面授权,请勿作他用。
三七文档所有资源均是用户自行上传分享,仅供网友学习交流,未经上传用户书面授权,请勿作他用。
本文标题:SPSS结果窗口用法详解
链接地址:https://www.777doc.com/doc-2860046 .html