当前位置:首页 > 行业资料 > 国内外标准规范 > InfoPath学习教程
Microsoft®Office®培训自定义表单控件自定义表单控件课程内容•概述:自定义技巧•第1课:给您的表单添加用于切换视图的按钮•第2课:在表单中显示日期和时间(转下一张幻灯片。)自定义表单控件课程内容(续)•第3课:使用条件格式隐藏或禁用控件•第4课:计算表中数字的总和每课均包括一个建议任务列表和一组测试问题。自定义表单控件控件是所有InfoPath表单的基本组成部分,找出四种有效地使用控件的技巧。概述:自定义技巧例如,您可以创建一个按钮,让人们可以轻松地在表单视图间进行切换。您也可以使用文本框和日期选取器,按照您的需要显示日期和时间。自定义表单控件课程目标•添加按钮,以便在同一表单的不同视图间进行自动切换。•在表单中显示日期和时间。•隐藏或禁用控件。•计算表中数字的总和。第1课给您的表单添加用于切换视图的按钮自定义表单控件添加按钮以便切换视图在InfoPath中,您可以创建不同的视图,为用户提供多种选择,让他们以不同的方式查看表单中的数据。您可以创建一个专为打印而优化的特殊视图。您也可以创建一个高级的摘要视图,删除复杂表单中的某些详细信息。添加一个用于在不同视图间轻松地进行切换的按钮。自定义表单控件有关视图的复习视图只是查看或呈现表单中数据的一种可选方式。InfoPath表单可以具有多个视图。视图为用户提供了查看表单中数据的不同视角。自定义表单控件有关视图的复习您可以使用视图:•简化很长的复杂表单,将其拆分为不同视图。•根据不同人员在组织中的角色向其显示表单的不同版本。•创建表单的打印友好视图。视图为用户提供了查看表单中数据的不同视角。自定义表单控件有关视图的复习您可以自由地将所需控件从表单的主视图复制到其他视图,因为所有表单共享同一数据源。视图为用户提供了查看表单中数据的不同视角。自定义表单控件视图:用户体验如果您设计的表单有多个视图,则填写表单的用户可以通过单击“视图”菜单上的命令从一个视图切换到另一个视图。另外,您也可以提供切换视图的按钮。自定义表单控件视图:用户体验要帮助看不到菜单命令的表单用户,您可以给表单添加用于切换视图的按钮。您还可以提供切换视图的按钮。自定义表单控件根据规则插入按钮后,当有人单击它时,如何使它切换视图呢?最简单的方法是使用规则。规则允许您在表单中自动执行某些任务以响应填写表单的人员发起的事件或操作。通过规则,按钮可用于切换视图。自定义表单控件根据规则在本例中,左图显示表单设计者已创建了一个规则,用以将包含许多详细信息的默认表单视图切换到高级别的摘要视图。通过规则,按钮可用于切换视图。自定义表单控件根据规则双击按钮以打开“按钮属性”对话框。在对话框中,您可以访问“规则”对话框,在这里您可以设置用于切换视图的规则。通过规则,按钮可用于切换视图。要为按钮创建规则:自定义表单控件根据规则使用“规则”对话框将规则与InfoPath中的大多数控件(例如文本框和复选框)相关联。通过规则,按钮可用于切换视图。在本例中,需要将规则与按钮相关联,以便在单击按钮时可以更改视图。自定义表单控件练习建议1.查看具有两个视图的表单,然后查看InfoPath在视图中进行切换时的默认行为。2.在每个视图中插入一个按钮。3.创建切换视图的规则。4.在“预览”视图中,单击按钮以测试用户体验。联机练习(要求安装InfoPath2003ServicePackI)自定义表单控件测试1,问题1在InfoPath中,_____是呈现表单数据的一种可选方式。(请选择一个答案。)1.子窗体。2.转换。3.视图。4.预览。自定义表单控件测试1,问题1:答案视图。当用户切换到不同视图时,表单的数据不会改变;只是表单的表示形式和显示的数据量发生变化。自定义表单控件测试1,问题2用户填写表单时怎样才能在视图间切换?(请选择一个答案。)1.通过单击“视图”菜单上的命令或通过单击表单上的自定义按钮。2.通过单击“视图”菜单上的命令或通过选择“视图”任务窗格中的选项。自定义表单控件测试1,问题2:答案通过单击“视图”菜单上的命令或通过单击表单上的自定义按钮。如果您的表单具有多个视图,InfoPath会自动为用户将视图切换命令添加到“视图”菜单中。您也可以使用自定义按钮并为其添加规则,以切换视图。自定义表单控件测试1,问题3在InfoPath中,规则用于:(请选择一个答案。)1.防止用户访问表单中的受限制数据。2.自动执行表单中的某些任务。3.为不同类型的用户分配不同的角色。自定义表单控件测试1,问题3:答案自动执行表单中的某些任务。正如您在本课中所学的那样,您可以使用规则自动切换视图以响应按钮单击。自定义表单控件测试1,问题4设计表单时可以在视图之间复制控件。(请选择一个答案。)1.正确。2.错误。自定义表单控件测试1,问题4:答案正确。第2课在表单中显示日期和时间自定义表单控件在表单中显示日期和时间许多表单都包含日期。例如,您可能有一个这样的表单:当用户打开表单时,默认情况下会显示当天的日期。也可能会有一个这样的表单:用户可以按统一的方式在它包含的某个域中轻松地输入日期。如果您想在表单中显示日期并收集用户输入的日期,InfoPath提供了多种方式。可以使用多种方法在表单中显示日期。自定义表单控件在表单中显示日期和时间在本课中,您将了解:可以使用多种方法在表单中显示日期•使用today和now函数,作为表单设计者,您可以使用这两个函数在表单中显示当天的日期和时间。•使用日期选取器,这是一个可以让用户手动输入日期的控件。•学习如何更好地控制日期在表单中的显示方式。自定义表单控件选取某个日期、任何日期日期选取器是一个控件,用户可以借助它通过单击弹出的小日历,在表单中快速输入日期。日期选取器看起来很像一个文本框,在它右侧有一个小日历图标。日期选取器当用户单击此图标时,表单中将会出现一个弹出日历,允许他们输入日期。自定义表单控件选取某个日期、任何日期日期选取器•双击该控件,然后更改其属性。•您可以在表单中指定默认日期或更改日期的外观。可以自定义日期选取器:自定义表单控件显示今天的日期或时间日期选取器是让用户输入自己选择的日期(例如,特定项目的开始日期和结束日期)的绝好方式。today和now函数自定义表单控件显示今天的日期或时间但是,如果您想要在用户每次创建表单时自动显示今天的日期,该怎么办呢?today和now函数在这种情况下,您可以使用一个称为today函数的特殊函数在您的表单中添加当前日期。自定义表单控件显示今天的日期或时间now函数与today函数类似。但用户除了看到今天的日期外,还能看到当前的时间。today和now函数自定义表单控件如果我不喜欢日期的显示方式该怎么办?如果文本框或日期选取器中的日期在表单中显示为“10/18/08”,但您更希望它是“2008年10月18日”或“2008-10-18”或者是其他完全不同的格式,该怎么办呢?更改显示格式您需要做的只是更改日期或时间的显示格式。自定义表单控件如果我不喜欢日期的显示方式该怎么办?为此,您的控件必须是以下三种数据类型之一:•日期(date)•时间(time)•日期和时间(dateTime)更改显示格式自定义表单控件我不喜欢日期的显示方式该怎么办?如果您的控件使用合适的数据类型,则可以确切地指定您所希望的日期和时间的外观。1.若要更改日期的显示方式,请双击“日期选取器”控件,然后单击“格式”按钮。2.在“日期格式”对话框中选取一种显示格式。更改显示格式自定义表单控件练习建议1.插入日期选取器。2.更改日期的显示方式。3.配置文本框以显示当前日期。4.配置文本框以显示当前日期和时间。5.微调文本框(加分)。联机练习(要求安装InfoPath2003ServicePack1)自定义表单控件测试2,问题1today函数和now函数有什么区别?(请选择一个答案。)1.now函数显示当前日期和时间;today函数只显示当前日期。2.today函数显示当前日期和时间;now函数只显示当前日期。自定义表单控件测试2,问题1:答案now函数显示当前日期和时间;today函数只显示当前日期。自定义表单控件测试2,问题2如果您希望控件内的日期显示格式为“2008年8月18日”而不是“8/18/08”,该如何操作?(请选择一个答案。)1.在控件中键入日期。2.更改数据类型。3.更改控件的显示格式。自定义表单控件测试2,问题2:答案更改控件的显示格式。如果控件的数据类型是“日期(date)”、“时间(time)”或“日期和时间(dateTime)”,则可以在控件的“属性”对话框中更改显示格式。自定义表单控件测试2,问题3怎样才能防止用户更改控件中预设的日期?(请选择一个答案。)1.不能防止,用户可以选择在需要时更改这些日期。2.使用数据验证显示警告消息。3.打开属性对话框并将控件设置为只读。自定义表单控件测试2,问题3:答案打开属性对话框并将控件设置为只读。正如您在练习单元所学习的那样,如果您将控件设置为只读,用户可以看到日期,但不能对其进行更改。第3课使用条件格式隐藏或禁用控件自定义表单控件隐藏或禁用控件您可能已经知道您可以在表单中使用条件格式,运用颜色和字符格式来引起人们对控件的注意。但您知道吗?您还可以根据一个控件中的值来隐藏或禁用另一个控件,甚至表单的整个节。使用条件格式隐藏控件。自定义表单控件条件格式复习条件格式经常用于在表单中突出显示特定的、重要的或敏感的信息,或用于引起对这些信息的注意。在InfoPath中,您通常使用条件格式,根据用户在表单中输入的值来更改控件外观。自定义表单控件条件格式复习在使用条件格式时,您要设置用于设置控件格式的条件:•如果满足条件,则InfoPath会更改控件的外观。•如果不满足条件,则不进行任何更改。自定义表单控件条件格式复习看一下图中的示例。在第二行中,请注意,已用金额怎么超出了预算金额?表单设计者使用了条件格式以引起对这一事实的注意。自定义表单控件条件格式复习在本例中,您可以将条件描述如下:“如果‘已用金额’框中的值超出了‘预算金额’框中的值,则对‘已用金额’框应用红色底纹。”自定义表单控件条件格式复习若要创建条件,可以使用“条件格式”对话框(在设计模式中可从“格式”菜单进行访问),或通过文本框和其他控件的属性对话框。自定义表单控件使用复选框显示或隐藏节使用条件格式的最佳方式之一是:基于在其他控件中输入或选择的值显示或隐藏控件。这么做的典型方法是将您的表单设计为节的上方具有一个复选框,以便在选中该复选框时隐藏或显示该节。自定义表单控件使用复选框显示或隐藏节例如,在零用金报销单中,当员工的总支出超过1,000元时,您可以使用条件格式向他们显示经理批准节。如果支出小于1,000元,该节会在表单中保持隐藏状态。自定义表单控件使用复选框显示或隐藏节或者,假定您希望用户能够在需要时在表单中添加备选发货地址。在这种情况下,您可以在表单的“备选地址”节上方添加一个“添加另一个地址”复选框。自定义表单控件使用复选框显示或隐藏节1.当用户选中“添加另一个地址”复选框时,2.则“备选地址”节会显示在表单中。请参见左图。使用条件格式,您可以选择在默认情况下隐藏备选地址节。自定义表单控件将文本框设置为只读除了它的其他用途外,您还可以使用条件格式将一个或多个控件设置为只读。这就会使得在满足特定条件后(例如,选中某个复选框后),只能读取控件但不能进行更改。只读文本框自定义表单控件将文本框设置为只读条件格式还可用于在清除复选框时将节中的每个文本框设置为只读。1.当未选中“我接受这些条款和条件”复选框时,2.用户将不能填写注册框。只读文本框请参见左图。自定义表单控件将文本框设置为只读您还可以根据表单中的条件禁用按钮和其他控件。当控件被禁用时,它在表单中会呈灰色显示。只读文本框自定义表单控件练习建议1.使用条件格式显示或隐藏节。2.测试行为。3.删除节中的条件格式。4.将节内的文本框设置为只读。联机练习(要求安装InfoPath2003ServicePack1)自定义表单控件测试3,问题
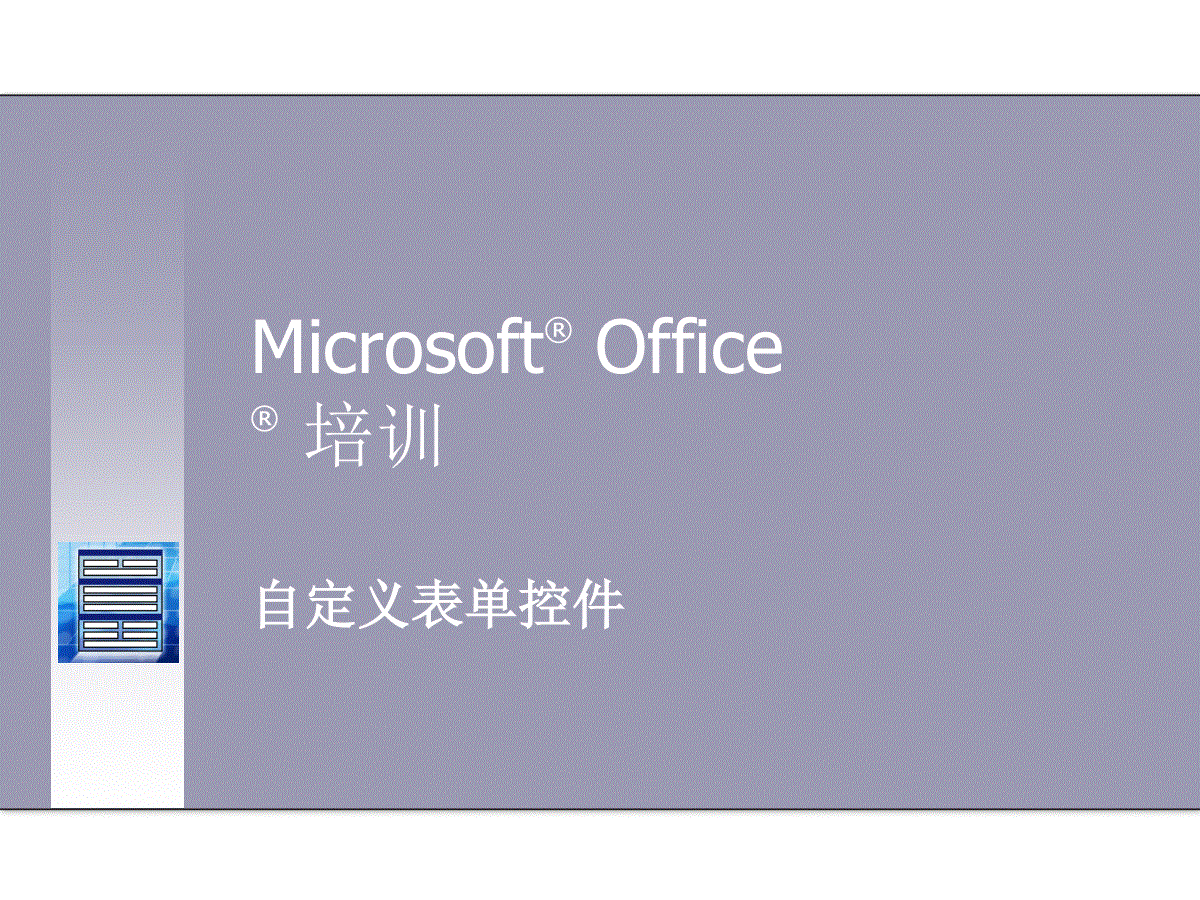
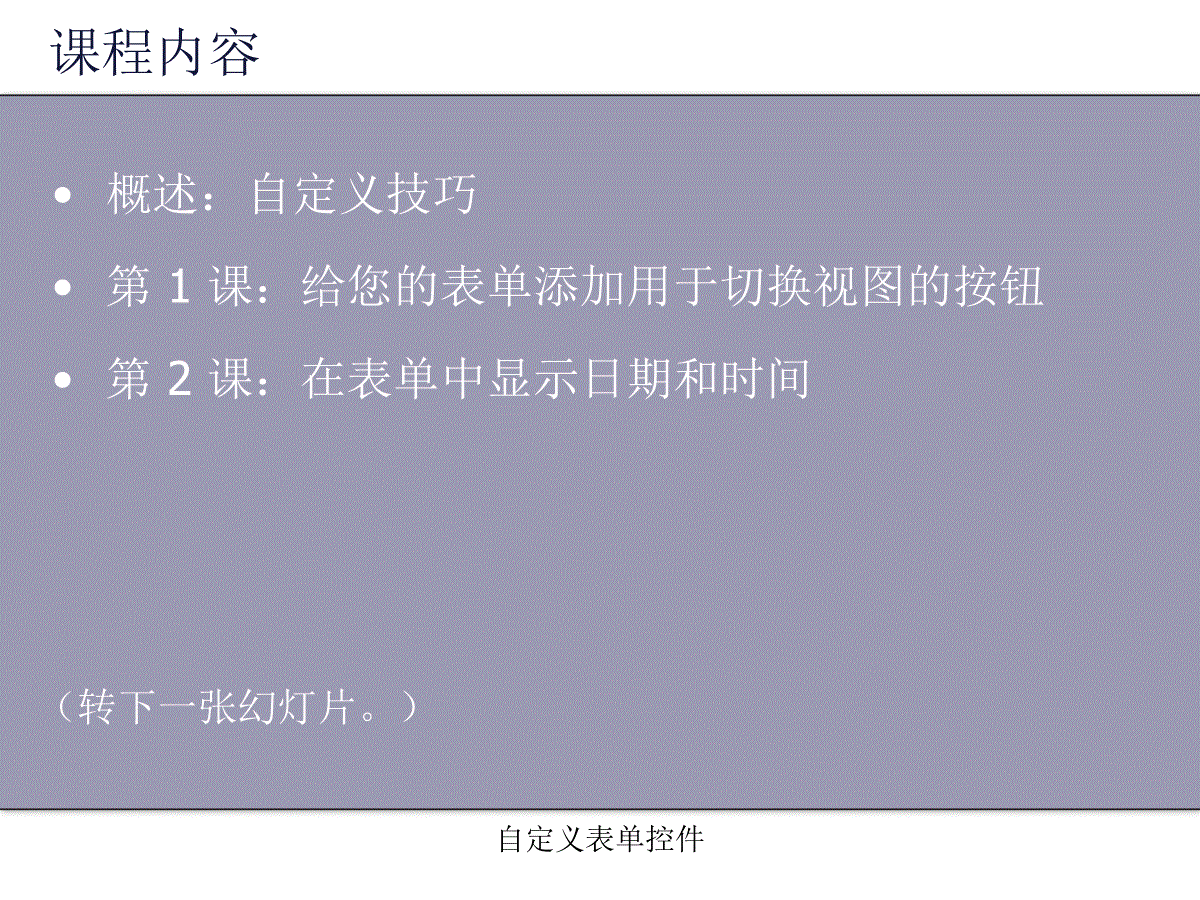
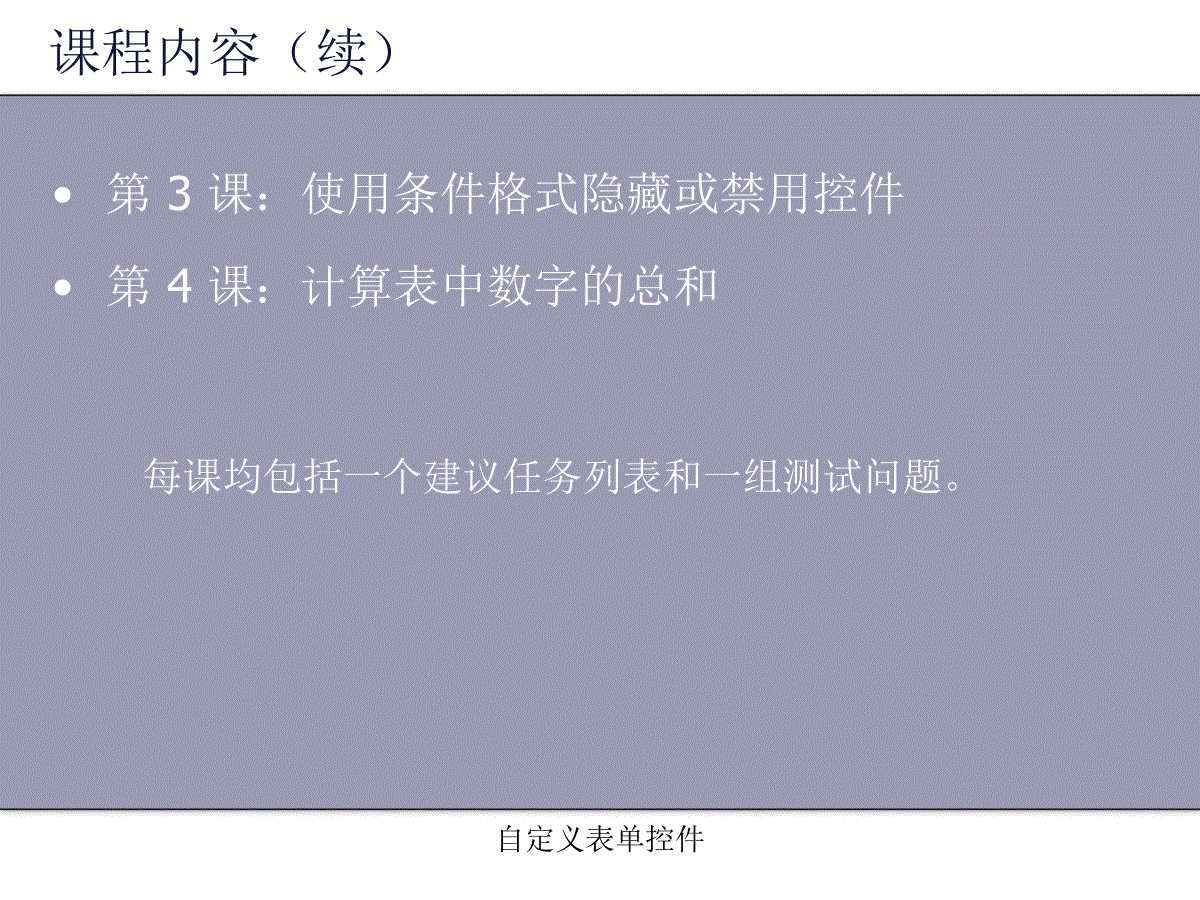
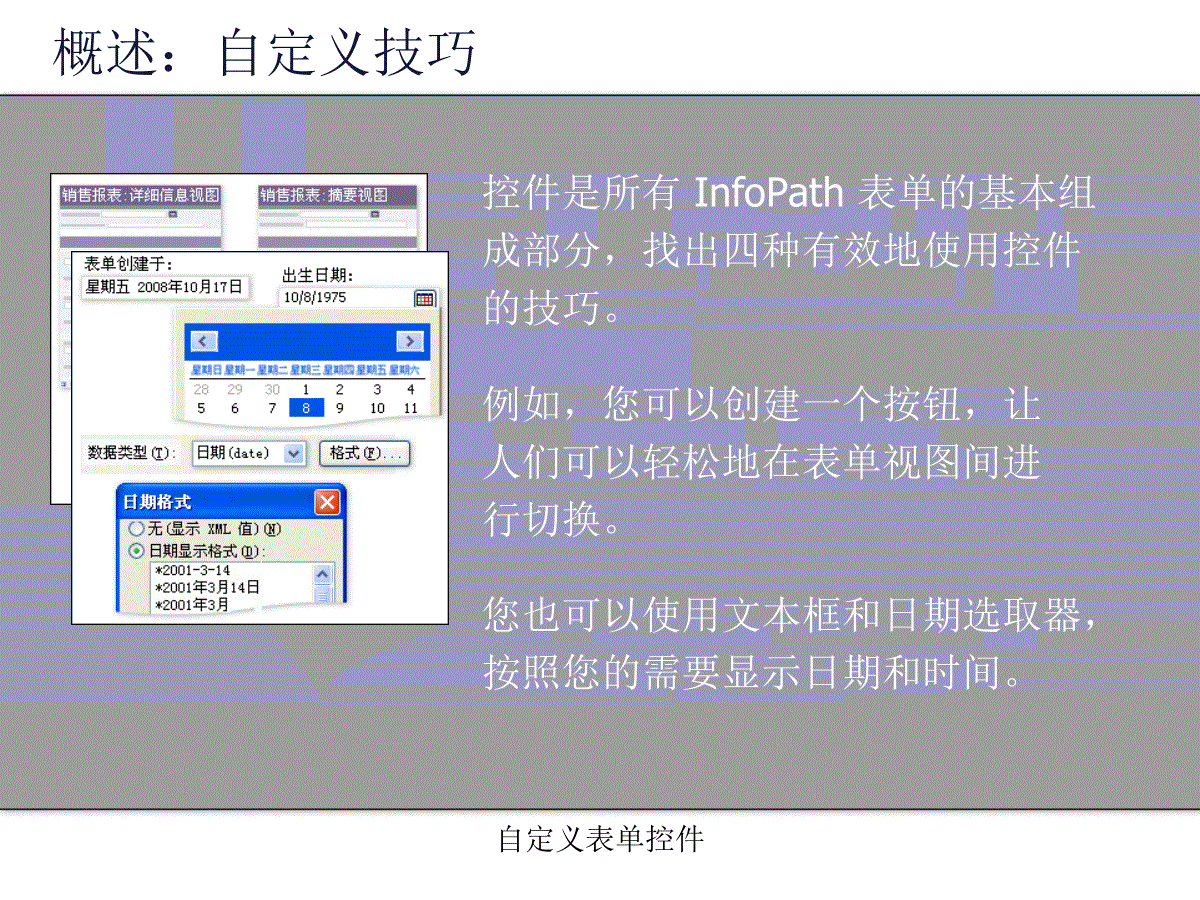
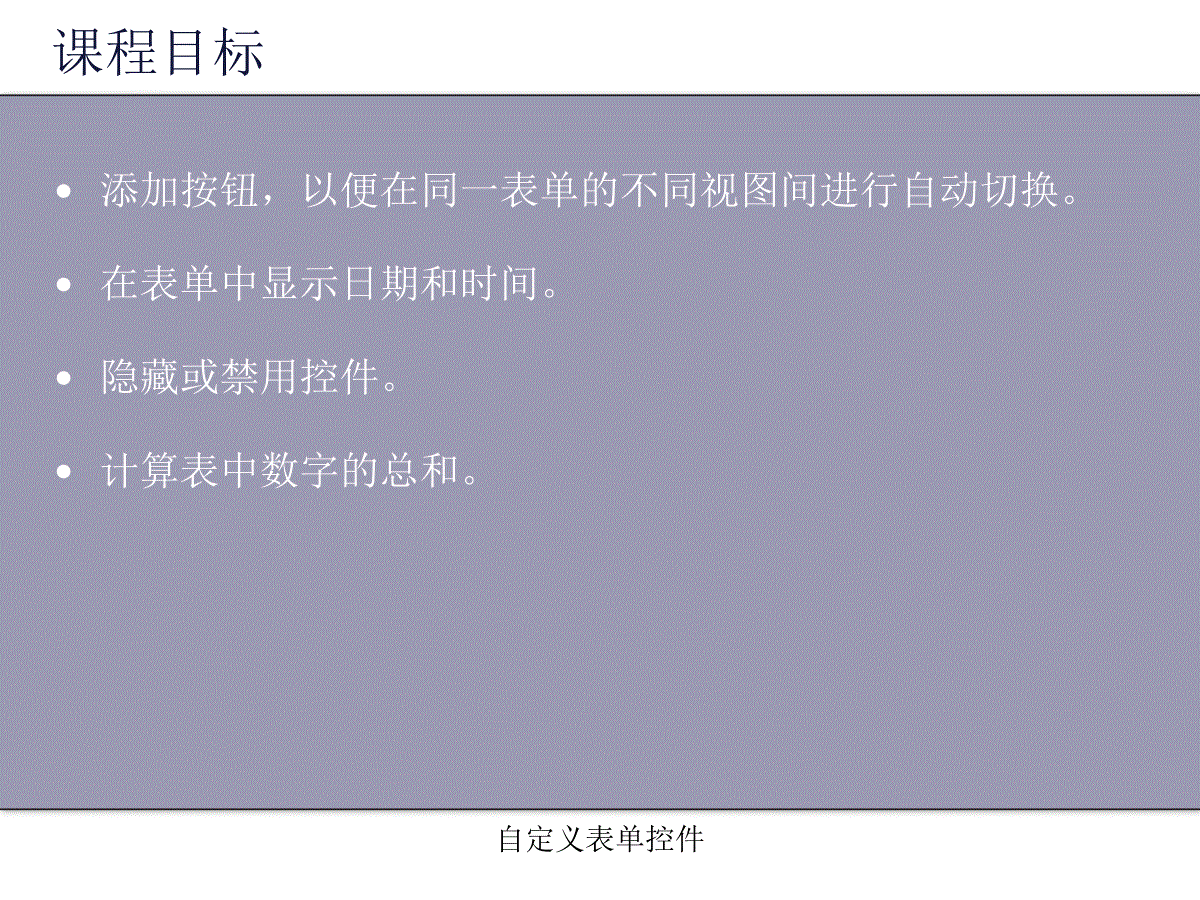
 三七文档所有资源均是用户自行上传分享,仅供网友学习交流,未经上传用户书面授权,请勿作他用。
三七文档所有资源均是用户自行上传分享,仅供网友学习交流,未经上传用户书面授权,请勿作他用。
本文标题:InfoPath学习教程
链接地址:https://www.777doc.com/doc-3334310 .html