您好,欢迎访问三七文档
当前位置:首页 > 电子/通信 > 数据通信与网络 > (陕西科技出版社)小学六年级信息技术下册教案分析
小学六年级信息技术下册教案学校:关帝镇中心小学姓名:席飞虎2016年2月第1课《初识PowerPoint》教学目标:[知识与技能]1、学会启动、退出PowerPoint2003的方法。初步认识PowerPoint2003的窗口及主要功能;2、掌握在幻灯片上输入文字、设置格式的方法,学会制作标题幻灯片。掌握放映幻灯片的方法,并能将文件保存到指定的位置。[过程与方法]通过观看、欣赏幻灯片的方法,激发学生的学习兴趣,在此基础上结合任务认识PowerPoint的窗口,掌握标题幻灯片的制作方法,在实践操作中促使学生和教师共同完成教学内容。[情感、态度、价值观]通过学习,使学生知道PowerPoint是一种用于展示、汇报的工具软件,使学生知道能用PowerPoint制作作品来展示自己的风采、想法等等,激发学生的学习兴趣,让学生感受信息技术的魅力和价值。教学重难点:1.重点:标题幻灯片的制作及放映。2.难点:幻灯片的文本编辑及美化。课时安排:二课时第一课时一、创设情境,谈话导入1、师:同学们,当你们认识了一位新朋友之后,是不是首先要作个自我介绍?谁愿意先向大家介绍一下自己。(指名作自我介绍)2、师:同学们作的自我介绍都不错。今天老师也准备了一个特殊的自我介绍,大家想不想看一看?(师播放《个人简介》幻灯片,学生观察。)2、谈话:看完了这位同学的简介,是不是觉得这样的简介更加有吸引力?想不想自己也来制作一份这样的简介?今天,老师就和同学们一起去探索一下这个陌生而又熟悉的软件。咦,怎么会又熟悉又陌生呢?其实,今天我们所要学习的软件就是Word的亲兄弟Powerpoint,下面就让我们一起来探索它吧。(板书:走进Powerpoint)二、新授(一)启动Powerpoint1、幻灯片出示:回忆启动Word软件的方法,自己尝试探索一下Powerpoint软件的启动方法。(学生尝试)2、交流:请学生说出自己的操作步骤或进行操作演示。3、观看示范,加深印象。(师播放课件中的“启动Powerpoint”录像)(二)认识Powerpoint窗口1、谈话:都说Word软件和Powerpoint软件是一对亲兄弟,你知道他们之间的区别吗?2、幻灯片出示:回忆一下Word软件的界面,注意发现Powerpoint软件与Word软件窗口的异同?师:请同学们小组合作,一人打开Word,另一人打开Powerpoint,对比观察(学生观察,小组交流)。3、全班交流:请同学们用自己的话说说他们之间的区别(师播放幻灯片:Word与Powerpoint的界面)。(1)请同学到前面指出两个窗口的异同;(2)教师适时单击幻灯片中的超链接,突出显示它们之间相同与不同的地方;4、教师小结:因为它们都是出自同一家公司,所以它们不仅界面非常相似,连菜单、工具栏的作用也基本一样,也就是说我们在WORD中学习的许多操作在PowerPoint中也拥有同样的作用。第二课时(一)制作标题幻灯片1、谈话:认识完PowerPoint之后,我们就要开始制作个人简介了。既然是个人简介,首先应该做什么呢?就像写文章一样,我们首先应该把文章的题目提炼出来,让人家一看题目就知道写的是什么。2、介绍:在PowerPoint中,我们把文章的题目叫作“标题幻灯片”。3、学生观看操作录像(播放幻灯片中的演示录像)。4、学生练习制作标题幻灯片,师巡回指导并相机辅导。5、教师通过多媒体教室软件示范个别学生的操作。(二)放映幻灯片1、谈话:刚才老师看了一下,大家都完成了标题幻灯片的制作,非常棒。那怎样把我们的作品展示、放映出来呢?这就是我们接下来要学习的幻灯片放映。2、师:你们能不能通过看书自己尝试操作一下?(学生看书自学,教师巡视)3、师:下面请同学们使用不同的方法,在小组里互相放映一下自己的作品。(巡回指导)4、展示学生的优秀作品。(三)保存与退出1、师:真是没想到大家的第一份幻灯片作品做的这么好,同学们真是厉害,请把掌声送给你自己。那对于这样一份有特殊意义的作品,我们当然要将它保存起来啦。2、师:请同学们回忆在Word中保存文件的方法,试着按以下的要求保存这样一份作品。(幻灯片出示要求,教师巡视指导)3、师:最后我们来学习退出软件的方法。(1)谁能直接说出怎样退出PowerPoint软件?(2)请一位学生说,并且示范操作。(四)、课堂总结,拓展提高1、师:今天这节课,我们在熟练运用WORD软件的基础上,一起制作了个人简介的第一张幻灯片,面对这样一个既熟悉又陌生的软件,大家一定有不少的收获和体验吧,课后可与同学们进行交流。2、拓展练习:幻灯片出示要求:制作一张标题幻灯片,名字为“我们的运动会”,并进行适当的美化,看谁做得又快又漂亮。第2课《创建演示文稿》教学目标:1.能创建演示文稿;2、文字的输入和编辑;3、会保存制作好的演示文稿教学重、难点:建立演示文稿教法、学法:讲演辅结合教学程序:一、创建演示文稿。1、启动应用程序从开始菜单程序的子菜单启动MicrosoftPowerPoint软件,出现该应用程序的启动画面。利用其中选项可以建立演示文稿。2、建立空演示文稿应用程序窗口出现后,程序自动弹出对话框,含四个单选项目:●内容提示向导●模板●空演示文稿●打开已有的演示文稿我们选择其中的空演示文稿项目,单击确定。3、选定第一张幻灯片程序中出现版式选择对话框(共28种)。(版式指的是程序提供的单张幻灯片的排版样式的可选系列)从版式选择对话框中选择标题幻灯片版式,(第一种版式)。然后单击“确定”就创建了一个演示文稿。二、文字的输入和编辑。1、输入文字。只需在“单击此处添加比XX”的提示处单击,输入文本内容,在“字号”栏中选择相应的字号,在“字号”栏中选择相应的字号,如输入伏尔加河上的纤夫。2、添加文本框(边讲边练)(1)单击“绘图”工具栏上的“文本框”按钮,这时鼠标变成“+”字形状。或“插入(I)”菜单,将指针指向“文本框”,单击“横排”命令。(2)移动鼠标到幻灯片中要添加文本框的地方,按下鼠标左键,拖动鼠标。(3)文本框宽度达到要求时,放开鼠标。可在这个文本框输入文字。3、设置文字格式。选择文本框中要更改格式的文字,在“字号”栏中选择相应的字号,在“字体”栏中选择相应的字体,在“字体颜色”栏中选择相应的字体颜色。4、文本框的调整。(1)移动文本框。单击文本框边框,移动鼠标到文本框边框,鼠标指针变成“+”形状,拖动鼠标。(2)改变文本框的大小。单击文本框边框后,鼠标指针变成“←→”形状,拖动鼠标。三、演示文稿的保存。做好一张幻灯片后,保存文件练一练。按步骤练习第3课《编辑幻灯片》教学目的:(1)添加新的幻灯片。(2)在幻灯片中插入图片。(3)添加声音的影片。(4)幻灯片的复制、移动和删除。教学重点与难点:(1)重点:在幻灯片中插入图片。(2)难点:幻灯片背景颜色设置。课时安排;二课时第一课时一.添加新的幻灯片下面我们来添加新的幻灯片。(边讲边练)(1)在幻灯片视图模式下,单击“插入(I)”菜单中的“新幻灯片(N)”命令,弹出“新幻灯片”对话框。这时又出现新幻灯片的各种版式。(2)选择一种版式,如“空白”版式。(3)单击“确定”按钮。这样,新幻灯片就插入了。(学生操作,教师巡视指导)二、在幻灯片中插入图片。(边讲边练)(1)在幻灯片视图模式下,单击“插入(I)”菜单,将指针指向“图片(P)”,指向“来自文件”(2)这时系统弹出“插入图片”对话框,找到图形文件后。(3)选择要插入的图形文件后,单击“插入”按钮。学生操作,教师巡视指导。第二课时一、添加声音。(1)在幻灯片视图模式下,把需要插入声音的幻灯片作为当前幻灯片,在菜单栏中单击“插入→影片和声音→文件中的声音”命令。(2)这时系统弹出“插入声音”对话框,找到相应的声音文件,单击“确定”。二、幻灯片的复制、移动和删除。(边讲边练)1、幻灯片的复制(1)单击要复制的幻灯片,(2)单击“插入”菜单的“幻灯片副本”命令。2、幻灯片的移动。(1)将演示文稿切换到幻灯片浏览视图方式。(2)选中并单击要移动的幻灯片。(3)按住鼠标左键,拖动幻灯片到所需的位置后松开鼠标。3、幻灯片的删除。选中并单击要删除的幻灯片,在“编辑”菜单下选择“删除幻灯片”。学生操作,教师巡视指导。学生操作保存。三、小结通过本节课的学习,我们掌握了如何编辑幻灯片了,大家掌握得较好。第4课《设置动画效果》教学目的:(1)了解两设置动画效果的方法。(2)初步掌握“自定义动画”对话框的操作。(3)能制作动画效果的幻灯片。(4)了解插入声音等多媒体的功能。教学重点与难点:(1)重点:动画效果的制作。(2)难点:“自定义动画”对话框。教学过程:一、观赏引入展示已加入声音效果的演示文稿,同学们会发现我们已经能用PowerPoint2000制作和放映图文并茂的幻灯片了,但怎样在幻灯片中设置动画和声音的效果呢?二、新授1.整张幻灯片动画效果的设置使用“预设动画”命令,在PowerPoint2000窗口中,用“预设动画(P)”命令或“自定义动画(M)”命令,都可以设置动画效果。边讲边练。(1)启动PowerPoint2000窗口,打开一演示文稿。(2)单击“幻灯片浏览视图”按钮。(3)双击第一张幻灯片,选定标题文字“欢迎您!”。(3)单击“幻灯片放映(D)”菜单,将指针指向“预设动画(P)”命令再单击。(4)单击“放映幻灯片”按钮,就可以看到标题的动画效果,同时伴随着打字的声音。注意:一定要先选定某一对象,再进行动画效果的设置。学生练习课本中“练一练”。2.幻灯片当中各个对象的动画设置。使用“自定义动画”命令边讲边练习。(1)打开一演示文稿,单击“幻灯片浏览视图”按钮。(2)双击第四张幻灯片,单击“幻灯片放映(D)”菜单中的“自定义动画(M)…”命令,弹出“自定义动画”对话框。(3)单击“检查动画幻灯片对象(K):”标签中“图片2”,这时在“顺序和时间”标签中就出现了“1.图片2”。(4)单击“效果”标签,在“动画与声音(E)”框中左边选择“飞入”命令,右边选择“底部”。(5)单击“预览(P)”按钮,可见图片从下向上飞入的效果。3、将标题与图片都设置动画效果。请注意:在标题与图片出现顺序可以调整,请试着先出现图片,后出现标题。4、学生练一练,教师巡视并做个别指导。在自定义动画中有很多种不同的动画方式,请同学们试几种方式来看看效果。三、总结今天我们学习了自定义动画的方式来进行动画设置,这样使幻灯片的播放更加生动活泼,请同学们要掌握好这些效果的设置。第5课《制作生日贺卡》教学设计教学目标:(一)知识目标:1、掌握制作生日贺卡的方法2、掌握图形的透明与不透明处理3、能自己创作一张有新意的生日贺卡(二)能力培养:1、激发学生的创造性,能创作出有新意的生日贺卡2、培养学生自学及合作的能力3、培养学生欣赏他人作品以及评价他人作品的能力(三)思想教育:大胆想象,勇于创新教学重、难点:能自己创作出一张有新意的生日贺卡第一课时教学过程:一、提出问题教师提问:如何使用“画图”的各种工具把图片装饰的更漂亮些?课件演示:在“打开”对话框中双击要打开的文件或文件夹,就可以直接打开,右击网页上的图片,选择“复制”,在画图工具中右击画布选择“粘贴”可以直接把网页上的图片粘贴到画布上。学生讨论:提出各种想要创作的图片二、互动探究,解决问题教师:(1)引导学生打开图像文件(2)探究如何设计一张漂亮美丽的图片(关键步骤:选择、复制、粘贴)(3)图像的透明与不透明对重叠的影响?(4)如何将规则图像变为不规则图像(翻转/旋转)教师巡视(5)保存文件学生:(1)打开自己喜欢的图片(2)小组讨论,分析问题得出答案(3)在粘贴时,发现重叠现象(4)小组讨论分析问题(5)独立操作第二课时一、作品欣赏与评价教师:(1)根据巡视结果选择不同创意的学生作品展示(2)回顾他们的创作过程,鼓励学生要大胆想象、勇于创作。教师巡视点拨指导(3)欣赏及评价他人作品学生:小组共同讨论,小组评价二、总结与作业教师:(1)总结:本堂课的学习任务是什么?你是采用什么方法来完成的?(2)作业创作一张有
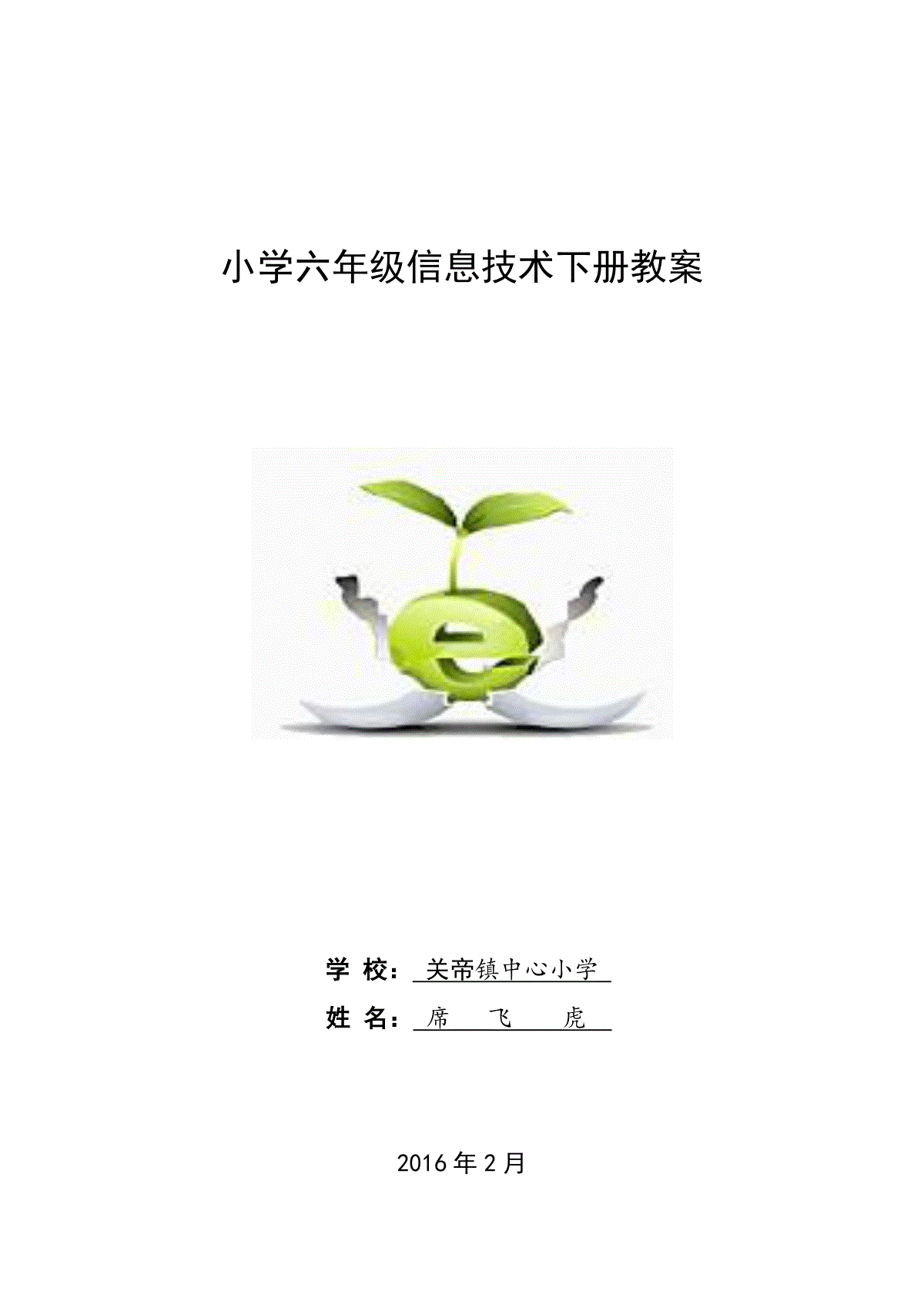
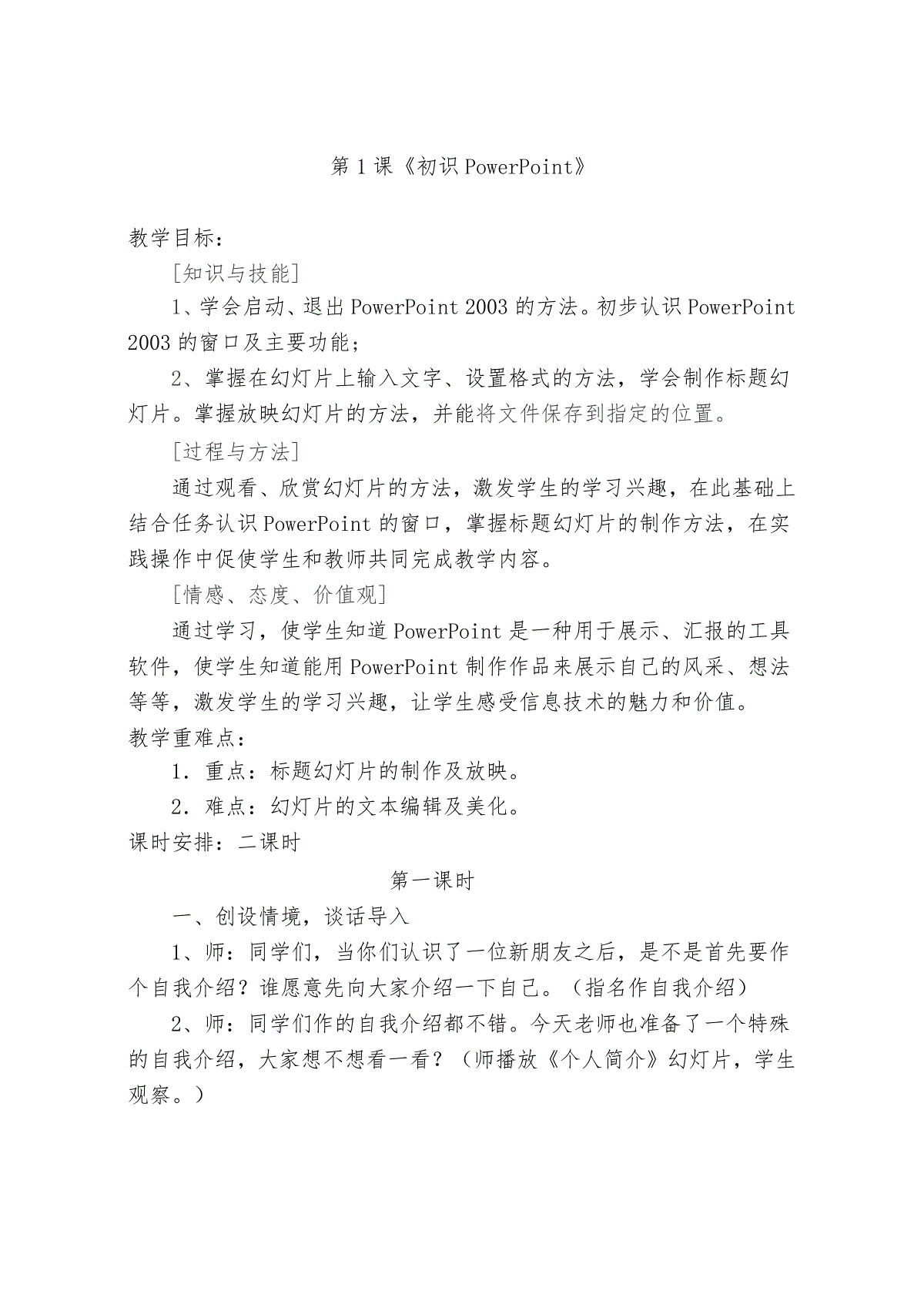
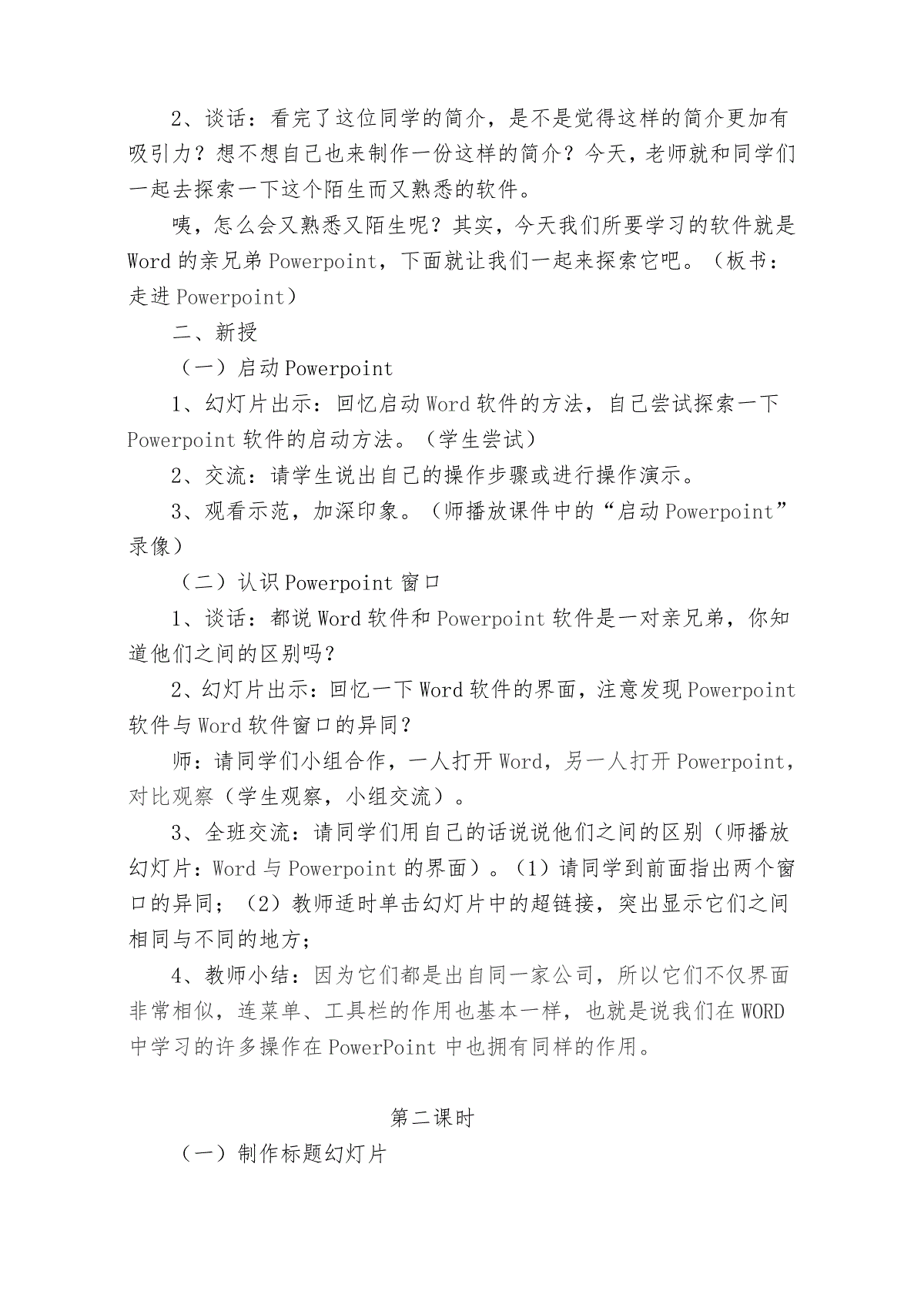


 三七文档所有资源均是用户自行上传分享,仅供网友学习交流,未经上传用户书面授权,请勿作他用。
三七文档所有资源均是用户自行上传分享,仅供网友学习交流,未经上传用户书面授权,请勿作他用。
本文标题:(陕西科技出版社)小学六年级信息技术下册教案分析
链接地址:https://www.777doc.com/doc-3393700 .html